In diesem Artikel werden wir Ihnen die Kalender-Alternative „miCal für iOS“ vorstellen. Die Kalender-App ermöglicht Ihnen eine strukturierte Übersicht aller Termine, Aufgaben, Geburtstage, uvm. am iOS Gerät.
Damit Sie diese App nutzen können, ist der Zugriff auf den iOS Kalender notwendig. Genau aus diesem Grund können Sie Ihren miCal Kalender einfach mit CopyTrans Contacts verwalten.
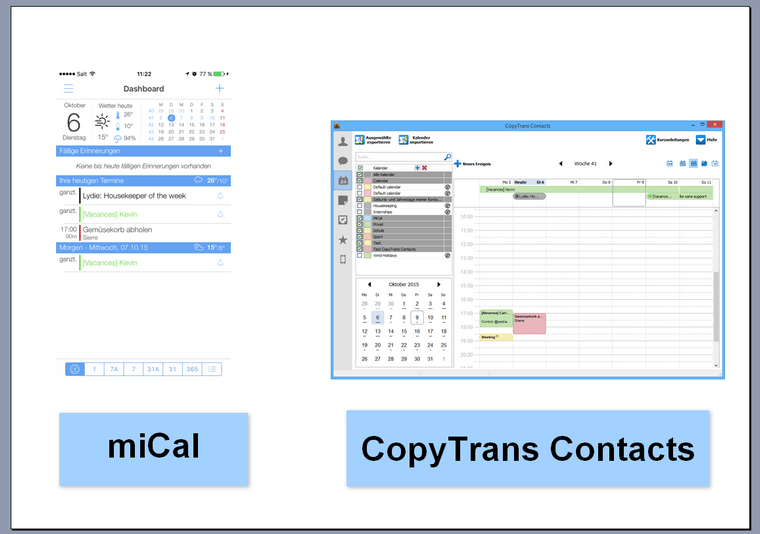
Welche Einstellung muss im miCal Kalender aktiviert sein?
Damit Sie Ihre Kalendereinträge aus miCal mit CopyTrans Contacts verwalten können, bitte überprüfen Sie, ob auch alle Kalenderkategorien im miCal aktiviert sind. Gehen Sie dafür zu den Einstellungen > Allgemein > Kalender zur Anzeige auswählen . Aktivieren Sie in diesem Fenster alle Kalenderkategorien, die Sie mit CopyTrans Contacts verwalten möchten.
miCal Kalender mit CopyTrans Contacts verwalten
Folgende Auswahlmöglichkeiten haben Sie:
Kalenderereignisse aus miCal zum PC übertragen
-
Sie können CopyTrans Contacts jederzeit von folgender Seite herunterladen:
Jetzt CopyTrans Contacts downloaden! -
Installieren Sie CopyTrans Contacts. Sollten Sie Hilfe bei der Installation brauchen, folgen Sie bitte diesen Schritten: Installation von CopyTrans Contacts
-
Starten Sie CopyTrans Contacts und verbinden Sie das iPhone oder iPad mit dem PC. Klicken Sie links auf das Kalender-Symbol.
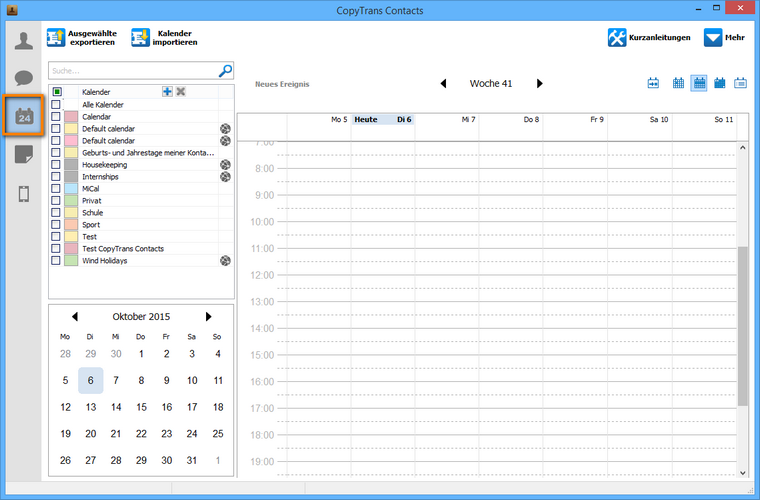
-
Wählen Sie nun alle Kalenderkategorien aus, die Sie zum PC exportieren möchten.
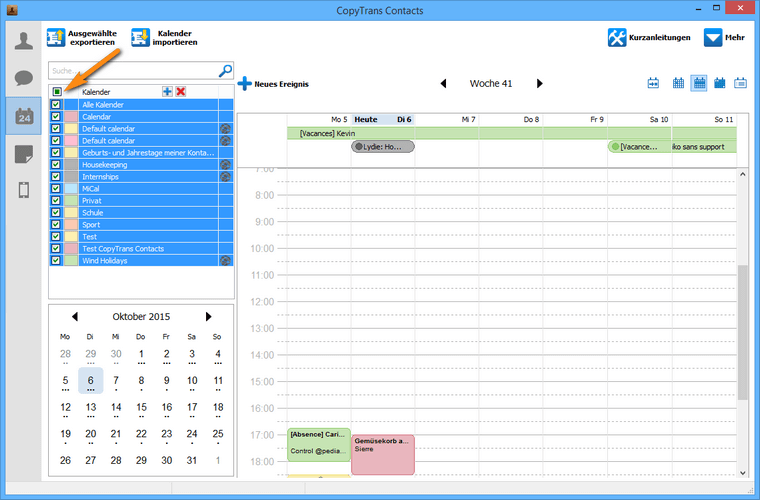
-
Haben Sie Ihre Auswahl getroffen, klicken Sie auf der oberen Programmleiste auf „Ausgewählte exportieren“. Im aufgehenden Fenster wählen Sie die Option „In eine Datei (alle Kalenderformate)“.
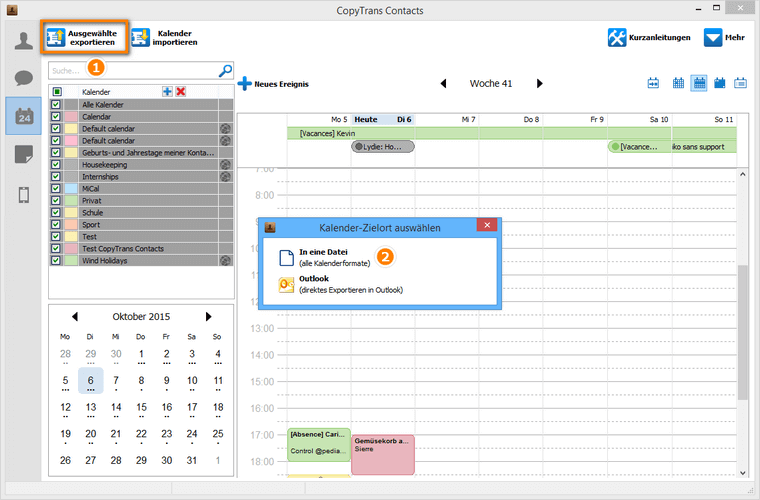
-
Wählen Sie nun einen Zielordner am PC aus. In unserem Fall „miCal“-Ordner. Haben Sie einen Ordner ausgewählt, bestätigen Sie mit einem Klick auf „OK“.
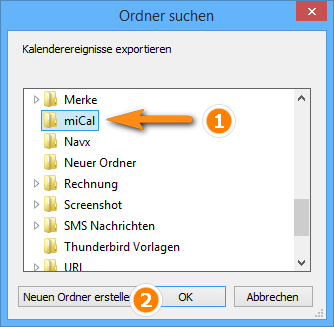
-
Hurra! Alle Kalenderereignisse wurden am PC gesichert.
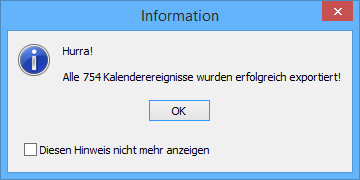
So einfach können Sie Ihre Kalendereinträge aus miCal am PC sichern. Bitte beachten Sie dabei, dass diese Kalenderkategorien nicht direkt aus dem Ordner am PC bearbeitet werden können. Die iCal-Datei ist dafür da, um diese nun zum anderen iPhone oder iPad zu übertragen.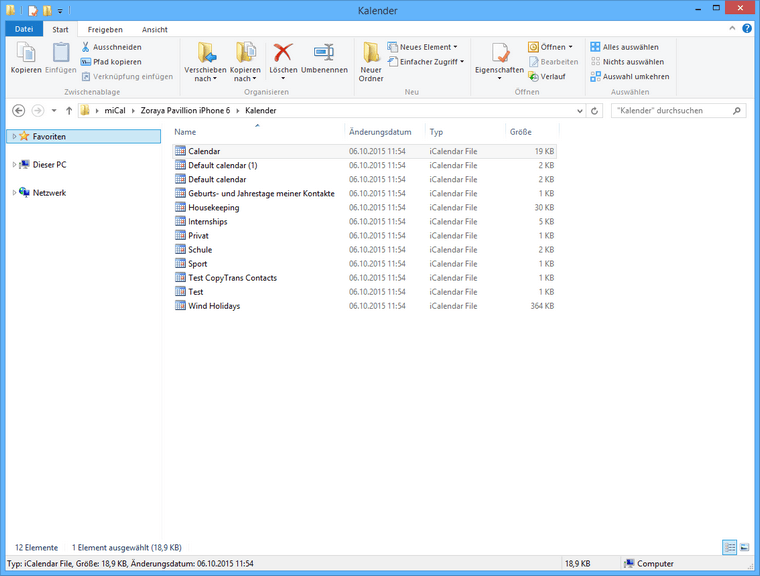
miCal Kalender vom PC zum iPhone oder iPad übertragen
In diesem Beispiel importieren wir die zuvor exportierten Kalenderereignisse vom PC zum iPad.
-
Falls Sie CopyTrans Contacts noch nicht am PC installiert haben, können Sie es jederzeit von folgender Seite herunterladen: Jetzt CopyTrans Contacts herunterladen!
-
Nach der Installation des Programms, öffnen Sie CopyTrans Contacts und verbinden Sie das gewünschte iOS Gerät mit dem PC. Tippen Sie links auf der Programmleiste auf das Kalender-Icon.
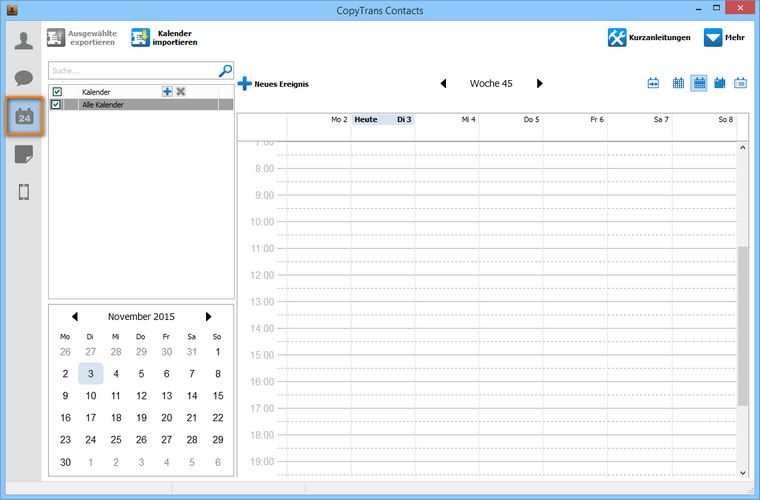
-
Klicken Sie zuerst auf „Kalender importieren“ und direkt im Anschluss wählen Sie „Aus einer Datei (alle Kalenderformate)“.
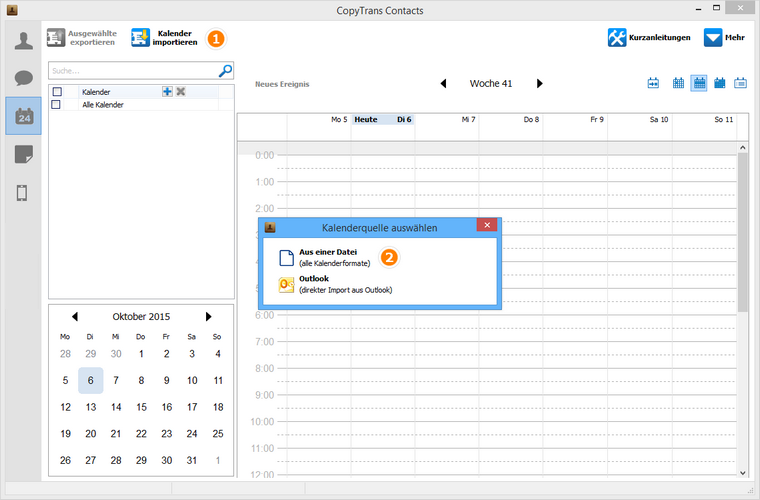
-
Wählen Sie nun im aufgehenden Fenster alle Dateien aus, die Sie zum iPhone oder iPad importieren möchten. Haben Sie alle gewünschten Dateien ausgewählt, klicken Sie auf „Öffnen“.
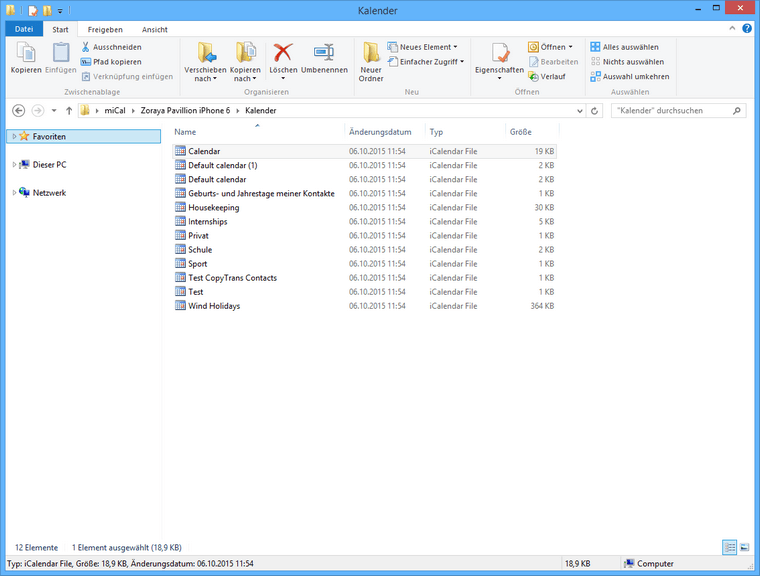 >
> -
Ihre Kalenderereignisse wurden zum iPhone, iPad und somit auch zum miCal Kalender importiert.
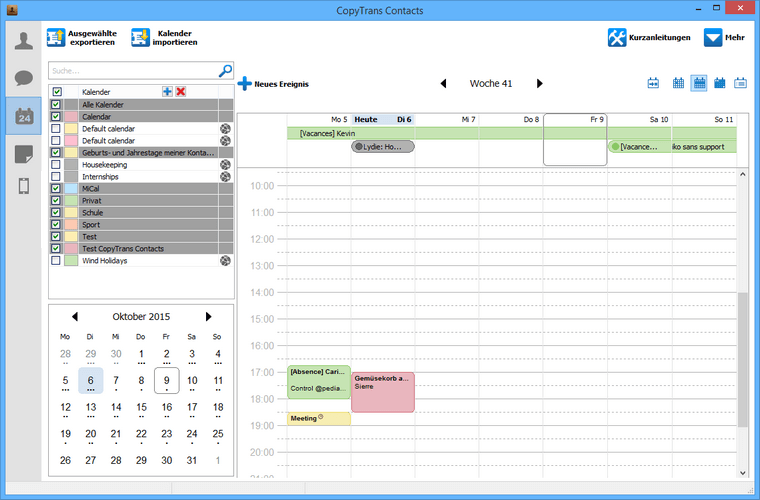
-
Damit die Änderungen auch im miCal übernommen werden, aktualisieren Sie die App. Öffnen Sie dafür am iOS Gerät die miCal App. Im nachfolgenden Screenshot sehen Sie, wie Sie die App jeweils am iPad oder iPhone aktualisieren können.
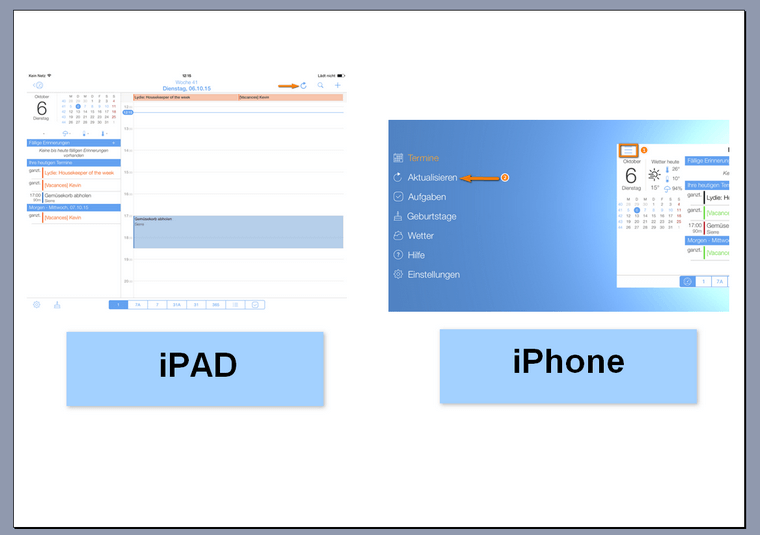
Mit CopyTrans Contacts können Sie Ihren miCal Kalender ganz einfach verwalten. Sie können auch Kalendereinträge im Programm direkt bearbeiten, hinzufügen und entfernen. Folgende Anleitungen stehen Ihnen hierzu zur Auswahl:
Weitere hilfreiche CopyTrans Contacts Anleitungen:
- Kalender vom iPhone auf Outlook übertragen
- Wie übertrage ich Outlook Kalender auf das iPhone?
- Alle CopyTrans Contacts Anleitungen auf einen Blick