Haben Sie mehrere Kontakte von Geschäftskunden oder auch private Kontaktdaten, die Sie gerne am PC verwalten würden, aber es soll übersichtlich und bequem organisiert sein? Dann haben wir für Sie eine Lösung. ▶️▶️ In diesem Artikel zeigen wir Ihnen, wie Sie Ihre iPhone Kontakte in Excel exportieren, dann die iOS Kontakte in einer Excel-Tabelle bearbeiten und die Datei wieder auf das iPhone importieren können.
Bitte beachten Sie hierbei, dass nur die von uns vorgefertigte Excel Tabelle via CopyTrans Contacts importiert werden kann. Wie zeigen Ihnen nun, wie das geht.
iPhone Kontakte in Excel übertragen
-
Laden Sie CopyTrans Contacts von folgender Seite herunter: Jetzt CopyTrans Contacts herunterladen!
-
Installieren Sie das Programm. Sollten Sie Hilfe bei der Installation brauchen, folgen Sie einfach diesen Schritten: Installation von CopyTrans Contacts
-
Öffnen Sie CopyTrans Contacts und schließen Sie das iPhone an. Bitte warten Sie, bis Ihre Daten im Programm vollständig geladen wurden. Wurden Ihre Kontakte geladen, wählen Sie bitte nun alle Kontakte aus, die Sie exportieren möchten.
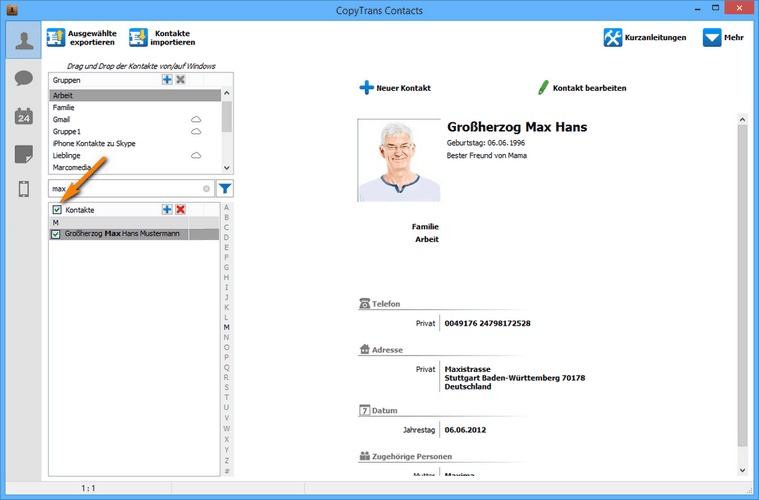
-
Klicken Sie im Anschluss auf der oberen Programmleiste auf „Ausgewählte exportieren“ und wählen Sie als Exportoption „Excel (einzelne .xls Datei)“.
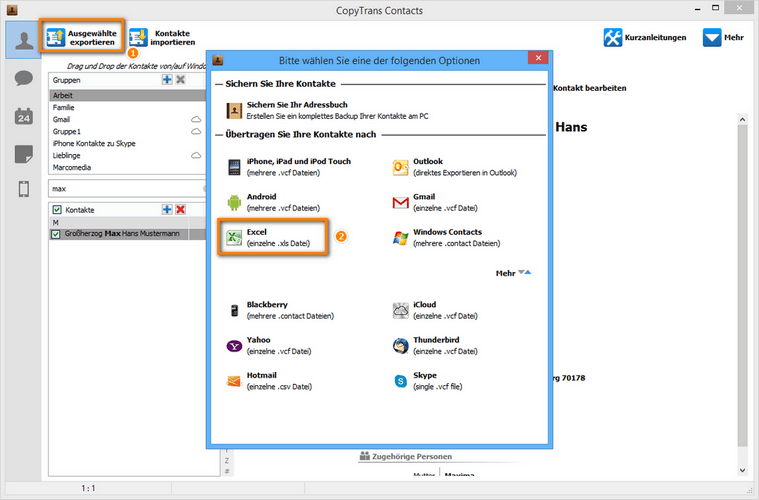
-
Wählen Sie einen Zielordner am PC aus und klicken Sie auf „OK“.
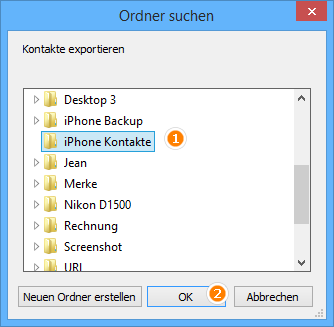
-
Sobald Ihre Kontakte erfolgreich zum PC übertragen wurden, können Sie die exportierten iPhone Kontakte im Zielordner öffnen.
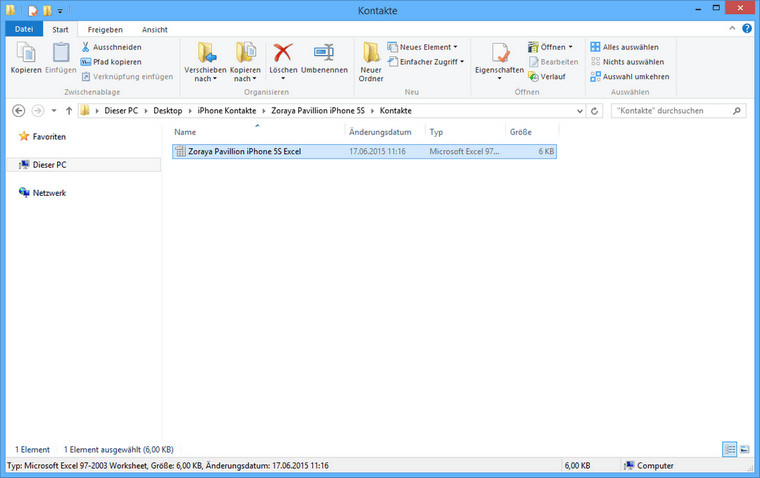
Werden doch nicht alle Kontakte geladen?
Dann sind sie mit der iCloud oder einem anderen Cloud-Dienst synchronisiert. Mit CopyTrans Contacts können Sie den Zugriff auch auf die Cloud-Daten bekommen. Eine Anleitung dazu finden Sie hier: Mit CopyTrans Contacts auf Cloud Daten zugreifen
iPhone Kontakte im Excel bearbeiten
Nachdem Sie Ihre iPhone Kontakte via CopyTrans Contacts in eine Excel-Datei importiert haben, können Sie diese nun am PC öffnen und bearbeiten. Wir beschreiben Ihnen in diesem Abschnitt die einzelnen Spalten mit den dazugehörigen Beispielen. 
Excel und seine Beschränkungen: Excel unterstützt keine Kontaktbilder. Sollten Sie jedoch Ihre iPhone Kontakte inkl. Kontaktbilder exportieren möchten, empfehlen wir die Kontakte als vCard Datei am PC zu sichern. Bitte beziehen Sie sich dazu auf den folgenden Artikel: iPhone Kontakte am PC sichern
Hinweis: Wie bereits oben erwähnt, übernimmt CopyTrans Contacts lediglich die von uns vorgefertigte Excel Tabelle. Löschen Sie daher keine Spalten, die Sie nicht benötigen. Alle Spalten, die nicht ausgefüllt werden, werden am iPhone nicht übernommen bzw. werden am iPhone nicht angezeigt.
-
Firstname = Vorname: Max
-
Middle Name = Zweiter Name: Hans
-
Last Name = Nachname: Mustermann
-
Title = Titel: Großherzog
-
Suffix = Anrede: Herr
-
Nickname = Spitzname: Maxi
-
Phonetic First Name = Ausspracheform: Verwendet für nicht lateinische Schriftzeichen
-
Phonetic Middle Name = Ausspracheform: Verwendet für nicht lateinische Schriftzeichen
-
Company = Firma: WindSolutions SA
-
Job Title = Position: Head of Compositing
-
Department = Abteilung: Grafik
-
Notes = Notizen: Bester Freund von Mama
-
Birthday = Geburtstag: 06.06.1966
-
Phone 1 – Type = Telefon 1-Typ: Privat
-
Phone 1 – Value = Telefon 1-Daten 0049176 24798172528
-
Address 1 – Type = Adresstyp: Privat
-
Address 1 – Street = Straße: Maxistrasse
-
Address 1 – City = Stadt: Stuttgart
-
Address 1 – PO Box = Postfach/Hausnummer: 19
-
Address 1 – Region = Bundesland: Baden-Württemberg
-
Address 1 – Postal Code = Postleitzahl: 70178
-
Address 1 – Country = Land: Deutschland
-
Address 1 – Extended Address = Erweiterter Adressbereich
-
event 1 – type = Anlässe: Jahrestag
-
event 1 – value = Datum: 06.06.2006
-
e-mail 1 – type = Email-Typ: Privat
-
e-mail 1 – value = Email-Daten: max.mustermann@gmail.com
-
website 1 – type = Webseite-Typ: Privat
-
website 1 – value = Webseite-Daten: www.max-online.de
-
relation 1 – type = Zugehörige Personen-Beziehung: Mutter
-
relation 1 – value = Zugehörige Personen-Name: Maxima
Randnotiz
Wenn Sie schon dabei sind, das Programm zu benutzen, schauen Sie sich die Top-Funktionen von CopyTrans Contacts:
- Kontakte auf dem PC speichern oder direkt im Programm verwalten/übertragen
- WhatsApp-Chats auf dem PC sichern (incl. WhatsApp Bilder)
- Kalenderdaten speichern und verwalten
- Kontakte, Kalender und Notizen zwischen iPhone und Outlook verwalten
- Cloud-Daten wie Kontakte, Kalender, Notizen bearbeiten, sichern oder übertragen
Bearbeitete Excel-Datei via CopyTrans Contacts auf das iPhone importieren
Nachdem Sie Ihre Kontakte in der Excel-Datei bearbeitet haben, können Sie diese wieder mit CopyTrans Contacts auf das iPhone übertragen.
-
Öffnen Sie CopyTrans Contacts und verbinden Sie das iPhone, iPad oder iPod Touch mit dem PC.
-
Klicken Sie auf „Kontakte importieren“ und wählen Sie als Datenquelle „Aus einer Datei (alle gängigen Kontaktformate)“.
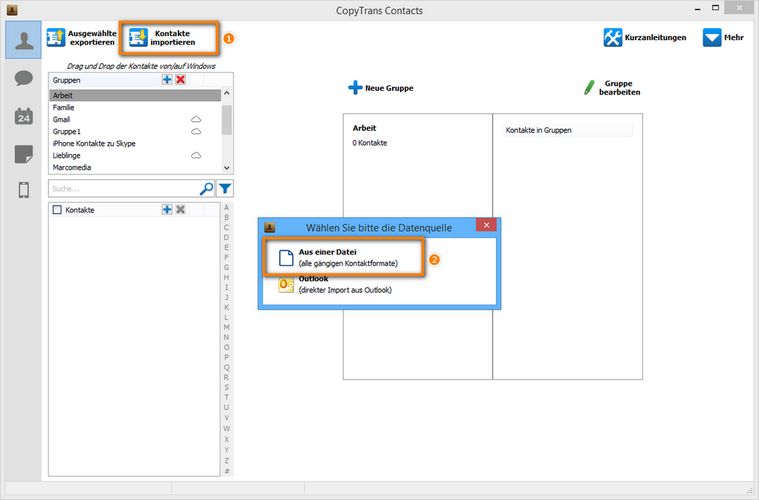
-
Wählen Sie die überarbeitete Excel-Datei am PC aus und klicken Sie auf „Öffnen“.
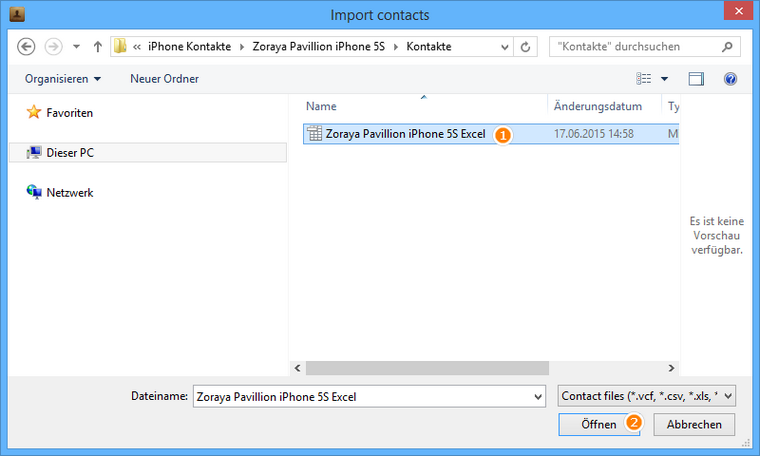
Das war’s auch schon! Mit dem Klick auf „Öffnen“ werden die Änderungen direkt am iPhone übernommen. 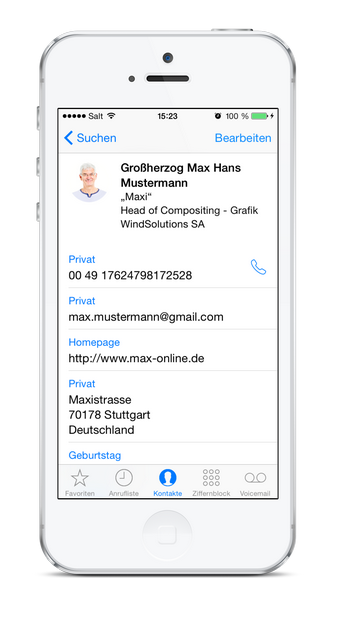
Möchten Sie Ihre Kontakte noch einfacher bearbeiten?
Dafür haben Sie schon alles! Sie können Ihre Kontaktdaten diret im Programm CopyTrans Contatcs bearbeiten. Wie das geht, lesen Sie bitte hier: iPhone Kontakte bearbeiten – am PC mit CopyTrans Contacts
Weitere hilfreiche CopyTrans Contacts Anleitungen finden Sie unter folgendem Link:
- iPhone verwalten: Alle CopyTrans Contacts Anleitungen auf einen Blick
- iPhone Kontakte löschen
- Was ist der Unterschied zwischen CSV und vCard Dateien?