Haben Sie auf Ihrem iPhone einen schwarzen Bildschirm angezeigt bekommen, gefolgt vom Link support.apple.com/iphone/restore? Und jetzt wissen Sie nicht, wie Sie das iPhone wieder einschalten können, insbesondere ohne alle Daten zu verlieren?
Wenn der iPhone Wiederherstellungsmodus (Apple Recovery Modus) nicht funktioniert, wird das iOS nicht aktualisiert oder wiederhergestellt.
Was könnte das Problem verursacht haben:
? Beschädigung des Motherboards
? Probleme mit dem iOS Beta-Update
? iTunes funktioniert nicht normal
Der Motherboard-Schaden wird normalerweise durch die mechanische Beschädigung verursacht, wenn Sie beispielsweise Ihr iPhone fallen lassen.
Das iOS-Beta-Update kann möglicherweise einige fehlende Komponenten enthalten und mit Ihrem Gerät nicht kompatibel sein. Hey, es ist immerhin Beta 😉.
Wenn die iPhone Wiederherstellung hängt, d.h. Ihr iPhone auf dem Wiederherstellungsbildschirm hängen bleibt, kann dies zu unangenehmen Folgen führen.
Was kann möglicherweise schief gehen, wenn Sie nichts unternehmen:
✘ Sie können nichts mit Ihrem iPhone machen
✘ Möglicher Datenverlust
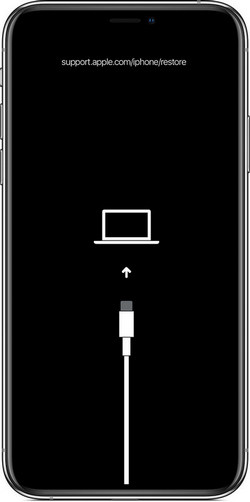
Wir haben eine Liste mit Aktionen zusammengestellt, die Sie befolgen müssen, um Ihr iPhone nach dem Apple Recovery Modus wieder in Gang zu bringen und alle Ihre Daten unberührt zu lassen!
iPad lässt sich nicht wiederherstellen? Befolgen Sie dieselben Schritte!
- iPhone Restore: iPhone neu starten und wiederherstellen
- iPhone hängt im Restore Modus: iPhone aus dem Backup wiederherstellen
- iPhone zeigt support.apple.com/iphone/restore: Daten auf PC extrahieren
iPhone Wiederherstellung hängt
iPhone neu starten und wiederherstellen
Ein erzwunger Neustart des iPhones kann normalerweise viele kleine Probleme beheben.
Bevor Sie beginnen, verbinden Sie Ihr iPhone über das Lightning-Kabel mit dem PC.
Zunächst müssen Sie Ihr iPhone neu starten. Der Neustartvorgang hängt von Ihrem iDevice-Modell ab:
- iPhone 8 und neuere Modelle: Drücken Sie die Taste „Lauter“ und lassen Sie diese wieder los, dann drücken Sie die Taste „Leiser“ und lassen Sie diese auch wieder los. Halten Sie zuletzt die Ein- / Aus-Taste gedrückt, bis Sie das Apple-Logo sehen.
- iPhone 7 & iPhone 7 Plus: Halten Sie die Power-Taste und die Leiser-Taste gedrückt, bis Sie das Apple-Logo sehen.
- iPhone 6s und frühere Modelle: Halten Sie die Ein-/Aus-Taste und die Home-Taste gedrückt, bis Sie das Apple-Logo sehen.
Nachdem Sie Ihr iPhone neu gestartet haben, müssen Sie das iPhone mit iTunes wiederherstellen, wenn der Bildschirm „Wiederherstellen“ nach dem Neustart immer noch angezeigt wird. Es muss iOS oder iPadOS neu installiert werden:
- Stellen Sie sicher, dass Sie die neueste iTunes-Version auf Ihrem Windows-PC installiert haben.
- Vergewissern Sie sich, dass Ihr iPhone noch angeschlossen ist und Sie die folgende Meldung sehen: „Es besteht ein Problem mit dem *NAME IHRES GERÄTS*, das eine Aktualisierung oder Wiederherstellung notwendig macht“.
- Wichtig! Klicken Sie auf Aktualisieren (nicht auf Wiederherstellen), um das iOS-System auf dem Gerät zu aktualisieren und Ihre persönlichen Daten zu behalten. Trennen Sie Ihr iPhone nicht, während es aktualisiert wird.
Trennen Sie das Gerät erst dann vom PC, wenn das Update abgeschlossen ist.
Wenn Sie versehentlich auf „Wiederherstellen“ geklickt haben oder Ihre iPhone-Daten aus einem Backup wiederherstellen möchten, führen Sie die folgenden Schritte aus.
Wiederherstellungsmodus iPhone
Fehler beheben: iPhone aus dem Backup wiederherstellen
Falls Sie alle Ihre iPhone-Daten verloren haben, nachdem Sie den support.apple.com/iphone/restore Fehler angezeigt bekommen haben, können Sie mit CopyTrans Shelbee alle Daten aus einem Backup auf Ihrem iPhone wiederherstellen!
Wenn Sie das iPhone ohne iTunes mit CopyTrans Shelbee wiederherstellen, berücksichtigen Sie bitte Folgendes:
⚠️ Die aus einem Backup wiederhergestellten Daten werden nicht mit denen auf Ihrem iPhone zusammengeführt;
⚠️ Backup von einem iPhone mit einer neueren iOS-Version kann nicht auf einem Gerät mit einer älteren iOS-Version wiederhergestellt werden. Dies ist Apple-Begrenzung.
Folgen Sie diesen Schritten, um die Daten mit CopyTrans Shelbee wiederherzustellen und iPhone Restore Modus zu beenden:
- Laden Sie CopyTrans Shelbee herunter und installieren Sie es. Wenn Sie Hilfe benötigen, lesen Sie die Installationsanleitung. CopyTrans Shelbee herunterladen
- Starten Sie CopyTrans Shelbee und verbinden Sie Ihr Apple-Gerät mit dem PC.
- Klicken Sie auf Komplette Wiederherstellung.
- Klicken Sie auf das grüne Stiftsymbol auf der rechten Seite, um ein Backup auszuwählen, aus dem Sie wiederherstellen möchten.
- Wählen Sie im neu geöffneten Fenster die Sicherungsdatei aus, aus der Sie wiederherstellen möchten. Wenn Sie mehrere Sicherungen erstellt haben, sehen Sie alle Sicherungen, die im ausgewählten Ordner gespeichert sind.
- Wenn Sie auch Ihre Apps wiederherstellen möchten, melden Sie sich bitte mit Ihrer Apple-ID im Apple Store an.
- Warten Sie, bis der Wiederherstellungsvorgang abgeschlossen ist.
- Das ist es. Sie haben Ihr iPhone aus einem Backup ohne iTunes wiederhergestellt!
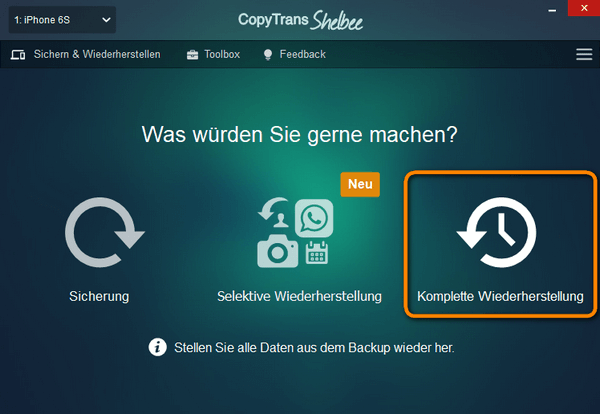
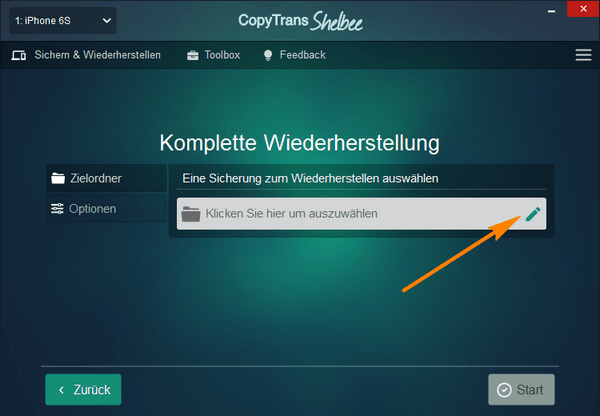
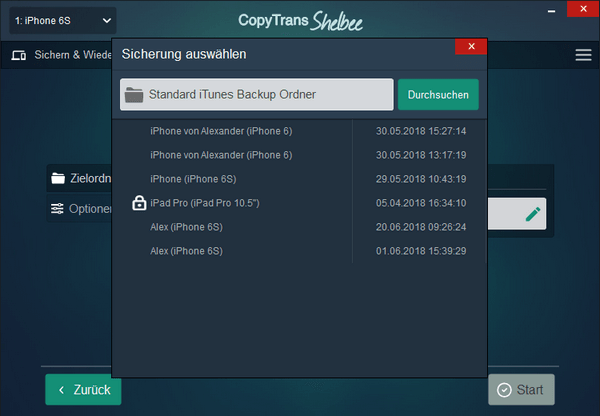
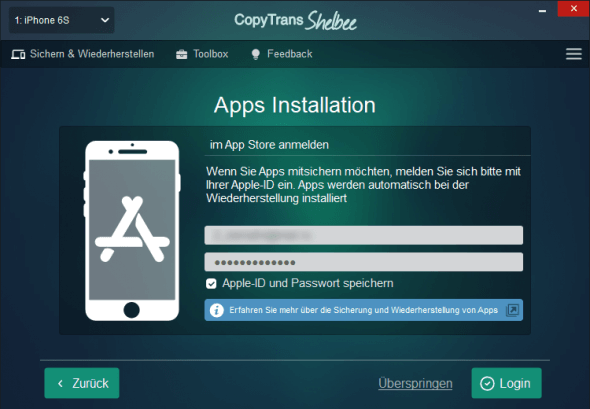
HINWEIS
Während der Wiederherstellung fordert CopyTrans Shelbee Sie möglicherweise auf, das iOS-Backup-Passwort einzugeben, um die Daten im Backup zu entschlüsseln. Was ist ein iOS-Backup-Passwort?
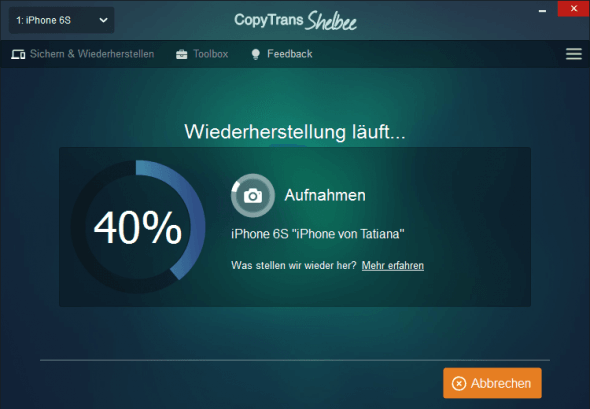
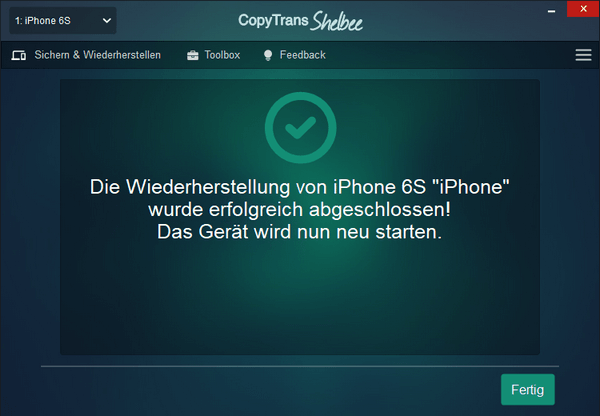
Stellen Sie selektive Daten auf dem iPhone aus dem Backup wieder her
Mit CopyTrans Shelbee können Sie auch Daten auswählen, die Sie wiederherstellen möchten. Sie können die folgenden Datentypen selektiv wiederherstellen:
☑️ SMS-Nachrichten, iMessage, WhatsApp und Threema;
☑️ Fotos aus den Aufnahmen;
☑️ Erinnerungen;
☑️ Anrufverlauf;
☑️ App-Dokumente und -Inhalte;
☑️ Schlüsselbund, Passwörter für E-Mail-Konten, WLAN und Websites*;
☑️ App-Konten und Passwörter*;
☑️ Einstellungen.
* erfordert, dass das Backup verschlüsselt ist
So stellen Sie die ausgewählten Daten ohne iTunes auf dem iPhone wieder her, wenn support.apple.com/iphone/restore Fehler angezeigt wird:
- Öffnen Sie CopyTrans Shelbee und verbinden Sie Ihr iPhone mit dem PC. Klicken Sie auf Selektive Wiederherstellung.
- Klicken Sie auf das grüne Stiftsymbol, um das Backup auszuwählen, von dem Sie Ihre Daten wiederherstellen möchten.
- Nachdem Sie die richtige Sicherungsdatei ausgewählt haben, klicken Sie auf Weiter.
- Warten Sie, bis der Ladevorgang des Backups abgeschlossen ist.
- Wählen Sie die Daten aus, die Sie wiederherstellen möchten. Beispielsweise ist es möglich, nur Fotos aus einem iPhone-Backup wiederherzustellen. Wählen Sie in diesem Fall einfach nur Fotos im Programm aus und klicken Sie dann auf Weiter.
Für Kontakte ist der Vorgang derselbe: Wählen Sie Kontakte und klicken Sie dann auf Weiter. Sie können beliebig viele Apps und Daten auswählen. Kalender, WhatsApp, Notizen wiederherstellen – in beliebiger Kombination! - Bitte beachten Sie, dass die von Ihnen ausgewählten Daten überschrieben werden. Wenn Sie also Kontakte wiederherstellen möchten, werden die schon vorhandenen Kontakte auf dem Gerät durch die aus dem Backup ersetzt. Bestätigen Sie den Vorgang.
- CopyTrans Shelbee fordert Sie auf, auszuwählen, wo Sie die Sicherung Ihres Geräts speichern möchten, falls bei der selektiven Wiederherstellung etwas schief geht. Wählen Sie den Zielordner aus und klicken Sie auf Start.
- Warten Sie, bis der Wiederherstellungsvorgang abgeschlossen ist.
- Das ist es! Ihr Gerät wird jetzt neu gestartet.
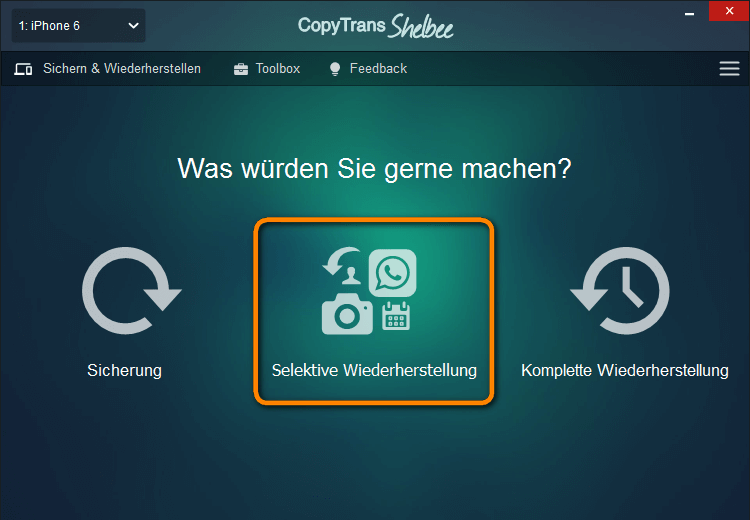
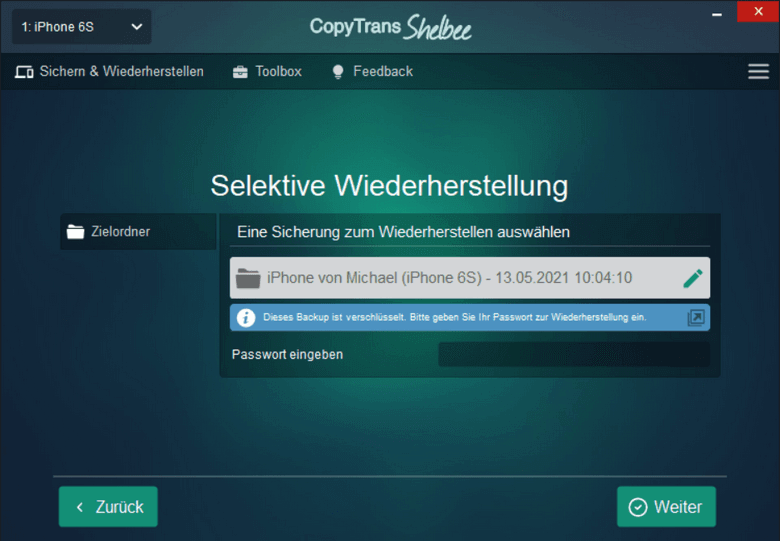
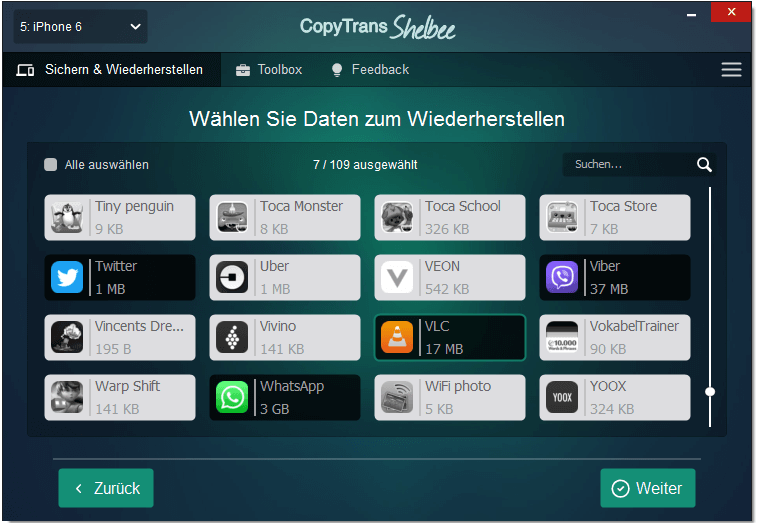
HINWEIS
Während der Wiederherstellung fordert CopyTrans Shelbee Sie möglicherweise auf, das iOS-Backup-Passwort einzugeben, um die Daten im Backup zu entschlüsseln. Was ist ein iOS-Backup-Passwort?
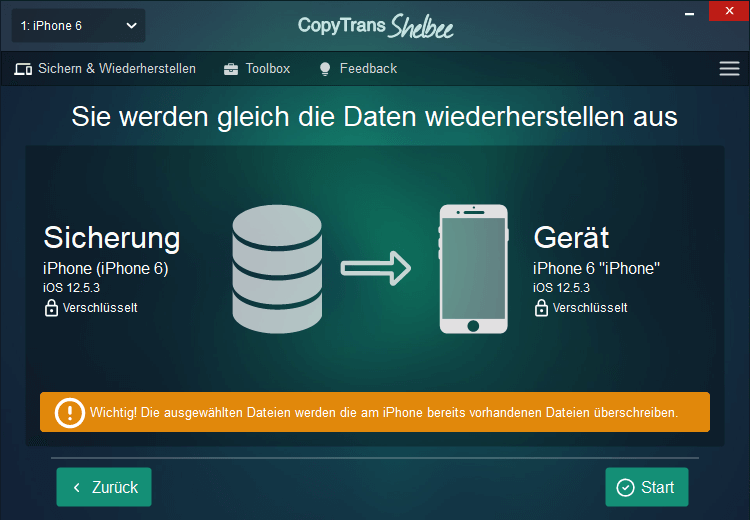
Klicken Sie auf Start.
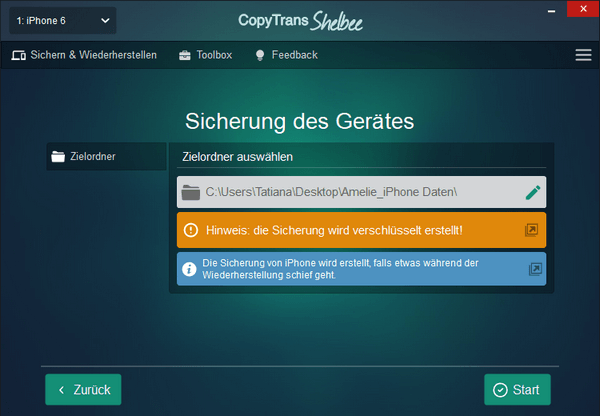
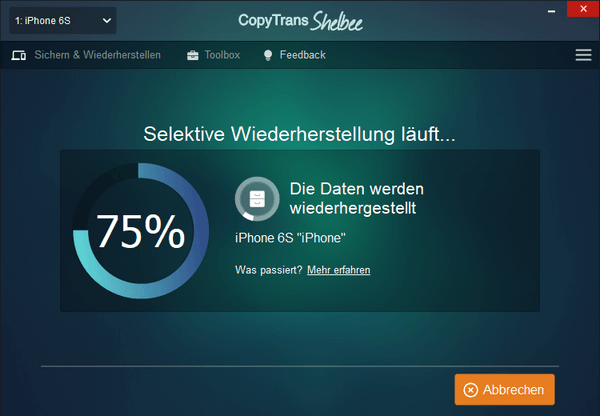
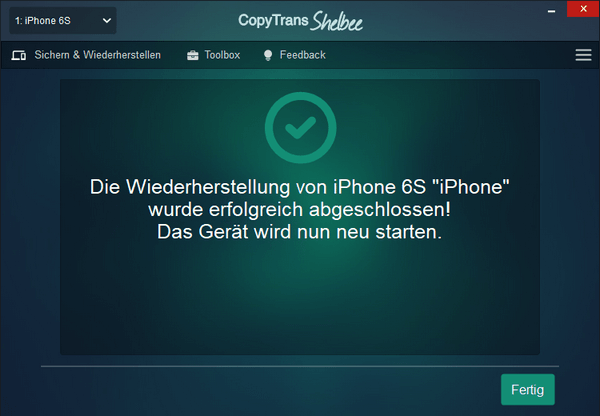
So kann man iPhone Restore Modus beenden, indem man die Daten aus einem iOS-Backup wiederherstellt.
Mit CopyTrans Shelbee können Sie:
✔ Ausgewählte Daten wiederherstellen;
✔ Apps problemlos auf jedem iOS-Gerät wiederherstellen, auch wenn diese aus dem App Store entfernt wurden*;
✔ Daten aus einem iTunes-Backup wiederherstellen;
✔ Daten aus einem beschädigten iTunes-Backup wiederherstellen;
✔ verschlüsseltes Backup wiederherstellen.
* vorausgesetzt, Sie haben mit CopyTrans Shelbee (v2.1 oder höher) ein Backup mit Appsmitsicherung erstellt, bevor die Apps aus dem App Store entfernt wurden.
CopyTrans Shelbee downloadenSupport Apple iPhone Restore Bildschirm
iPhone-Daten aus einem Backup auf den PC extrahieren
Nachdem Sie die Nachricht support.apple.com/iphone/restore auf Ihrem iPhone-Wiederherstellungsbildschirm erhalten haben, möchten Sie möglicherweise auch die iPhone-Dateien wie Fotos und Kontakte auf Ihrem PC behalten, falls mit Ihrem iPhone erneut etwas schief geht. Mit CopyTans Backup Extractor können Sie alle Ihre iPhone-Daten aus einem iOS-Backup auf PC extrahieren.
- Laden Sie CopyTrans Backup Extractor herunter und installieren Sie das Programm. Wenn Sie Hilfe benötigen, folgen Sie unserer Installationsanleitung.
CopyTrans Backup Extractor herunterladen - Starten Sie das Programm und klicken Sie auf „Nach Backups suchen“.
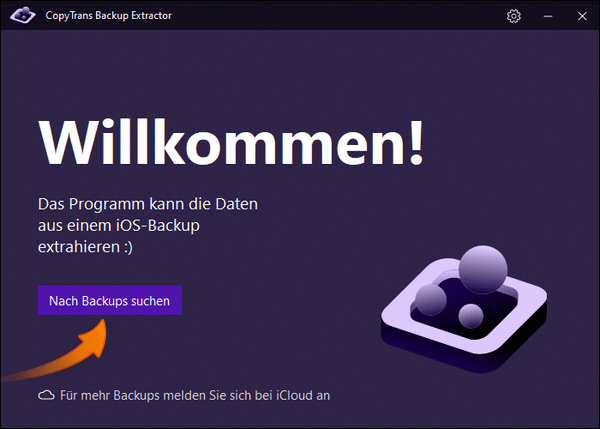
☁️Um iCloud-Backups im Programm anzuzeigen, klicken Sie auf iCloud-Backups und melden Sie sich zuerst bei Ihrem iCloud-Konto an. - Danach wird Ihnen im Programm eine Liste aller verfügbaren Backups angezeigt: wählen Sie dasjenige aus, das Ihre Fotos und Kontakte (oder andere wichtige Daten, die Sie extrahieren möchten) enthält. Wenn Sie von einem iTunes-Backup wiederherstellen, werden Sie möglicherweise nach einem Backup-Passwort gefragt.
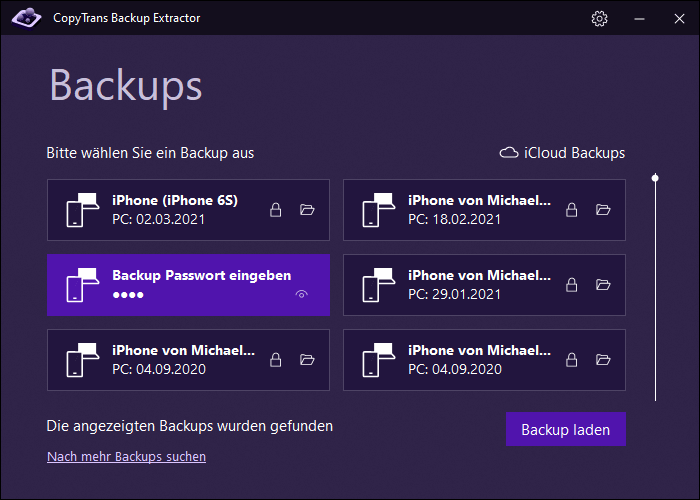
iCloud-Backups sind niemals passwortgeschützt. - Wählen Sie (z.B.) Fotos aus und klicken Sie dann auf Extrahieren.
- Wählen Sie den Zielordner für die Sicherung Ihrer Daten und bestätigen Sie. Warten Sie… bis CopyTrans Backup Extractor die ganze Arbeit erledigt.
- Voilà! Sie finden Ihre Daten im ausgewählten Ordner am PC.
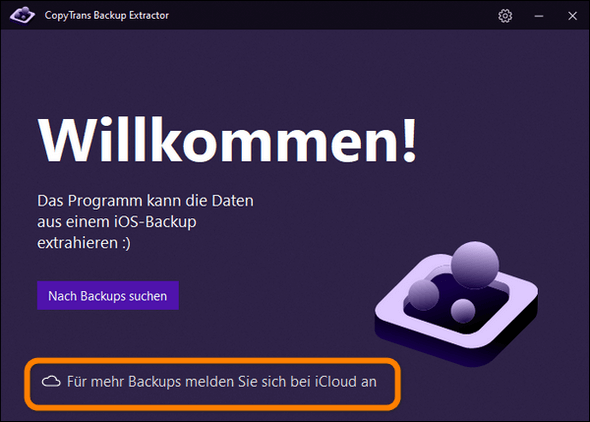
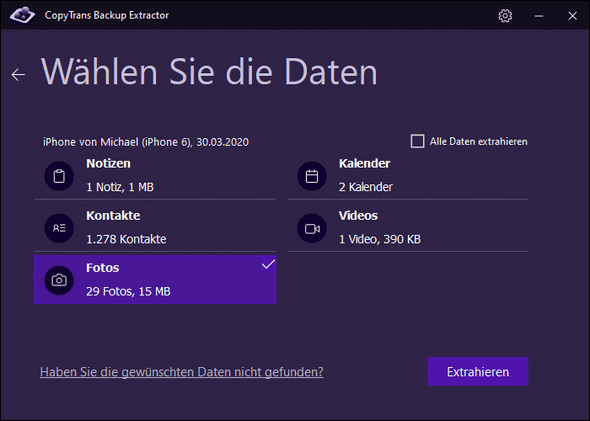
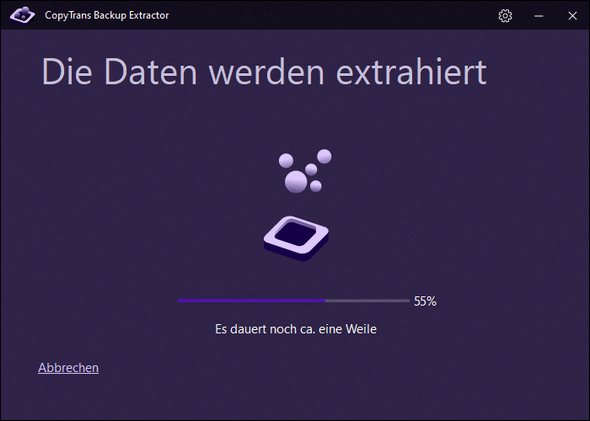
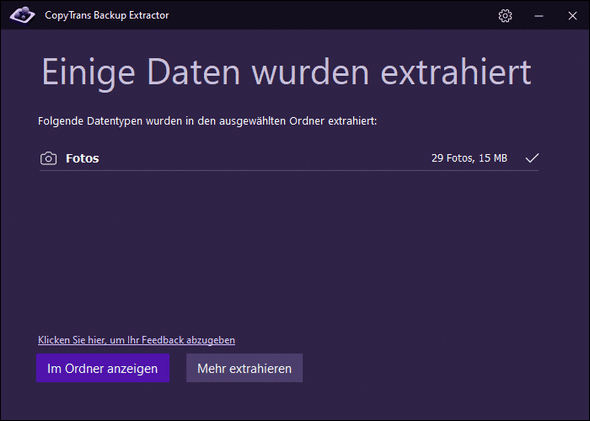
Jetzt können Sie auf Im Ordner anzeigen klicken, um alle dorthin migrierten Fotos anzuzeigen. Sie können jetzt wiederhergestellte Fotos zurück auf das iPhone übertragen.
Mit CopyTrans Backup Extractor können Sie:
✔ alle Ihre iTunes- und iCloud-Backups finden (automatisch!)
✔ Ihre gelöschten Fotos auf den PC extrahieren
✔ andere Datentypen auf den PC extrahieren
Sie können dann Ihre wiederhergestellten Fotos zurück auf das iPhone übertragen.
CopyTrans Backup Extractor testenWir hoffen, dass der Fehler support.apple.com/ipad/restore oder support.apple.con/iphone/restore auf Ihrem iPhone nie auftritt. Aber wenn das doch geschieht, dann wissen Sie die Antwort auf die Frage „support apple iphone restore was tun?“
Jetzt verstehen Sie auch, wie wichtig ist, ein Backup zu erstellen und wie Sie Ihr iPhone wiederherstellen können, wenn Sie den iPhone Wiederherstellungsmodus auf dem Bildschirm erhalten.
iPhone Wiederherstellung hängt kurz vor Ende? Diese Anleitung wird für Sie auch in diesem Fall hilfreich.