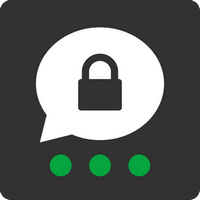Wenn Sie Ihre Threema Chats sichern oder übertragen möchten, soll man erst verstehen, was Sie mit den Daten vorhaben. Wenn Sie einen Threema Chat exportieren, können Sie es zum Anschauen nutzen, aber später können Sie es nicht mehr auf iPhone in die Threema-App übertragen. Für das Letzte brauchen Sie ein Threema Backup.
In diesem Artikel finden Sie Tipps, wie man Threema Chat exportieren kann: in verschiedenen Formaten, inkl. Medien, ohne Chats per E-Mail zu versenden.
Wenn Sie dann doch Ihre Threema Chats übertragen möchten (ohne Daten in Cloud zu speichern), hier finden Sie auch eine gute Lösung dafür.
- Threema Chat exportieren (in PDF, WORD, TXT oder auch anderen Formaten möglich)
- Threema Backup (zum Übertragen auf anderes iPhone)
- Extra: gelöschte Threema Chats wiederherstellen
Threema Chat exportieren
- Klassischer Weg
Wenn Sie Ihre Threema Chats direkt in Threema-App exportieren, werden Nachrichten verschlüsselt verschickt (ein Vorteil), aber Sie können kein Format zum Exportieren auswählen (ein Nachteil). Der Chat wird in TXT-Format exportiert, was diesen zum angenehmen Anschauen schwierig macht. Alle Fotos sind separat gespeichert, aber in dem Chat bekommen Sie nur die Namen der Dateien zu sehen.
- Alternativer Weg
Da Threema nicht so verbreitet als WhatsApp ist, gibt es nicht so viele Softwares, die Threema unterstützen. Genau deswegen wurde diese Funktion in CopyTrans Contacts hinzugefügt.
CopyTrans Contacts zeigt alle Ihre Threema Chats am PC an. Sie entscheiden selbst, ob Sie nur alle Chats, einen bestimmten Chat oder auch ein Teil davon exportieren. Dazu bekommen Sie eine große Auswahl an Formaten zum Exportieren.
Auf den iOS-Geräten darf Threema Chat nicht mehr als 100 MB betragen. Ist der Chatverlauf größer, werden ältere Dateien nicht in die Sicherung, die von Threema erstellt wird, mit aufgenommen. So werden wichtige Informationen selbst von Threema ab dem bestimmten Moment nicht mehr gespeichert!
→ Deswegen empfehlen wir regelmäßg Ihre wichtige Threema Chats mithilfe von CopyTrans Contacts am PC zu speichern. So gehen keine Infos verloren!
Um Threema Chat zu exportieren, folgen Sie bitte diesen Schritten:
- Laden Sie das Programm von folgender Seite herunter und installieren Sie es. CopyTrans Contacts herunterladen
- Verbinden Sie Ihr iPhone mit dem PC. Wählen Sie in der linken Seitenleiste des Programms Nachrichten-Symbol. Klicken Sia darauf:
- Warten Sie, bis alle Nachrichten geladen wurden.
Hinweis: Werden Ihre Nachrichten im Programm nicht angezeigt? Zur Problemlösung lesen Sie bitte Meine Nachrichten werden im CopyTrans Contacts nicht angezeigt.
- Klicken Sie dann links oben auf „Threema“ unter Quellen, um Threema Chats anzuzeigen.
- Um Threema Chat zu exportieren, wählen Sie den gewünschten Chatverlauf aus (verwenden Sie hierfür einfach die Checkboxen neben den Chats). Klicken Sie oben links auf „Ausgewählte exportieren“.
- Im nächsten Schritt, wo die Formate zum Speichern angeboten werden, wählen Sie bitte PDF aus. Dies ist das beste Format, um Threema zu sichern, das mit Threema kompatibel ist. Dabei werden auch Threema Bilder und andere Anhänge des ausgewählten Chatverlaufs gespeichert.
- Wählen Sie einen Ordner aus, in den Threema Chat exportiert wird, und bestätigen Sie den Vorgang mit OK. Der oder die Threema Chatverläufe wurden nun am PC gespeichert. Dabei werden auch die Anhänge wie Fotos, Videos, Memojis im Einzelordner gesichert.
- Wenn Sie jetzt Ihre Threema Chats am PC öffnen möchten, gehen Sie zu dem Ordner, in dem Sie Threema gesichert haben.
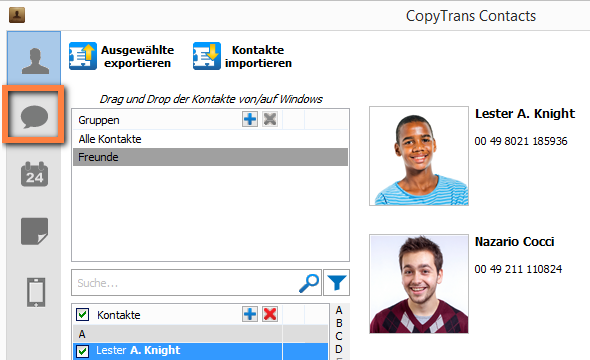
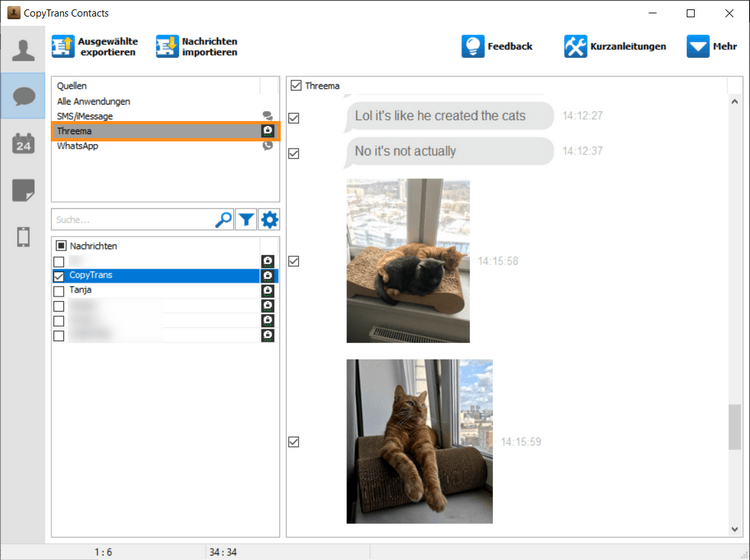
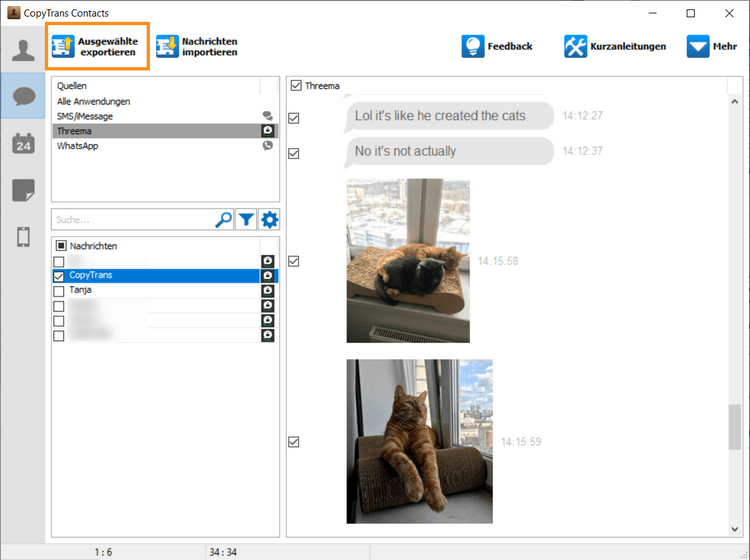
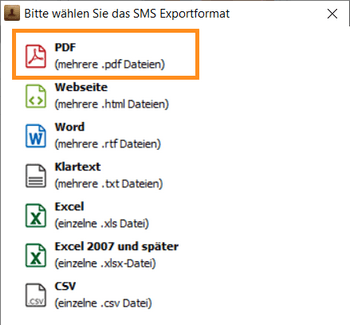
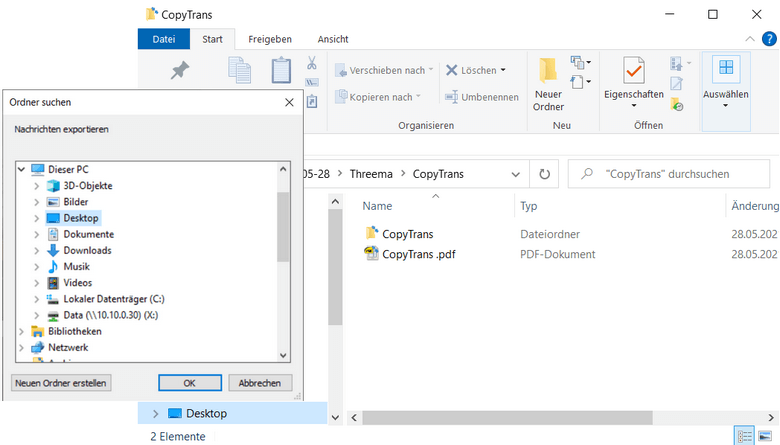
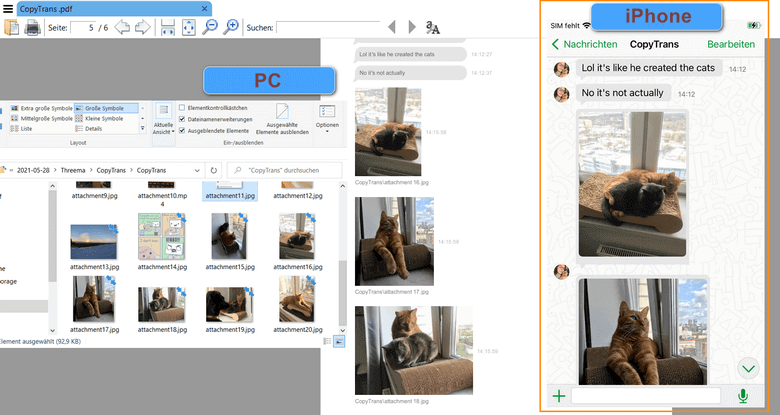
So kann man ganz einfach Threema Chat exportieren. Dabei werden auch Threema Bilder gespeichert.
Vorteile von CopyTrans Contacts:
→ kann Nachrichten inklusive Bilder, Sprachnachrichten, etc. in verschiedenen Formaten auf PC exportieren, bearbeiten, lesen oder ausdrucken. Auch mit Emojis 😉
→ kann iPhone Kalender zwischen Outlook, iCloud und Google verwalten
→ kann iPhone Kontakte auf PC exportieren oder umgekehrt
Für unsere Kunden mit dem Threema Messenger haben wir einen Extra-Rabatt vorbereitet: 11,00 € statt 15,99 € Das Angebot ist zeitlich begrenzt.
Jetzt CopyTrans Contacts mit Rabatt holen!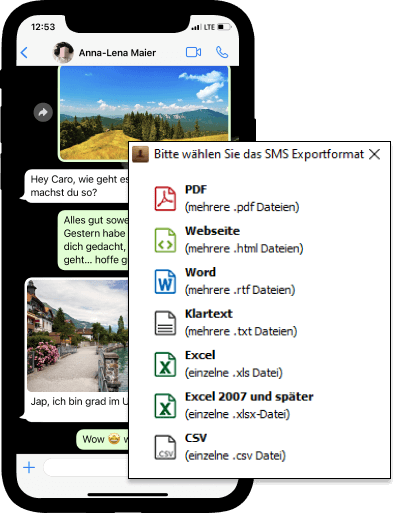
Threema Daten Backup
Daten aus Backup extrahieren – YouTube Video Guide
Haben Sie gewusst, dass Sie Ihre Threema Chats von iPhone Backup extrahieren können?
Hier finden Sie eine Video-Anleitung, wo gezeigt wird, wie man Threema Chats inklusive Medien auf PC exportieren kann.
Threema Backup
Wenn Sie ein Threema Backup erstellen, können Sie dieses später auf ein anderes iPhone übertragen.
Obwohl Threema eine kostenlose Lösung bietet, hilft es nicht immer weiter. So funktioniert die Erstellung von Threema Backup mithilfe von Threema-App nicht, wenn Ihre Internetverbindung schwach ist oder wenn Sie nicht genug freien Speicher auf iPhone haben.
→ So wäre es praktischer, Ihr Threema Backup mit CopyTrans Shelbee zu erstellen. Das Backup wird nicht nur verschlüsselt erstellt, sondern auch validiert (nach Fehlern geprüft).
Der größte Vorteil ein Threema Backup mit CopyTrans Shelbee zu erstellen:
– Threema Backup von CopyTrans Shelbee können Sie auf ein anderes iPhone später einspielen, ohne alle anderen iPhone-Daten zu überschreiben
– alle Threema Chats können Sie dann aus CopyTrans Shelbee Backup auf PC in PDF-Format extrahieren
Threema Backup erstellen
Um Threema Backup zu erstellen, folgen Sie diesen Schritten:
- Laden Sie das Programm CopyTrans Shelbee von folgender Seite herunter und installieren Sie es: CopyTrans Shelbee herunterladen
- Wählen Sie im Hauptfenster des Programms „Sicherung“, dann „Vollsicherung“:
- Wählen Sie nun den Ordner, wo Ihr Backup gesichert werden soll. Klicken Sie auf „Weiter“.
- Geben Sie Ihre Apple-ID und das Passwort ein, damit die Apps im Backup mitgesichert werden.
- Im nächsten Schritt geben Sie das Passwort von Ihrem Backup für die Sicherungsvalidierung ein.
- Jetzt warten Sie, bis das Backup erstellt wird.
- Sobald die Sicherung erfolgreich ausgeführt wurde, bekommen Sie die Benachrichtigung darüber:
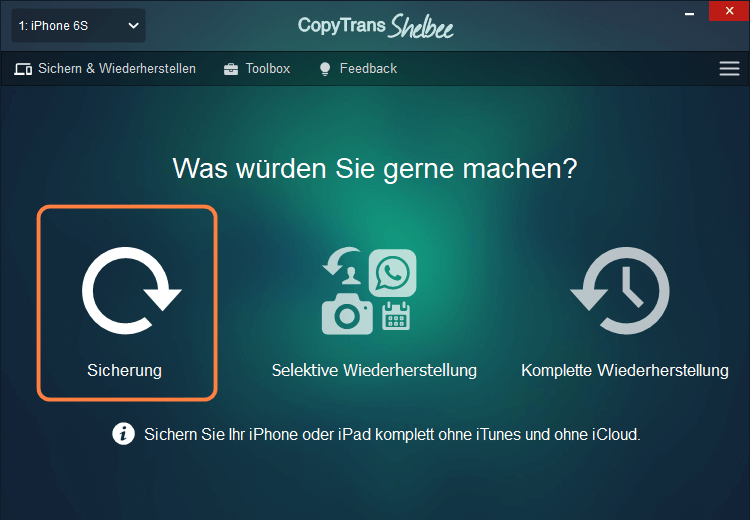
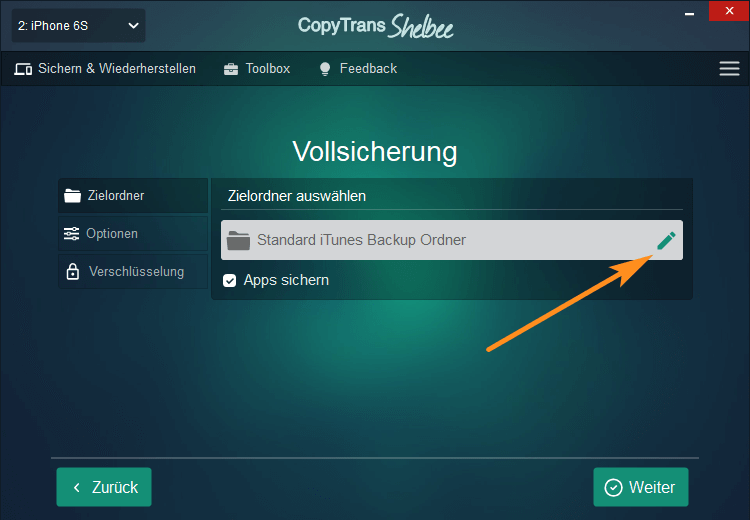
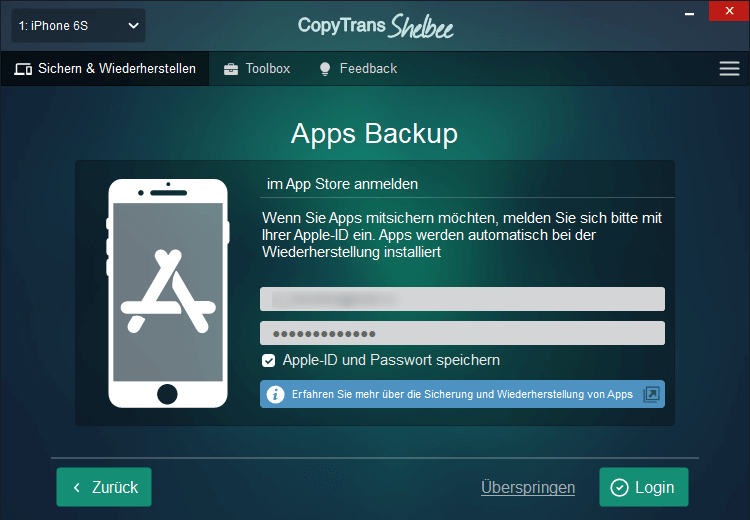
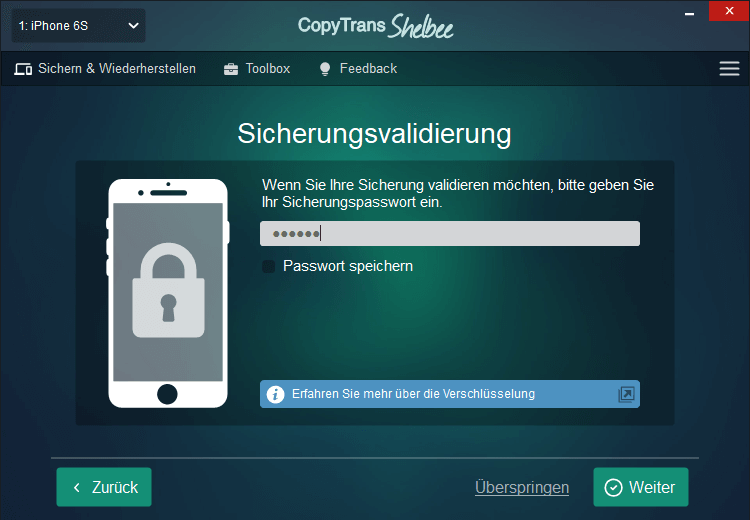
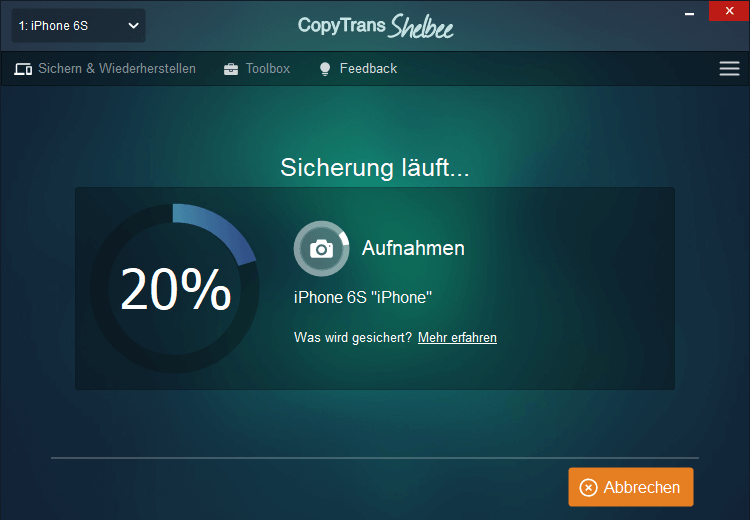
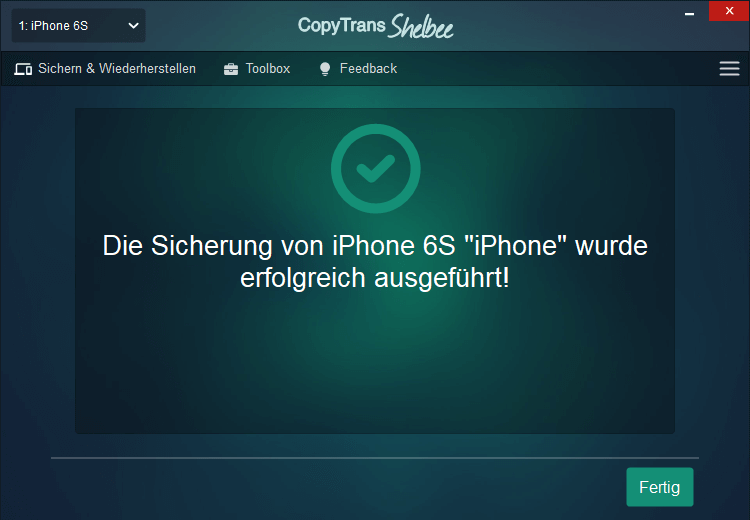 Threema Backup wurde in das Full-Backup aufgenommen. So wurde Threema Backup erstellt.
Threema Backup wurde in das Full-Backup aufgenommen. So wurde Threema Backup erstellt.
Threema Backup wiederherstellen
Wenn Sie Ihr Threeema Backup wiederherstellen möchten, benutzen Sie am besten CopyTrans Shelbee, da die Software beim Wiederherstellen nur Ihre Threema Chats übertragen kann, ohne andere iPhone Daten zu überschreiben.
Threema Chat übertragen
Leider werden dabei alle Ihre Threema Chats übertragen. Wenn Sie aber nur einen Threema Chat übertragen möchten, können Sie es als PDF-Datei auf PC sichern und dann auf iPhone in eine Dokumenten-App importieren.
So stellen Sie Ihr Threema Backup wieder her:
- Starten Sie CopyTrans Shelbee und verbinden Sie Ihr iPhone mit dem PC.
- Wählen Sie „Selektive Wiederherstellung“, dann Ihr iPhone Backup mit Threema Chats.
- Finden Sie in der Liste aller Apps die Threema-App und klicken Sie auf „Weiter“.
- Geben Sie Ihre Appe ID und das Passwort ein, da Ihre Threema-App mit Ihrer Apple ID verbunden ist.
- Bestätigen Sie die Daten zum Wiederherstellen.
- CopyTrans Shelbee erstellt ein Backup Ihres Zielgeräts für den Fall, wenn etwas schief läuft. Dadurch bleiben Ihre Daten immer sicher.
- Klicken Sie auf „Start“, um die Wiederherstellung zu beginnen. Zum Schluss erhalten Sie die Meldung, dass Ihr iPhone neugestartet wird. Nach dem Neustart finden Sie Ihre Threema Chats auf iPhone wieder. So einfach ist es!
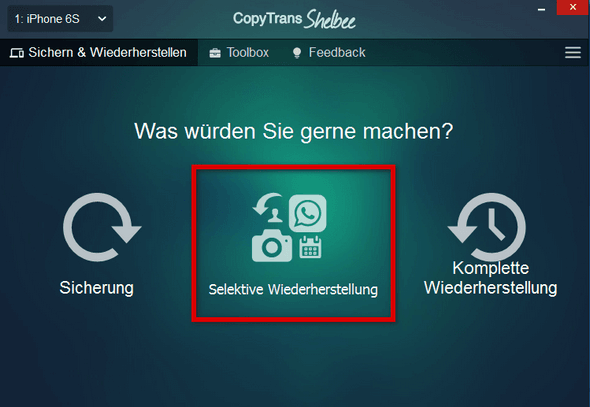
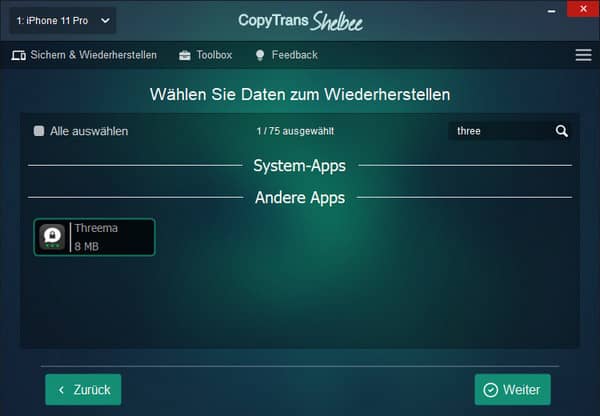
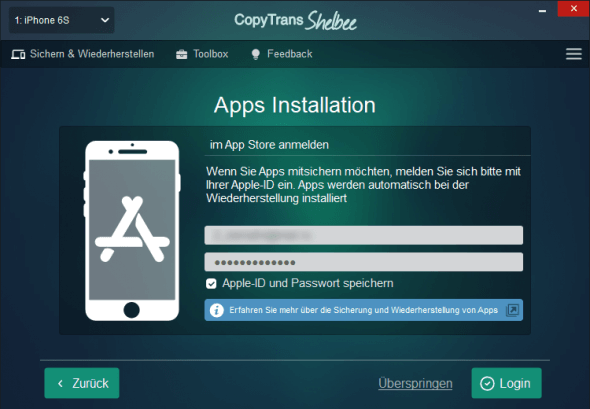
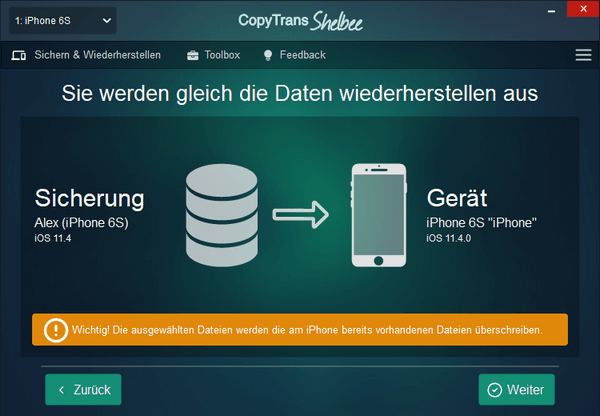
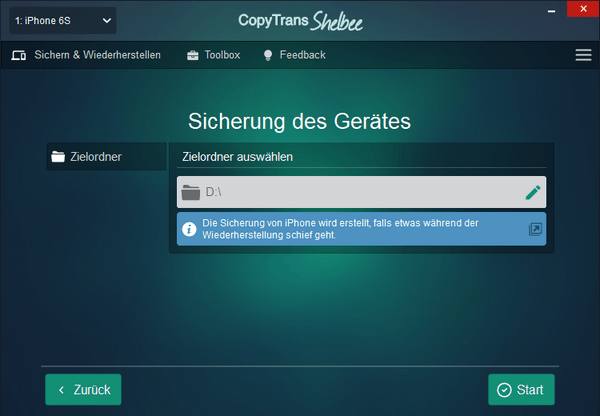
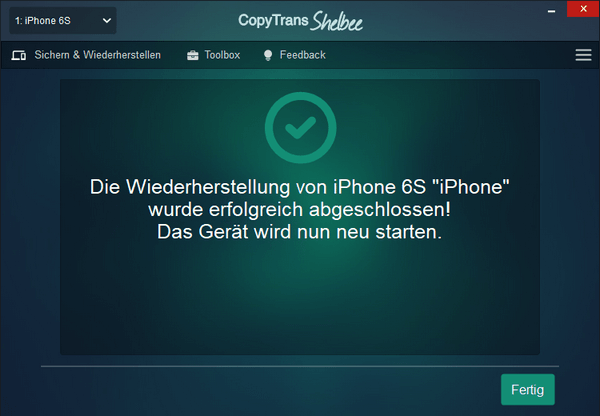
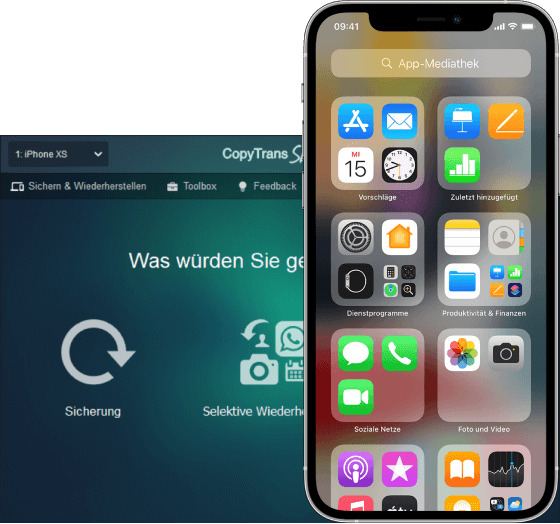
Das Backup-Programm hat mehrere Vorteile, wie
◾ der Speicherort kann manuell ausgewählt werden (auch auf der externen Festplatte)
◾ das Programm kann den Speicherort für iTunes-Backups dauerhaft ändern
◾ die Software erstellt inkrementelle Backups (es werden nur die neu hinzugefügten Daten gesichert)
◾ Apps werden mitgesichert, so können Sie Ihre Lieblingsapps später wiederherstellen, wenn diese von App Store gelöscht werden
◾ das Backup wird nach Fehlern überprüft (validiert)
HINWEIS: CopyTrans Shelbee wird kostenlos genutzt. Nur einige einzigartige Funktionen, die keine andere Software inkl. iTunes anbietet, brauchen die kostenpflichtige Freischaltung.
Threema Backup iPhone
Threema Chat aus Backup exportieren
Es ist möglich, Threema Chat aus dem iPhone Backup zu exportieren: mit Hilfe von CopyTrans Backup Extractor.
Dafür brauchen Sie nur ein iPhone Backup. Wie das Backup erstellt wird, lesen Sie bitte im vorherigen Teil: Threema Backup.
Um Threema Chat zu exportieren, folgen Sie bitte diesen Schritten:
- Laden Sie das Programm CopyTrans Backup Extractor herunter und installieren Sie es: CopyTrans Backup Extractor herunterladen
- Die entsprechende Installationsanleitung finden Sie hier: Installation von CopyTrans Programmen.
- Starten Sie das Programm. Klicken Sie auf den Button „Nach Backups suchen“:
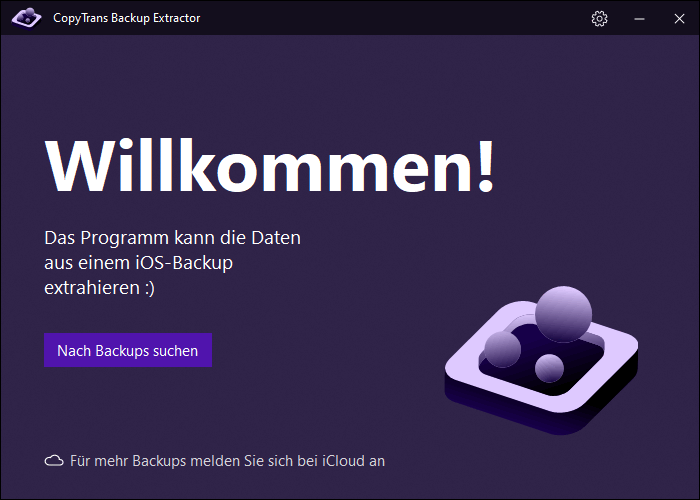
- Das Programm sucht automatisch nach allen auf dem PC befindenden Backups:
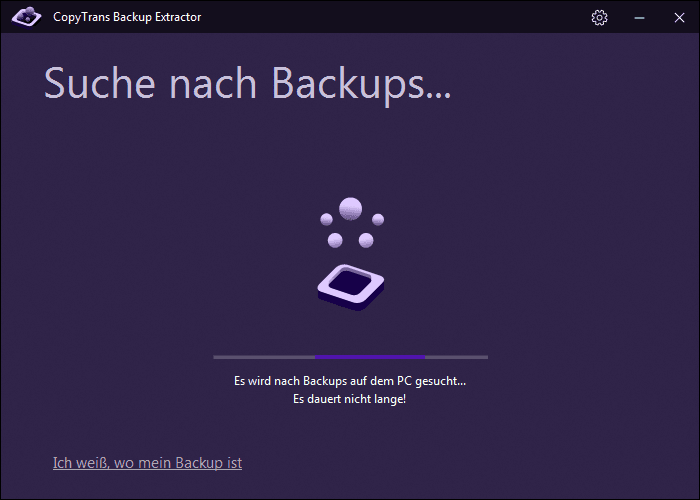
- Wählen Sie im nächsten Schritt das passende Backup, das Threema Chats enthält.
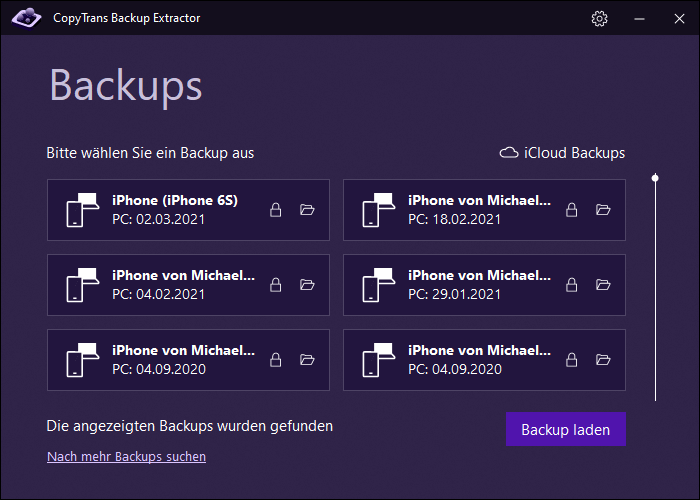
- Wenn notwendig, geben Sie das Passwort vom Backup ein. Klicken Sie dann auf „Backup laden“:
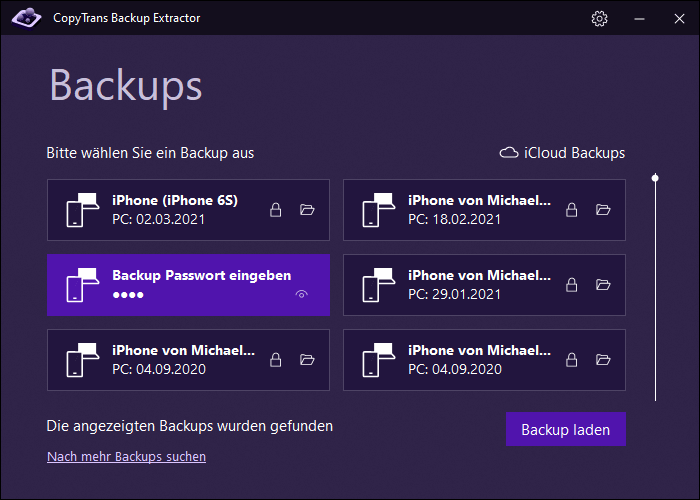
- Nachdem das Backup geladen wird, sehen Sie die Liste mit den Daten im Backup. Wählen Sie bitte Threema Daten im Backup und klicken Sie dann auf „Extrahieren“:
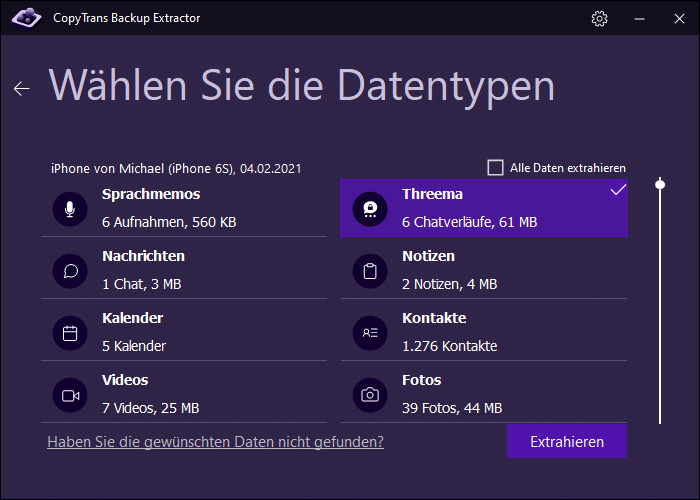
- Warten Sie, bis Threema Daten aus dem Backup extrahiert werden:
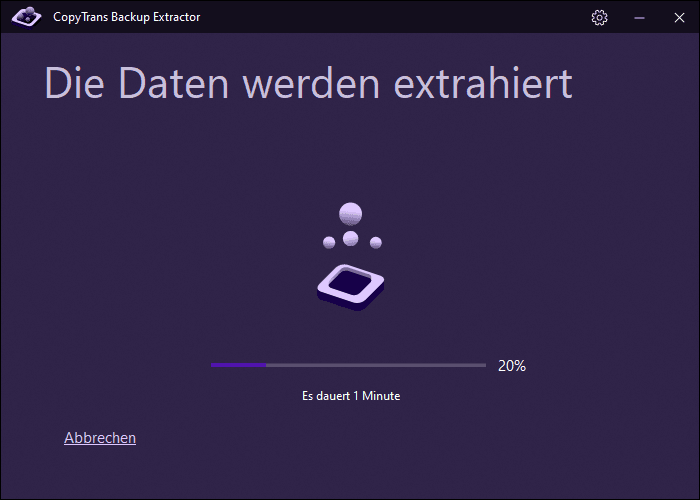
- Ihre Chatverläufe und Medien wurden aus einem Threema Backup extrahiert. Klicken Sie dann auf den Button „Im Ordner anzeigen“, um Ihre Threema Daten auf dem PC zu finden.
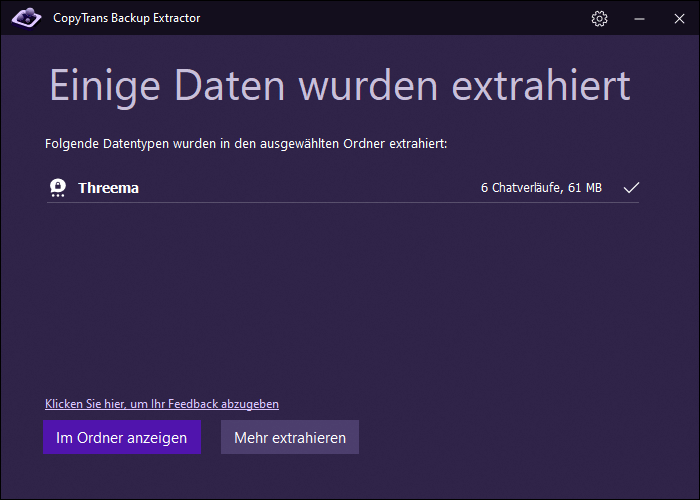
So wurden Ihre Threema Chats auf PC exportiert. Die Chatverläufe werden als PDF-Dateien gespeichert, die Medien werden in einen separaten Ordner extrahiert:
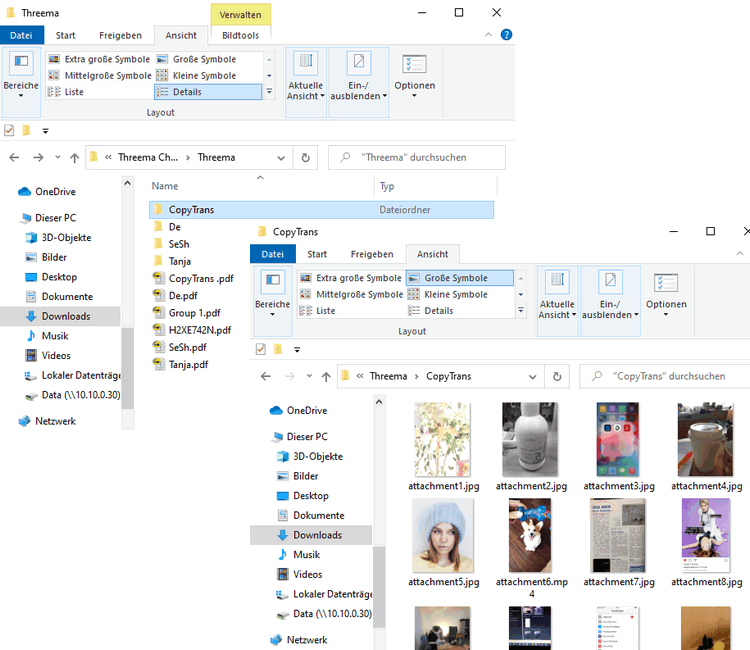
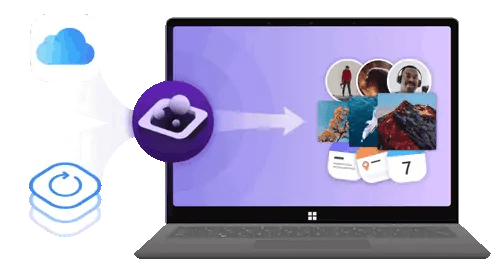
CopyTrans Backup Extractor
✔️ findet alle Backups automatisch;
✔️ sichert alle Backup-Daten auf Ihrem PC
✔️ kompatibel mit verschiedenen Backups: iCloud, iTunes, CopyTrans Shelbee und anderen;
Threema Chat importieren
Tipp: Wenn Sie zurück auf iPhone Threema Chat importieren möchten, dann können Sie diese PDF-Dateien auf Ihrem iPhone mit unserem Programm CopyTrans Filey speichern. Mehr dazu, wie man Threema Chat auf iPhone oder iPad als PDF importieren kann, erfahren Sie in unserem Artikel: Dateien als PDF auf iOS-Gerät importieren.
Weitere praktische CopyTrans Anleitungen:
- Gelöschte Bilder wiederherstellen
- Alle Anleitungen zu CopyTrans Backup Extractor
- Selektive Wiederherstellung aus einem iOS-Backup
- Bilder von iPhone auf PC übertragen
- iPhone verwalten: Alle CopyTrans Contacts Anleitungen auf einen Blick
- Wie übertrage ich meine WhatsApp Bilder auf den PC?