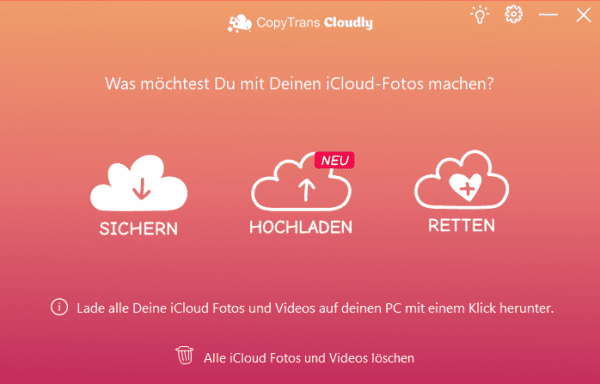Wer einmal einen Screenshot auf iPhone gemacht hat, weiß, wie praktisch es ist, um das Info schnell zu teilen. Seit dem Abschied vom Home Button hat Apple die Tastenkombination dafür geändert.
Wir zeigen Ihnen ALLE möglichen Wege, wie Sie auf iPhone 11 Screenshot und auch die iPhone Bildschirmaufnahme machen können (darunter auch ein Zaubertrick ohne Display und Siri!). Andere iOS Modelle (inkl. iPhone 15) werden wir auch erwähnen, sowie ein paar Tipps, die nicht jeder iPhone Nutzer kennt.
- der Standard-Weg
- Screenshot mit Siri
- der Weg für die Fortgeschrittenen
- der Zaubertrick für richtige iPhone Kenner
💡 Extra: Bildschirmaufnahme iPhone
iPad Bildschirmaufnahme
Gleiche Tipps sind auch für iPad Modelle geeignet, da es grundsätzlich mit dem iOS-Betriebssystem verbunden ist.
4 Wege Screenshot auf iPhone zu erstellen
Nr.1 Standard-Weg
Screenshot iPhone
Sie haben beim Surfen ein tolles Rezept oder etwas Lustiges gefunden, das Sie gerne mit Freunden teilen möchten. Oder Sie müssen Ihren Standort auf den Maps markieren, um das für sich selbst zu behalten oder auch zu verschicken. Alle möglichen Fälle kann man nicht aufzählen, so viel gibt es.
- Der Standard-Weg ist gleichzeitiges Drücken einer Tastenkombination. Man muss sich diese Tasten nur merken. Die Tastenkombination hängt vom iPhone Modell ab:
- Nach dem Klickgeräusch lassen Sie die Tasten wieder los. Das Mini-Bildschirmfoto wird nun in der unteren linken Ecke angezeigt. Klicken Sie darauf, um den Screenshot zu bearbeiten und zu teilen.
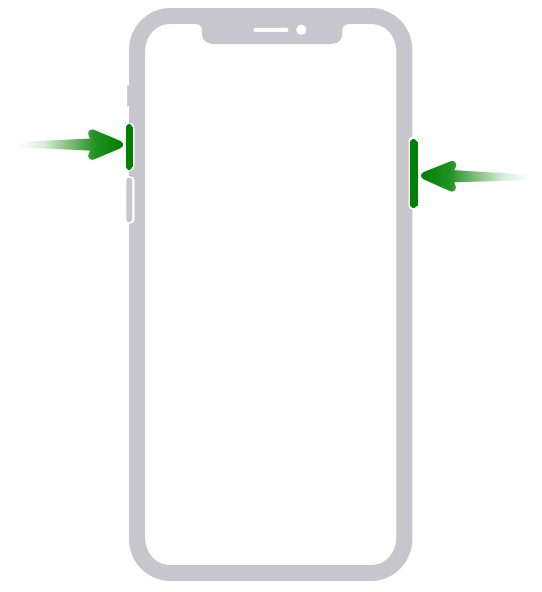
Screenshot iPhone 15 und andere Modelle mit Face ID
Das gilt für alle Apple Modelle mit Face ID, die über keinen Home-Button verfügen. Drücken Sie gleichzeitig den Power-Knopf (rechts) und die Lauter-Taste (links oben).
Das Gleiche gilt für Screenshot iPhone 13, 14 und ältere Modelle wie iPhone XS, iPhone XR, iPhone X, iPhone 10 usw.
💡
Wissen Sie, dass die erstellten Screenshots Ihre persönlichen Daten enthalten? Mehr dazu finden Sie hier: EXIF Daten auslesen, ändern und löschen.
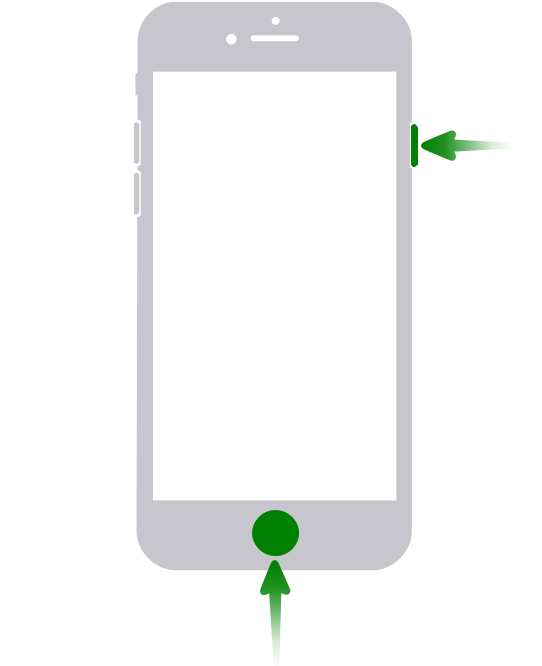
Screenshot iPhone 8 und Modelle mit Touch ID
So geht es bei allen iPhone Modellen mit Touch ID und einer Seitentaste rechts. Drücken Sie gleichzeitig den Home-Button und den Power-Button/die Seitentaste (rechts).
Das Gleiche gilt für Screenshot iPhone SE, iPhone 7, iPhone 6 usw.
Schön zu wissen: Wenn Sie auf die Mini-Ansicht nicht drücken, verschwindet es bald vom iPhone Display, der Screenshot wird aber unter Fotos gespeichert.
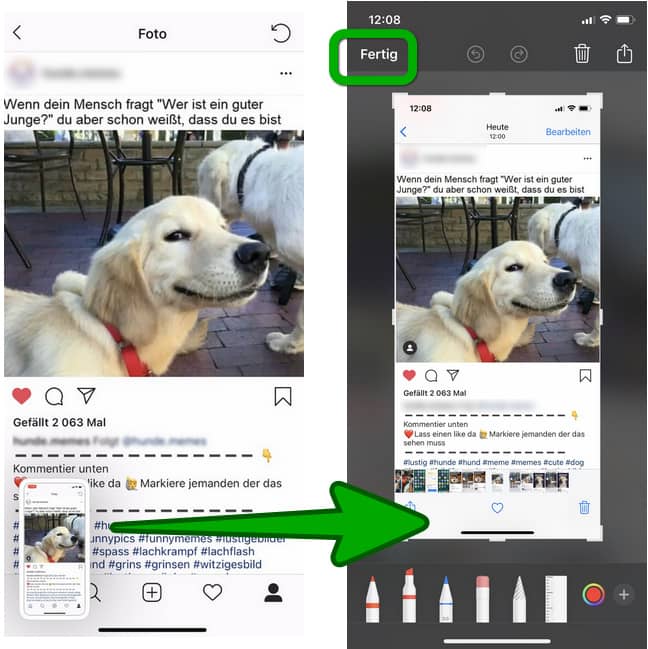
iPhone Screenshot ist eine praktische Sache, aber irgendwann gibt es zu viel davon. Um den iPhone Speicher zu leeren, kann man einige Bildschirmfotos auf den PC oder das Laufwerk übertragen. Am leichtesten geht es mit CopyTrans Photo.
TIPP: Alle Screenshots werden links unter Bildschirmfotos angezeigt. Sie können den ganzen Ordner per Drag und Drop auf PC in einen beliebigen Order übertragen.
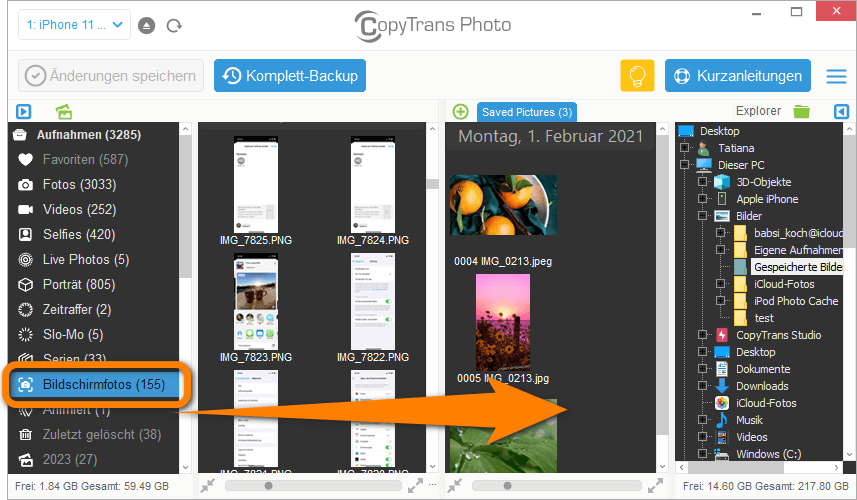
Das Programm ist selbsterklärend. 2 Seiten: rechts ist die PC Seite, links – die iPhone Seite. So können Sie Ihre Daten wie Fotos und Videos von einer Seite auf die andere übertragen oder die Daten löschen. Vergessen Sie nicht die Änderungen zu speichern. Eine schrittweise Anleitung finden Sie hier: Wie übertrage ich iPhone Bilder und Videos auf den PC
Wichtige Information für alle iCloud Benutzer:
Wenn die iCloud Fotomediathek auf Ihrem iOS Gerät aktiviert ist, dann landen alle erstellten Bildschirmfotos in iCloud. Um den iCloud-Speicher zu sparen, können Sie Ihre iCloud Fotos auf den PC mit CopyTrans Cloudly herunterladen und dann diese Daten in iCloud löschen. Hier ist unsere Anleitung dazu: iCloud Speicher leeren – 7 Tipps
iPhone Screenshot ganze Seite
Wenn Sie einen Scrolling-Screenshot einer Webseite bzw. Scroll Screenshot iPhone machen möchten, benutzen Sie bitte dafür Safari.
Öffnen Sie die gewünschte Website, schießen Sie ein Bildschirmfoto, dann tippen Sie auf die Vorschau. Oben gibt es die Option „Ganze Seite“. Tippen Sie drauf und speichern Sie es als PDF-Datei in einem beliebigen Ort. Die komplette Seite wird im PDF-Format gesichert. Cool, oder? 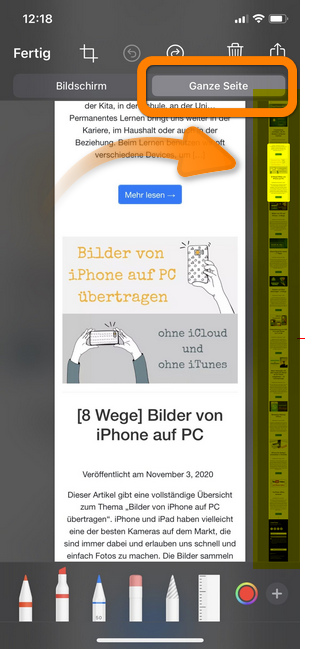
💡
Speichern Sie die PDF-Datei in einer App von App Store (nicht unter Dateien). Dann können Sie diese Screenshots auf PC leicht übertragen: Dokumente und Dateien vom iOS-Gerät am PC speichern.
Nr.2 Standard-Weg
iPhone Screenshot mit Siri
Apples Sprachassistentin kann eine Menge Dinge tun, und ein Screenshot ist keine Ausnahme. Wenn Sie alle Hände voll zu tun haben, aber trotzdem einen Screenshot machen müssen, bitten Sie einfach Siri, dies zu tun!
Rufen Sie die virtuelle Assistentin mit „Hey Siri“ an und sagen Sie dann „Mach einen Screenshot“. Es folgen die üblichen Piep- und Blinkgeräusche, und der Screenshot wird automatisch in der Foto-Mediathek angezeigt.
Mit Siri können Sie auch weitergehen. Sie können zum Beispiel sagen: „Hey Siri, sende diesen Screenshot an Frank“ oder „Hey Siri, speichere diesen Screenshot in meinem Dokumentenordner“. Der Assistent wird es sofort ausführen.
Nr.3 für Fortgeschrittene
iPhone Screenshot
Nicht jeder iPhone Nutzer kennt die Funktion Assistive Touch. Das ist eine praktische Bedienungshilfe für iPhone, iPad oder iPod. Damit können Sie Befehle geben, die normalerweise mit mehreren Tippen erreicht werden. So z.B. können Sie mit einem Doppelklick einen iOS Screenshot erstellen.
Jetzt aber in Details:
- Öffnen Sie die Einstellungen auf dem iPhone und wählen Sie „Bedienungshilfen“ aus (1).
- Unter „physisch und motorisch“ klicken Sie auf „Tippen“ (2).
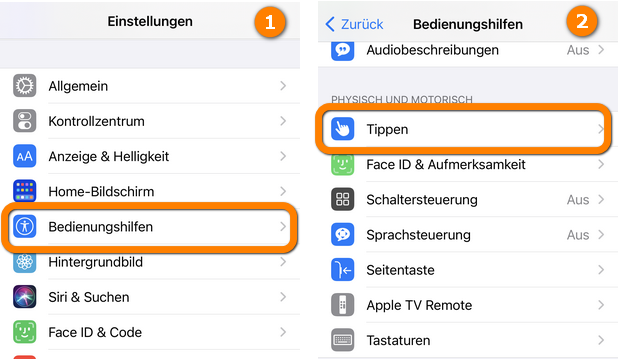
- Im nächsten Fenster finden Sie „AssistiveTouch“ (1). Aktivieren Sie es, indem Sie den Schalter nach rechts schieben (2). Jetzt erscheint ein grauer Kreis auf dem Display.
- Unter „eigene Aktionen“ können Sie die Aktion auswählen und dann den Befehl. So wenn Sie auf „Doppeltippen“ drücken (3) und dann neben dem „Bildschirmfoto“ einen Hacken setzen, dann lässt sich ein Screenshot bei iPhone 11 durch Doppelklick auf den grauen Kreis erstellen. Probieren Sie es aus!
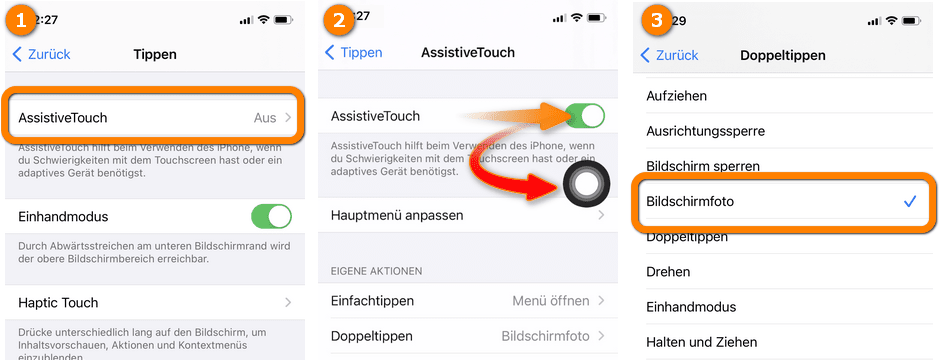
Der Nachteil: um die Funktion weiter zu nutzen, soll der graue Kreis auf dem Display Ihres iPhone aktiviert bleiben. Obwohl sich der Kreis leicht verschieben lässt, kann es in manchen Fällen beim Benutzen des Geräts stören. Es gibt aber noch einen Weg, der diesen Nachteil ausschließt.
💡 Wie erstellen Sie Ihre iPhone Backups? Kennen Sie alle Wege dafür?
Wir haben alle gängigen (und auch speziellen) Methoden in einem Artikel aufgelistet: iPhone Backup erstellen. Mehrere Wege
Keinen Speicherplatz mehr?
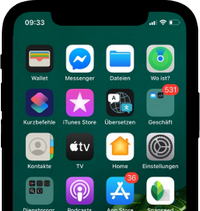
Screenshots auf iPhone gespeichert
Wenn Sie aber zu viel Scrennshots und Fotos auf Ihrem iPhone haben, die den Speicher voll belegen, dann müssen diese Daten irgendwo anders gelagert werden. Ihr PC oder ein Laufwerk würden dafür gut passen.
Wie Sie Ihre iPhone Screenshots, Fotos und Videos verlagern können, finden Sie hier

Screenshots in iCloud gespeichert
Benutzen Sie iCloud als Datenspeicher? Auch kein Problem. Auch Ihre iCloud Fotos und Videos lassen sich auf PC oder Laufwerk transferieren.
Nr.4 für richtige iPhone Kenner
iPhone Screenshot machen
Möchten Sie Ihre Freunde mit einem Trick überraschen, wie Sie Ihrem iPhone Befehle geben, ohne dessen Display zu berühren? (Siri ist dabei nicht gemeint)
Um z.B. auf iPhone 12 Screenshot machen zu lassen, nehmen Sie zur Hilfe wieder die Funktion Assistive Touch. So stellen Sie es ein:
- Gehen Sie zu den iPhone Einstellungen und tippen Sie auf „Bedienungshilfen“.
- Unter physisch und motorisch wählen Sie „Tippen“ aus (1) und dann „Auf Rückseite tippen“ (2).
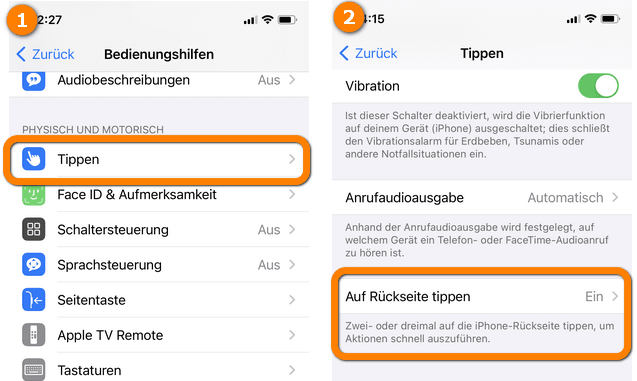
- Hier sind 2 Optionen: Doppeltippen oder Dreimal tippen. Sie können z.B. auf „Doppeltippen“ gehen (1) und da „Bildschirmfoto“ mit einem Hacken markieren (2). Jetzt wenn Sie zweimal auf die Rückseite des iPhone tippen, wird ein iPhone Screenshot erstellt. Ein Zaubertrick, oder?
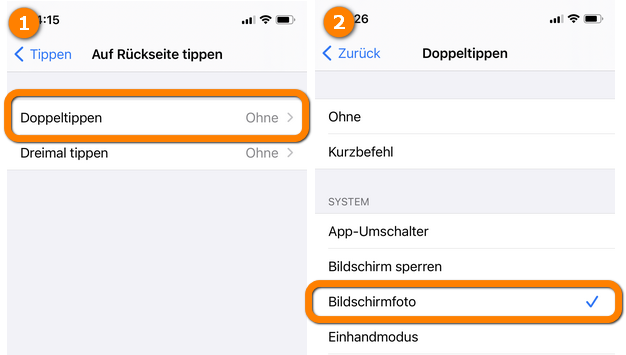
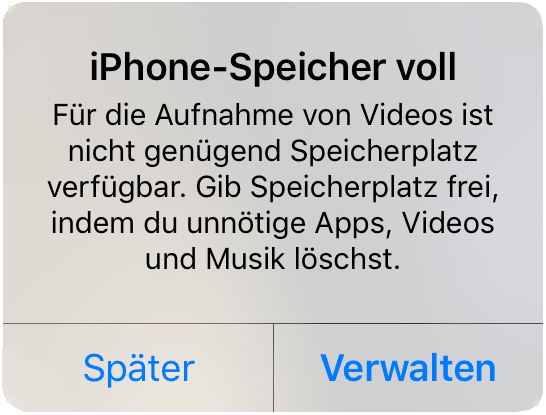
Keinen freien Speicher mehr auf iPhone?
Jeder Screenshot-Fan kennt das Problem, wenn es keinen freien Platz für das nächste Bildschirmfoto auf iPhone mehr gibt. Dann wird es Zeit die Daten auf den PC oder das Laufwerk zu übertragen. Mehr darüber finden Sie hier: Wie übertrage ich iPhone Bilder und Videos auf den PC
Die iCloud Benutzer kennen das Problem mit fehlendem Speicher auch. Für sie haben wir auch eine Lösung gefunden: Alle iCloud Fotos auf PC herunterladen
Tipp: Haben Sie gewusst, dass Sie Ihren iPhone Namen ändern können? Wo Ihr iPhone Name erscheint und warum es wichtig ist den Namen zu ändern, erfahren Sie hier: Wie kann ich iPhone Namen ändern?
Bildschirmaufnahme iPhone
Wie macht man eine Bildschirmaufnahme?
Wir haben Ihnen mehrere Wege gezeigt, wie Sie einen Screenshot Apple machen können. Es ist aber auch möglich eine iPhone Bildschirmaufnahme zu erstellen.
Bildschirmaufnahme iPad
Auch auf iPad können Sie solche Screen Videos aufnehmen, da es um die beliebige iOS Bildschirmaufnahme geht.
Die Video-Aufnahme des Bildschirmes oder iPhone Screen recording wird über das Kontrollzentrum gestartet. Die Aufnahme-Funktion soll aber davor aktiviert sein. So geht es:
- Gehen Sie zu den Einstellungen, dann wählen Sie Kontrollzentrum (1) aus. Fügen Sie zu der Liste „Enthaltene Steuerelemente“ die Option „Bildschirmaufnahme“ (2) hinzu.
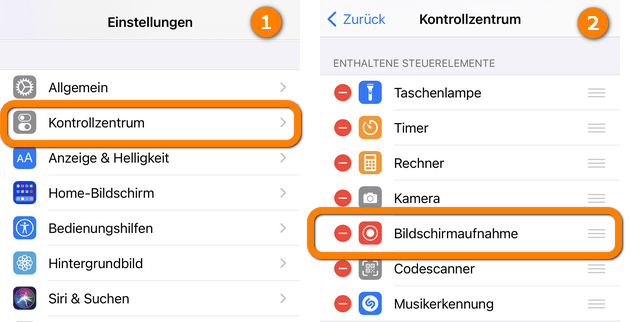
- Jetzt könne Sie das Kontrollzentrum öffnen und die Aufzeichnung mit dem Aufnahme-Symbol starten.
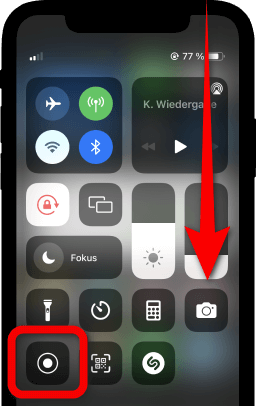
iPhone Bildschirmaufnahme mit Ton
Wenn Sie nicht nur das Bild, sondern die Bildschirmaufnahme mit Ton aufnehmen möchten, drücken Sie länger auf das Aufnahme-Symbol. Im nächsten Fenster aktivieren Sie das Mikrofon, indem Sie auf das Mikrofon-Symbol tippen. Dann wird Ihre Bildschirm Aufnahme iPhone gestartet. 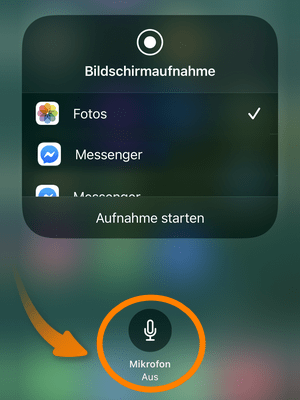
Screenshot auf iPhon erstellen
Häufig gestellte Fragen
◾ Wie mache ich ein Screenshot mit dem iPhone?
→ Dafür gibt es mehrere Wege. Der bekannteste Weg ist das Drücken einer bestimmter Tastenkombination. Alternativ können Sie Siri bitten, einen Screenhot zu erstellen. Sie können aber ein Bildschirmfoto heimlich machen, indem Sie auf die Rückseite tippen.
◾ Wie mache ich am einfachsten einen Screenshot?
→ Es kommt drauf an, was für Sie am einfachsten ist. Das gleiche Drücken der Tasten kann schon einfach sein, aber wenn Sie einmal das Doppeltippen auf der Rückenseite aktiviert haben, wird dadurch das Erstellen von Screenshots viel einfacher.
◾ Welche Tasten muss man drücken, um einen Screenshot zu machen?
◾ Für iPhone mit Face ID: drücken Sie gleichzeitig den Power-Knopf (rechts) und die Lauter-Taste (links oben).
◾ Für iPhone mit Touch ID: drücken Sie gleichzeitig den Home-Button und den Power-Button/die Seitentaste (rechts).
Mehr dazu > >
◾ Wie mache ich einen langen Screenshot iPhone?
→ Dafür erstellen Sie einen Screenshot nach Ihrer Wahl und klicken Sie dann auf „Ganze Seite“ und „Fertig“. Diesen Screenshot können Sie entweder als ein Foto oder als PDF in Dateien speichern. Mehr dazu > >
TIPP: So finden Sie dann Ihre Downloads auf iPhone.
◾ Warum kann ich beim iPhone keine Screenshots mehr machen?
◾ Kleine Software-Fehler lassen sich leicht durch das Neustarten des Geräts beheben.
◾ Wenn die Hülle zu dich ist, reicht es die Hülle zu entfernen.
◾ Erstellen Sie den Screenshot mit der Funktion Assistive Touch oder beim Doppeltippen auf der Rückseite.
◾ Geht es immer noch nicht? Bitten Sie es Siri zu tun oder starten Sie eine Bildschirmaufnahme.
◾ Wie kann ich beim iPhone eine Bildschirmaufnahme machen?
→ Aktivieren Sie erst die Aufnahme-Funktion in den Einstellungen. Öffnen Sie dann das Kontrollzentrum und starten Sie die Aufnahme. Die Anleitung dazu > >
◾ Wo finde ich den Screenshot auf dem iPhone?
→ Öffnen Sie die Fotos-App. Unter Alben scrollen Sie nach unten. Unter Medienarten finden Sie den Ordner Bildschirmfotos, wo Sie alle Ihre Screenshots finden.
TIPP: Sie können alle Ihre Screenshots mit einem Klick auf PC speichern. So geht es > >
Das wäre für Sie auch interessant:
- Bilder von iPhone auf PC
- iCloud Speicher leeren – 7 Tipps
- WhatsApp Backup iPhone
- iPhone sichern: wie führe ich ein iPhone Komplett-Backup am PC durch?