Wenn ihr iCloud Speicher voll ist, und Sie nun alle Fotos von iCloud auf PC herunterladen möchten, um den Speicher freizugeben, stoßen Sie aufs Problem, dass es unter icloud.com nicht möglich ist, bei iCloud alle Fotos zu markieren bzw. auf einmal alle Fotos von iCloud auf PC herunterzuladen. In diesem Artikel erfahren Sie, wie man leicht und schnell iCloud Fotos herunterladen kann.
Somit ist es fast unmöglich, Bilder von iCloud auf PC zu speichern, die wir seit Jahren in iCloud gesammelt haben, um z.B. iCloud zu kündigen. Es wird besonders im heutigen digitalen Zeitalter zu einem Problem, wenn wir unzählige Momente mit unseren Smartphones fest halten. Man ist dadurch erzwungen weiter für iCloud monatliche Gebühren zu bezahlen, damit er wenigstens einen Zugriff auf seine eigenen Fotos hat. ¯\_(ツ)_/¯
Doch nicht für CopyTrans Benutzer! Wenn Sie sich in dieser Situation befinden, machen Sie sich keine Sorgen! Wir helfen die Frage „Wie bekomme ich meine Fotos von iCloud auf den PC?“ zu beantworten.
Diese umfassende Anleitung führt Sie Schritt für Schritt durch den Prozess des Herunterladens von Fotos aus iCloud und stellt sicher, dass Sie Ihre wertvollen Erinnerungen jederzeit problemlos abrufen und genießen können. Egal, ob Sie auf alte Fotos zugreifen oder sie auf ein neues Gerät übertragen möchten, lesen Sie weiter, um zu erfahren, wie Sie Fotos aus iCloud abrufen und sie nah an Ihrem Herzen behalten.
Wir haben mindestens 3 Wege, wie Sie Ihre Fotos aus iCloud herunterladen können:
Um alle Fotos aus iCloud heruterzuladen, können Sie iСloud.com, iCloud für Windows oder das Programm CopyTrans Cloudly verwenden.
Kurz gesagt, mit iСloud.com können Sie über Ihren Browser von Ihrem PC aus auf iCloud Fotos zugreifen: Sie können alle oder mehrere Fotos in iCloud anzeigen, auswählen und auf Ihren PC herunterladen. Es ist aber unmöglich, alle Fotos gleichzeitig über iСloud.com herunterzuladen oder auszuwählen, wenn Sie mehr als 1000 Objekte in Ihrer Bibliothek haben.
Mit iCloud für Windows können Sie zwar alle iCloud Fotos herunterladen, aber ohne sie einzeln auszuwählen. Die Albumstruktur bleibt jedoch nicht erhalten (nur das Herunterladen von Fotos nach Jahren) und der Vorgang kann im Allgemeinen instabil oder schwierig einzurichten sein.
Mit CopyTrans Cloudly können Sie die Fotos nicht anzeigen lassen oder auswählen, aber man kann alle Fotos und Videos auf einmal herunterladen: im Originalformat, -größe und -qualität. Dabei wird auch die Struktur Ihrer iCloud-Alben beibehalten. Darüber hinaus arbeitet das Programm schneller als iCloud.com und iCloud für Windows.
Dieser Artikel ist hilfreich, wenn Sie einen Windows-Computer besitzen. Wenn Sie einen Mac haben, befolgen Sie die offizielle Apple-Anleitung zum Herunterladen von Fotos von iCloud auf den Mac.
Im weiteren beschreiben wir alle Wege ausführlicher. Wählen Sie aus, wie Sie iCloud Fotos herunterladen möchten, und wechseln Sie zu der von Ihnen bevorzugten Methode:
- iCloud Fotos herunterladen – auf PC mit 1 Klick
- Fotos aus iCloud Backup auf PC herunterladen
- iCloud Fotos auf PC übertragen: via iCloud.com
- iCloud Fotos auf PC speichern: mit iCloud für Windows
- Bonus: Fotos von iCloud auf PC – Videoanleitung
Fotos von iCloud auf PC
Für die iCloud Benutzer haben wir ein Programm CopyTrans Cloudly entwickelt, mit dem man auf einmal Fotos aus iCloud herunterladen kann, ohne einzelne Fotos markieren zu müssen. Bei CopyTrans Cloudly gibt es keine Begrenzungen in der Anzahl der iCloud Fotos, die man auf PC herunterladen und sichern kann. CopyTrans Cloudly sichert nicht nur Fotos, sondern kann auch Videos von iCloud auf PC herunterladen. Das Beste daran ist, dass keine Duplikate erstellt werden, sodass Sie den Download jederzeit stoppen und dann fortsetzen können!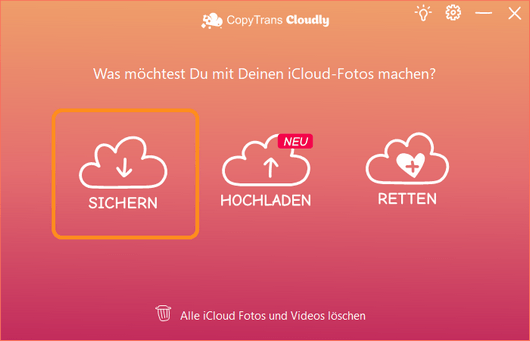
CopyTrans Cloudly ist als Alternative zu iCloud für Windows konzipiert. Diese Software ist intuitiv, einfach zu installieren und ermöglicht Ihnen auch die Wiederherstellung aller in iCloud gespeicherten Fotos und Videos.
Das Programm ist auch nützlich, wenn Sie iCloud Fotos auf externe Festplatte speichern möchten.
Vorteile:
-
Die Bilder werden aus der iCloud in der Originalqualität heruntergeladen;
-
Das Programm lädt auch Ihre iCloud Fotoalben herunter, so dass Sie eine genaue Kopie von Ihrer iCloud Fotomediathek am PC haben werden (NB: es geht nur um persönliche Kontos);
-
CopyTrans Cloudly erstellt keine Duplikate. Sie können regelmäßig Ihre iCloud Fotos auf PC herunterladen – jedes Mal werden nur die zuletzt hinzugefügten Fotos gespeichert und keine Duplikate von den früheren Bildern erstellt. Das Wichtigste dabei ist, dass Sie die iCloud Fotos immer in denselben Ordner herunterladen;
-
CopyTrans Cloudly unterstützt auch Videos.
-
Auf Wunsch können Sie auch die Bilder aus dem iCloud-Ordner „Vor kurzem gelöscht“ herunterladen oder von dem Download ausschließen;
-
Dazu kann das Programm auch alle iCloud Fotos löschen, die zufällig gelöschten iCloud Fotos wiederherstellen oder nur notwendige Fotos in iCloud hochladen;
-
CopyTrans Cloudly ist klar, verständlich und für jeden PC-Benutzer ganz einfach zu benutzen.
– Es werden keine geteilte Alben unterstützt.
Ich persönlich nehme die iCloud Fotomediathek nicht gern seit der Zeit, als beide meine iPhone- und iCloud-Speicher knapp wurden und ich gar nichts damit machen konnte. Da ich damals über CopyTrans Cloudly nicht gewusst habe, war ich dazu gezwungen, jedes einzige Bild zu markieren und auf PC herunterzuladen, weil iCloud es nicht lässt, in iCloud alle Fotos markieren und dann Bilder aus iCloud auf PC laden.
Jetzt beschreiben wir Schritt-für-Schritt, wie Sie Fotos von iCloud auf PC herunterladen können.
Alle Fotos von iCloud auf PC herunterladen
Also, wie kann man Fotos von iCloud auf PC übertragen? So einfach ist der Vorgang:
- Laden Sie CopyTrans Cloudly herunter:
- Starten Sie das Programm und geben Sie Ihre Apple-ID und Passwort ein, diese Dateien werden selbstverständlich nicht gespeichert.
- Wenn Sie die Zwei-Faktor-Authentifizierung aktiviert haben, dann geben Sie den an Ihr Gerät gesendeten Bestätigungscode ein.
- Warten Sie eine Weile, bis die iCloud Fotomediathek vollständig geladen wird. Um aus iCloud alle Fotos herunterladen zu können, und Videos auch, wählen Sie „Sichern“ auf dem Hauptbildschirm des Programms.
- Nun wählen Sie oder erstellen Sie einen Ordner, in dem Sie Ihre iCloud Fotos auf PC speichern möchten. Nicht vergessen, das Häkchen zu setzen, wenn Sie die Bilder aus dem Ordner „Vor kurzem gelöscht“ auch laden möchten.
- So weit so gut, jetzt warten Sie bitte geduldig, bis der Vorgang abgeschlossen ist. Der Prozess kann man auch im Hintergrund laufen lassen.
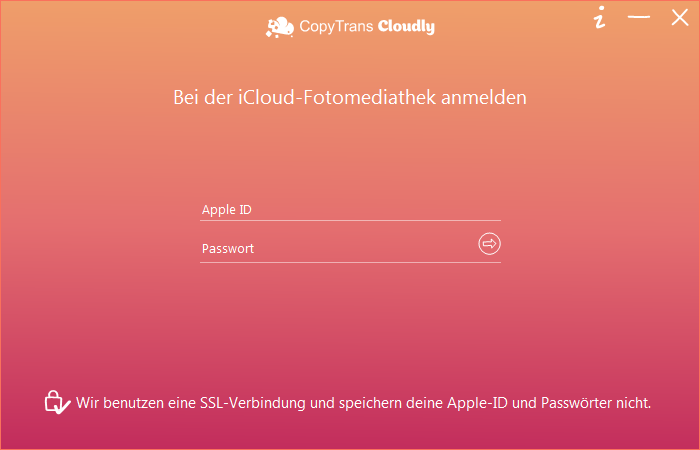
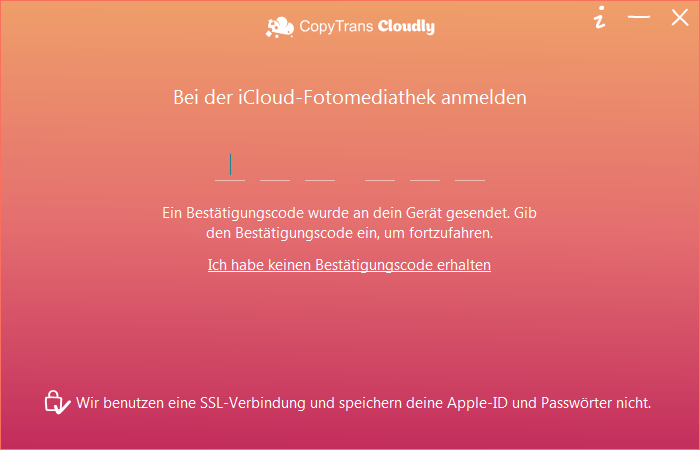
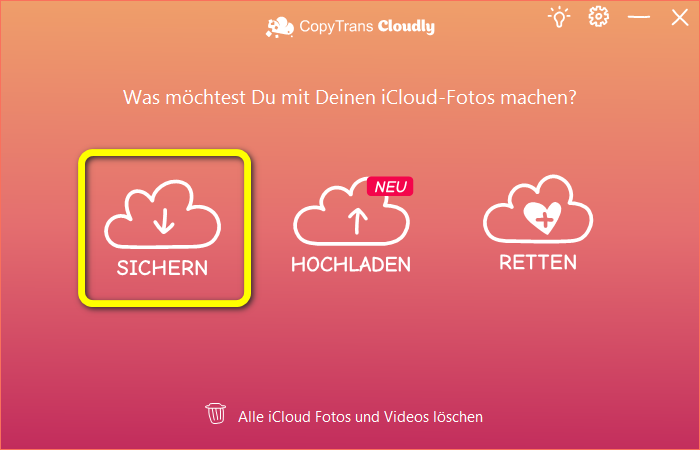
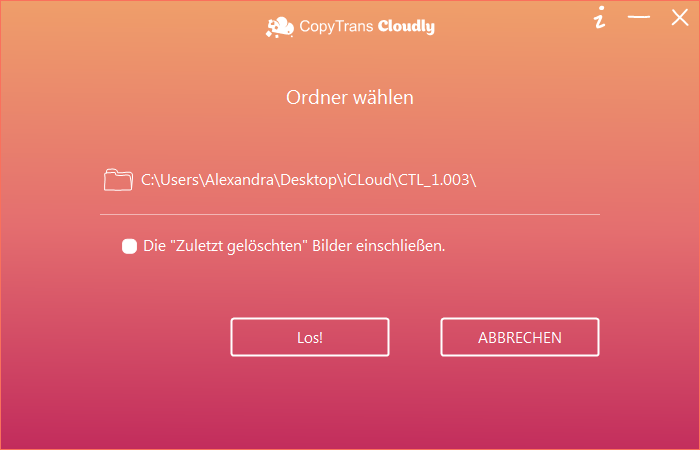
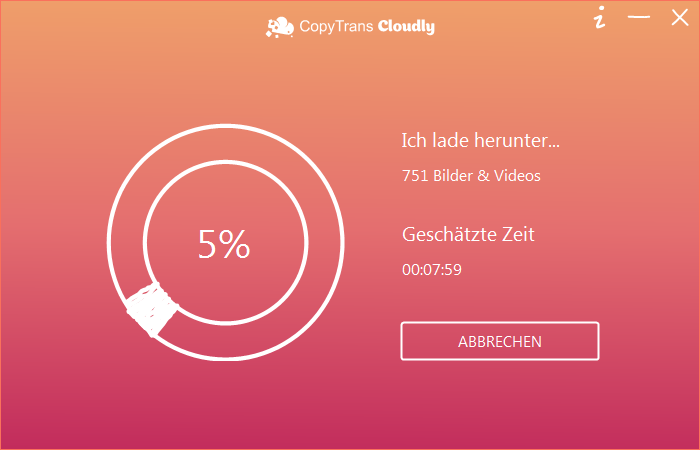
Das war´s!
Jetzt, wenn Sie alle Fotos aus iCloud heruntergeladen haben, können Sie die Fotos aus iCloud ganz löschen und den iCloud Speicher leeren. Auf diese Art und Weise kann man den iCloud Speicherplan kündigen und nur die kostenlosen 5 GB verwenden.
Wenn Sie die geladenen Bilder vom PC zurück zum iPhone ohne iCloud übertragen möchten, benutzen Sie dafür das Programm CopyTrans Photo.
Die Software erlaubt es auch, die iPhone Bilder und Videos am PC oder einer externen Festplatte zu sichern, ohne Ihre persönlichen Daten irgendwelchem Cloud-Dienst zu vertrauen.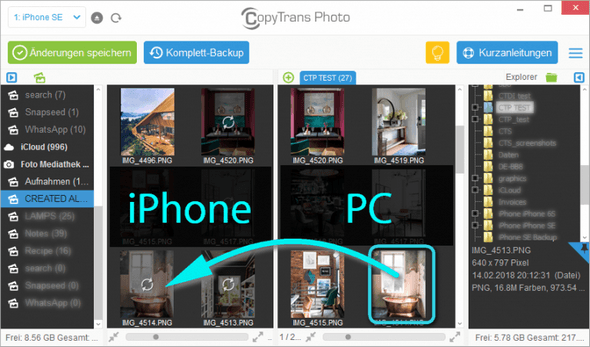
Videoanleitung: iCloud Fotos auf PC übertragen
Wenn Sie mehr Videoanleitungen bevorzugen, dann haben wir auch was für Sie. Gucken Sie das Video und laden Sie Ihre iCloud Fotos herunter:
Weitere nützliche Funktionen von CopyTrans Cloudly:
✓ Alle Fotos aus iCloud löschen
✓ Fotos und Videos in iCloud hochladen
✓ Gelöschte Fotos retten
Fotos aus iCloud herunterladen: CopyTrans Cloudly im Vergleich
CopyTrans Cloudly hat auch weitere wesentliche Vorzüge vor iCloud.com und iCloud für Windows:
| CopyTrans Cloudly | iCloud.com | iCloud für Windows | |
| Alle Bilder und Videos herunterladen | kann alles auf einmal herunterladen | manuell je 1000 Bilder anklicken und am PC speichern | kann alles auf einmal herunterladen |
| Alben-Struktur beibehalten | Ja | Nein | Nein, Bilder werden jahrweise heruntergeladen |
| Bilder in Originalqualität laden | Ja | Ja | Nicht in allen Fällen |
| Alle Bilder löschen | Ja | manuell je 1000 Bilder anklicken und löschen | Nein |
| Endgültig gelöschte Bilder wiederherstellen | Ja | Nein | Nein |
| Ladegeschwindigkeit | 15-30 Minuten für jede 5Gb | Ewigkeit | 1.5-3 Stunden für jede 5Gb |
| Anzeigen und Auswählen von Fotos vor dem Herunterladen | Nein | Ja | Nein |
| Fotos auf iCloud hochladen | Ja | Ja | Ja |
| Videos auf iCloud hochladen | Ja | Nein | Ja |
CopyTrans Cloudly herunterladen
Weitere hilfreiche Anleitungen:
Bilder von iCloud auf PC: aus iCloud Backup
Möchten Sie Ihre Fotos aus iCloud Backup auf PC herunterladen – benutzen Sie CopyTrans Backup Extractor.
Mit dieser Methode können Sie die Fotos aus dem Backup extrahieren, dann am PC zwischenspeichern und wählen, welche Bilder Sie auf Ihr Gerät einspielen möchten OHNE die alten zu überschreiben.
CopyTrans Backup Extractor unterstützt Fotos im JPEG-, HEIC-, PNG-Format.
Befolgen Sie diese Schritte, um Ihre Fotos aus einem iCloud-Backup auf PC herunterzuladen:
- Laden Sie CopyTrans Backup Extractor herunter und installieren Sie das Programm.
- Starten Sie CopyTrans Backup Extractor und klicken Sie „Für mehr Backups melden Sie sich bei iCloud an“.
- Loggen Sie sich in iCloud, indem Sie Ihre Apple-ID und das Passwort eingeben.
- Nun sehen Sie eine Liste von allen PC- und iCloud-Backups. Wählen Sie das gewünschte iCloud-Backup aus und klicken Sie auf „Backup laden“.
- Im nächsten Schritt wählen Sie „Fotos“ aus.
- Warten Sie, bis die Daten auf Ihr PC extrahiert werden.
- Als die Fotos endgültig auf PC heruntergeladen sind, können Sie diese nun überprüfen und den Ordner am PC öffnen, in dem Sie die Fotos gespeichert haben.
CopyTrans Backup Extractor herunterladen
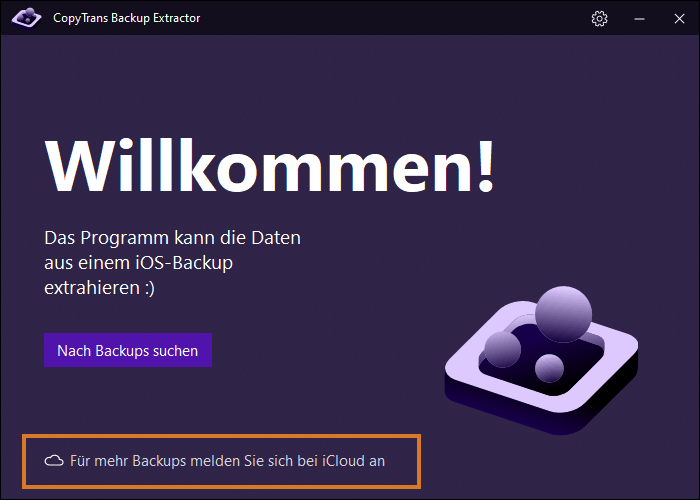
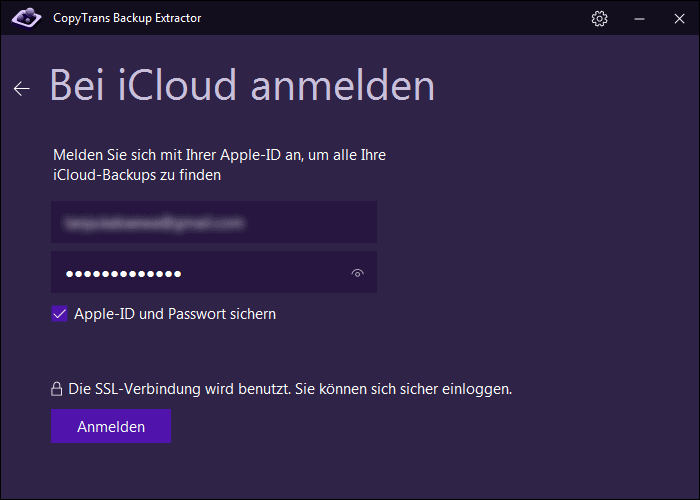
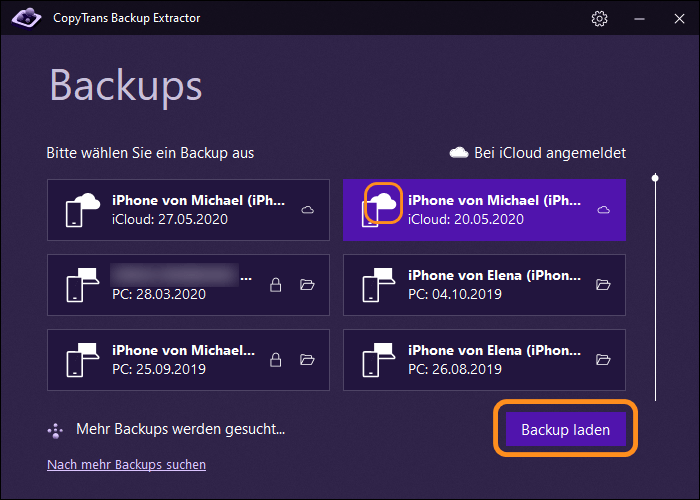
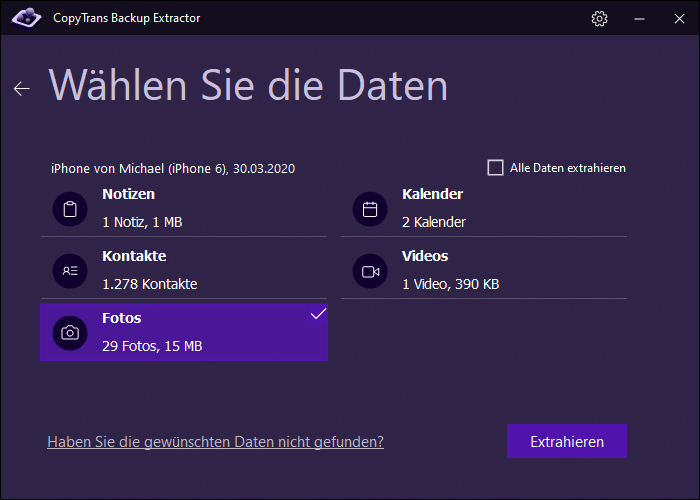
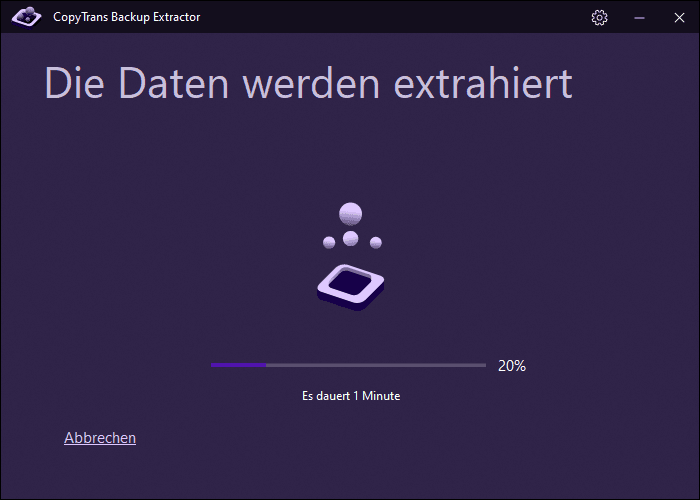
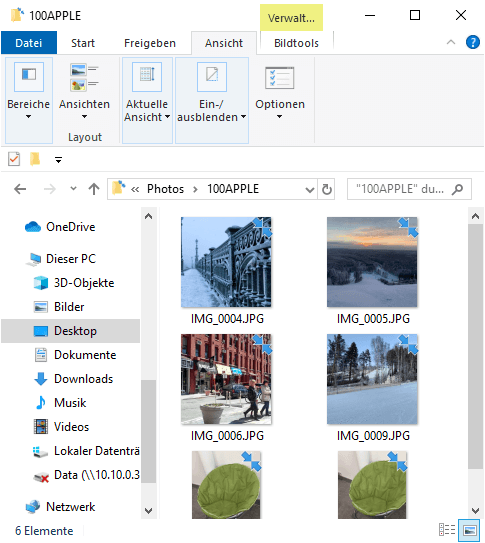
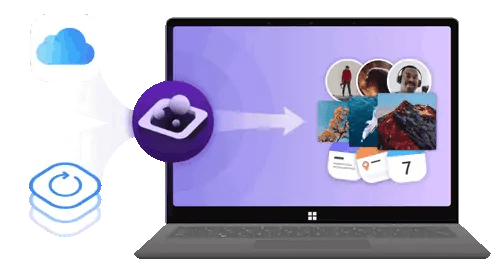
✔️ alle Backups automatisch finden;
✔️ Daten aus dem Backup auf Ihrem PC speichern;
✔️ kompatibel mit verschiedenen Backups: iCloud, iTunes, CopyTrans Shelbee, oder anderen Programmen
iCloud Fotos auf PC speichern
via iCloud.com
Möchten Sie Fotos in iCloud sehen? Auf iCloud.com können Sie schnell die Übersicht der Fotos bekommen, die Sie in iCloud haben. Allerdings nützt Ihnen iCloud.com nichts, wenn Sie alle Ihre Fotos und Videos herunterladen oder löschen und nicht eine Ewigkeit damit verbringen möchten.
Nachteile
✘ es gibt keine Möglichkeit, alle Fotos auf einmal auszuwählen oder herunterzuladen
✘ die Auswahl in iCloud ist auf 1000 Artikel beschränkt
Vorteile
✓ möglich, Fotos anzusehen und auszuwählen
So können Sie Bilder von iCloud auf PC speichern:
-
Browsen Sie zur iCloud.com und melden Sie sich mit Ihrer Apple-ID an.
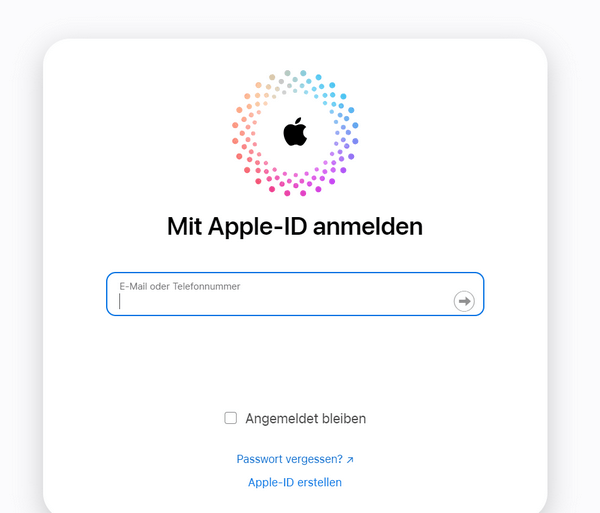
-
Nach dem Anmelden klicken Sie auf „Fotos“
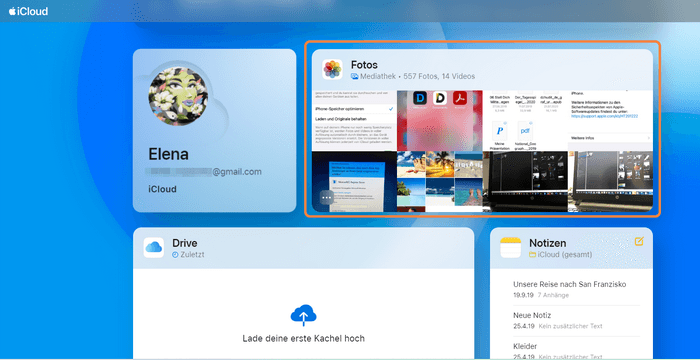
-
Jetzt navigieren Sie zu einem beliebigen Moment oder wählen Sie die iCloud Fotos zum Herunterladen auf Windows.
-
Gleich wird die Funktion „Ausgewählte Objekte laden“ in der oberen Menüleiste freigegeben, so dass Sie alle Bilder von dem gewählten Moment auf einmal auf dem PC speichern können.
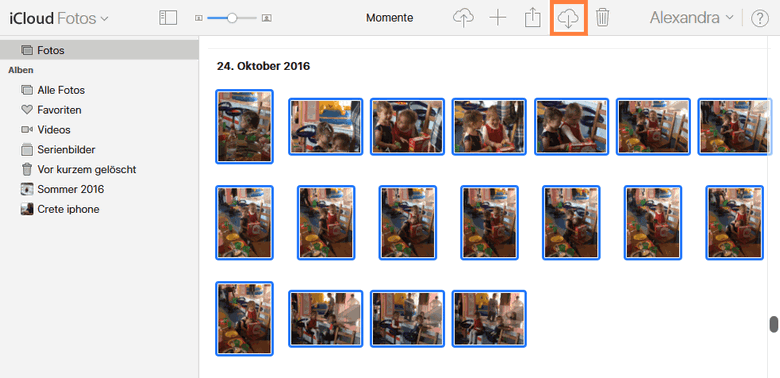
-
Nachdem Sie sich vergewissert haben, dass alle Bilder ganz gut am PC gesichert wurden, klicken Sie „Löschen“, wenn Sie iCloud-Speicher leeren möchten.
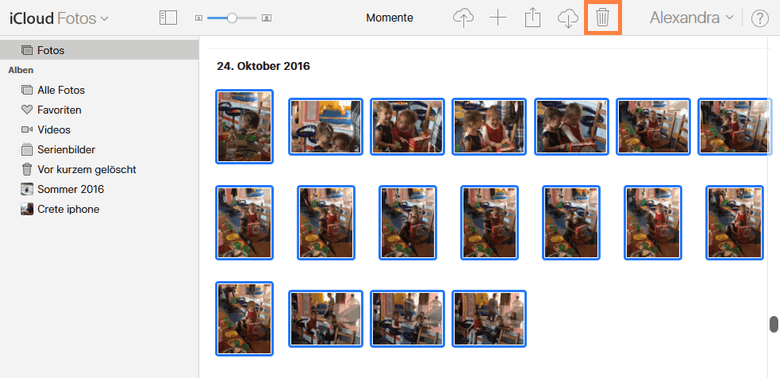
NotaBene: diese Funktion wird von iCloud begrenzt. iCloud lässt oft nicht alle Fotos aus iCloud herunterladen. Wenn Sie Zeit sparen und auf einmal Fotos aus iCloud auf PC laden möchten, benutzen Sie CopyTrans Cloudly.
Als alle Ihre iCloud Bilder auf PC übertragen wurden, kann man sie von iCloud ganz löschen und die iCloud-Fotomediathek deaktivieren, oder auf Wunsch die iCloud-Fotomediathek weiter benutzen, ohne die monatlichen Gebühren zu zahlen.
Fotos von iCloud auf PC herunterladen
mit iCloud für Windows
iCloud für Windows ist ein Tool von Apple, mit dem Sie iCloud-Fotos in großen Mengen auf den PC herunterladen können. Außerdem können Sie damit Fotos in iCloud hochladen (falls Sie sich daran interessiert sind).
Die Nachteile sind:
✘ die Albumstruktur Ihrer iCloud-Bibliothek bleibt nicht erhalten
✘ funktioniert nicht stabil
✘ möglicherweise werden nicht alle Fotos in Originalqualität heruntergeladen
✘ iCloud für Windows lässt sich einfach nicht installieren oder gibt unbekannte Fehler zurück
Hier ist die Anleitung:
- Laden Sie das Tool iCloud für Windows herunter und installieren Sie es auf Ihrem Computer.
- Öffnen Sie iCloud für Windows über das Startmenü.
- Melden Sie sich in iCloud für Windows an.
- Wählen Sie in den Einstellungen alle Datentypen aus, die Sie brauchen. Klicken Sie auf „Anwenden“, um die Synchronisierung zu beginnen.
- Öffnen Sie als Nächstes die Taskleiste und klicken Sie auf das Cloud-Symbol.
- Klicken Sie auf „Fotos herunterladen / anzeigen“, um den Vorgang zu starten.
- iCloud für Windows ermöglicht die in iCloud-Fotos gespeicherten Fotos und Videos direkt auf Ihrem Computer zu sehen: im Windows Fotoanzeige:
- Ihre Fotos werden jetzt nach C:\Benutzer\&BENUTZERNAME&\Bilder\iCloud Fotos\Fotos heruntergeladen.
- Doppelklicken Sie auf ein Miniaturbild, um es zu laden und anzuzeigen.
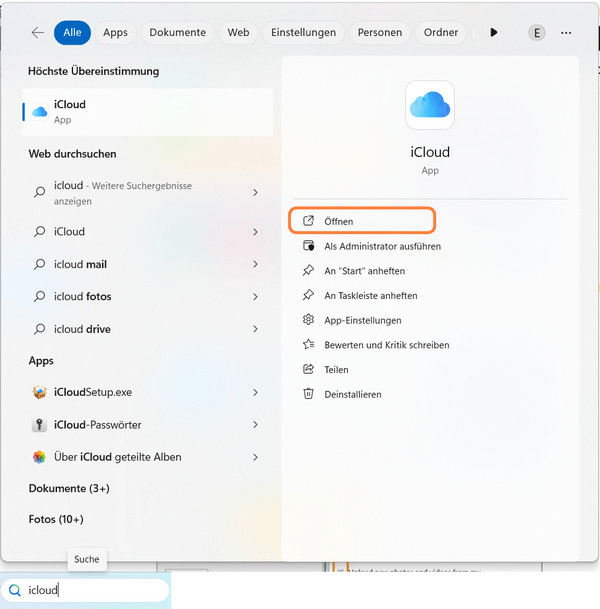
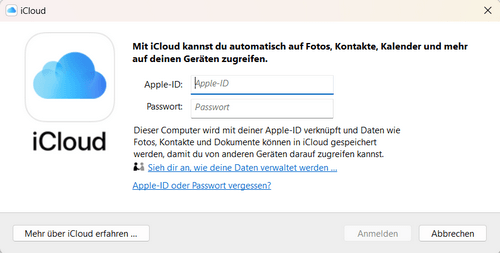
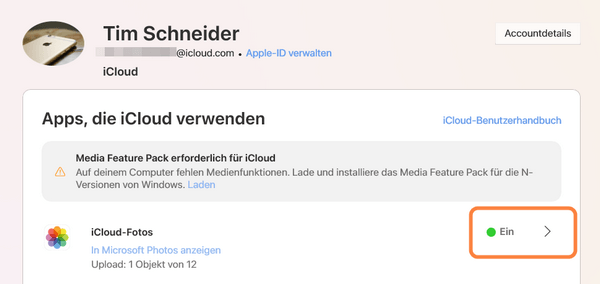
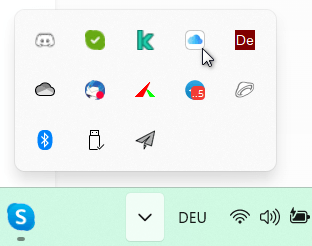
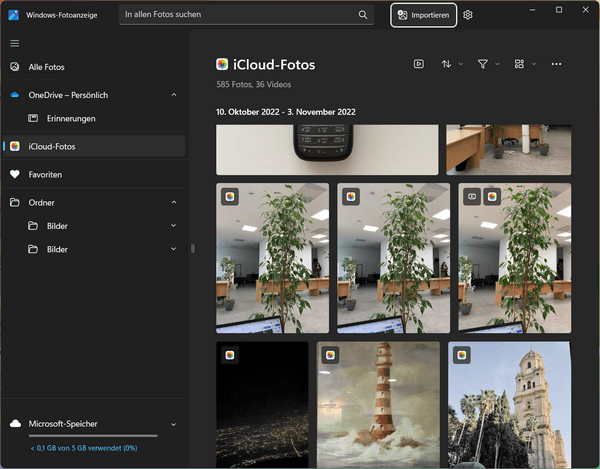
(C:\Users\&USER NAME&\Pictures\iCloud Photos\Downloads)
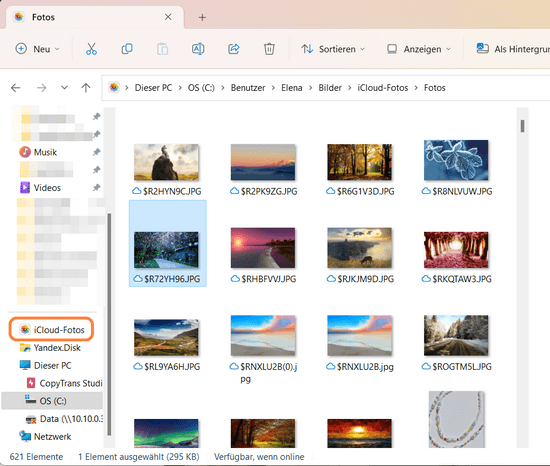
Der andere Weg: Öffnen Sie den Datei-Explorer auf Ihrem Windows-Computer und klicken Sie im Navigationsbereich auf „iCloud‑Fotos“.
So können Sie iCloud Bilder herunterladen.
Fazit
Wir hoffen, dass Sie es geschafft haben, Ihre Fotos von iCloud auf PC herunterzuladen.
In diesem Artikel haben wir Ihnen jedoch vier verschiedene Methoden mit allen Vor- und Nachteilen gezeigt. Eine der Optionen ist CopyTrans Cloudly – ein Programm, mit dem die Benutzer alle ihre Fotos mit nur wenigen Klicks aus iCloud herunterladen können. Mit CopyTrans Cloudly benötigen Sie keine besonderen Fähigkeiten oder Kenntnisse über Computer – alles ist sehr einfach und intuitiv!
CopyTrans Cloudly erhalten
Vorteile von CopyTrans Cloudly
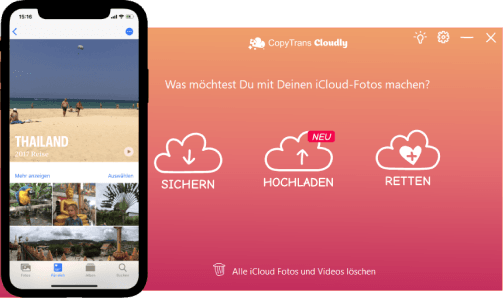
- dauerhaft gelöschte Videos und Fotos aus iCloud auf dem PC wiederherstellen
- alle iCloud-Fotos mit wenigen Klicks herunterladen
- Fotos von iCloud auf Festplatte laden
- Fotos und Videos mit einem Klick hochladen
- Fotos im JPG-, HEIC- oder PNG-Format zu iCloud hinzufügen
- Struktur Ihres Albums wird beibehalten
Weitere hilfreiche Anleitungen:
- Alle Fotos aus der iCloud löschen
- Gelöschte iCloud Fotos wiederherstellen – ohne iCloud Backup
- Wie deaktiviere ich die iCloud Fotomediathek am iPhone?
- Nicht genügend Speicherplatz am iPhone! iPhone Bilder am PC sichern und vom iPhone löschen
- iCloud voll: 7 Wege um iCloud Speicherplatz zu schaffen
- Wie übertrage ich Fotoalben vom iPad / iPhone auf den PC?
- Wie kann man auf die iCloud zugreifen?