Im Netz wurde ein Video vom Museumsbesuch mit einer Länge von 5 Stunden 19 Minuten veröffentlicht, das mit iPhone 11 Pro gedreht wurde. Am Ende hatte iPhone immer noch 19 % Akku. Die hervorragende Kameraleistung von iPhones und dessen langlebige Akkus erlauben uns tolle Videos auf iPhone aufzunehmen, die wir gerne auch für sich behalten möchten. Eine praktische Lösung wäre die iPhone Videos auf PC übertragen zu lassen, um diese dort aufzubewahren. Oder wenn Sie vielleicht möchten einige tolle gerade aufgenommene Videos für ein spezielles Projekt auf Ihrem Computer bearbeiten.
Außerdem wäre es sinnvoll, iPhone oder iCloud Speicher freizugeben, indem sie größere Videos auf PC oder externe Festplatte sichern und vom iPhone oder aus iCloud löschen.
Wie man Video von iPhone auf PC speichern kann und welche Probleme dabei auftreten können, erfahren Sie in dem Artikel:
- Video von iPhone auf PC – mit CopyTrans Photo empfohlen
- iPhone Video auf PC übertragen – mit CopyTrans Filey
- Videos vom iPhone auf PC übertragen funktioniert nicht
Wenn Sie ein Video dem Text vorziehen, finden Sie hier unser YouTube-Tutorial.
Videos vom iPad auf PC übertragen
Hinweis: Haben Sie ein iPad und würden gerne Ihre Videos von iPad auf PC übertragen? Diese Anleitung ist auch für iPads geeignet, da es grundsätzlich um ein iOS-Gerät und einen Windows-PC geht.
Videos von iPhone auf PC
Die Zusammenarbeit zwischen iOS-Geräten und Windows-PCs wird von Apple nicht ausreichend gewährleistet, deswegen lässt sich die Übertragung von iPhone Videos auf PC effektiv nur mit der passenden Software durchführen.
Am einfachsten können Sie Ihr Video vom iPhone auf PC mit CopyTrans Photo übertragen. Das Programm hat mehrere Vorteile und unterscheidet sich wesentlich von den anderen Transferanbietern.
Die Vorteile von CopyTrans Photo:
- speichert alle iPhone Videos auf PC mit einem Klick
- funktioniert offline, ohne iTunes und ohne iCloud
- beim Transfer werden EXIF-Daten wie Aufnahmeort und Aufnahmedatum berücksichtigt
- der Transfer erfolgt in beiden Richtungen, d.h. auch vom PC auf iPhone
- die Albenstruktur und die Reihenfolge werden mitübertragen
- funktioniert auch mit Fotos, überträgt HEIC-Fotos im passenden Format
- intuitiv und zeitsparend

CopyTrans Photo wird als eine kostenlose Demoversion heruntergeladen und installiert. Das Programm ist auf 90 freie Handlungen eingeschränkt, diese Aktionen-Anzahl lässt sich aber erhöhen. Nach der Freischaltung kann man die Software unbeschränkt benutzen.
CopyTrans Photo kostenlos herunterladen
So können Sie Ihre Videos von iPhone auf PC übertragen:
- Bitte laden Sie CopyTrans Photo von folgender Seite herunter: CopyTrans Photo herunterladen
- Installieren Sie das Programm. Sollten Sie Hilfe bei der Installation brauchen, folgen Sie einfach diesen Schritten: Installation von CopyTrans Photo.
- Starten Sie CopyTrans Photo und verbinden Sie dann das iPhone mit dem PC.
- Lassen Sie das Programm Ihre Daten vollständig laden. Die iPhone Bilder und Videos erscheinen im Hauptfenster auf der linken Seite. Auf der rechten Seite befindet sich die PC-Ansicht, bzw. alle PC-Ordner.
- Um nur die iPhone Videos anzuzeigen, klicken Sie unter Aufnahmen auf Videos. Hier finden Sie alle Videos, die mit Ihrer Kamera aufgenommen wurden. Markieren Sie die gewünschten Dateien (halten Sie beim Markieren CTRL-Taste gedrückt oder klicken Sie CTRL+A, um alle Daten gleichzeitig auszuwählen).
- Unsere Tipps dazu
- Jetzt können Sie Ihre ausgewählten Videos per Drag und Drop von der linken auf die rechte Seite in den gewünschten Ordner übertragen.
- Klicken Sie zum Schluss auf „Änderungen speichern“, um… die Änderungen zu speichern.
- Ihre Videos finden Sie nun im gewünschten Ordner auf dem PC.
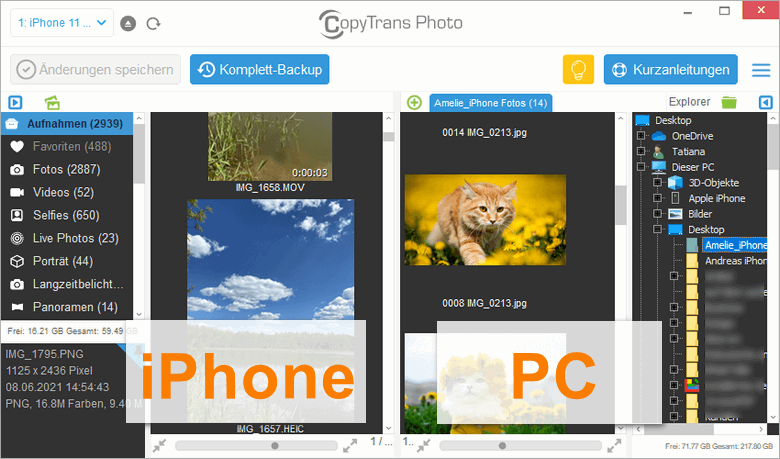
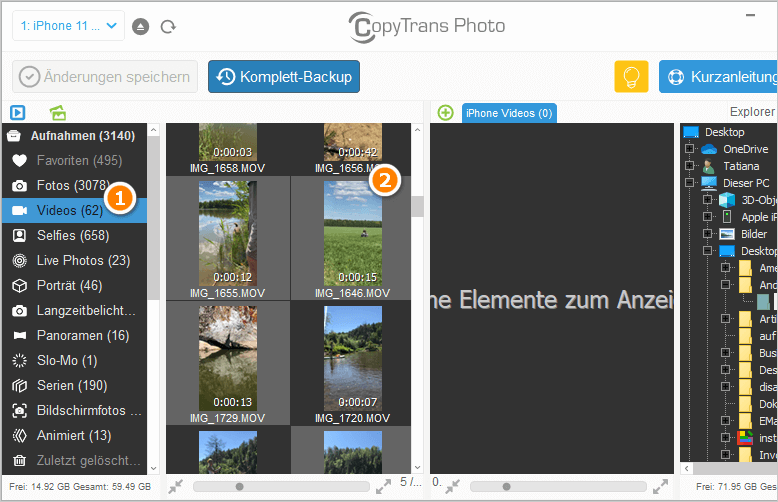
💡 Um alle Fotos und Videos auf einmal von iPhone auf PC zu kopieren, benutzen Sie die Funktion „Komplett-Backup„. Dafür klicken Sie auf die Taste „Komplett-Backup“ oben links und wählen Sie den Ordner, in den Sie alle iPhone Fotos und Videos sichern möchten. 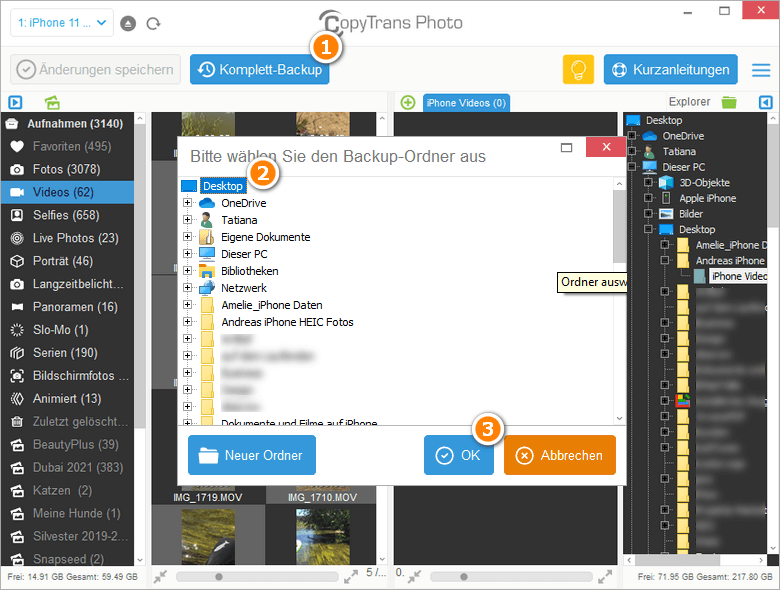
Wichtig: Wenn Sie das Komplett-Backup nächstes Mal durchführen, werden nur die letzten Änderungen auf PC gespeichert bzw. keine Duplikaten erstellt.
💡 Sie haben auch die Möglichkeit, in dem rechten PC-Teil des Programms unter „Explorer-Ansicht“ den Speicherordner auszuwählen bzw. einen neuen Ordner zu erstellen. Dafür klicken Sie auf das grüne Zeichen oben an. 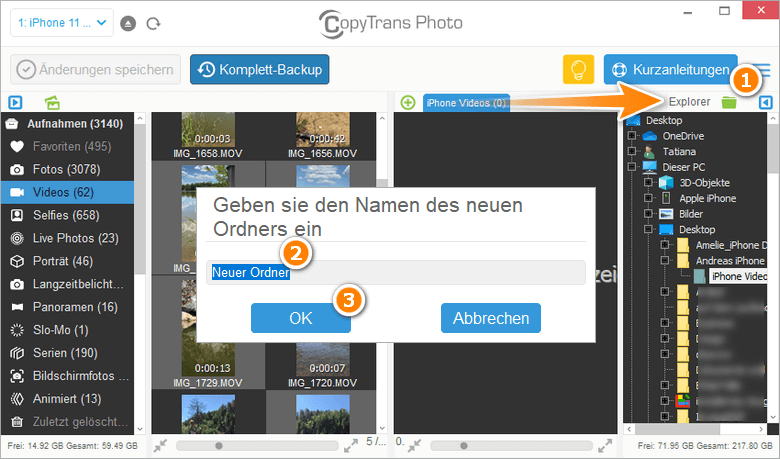
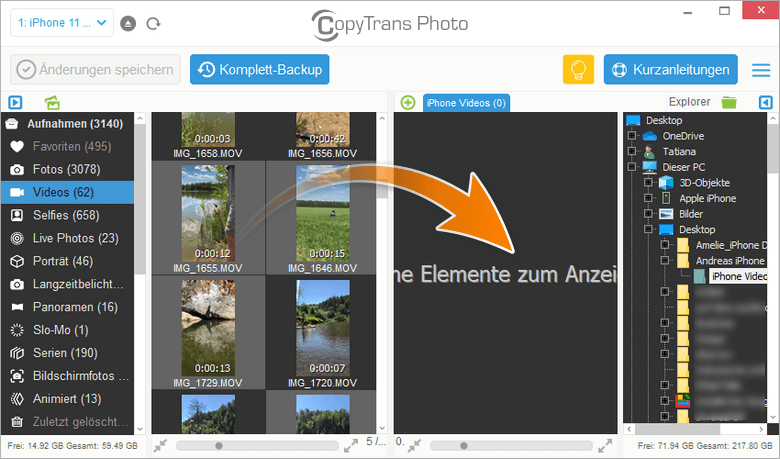
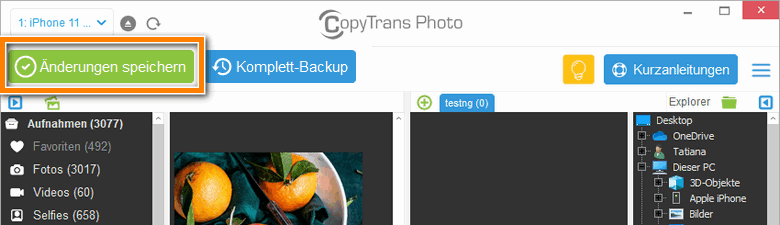
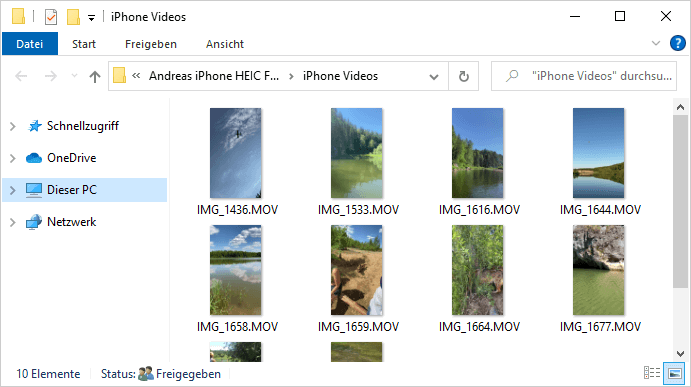
So einfach können Sie Ihre Bilder und Videos vom iPhone auf PC mit CopyTrans Photo übertragen!
CopyTrans Photo testenNoch mehr Vorteile von CopyTrans Photo:
📢 Bitte beachten Sie, dass die EXIF-Daten wie Aufnahmeort und Aufnahmedatum bei der Übertragung mit CopyTrans Photo behalten und nicht verändert werden. Auf diese Weise können Sie die Daten richtig nach Datum sortieren oder Alben nach Aufnahmeort erstellen.
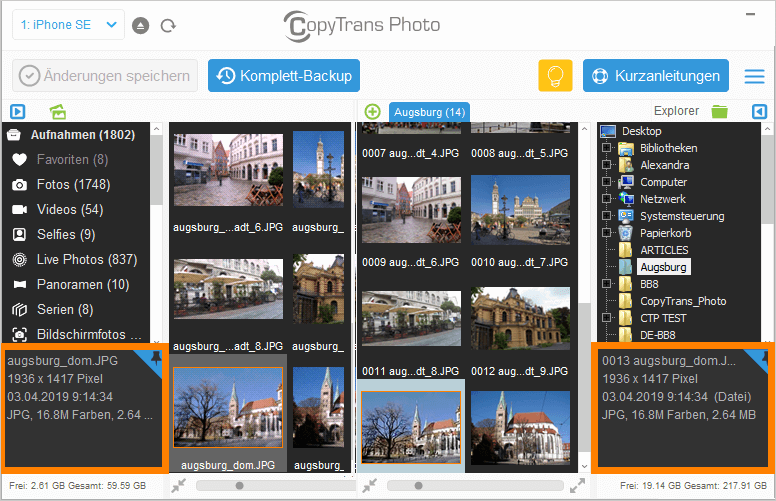
iPhone Fotos im HEIC Format auf PC öffnen
Seit iOS 11 werden alle aufgenommenen Fotos automatisch im HEIC-Format gespeichert. Dieses Format wird von Windows nicht unterstützt. Um diese Fotos auf PC anzuschauen, zu öffnen und auf Wunsch in JPG umzuwandeln, installieren Sie unseren kostenlosen Plugin – CopyTrans HEIC für Windows. So brauchen Sie keinen Online-Konverter oder andere komplizierte Software mehr.
CopyTrans HEIC für Windows testen
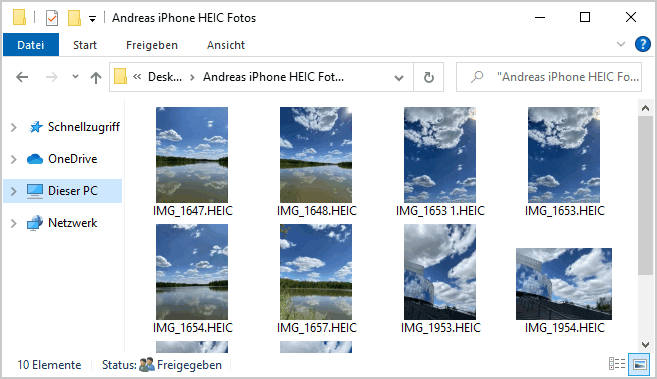
Videos vom iPhone auf PC
YouTube Videoanleitung
CopyTrans Photo funktioniert nicht nur mit Videos, sondern vor allem mit Fotos. In folgender Video-Anleitung wird der Transfer von Fotos gezeigt, die gleiche Vorgehensweise gilt aber auch für Videos, die mit Ihrer iPhone Kamera aufgenommen wurden.
iPhone Video auf PC übertragen
Wenn Sie eine Videoaufnahme- und Videobearbeitungs-App verwenden, können Sie Ihre Videos aus einer Drittanbieter-App direkt mit noch einem unserer Programme auf Ihren PC übertragen. Dabei hilft Ihnen das Tool CopyTrans Filey . Um Ihre Videos bzw. Filme von iPhone auf PC zu übertragen, können Sie z.B. die kostenlose App „VLC“ gebrauchen.
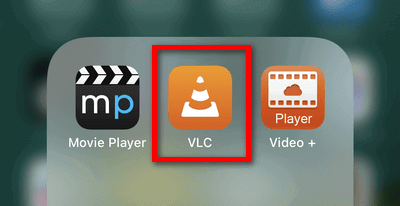
-
Laden Sie CopyTrans Filey auf Ihren PC herunter, indem Sie auf den Button klicken.
CopyTrans Filey downloaden -
Folgen Sie den Anweisungen des Installationsassistenten für eine schnelle und einfache Installation am PC. Starten Sie das Programm.
-
Starten Sie das Programm CopyTrans Filey. Schließen Sie Ihr iOS-Gerät an den PC an.
-
Nachdem alle Dateien geladen werden, können Sie mit der Übertragung anfangen. Klicken Sie auf „Alle Apps“ und finden Sie die gewünschte Video-App und zwar VLC in der Liste der Drittanbieter-Apps.
-
Da öffnet sich ein neues Fenster, wo Sie Videos auswählen können, die Sie auf PC übertragen wollen. Markieren Sie diese Videos und klicken Sie auf „Speichern“. Ihre iPhone Videos werden erfolgreich auf PC übertragen.
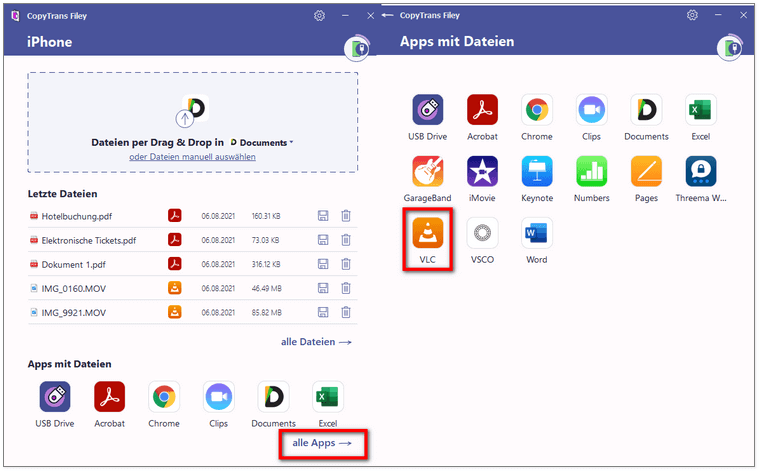
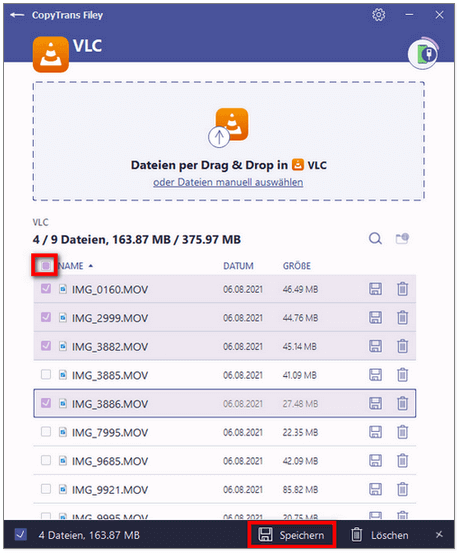
So können sie also auch Videos von iPhone auf Windows PC übertragen – sogar aus der Drittanbieter-Apps!
🔔 Wichtig! Zurzeit ist CopyTrans Filey nur mit dem modernen 64-Bit System kompatibel.
❗ Weitere Vorteile von CopyTrans Filey:
✔ Dokumente zwischen iPhone und PC per Drag & Drop verwalten
✔ Filme oder Videos auf iPad oder iPhone importieren
✔ Mehr Speicherplatz auf iPhone schaffen, indem man Dateien auf iPhone / iPad vom PC aus löscht
✔ iPhone oder iPad als USB-Stick verwenden
Videos vom iPhone auf PC übertragen funktioniert nicht
Mögliche Probleme:
- iPhone wird vom PC nicht erkannt
- Auf Computer erscheinen nicht alle Fotos und Videos von iPhone
- „Diesem Computer vertrauen“ wurde abgelehnt
- DCIM-Übertragung wird immer wieder abgebrochen
- Die iPhone Videos lassen sich nach dem Transfer auf PC nicht abspielen
Die Ursachen können unterschiedlich sein. In folgender Anleitung finden Sie alle möglichen Tipps und Tricks, um das Gerät wieder erkennen zu lassen: Mein Windows PC erkennt mein iPhone, iPad oder iPod nicht.
Beziehen Sie sich dann auf den Artikel: PC zeigt nicht alle iPhone Fotos an.
Als Sie Ihr iOS-Gerät zum ersten Mal an den PC angeschlossen haben, wird folgende Meldung auf Ihrem iPhone angezeigt: „Diesem Computer vertrauen?“. 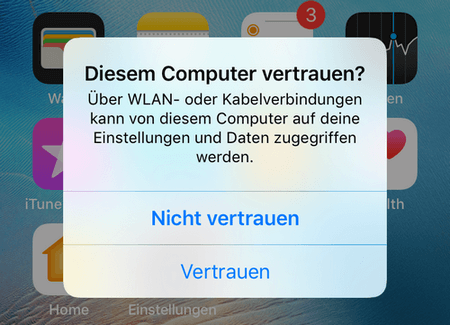
Wenn Sie zufälligerweise auf „Nicht vertrauen“ getippt haben, können Sie Ihre Fotos und Videos auf PC nicht übertragen. Um die Frage zurückzusetzen, gehen Sie bitte zu den Einstellungen -> Allgemein, dann zu Zurücksetzen -> Standort und Datenschutz. Schließen Sie dann Ihr iPhone an den PC erneut. Die Frage soll wieder erscheinen. 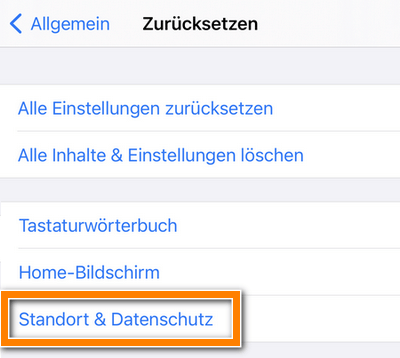
Auf iPhone ist das übertragende Format für Fotos und Videos so voreingestellt, dass die Daten beim Transfer automatisch in einem kompatiblen Format übertragen werden. Seit iOS 11 werden Fotos im HEIC- und Videos im HEVC-Format aufgenommen. Beim Transfer versucht Ihr iPhone das Format zu konvertieren bzw. in das passende Format zu ändern. Bei den großen Datenmengen oder vollem Speicher kann es den Prozess verlangsamen oder abbrechen.
Sie können aber diese Einstellung ändern, um diese komplizierte Konvertierung zu vermeiden. Gehen Sie dafür zu Einstellungen -> Fotos und wählen Sie „Originale behalten“. Jetzt werden Ihre Fotos in Apple-Formaten auf PC gespeichert. 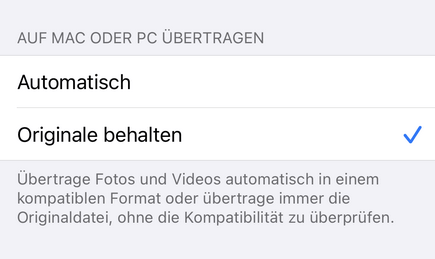
ABER leider unterstützen die Windows-PCs keine Apple-Formate, d.h. auf den ersten Blick können Sie die Daten nicht anschauen. Aber das lässt sich auch umgehen:
✔️ HEIC-Fotos: installieren Sie unseren kostenlosen Plugin CopyTrans HEIC für Windows, um alle HEIC-Fotos anzuschauen oder auch in JPEG offline umzuwandeln.
✔️ HEVC-Videos: andere Video-Players spielen dieses Format ab. So z.B. kostenloser Video-Player VLC.
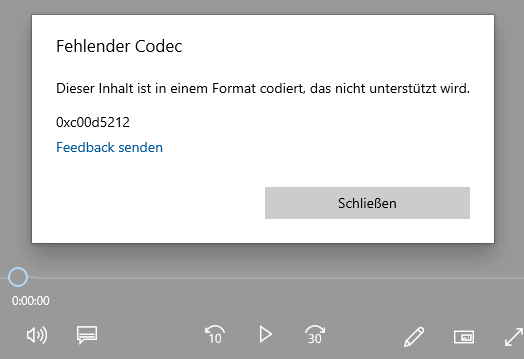
💡 Tipp: Das liegt schon wieder an dem Apple-Format, das Windows-System nicht unterstützen kann. Aber mit einem anderen Video-Player können Sie Ihre Videos anschauen, z.B. mit dem kostenlosen Video-Player VLC.
Wir hoffen, mit dieser Anleitung werden Sie leicht Ihre Videos vom iPhone auf PC ohne iTunes und ohne iCloud kopieren. Dadurch können Sie Ihre Aufnahmen nicht nur auf dem PC oder einer externen Festplatte aufbewahren, sondern auch Ihre iPhone Videos auf PC abspielen. Immer cooler Urlaubsvideos auf dem großen Bildschirm zu zeigen, als auf dem kleinen iPhone, oder? 😉
Fazit: Videos von iPhone auf PC übertragen
Zusammenfassend lässt sich sagen: Das Importieren von Fotos und Videos von einem iPhone auf den PC vereinfacht die Verwaltung Ihrer Mediensammlung und bietet zahlreiche Vorteile. Egal, ob Sie Speicherplatz auf Ihrem Smartphone freigeben oder anspruchsvolle Bearbeitungssoftware auf Ihrem Computer verwenden möchten – die in diesem Artikel beschriebene Übertragungsmethode ermöglicht einen reibungslosen und effizienten Dateiimport.
Berücksichtigen Sie bei der Wahl der richtigen Übertragungsmethode auch Faktoren wie die Größe der Videodatei und den verfügbaren Speicherplatz auf Ihrem Computer. CopyTrans Photo kann sogar große Videos von iPhone auf PC kopieren.
Mit klugen Entscheidungen und den richtigen Tools können Sie die gewünschten Videos übertragen und Ihre Videosammlung übersichtlich und leicht zugänglich gestalten. Dies eröffnet Ihnen unzählige Möglichkeiten, Backups zu erstellen, tolle Momente mit anderen zu teilen und Ihre Kreativität beim Bearbeiten und Produzieren von Videos auszuleben.
Das Programm CopyTrans Photo entspricht allen diesen Bedingungen.
Viele Benutzer wählen für die Aufgabe „Videos vom iPhone auf PC übertragen“ Windows Explorer. Wir möchten Sie aber auf die Nachteile dieser Methode aufmerksam machen:
❌ Das ist der zeitaufwändigste Weg, Videos vom iPhone via Datei-Explorer (Windows-Dateimanager) zu importieren.
❌Bitte beachten Sie, dass der Datei-Explorer Bilder und Videos nicht sortiert. Das Finden des gewünschten Videos kann mühsames Durchsuchen verschiedener Dateien erfordern.
❌ Außerdem wird die Übertragung sehr oft unterbrochen
Um alle diese Nachteile umzugehen, benutzen Sie CopyTrans Photo.
Probieren Sie unser neues Programm CopyTrans Studio
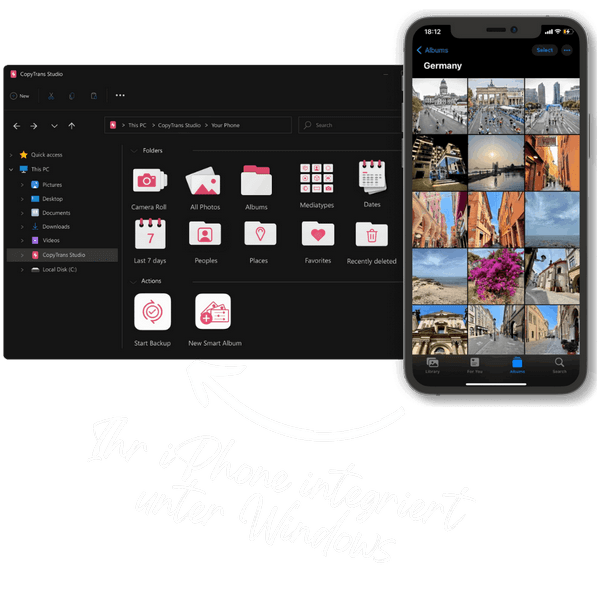
Mit CopyTrans Studio können Sie:
- Videos mit einem Klick auf PC übertragen oder das automatische Backup dafür erstellen
- auf Ihre iPhone- und iPad-Fotos zugreifen, als wären sie auf einem USB-Stick gespeichert
- Ihre Fotos mit Smart-Alben organisieren
- sich von HEIC-Fotos verabschieden und diese in JPEG konvertieren
- dank dem integrierten Viewer Live-Fotos in Bewegung und alle kniffligen Apple-Formate auf Ihrem PC ansehen
