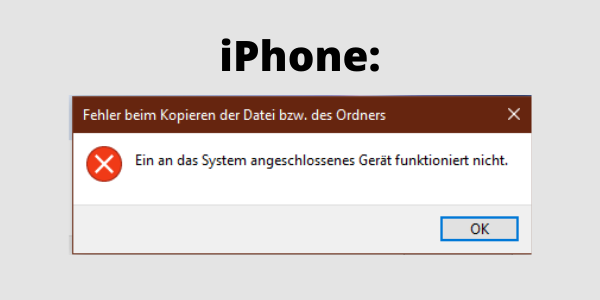
Sie haben mit Ihrem iPhone wunderschöne Fotos aufgenommen und möchten diese auf den PC kopieren, um sie z.B. auf einem großen Bildschirm anzuzeigen. Wenn Sie Ihr iPhone an den PC anschließen, erscheint plötzlich eine Fehlermeldung: „Ein an das System angeschlossenes Gerät funktioniert nicht“ oder „Das Gerät ist nicht erreichbar“ / „iPhone nicht erreichbar“.
Wenn Sie Ihr iPhone mit Ihrem Computer verbinden und die Fehlermeldung „Ein an das System angeschlossenes Gerät funktioniert nicht“ erhalten, kann dies zu Verwirrung und Frustration führen. Fotos vom iPhone auf PC übertragen funktioniert nicht – das klingt wie ein Urteil! Dasselbe kann man über das Problem „Videos vom iPhone auf PC übertragen funktioniert nicht“ sagen. Aber bleiben Sie ruhig, wollen wir mal sehen, was für ein Problem entstanden ist.
Was bedeutet diese Nachricht: „Ein an das System angeschlossenes Gerät funktioniert nicht“, wenn die Rede um iPhone oder iPad geht? Diese Fehlermeldung deutet darauf hin, dass es ein Problem mit der Verbindung zwischen Ihrem iPhone und Ihrem Computer gibt, das eine reibungslose Kommunikation verhindert. Der Fehler kann verschiedene Ursachen haben, aber seien Sie versichert: Es handelt sich um ein sehr verbreitetes Problem, das leicht behoben werden kann. Glücklicherweise gibt es mehrere Schritte, die Sie unternehmen können, um das Problem zu diagnostizieren und zu beheben.
In diesem Artikel erklären wir Ihnen, was Sie in dem Fall machen müssen, wenn das Gerät nicht erreichbar ist, und nämlich iPhone oder iPad.
- Was ist die Fehlerursache?
- Zunächst: Schließen Sie das Gerät wieder an
- Lösung 1. Schaffen Sie mehr freien Speicherplatz auf dem iPhone oder iPad
- Lösung 2. Übertragen Sie die Originaldateien
- Lösung 3. Übertragen Sie Fotos mit CopyTrans Photo vom iPhone auf den PC
- Zusätzliche Lösungen
Ursache für den Fehler „Ein an das System angeschlossenes Gerät funktioniert nicht“ in Windows?
Schauen wir uns zunächst genauer an, was diesen Fehler am häufigsten verursacht.
Tatsächlich sind die Standardformate für Bilder und Videos von Apple schon seit langer Zeit (ab iOS 11 und iPhone 7) HEIF bzw. HEVC. Diese Formate bieten die gleiche oder eine bessere Qualität als JPEG und H.264 und belegen nur bis zur Hälfte des Speicherplatzes der vorherigen Formate, was von Vorteil ist. Andererseits sind sie außerhalb des Apple-Universums viel weniger verbreitet und ohne spezielle Codecs nicht mit Windows kompatibel.
🔎 Hier erfahren Sie mehr über die HEIC-Dateien.

Aus diesem Grund werden Ihre HEIF- oder HEVC-Dateien beim Kopieren auf einen PC automatisch in die Formate JPEG und H.264 konvertiert. Während dieser Echtzeitkonvertierung kann jedoch der bekannte Fehler „Ein an das System angeschlossenes Gerät funktioniert nicht“ auftreten oder die Meldung „das Gerät ist nicht erreichbar“ erscheinen.
Zahlreiche Tests mit iOS-Geräten haben gezeigt: Der Fehler tritt sehr häufig auf, wenn auf dem iPhone oder iPad keinen freien Speicherplatz vorhanden ist. Wieso? Nun, da dieser Fehler bei großen Dateien (z. B. großen Videos) keine Seltenheit ist, bedeutet es, dass nicht genügend Speicherplatz auf dem Gerät vorhanden ist, um die Dateien, die bereits auf dem iOS-Gerät konvertiert wurden, zu speichern, bevor sie auf den PC übertragen werden. Plötzlich versteht das System nicht mehr, was passiert … und löst einen Fehler aus.
Lösungen
Zunächst: Schließen Sie das Gerät erneut an

Bevor Sie mit den folgenden Lösungen fortfahren, müssen Sie alle Verbindungsprobleme zwischen dem USB-Gerät (in diesem Fall Ihrem iPhone oder iPad) und dem PC ausschließen.
Trennen Sie dazu Ihr iPhone oder iPad vom PC. Wenn gleichzeitig andere USB-Geräte an Ihren Computer angeschlossen sind, trennen Sie diese ebenfalls vom Computer. Sobald dies geschehen ist, schließen Sie Ihr iOS-Gerät an den PC wieder an, vorzugsweise durch einen anderen USB-Anschluss und versuchen Sie auch ein anderes Kabel zu benutzen (siehe hier für weitere Details).
Lösung 1. Schaffen Sie mehr freien Speicherplatz auf dem iPhone/iPad
Wir wissen bereits, dass eine der Hauptursachen für den Fehler „Ein an das System angeschlossenes Gerät funktioniert nicht“ der Platzmangel auf dem iOS-Gerät beim Konvertieren von HEIF / HEVC-Fotos und -Videos ist.
Aus diesem Grund empfehlen wir dringend, den Speicherplatz auf Ihrem Gerät zu überprüfen und mehr Speicherplatz zu schaffen, bevor Sie mit den anderen unten aufgeführten Lösungen fortfahren. Gehen Sie dazu zu Einstellungen> Allgemein> iPhone-Speicher.
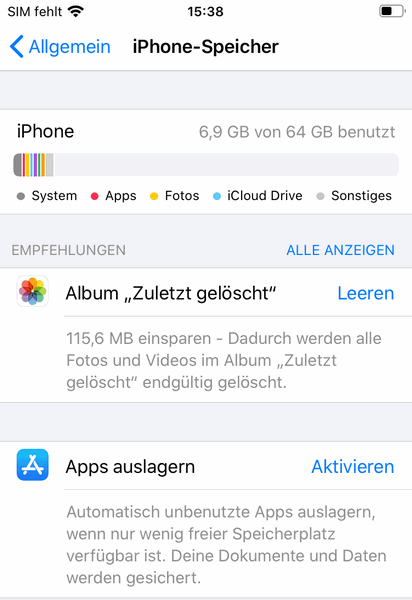
💡 Es wird dringend empfohlen, mindestens 1 GB freien Speicherplatz auf dem iPhone oder iPad zur Verfügung zu haben. Wenn Sie feststellen, dass der verfügbare Speicherplatz unter diesem Grenzwert liegt, sollten Sie in Betracht ziehen, Speicherplatz auf Ihrem Gerät bereitzustellen. Weitere Informationen finden Sie in diesem Artikel auf der offiziellen Apple-Webseite .
Lösung 2. Übertragen Sie die Originaldateien
Wie oben erläutert, tritt der Fehler „Ein an das System angeschlossenes Gerät funktioniert nicht“ am iPhone auf, wenn HEIF (HEVC) -Dateien während der Übertragung zum PC in das JPEG (H.264) -Format konvertiert werden. Es ist daher nicht verwunderlich, dass wir dieses Problem umgehen können, indem wir einfach das Konvertieren von Dateien auf dem iPhone vermeiden. So geht’s:
- Gehen Sie auf Ihrem iOS-Gerät zur App „Einstellungen“ und scrollen Sie zum Abschnitt „Fotos“.
- Wählen Sie im Abschnitt „Auf Mac oder PC übertragen“ am unteren Bildschirmrand „Originale behalten“.
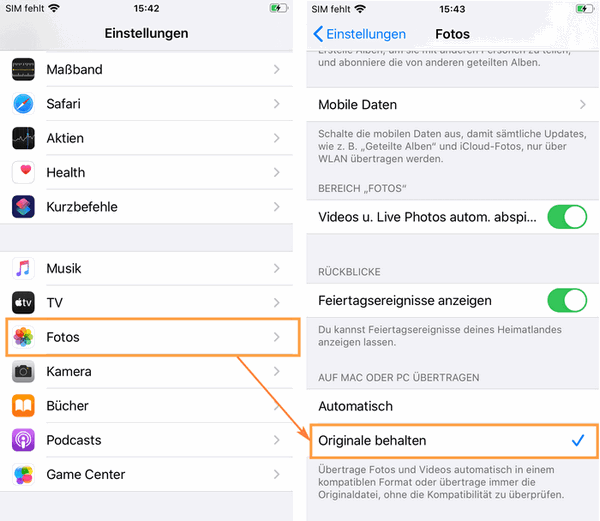
Das war’s! Jetzt werden Fotos und Videos im Originalformat auf den PC übertragen.
Wie wir aber jedoch bereits wissen, unterstützt Windows keine HEIF / HEVC-Dateien. Wie können Sie sich diese Dateien dann am PC ansehen? Nun, es gibt zwei Lösungen:
- Laden Sie einen Codec herunter, der das Öffnen und Anzeigen von HEIF- und HEVC-Dateien unter Windows ermöglicht, ohne sie in JPEG zu konvertieren. Diese Codecs können kostenpflichtig sein (wie die von Windows; diesen Codec finden Sie, indem Sie auf eine HEIC-Datei klicken) oder kostenlos wie CopyTrans HEIC (Mehr erfahren Sie in dem Artikel „Heic Datei öffnen„).
- Konvertieren Sie die HEIC-Dateien mit einem Drittanbieter-Konverter. Da die Konvertierung in diesem Fall auf dem PC erfolgt, können Sie sicher sein, dass der Fehler nicht mehr auftritt. Hier können Sie sich auch für CopyTrans HEIC entscheiden, mit dem Sie HEIF-Dateien nicht nur anzeigen, sondern auch in JPEG konvertieren können. Sehen Sie ein kleines Video oder erfahren Sie mehr auf dieser Seite.
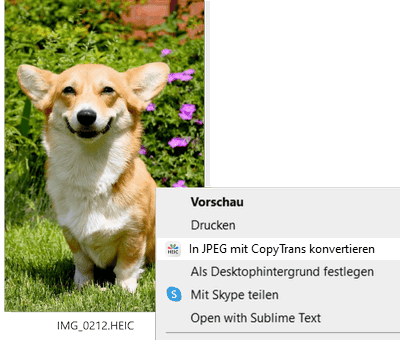
Was Ihre Erfahrung mit CopyTrans HEIC so angenehm macht:
✓ Kostenlos für den persönlichen Gebrauch;
✓ Ermöglicht die Anzeige von HEIC-Fotos auf dem PC, ohne sie zu konvertieren;
✓ Konvertiert offline;
✓ Behält die ursprünglichen EXIF-Daten bei.
Lösung 3. Fotos vom iPhone auf PC mit CopyTrans Photo übertragen
Videos vom iPhone auf PC übertragen funktioniert nicht? Das Gleiche mit Fotos? Erscheinen Fehlermeldungen solche wie „Das Gerät ist nicht erreichbar“ oder „ein an das System angeschlossenes Gerät funktioniert nicht“?
Bis auf weiteres ist der einfachste und schnellste Weg in diesem Fall die Verwendung des Programms CopyTrans Photo – einer Software, die speziell für die Übertragung von Fotos vom iPhone auf den PC konzipiert wurde.
Welche Vorteile bietet es Ihnen? Nun, wenn die Standardeinstellungen Ihres iPhones nicht geändert wurden, stellt diese Software die ursprünglichen HEIF-Dateien wieder her und konvertiert sie unter Verwendung der Ressourcen des PCs und nicht der Ihres iPhones in JPEG.* Dies entlastet Ihr iOS-Gerät von unnötigen Vorgängen und vermeidet die Reservierung von Speicherplatz für die Konvertierung am iPhone, wodurch alle Szenarien ausgeschlossen werden, die den Fehler verursachen können. Darüber hinaus gewährleisten die von CopyTrans Photo verwendeten Protokolle eine sehr stabile Verbindung. Und wenn Sie die Dateien nicht in JPEG konvertieren möchten, kann CopyTrans Photo sie auch im Originalformat von Ihrem iPhone zum PC übertragen.
Sie können CopyTrans Photo herunterladen, indem Sie auf den folgenden Button klicken:
Die folgende Anleitung hilft Ihnen bei der Übertragung von HEIC Fotos: Wie übertrage ich HEIC auf PC?
Hier ist die komplette Anleitung: Wie übertrage ich iPhone Fotos und Videos auf den PC?
Eine neue Möglichkeit, Ihre iPhone-Fotos zu verwalten
CopyTrans Photo
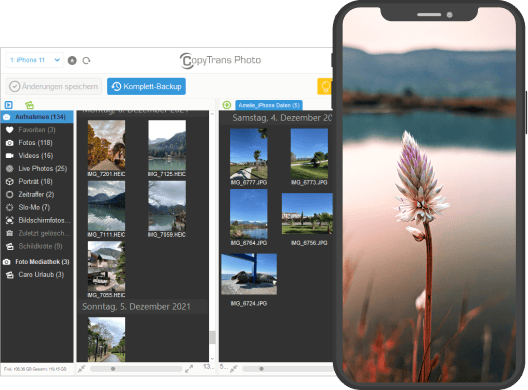
- Intuitive Benutzeroberfläche: Drag-and-Drop-Übertragung
- Unterstützt die Formate HEIC und ProRAW
- Übertragen Sie Fotos und Videos zwischen PC und iPhone
- Sichern Sie alle Ihre iPhone-Fotos auf einmal auf dem PC mit der Funktion „Komplett-Backup“
- Speichern Sie Fotos ohne Duplikate
- Kompatibel mit allen iOS-Geräten, einschließlich letzte iPhone- und iPad-Modellen
Zusätzliche Lösungen, wenn auf iOS-Übertragen hängt
Haben Sie alles versucht, aber das Problem besteht immer noch? Abgesehen vom nicht genügenden Speicherplatz bei der Konvertierung kann der Fehler durch verschiedene technische Probleme wie inkompatible Treiber, einen fehlerhaften USB-Anschluss oder sogar falsche Lokalisierungseinstellungen verursacht werden. Weitere Details finden Sie unten.
- Versuchen Sie es mit einem anderen USB-Anschluss oder einem anderen USB-Kabel
- Apple Treiber aktualisieren
- Standort und Datenschutz zurücksetzen
- Wenigere Dateien auf einmal übertragen
- Lösung für das iPhone-Problem „das Gerät ist nicht erreichbar“
Lösung 4. Anderen USB-Anschluss /anderes USB-Kabel ausprobieren
Ein guter Rat, den Sie nicht übersehen sollten: Um Bedenken hinsichtlich des Anschlusses zu vermeiden, wird es empfohlen, sich für das Original Lightning-Kabel mit MFi-Zertifizierung zu entscheiden. Die Verwendung von nicht zertifizierten Kabeln kann zu technischen Problemen führen.
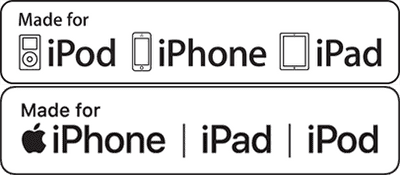 Wie können Sie sicherstellen, dass das von Ihnen verwendete USB-Kabel zertifiziert ist? Überprüfen Sie das Kabel auch auf Beschädigungen. Auch wenn es zu funktionieren scheint und keine sichtbaren Mängel aufweist, kann es dennoch ratsam sein, es mit einem anderen Kabel zu versuchen.
Wie können Sie sicherstellen, dass das von Ihnen verwendete USB-Kabel zertifiziert ist? Überprüfen Sie das Kabel auch auf Beschädigungen. Auch wenn es zu funktionieren scheint und keine sichtbaren Mängel aufweist, kann es dennoch ratsam sein, es mit einem anderen Kabel zu versuchen.
 Sie können auch versuchen, Ihr Lightning-Kabel an einen anderen USB-Anschluss anzuschließen, da dieser nicht immer fehlerfrei arbeitet. Wenn Ihr PC mehr als einen Port hat, kann es sogar hilfreich sein, alle nacheinander zu überprüfen.
Sie können auch versuchen, Ihr Lightning-Kabel an einen anderen USB-Anschluss anzuschließen, da dieser nicht immer fehlerfrei arbeitet. Wenn Ihr PC mehr als einen Port hat, kann es sogar hilfreich sein, alle nacheinander zu überprüfen.
Lösung 5. Aktualisieren Sie die Apple-Treiber
In einigen Fällen kann eine schlechte Verbindung durch veraltete Treiber verursacht werden. Wenn Sie Ihr iOS-Gerät mit dem PC verbunden haben und die Meldung „Ein an das System angeschlossenes Gerät funktioniert nicht“ erscheint, sollten Sie die aktuellen Treiber installieren.
- Möchten Sie die neuesten Apple-Treiber installieren, ohne etwas Gemeinsames mit iTunes zu haben? Es ist möglich! Verwenden Sie dazu CopyTrans Drivers Installer. In diesem Artikel wird die Vorgehensweise erläutert: Installieren Sie iPhone- und iPad-Treiber ohne iTunes.
- Oder Sie können die neueste Version von iTunes installieren. Während der Installation werden die neuesten Treiber automatisch heruntergeladen. Wählen Sie je nach der auf Ihrem PC installierten iTunes-Version eine der beiden folgenden Methoden:
- Wenn Sie iTunes von der Apple-Website heruntergeladen haben, öffnen Sie iTunes und gehen Sie zu „Hilfe“> „Nach Updates suchen“.
- Wenn Sie iTunes aus dem Microsoft Store auf Ihren PC installiert haben, suchen Sie die Microsoft Store-App über die Suchleiste oder indem Sie auf den Button „Start“ klicken und die App öffnen. Klicken Sie dann oben rechts auf die drei Punkte und wählen Sie „Downloads und Updates“.
* CopyTrans Drivers Installer fordert Sie auf, iTunes zu deinstallieren: Dies ist eine vorübergehende Maßnahme und Sie müssen dies nur einmal tun. Wir bitten Sie, iTunes zu deinstallieren, um die Treiberkomponenten neu zu sortieren. Nachdem Sie dies getan haben, können Sie iTunes erneut installieren und verwenden. Ihre Medienbibliothek wird dadurch nicht beeinträchtigt.
Starten Sie Ihr PC nach der Treiber-Installation neu und schließen Sie das iPhone oder iPad erneut an PC an.
Vorteile von CopyTrans Drivers Installer:
✓ Aktualisiert und installiert Treiber innerhalb einer App;
✓ Hält die iTunes-Mediathek intakt;
✓ Kompatibel mit allen iOS-Geräten;
✓ Schnell, einfach und kostenlos.
Lösung 6. Setzen Sie Standort und Datenschutz am iPhone zurück
Wenn Sie Ihr iPhone zum ersten Mal an den PC anschließen, werden Sie aufgefordert, dem Computer zuerst zu vertrauen. In einigen Fällen (z.B. wenn Sie auf „Nein“ geklickt haben oder ein Fehler aufgetreten ist) kann der Fehler „Ein an das System angeschlossenes Gerät funktioniert nicht“ auftreten. Leider besteht die einzige Lösung in diesem Szenario darin, diese Einstellungen zurückzusetzen.
Trennen Sie dazu Ihr iPhone vom PC, gehen Sie zu Einstellungen> Allgemein> Zurücksetzen und wählen Sie „Standort & Datenschutz“ zurücksetzen.
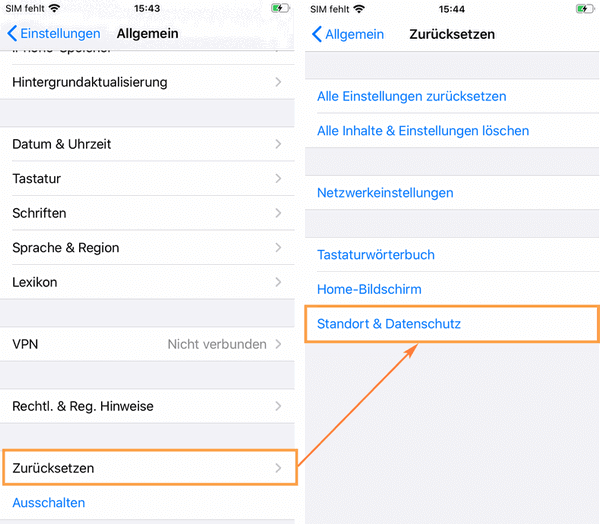
Nachdem Sie diese Einstellungen zurückgesetzt haben, schließen Sie Ihr iPhone wieder an den PC an und bestätigen Sie, dass Sie dem von Ihnen verwendeten Computer vertrauen.
Lösung 7. Übertragen Sie wenigere Dateien auf einmal
iPhone Bilder auf PC übertragen bricht ab? Der Fehler „Das Gerät ist nicht erreichbar“ kann auch auftreten, wenn man zu viele Fotos oder Videos auf einmal vom iPhone / iPad auf den PC übertragen möchte.
In diesem Fall können Sie den Fehler beheben, indem Sie Videos oder Bilder einzeln oder in kleineren Mengen kopieren.
Das Gerät ist nicht erreichbar – Ursache und Lösung
iPhone: das Gerät ist nicht erreichbar – der Fehler kann an der Übertragung von großen Filmen oder Bildern liegen. Ab und zu wird der Fehler auch kodiert: 0x80070141.
Um das Problem „das Gerät ist nicht erreichbar“ zu lösen, gehen Sie zu den Einstellungen am iOS-Gerät > Fotos > ganz unten den Punkt „Übertragung auf den PC“ auswählen. Wechseln Sie zu „Originale behalten“ statt „Automatisch“. Danach versuchen Sie den Import Ihrer Bilder und Videos erneut.
Mit dieser Einstellung geht die Übertragung der Video- und Bilddateien deutlich schneller als bei der automatischen Übertragung und bricht vor allem nicht mehr ab.
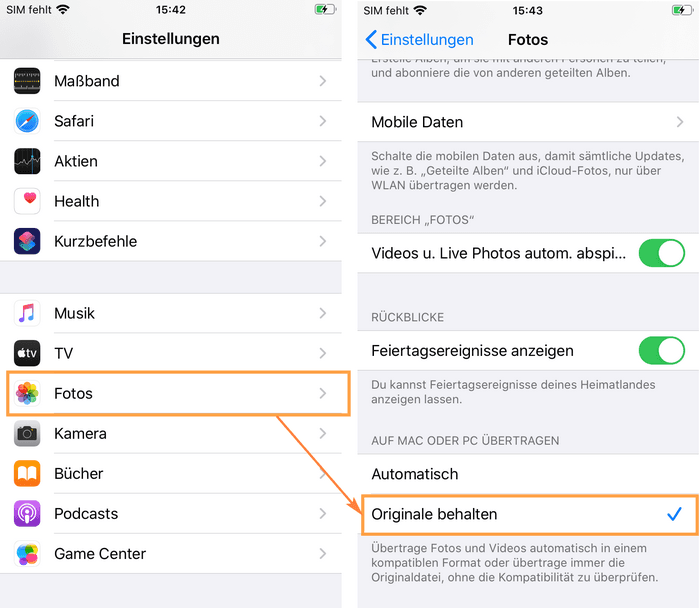
Eine andere Variante, dieses Inkompatibilitätsproblem zu lösen und die Fehlermeldung „Das Gerät ist nicht erreichbar“ zu beheben, wäre es, das Programm CopyTrans Photo zu benutzen.
* Für die Konvertierung von HEVC-Videodateien verwendet CopyTrans Photo die Ressourcen des iOS-Geräts. Sollte Ihr iPhone / iPad nicht über genügend Speicherplatz verfügen, um die Konvertierung erfolgreich durchzuführen, überträgt CopyTrans Photo die Originale.
Wenn Sie die Fehlermeldung auf dem iPhone „Das Gerät ist nicht erreichbar“ / „Ein an das System angeschlossenes Gerät funktioniert nicht“ erhalten, gibt es mehrere Möglichkeiten, das Problem zu beheben.
Wir hoffen, dass Sie unter den in diesem Artikel angebotenen Lösungen DIE LÖSUNG finden konnten, mit der Sie den Fehler „Ein an das System angeschlossenes Gerät funktioniert nicht“ auf Ihrem iPhone beheben konnten!