
Die Aktualisierung auf das neueste iOS ermöglicht es Ihnen, die neuen Funktionen zu nutzen. Die großen Updates von September wie z.B. Update auf iOS 18 brauchen viel freien Speicher. Wenn Sie nicht genug Speicher haben, bekommen Sie als Folge: iPhone Update geht nicht. Das Problem kann aber nicht nur an den fehlenden Speicher liegen. Wir haben die häufigsten Probleme und deren Lösungen in einem Artikel zusammengefasst.
„Die Suche nach Updates ist fehlgeschlagen“ oder „Softwareupdate fehlgeschlagen. Beim Laden von iOS ist ein Fehler aufgetreten“. Das sind Fehlermeldungen, die Sie beim Updaten bekommen können. Aber die neue Version behebt auch Bugs und Sicherheitsprobleme der älteren Version. Es wird also empfohlen, Ihr iOS regelmäßig zu aktualisieren.
In diesem Artikel erfahren Sie, was zu tun ist, wenn Sie Ihr iOS nicht aktualisieren können und was Sie beachten sollten.
- Was Sie beim Aktualisieren Ihres iPhone beachten sollten
- Was Sie tun, wenn Sie Ihr iPhone nicht aktualisieren können
- Was ist zu tun, wenn iOS Update nicht geladen oder installiert werden kann
- Maßnahmen, wenn die Suche nach Updates fehlgeschlagen ist
- Häufig gestellte Fragen
Software Update iPhone geht nicht
Was Sie beim Aktualisieren Ihres iPhone beachten sollten
Wir empfehlen, Ihr iPhone vor dem neuen iPhone-Update vorzubereiten. Dadurch können Sie die Situation zu vermeiden, bei denen iPhone Softwareupdate fehlgeschlagen wird.
1. Überprüfen Sie das Modell des Geräts, das iOS unterstützt
Da Sie das neueste iOS möglicherweise nicht auf einem älteren Gerät installieren können, prüfen Sie vor der Aktualisierung die mit iOS 18 kompatiblen Geräte.
iOS 18 ist mit folgenden Geräten kompatibel
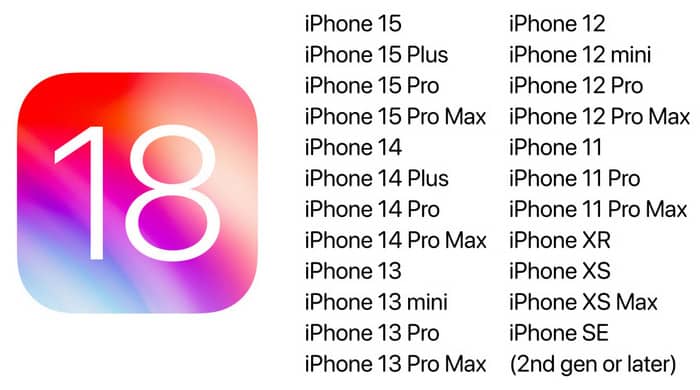
Es ist nicht möglich, das neueste iOS 18 auf anderen Modellen zu installieren, daher kann das Update nicht über die Softwareaktualisierung heruntergeladen werden. Sie können auf der Apple-Website nachsehen, ob andere iPhone-Modelle iOS unterstützen.
2. Die WLAN-Verbindung prüfen
Für die Aktualisierung Ihres iPhone ist eine stabile Internetverbindung erforderlich. WLAN-Netzwerke sind schneller und stabiler als mobile Verbindungen. Überprüfen Sie Ihre WLAN-Verbindung, bevor Sie die Aktualisierung durchführen.
-
Tippen Sie auf Einstellungen > WLAN und stellen Sie sicher, dass WLAN eingeschaltet ist. Wenn es deaktiviert ist, schalten Sie es ein.
-
Wählen Sie dann das Netz aus, mit dem Sie sich verbinden möchten, und geben Sie das Passwort ein. Tippen Sie dann auf „Verbinden“.
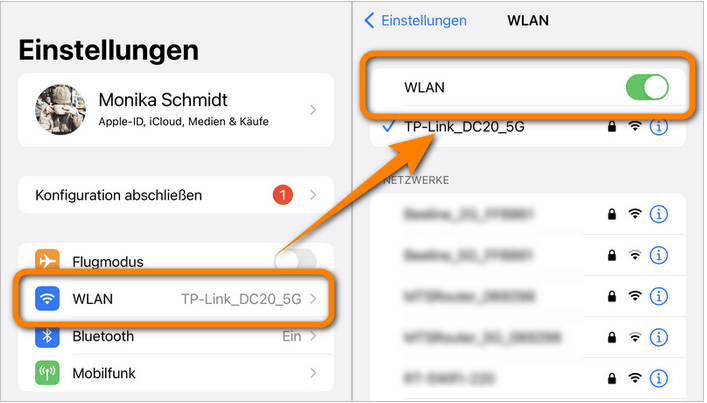
3. Den Akku prüfen
Da für die Installation des neuesten iOS eine ausreichende Stromversorgung erforderlich ist, sollten Sie Ihr Gerät vor der Installation des Updates aufladen. Es ist notwendig, den Akku auf mindestens 50 % bis 60 % zu laden.
4. Genügend Speicherplatz freimachen
Sie müssen eine bestimmte Menge an Speicherplatz in Ihrem iPhone freigeben, um Ihr iPhone zu aktualisieren. Um den Speicherplatz für die Aktualisierung zu überprüfen, gehen Sie zu „Einstellungen“ > „Allgemein“ > „Softwareupdate“.
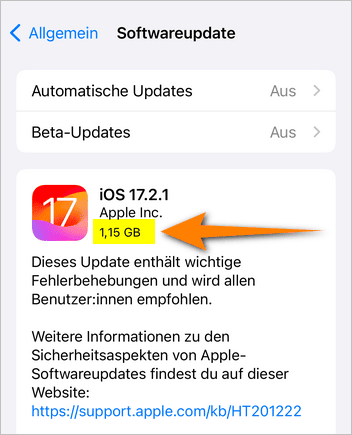
Um den freien Speicherplatz auf Ihrem iPhone zu überprüfen, tippen Sie auf „Einstellungen“ > „Allgemein“ > „iPhone-Speicher“.
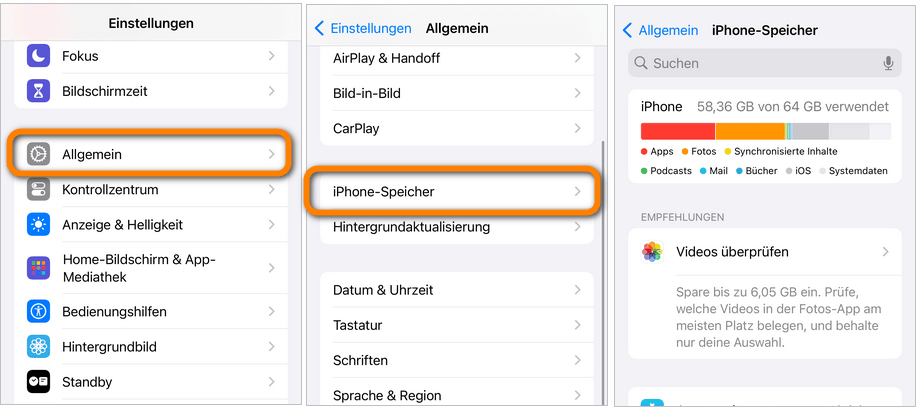
Wenn der freie Speicherplatz gering ist, löschen Sie unnötige Daten. Wie Sie den Speicherplatz auf Ihrem iPhone vergrößern können, erfahren Sie in dem Artikel: Was tun, wenn der iPhone Speicher voll ist?
5. iPhone sichern
Wenn auf iPhone Softwareupdate fehlgeschlagen ist, können Daten verloren gehen. Manche Benutzer beschweren sich, dass einige Daten verloren gegangen sind, selbst wenn die iPhone-Aktualisierung erfolgreich war. Daher ist es wichtig, dass Sie Ihre iPhone-Daten auf Ihrem Computer sichern, bevor Sie die Aktualisierung durchführen.
Um Ihre iPhone-Daten zu sichern, können Sie CopyTrans Shelbee verwenden, ein praktisches Tool zum Sichern und Wiederherstellen Ihres iPhones. Mit diesem Programm können Sie sowohl komplette Wiederherstellungen als auch einzelne Wiederherstellungen durchführen.
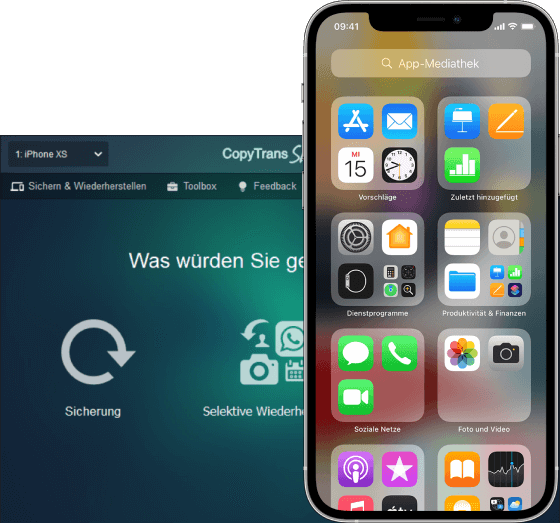
Im Gegensatz zu iTunes kann CopyTrans Shelbee:
✔️ eine vollständige oder inkrementelle Sicherung durchführen;;
✔️ können Sie den Ordner zum Speichern der Sicherung auswählen;
✔️ die erstellte Sicherung validieren;
✔️ kompatibel mit iTunes-Backup;
✔️ unterstützt verschlüsselte iPhone-Backups;
✔️ die komplette iPhone-Sicherung oder nur ausgewählter Daten wiederherstellen;
✔️ erlaubt Apps zu sichen;
💡 Detaillierte Anweisungen finden Sie in unserer Anleitung zum Sichern des iPhone ohne iTunes.
6. Prüfen Sie, wie Sie die Software auf Ihrem iPhone aktualisieren können
Wenn Sie Ihr iPhone nicht aktualisieren können, vergewissern Sie sich bitte, dass Sie die Aktualisierung korrekt durchführen, bevor Sie mit der Lösung fortfahren.
iPhone über OTA (Over The Air) aktualisieren. Um das iOS Ihres iPhone drahtlos zu aktualisieren, öffnen Sie die App „Einstellungen“ auf Ihrem iPhone, gehen Sie zu „Allgemein“ > „Softwareupdate“ und tippen Sie auf „Laden und installieren“. Warten Sie dann, bis der Download des Updates abgeschlossen ist. Wählen Sie dann „Jetzt installieren“.
Wenn die Aktualisierung nach den oben genannten Schritten immer noch fehlschlägt, führen Sie die folgenden Maßnahmen durch.
Apple Update Probleme
Was Sie tun, wenn Sie Ihr iPhone nicht aktualisieren können
Das Problem, dass Sie Ihr iPhone nicht aktualisieren können, kann verschiedene Ursachen haben. Die Hauptursachen sind Fehler während des Aktualisierungsprozesses und eine zu lange Aktualisierungszeit.
Wenn die Aktualisierung fehlschlägt, überprüfen Sie zunächst den Status der Apple-Server auf der Seite „Systemstatus“ von Apple. Manchmal funktionieren Apples Server aufgrund von Wartungsarbeiten, Störungen oder anderen Gründen nicht. Es wird daher empfohlen, zu prüfen, ob das Problem auf der Seite von Apple liegt, bevor Sie zum nächsten Schritt übergehen.
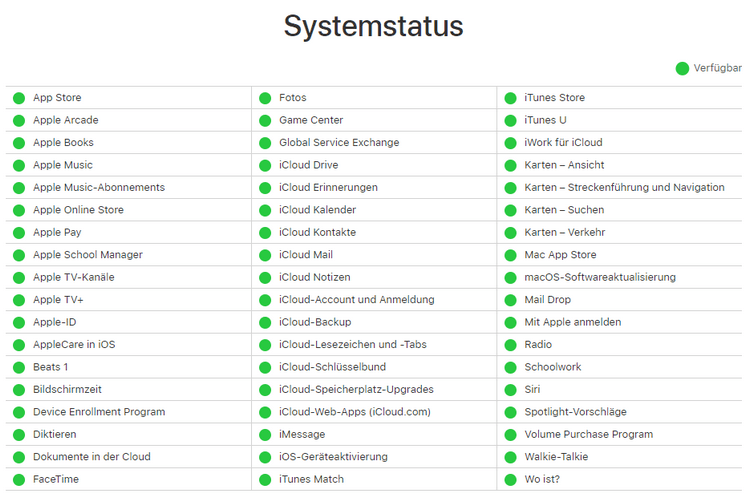
Wenn ein Dienst gelb markiert ist, bedeutet dies, dass ein Problem mit dem Apple-Server vorliegt. Tippen Sie auf diesen Dienst, um die Details zu sehen.
Wenn es sich um ein Problem mit den Apple-Servern handelt, müssen Sie warten.
Folgende Fehlermeldungen können auf iPhone angezeigt werden:
iOS Update kann nicht installiert werden
Wenn Sie die Fehlermeldung „Das Update kann nicht installiert werden“ erhalten und iOS Update lädt nicht, können Sie Ihr iPhone nicht aktualisieren.
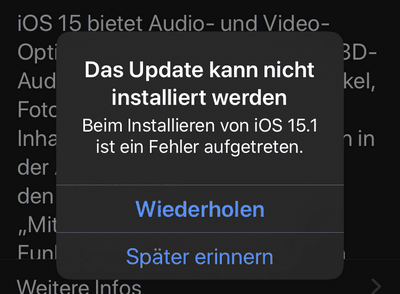
Hauptursachen für Fehler beim Download oder bei der Installation:
- Nicht genügend freier Speicherplatz zum Herunterladen von iOS
- Das Herunterladen dauert zu lange
- Update-Datei ist beschädigt
- Die WLAN-Verbindung ist instabil
- iPhone kann keine Verbindung mit dem Update-Server herstellen
Sie können die folgenden Maßnahmen ausprobieren, um das Problem zu beheben. Denken Sie daran, eine Sicherungskopie Ihres iPhone zu erstellen, bevor Sie das Update herunterladen. Hier haben wir die besten Backup-Wege zusammengefasst: iPhone Backup erstellen.
1. Schließen Sie die Fehlermeldung und versuchen Sie es erneut
Manchmal genügt es, die Fehlermeldung zu schließen und das Update erneut auszuführen, um das Problem zu lösen.
2. Starten Sie iPhone neu
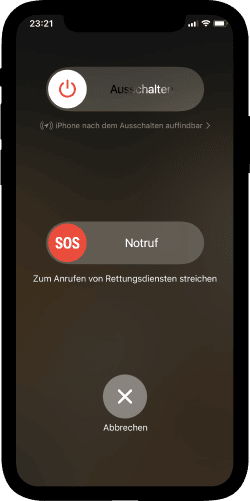
TIPP: Hier finden Sie die Lösung, wenn Ihr iPhone nicht ausgeht.
3. Deaktivieren Sie vorübergehend WLAN
Um die WLAN-Funktion wieder zu aktivieren, gehen Sie zu „Einstellungen“ > „WLAN“, deaktivieren Sie WLAN, warten Sie 30 Sekunden und aktivieren Sie es dann.
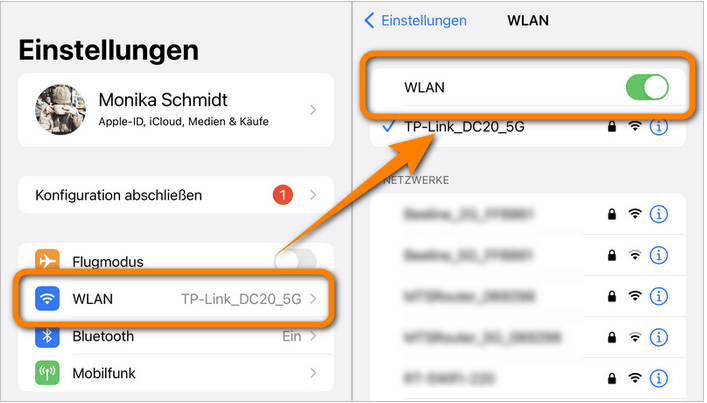
Eine andere Möglichkeit, WLAN auszuschalten, besteht darin, den Flugzeugmodus in den Einstellungen vorübergehend zu aktivieren. Aktivieren Sie dazu „Flugzeugmodus“ in der App „Einstellungen“.
4. Verwenden Sie kein öffentliches WLAN
Wenn Sie sich in einem öffentlichen WLAN-Netzwerk oder in einem eingeschränkten WLAN-Netzwerk befinden, z. B. am Arbeitsplatz, stellen Sie eine Verbindung zu einem anderen WLAN-Netzwerk her. Oder deaktivieren Sie WLAN und verwenden Sie stattdessen das mobile Internet.
Gehen Sie dazu zu Einstellungen > WLAN und deaktivieren Sie die WLAN-Verbindung.
Gehen Sie dann zu Einstellungen > Mobilfunk und aktivieren Sie Mobile Daten.
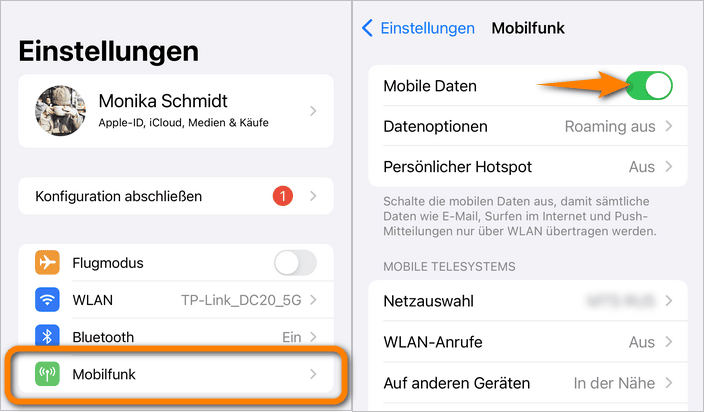
5. Warten Sie ein paar Stunden und versuchen Sie es erneut
Wenn das Problem auf der Seite von Apple liegt oder wenn es sich um ein vorübergehendes Problem mit der Internetverbindung handelt, können Sie iOS möglicherweise erfolgreich aktualisieren, nachdem Sie eine Weile gewartet und es erneut versucht haben.
6. Setzen Sie iPhone Netzwerkeinstellungen zurück
Durch das Zurücksetzen der Netzwerkeinstellungen werden alle WLAN-Netzwerke, WLAN-Passwörter und VPN-Einstellungen von Ihrem iPhone entfernt.
HINWEIS: Vergewissern Sie sich, dass Sie sich das Kennwort für das von Ihnen verwendete WLAN merken, bevor Sie die Netzwerkeinstellungen zurücksetzen. Nach dem Zurücksetzen können die Passwörter nur aus Sicherungskopien wiederhergestellt werden.
7. Deaktivieren Sie Beschränkungen
Eine weitere Ursache für das Problem, dass keine iPhone-Updates geladen werden können, ist die Funktion „Beschränkungen“. Wenn diese Funktion aktiviert ist, kann der Betrieb bestimmter Apps und Dienste eingeschränkt sein.
Um die Beschränkungen zu deaktivieren, gehen Sie zur App „Einstellungen“ und wählen Sie „Bildschirmzeit“ > „Beschränkungen“. Deaktivieren Sie dann „Beschränkungen“.
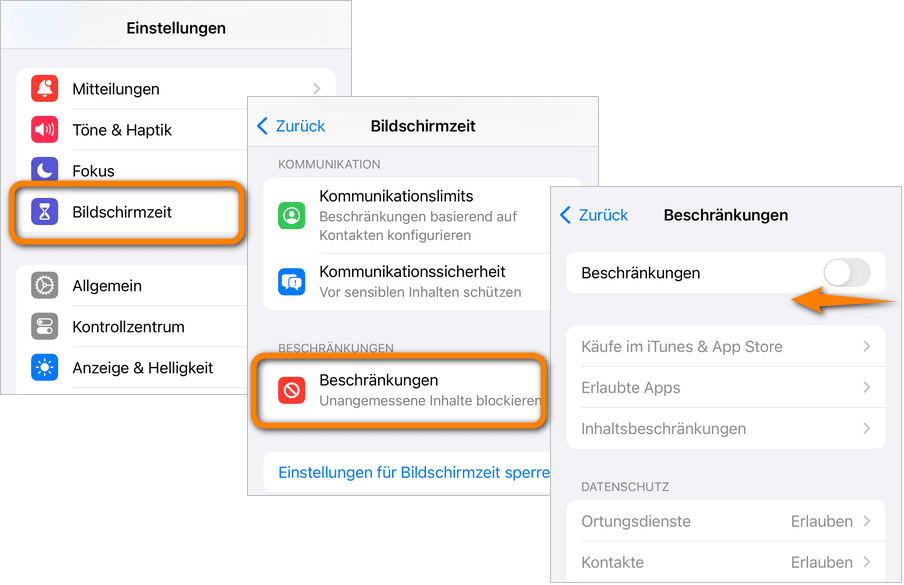
8. Setzen Sie alle Einstellungen zurück
Durch das Zurücksetzen der Einstellungen werden Systemeinstellungen, Passwörter für WLAN-Netzwerke usw. entfernt, jedoch keine auf dem iPhone gespeicherten Daten oder Programme gelöscht.
9. iTunes Update über iPhone
Wenn iOS Update nicht geht, nachdem Sie die Netzwerkeinstellungen zurückgesetzt haben, versuchen Sie, die Software mit iTunes zu aktualisieren. iTunes ist nicht nur auf dem iPhone verfügbar und erfordert einen PC. Die folgenden Prüfungen und Vorbereitungen sind erforderlich, bevor Sie die Aktualisierung durchführen.
- Stellen Sie sicher, dass Sie die neueste Version von iTunes auf Ihrem PC haben
- Sichern Sie Ihr iPhone für alle Fälle
- Ein Lightning-Kabel für das Telefon ist erforderlich
- Der PC muss mit dem Internet verbunden sein (nicht unbedingt WLAN)
Sobald Sie einen PC mit der neuesten Version von iTunes installiert haben, können Sie mit dem Aktualisierungsvorgang beginnen.
- Verbinden Sie Ihr iPhone über das Lightning-Kabel mit Ihrem PC
- Starten Sie iTunes
- Klicken Sie auf das iPhone-Symbol, das in der oberen linken Ecke von iTunes erscheint
- Klicken Sie im Menü auf der linken Seite auf „Übersicht“.
- Klicken Sie auf der rechten Seite auf „Nach Updates suchen“ (oder „Update“)
- Klicken Sie auf „Herunterladen und aktualisieren“
- Klicken Sie auf „Aktualisieren“, wenn Sie den folgenden Bericht erhalten
Die Suche nach Updates ist fehlgeschlagen
Wenn bei der Suche nach einem Softwareupdate ein Fehler aufgetreten ist oder wenn das Update nicht überprüft werden kann, werden folgende Fehlermeldungen angezeigt:
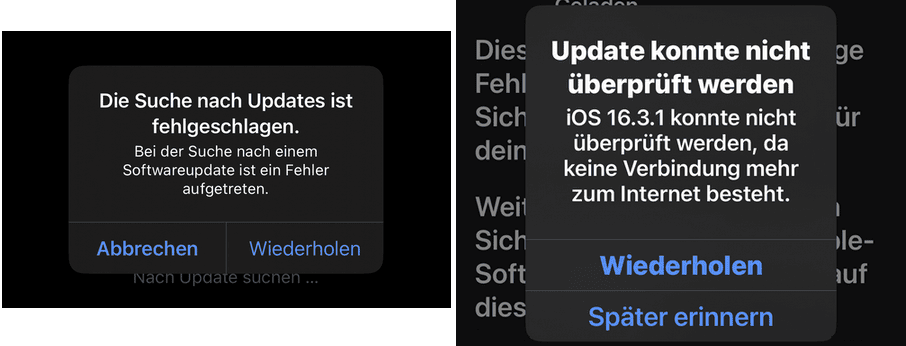
Wenn das iPhone beim Überprüfen des Updates stecken bleibt, können Sie folgende Maßnahmen ergreifen.
1. Löschen und laden Sie danach die Aktualisierungsdatei erneut herunter
Löschen Sie zunächst das auf Ihr iPhone heruntergeladene Update. Laden Sie dann das iOS-Update erneut herunter.
2. Geben Sie Speicherplatz auf dem iPhone frei
Manchmal führt unzureichender freier Speicherplatz zu dem Problemen, bei dem iOS-Update nicht überprüft oder verifiziert werden kann, und iPhone Software Update geht nicht. Folgen Sie der Anleitung Was tun, wenn der iPhone Speicher voll ist?, wenn der freie Speicherplatz gering ist.
3. Deaktivieren Sie vorübergehend WLAN
Um die WLAN-Funktion wieder zu aktivieren, gehen Sie zu „Einstellungen“ > „WLAN“, deaktivieren Sie WLAN, warten Sie 30 Sekunden und aktivieren Sie es dann.
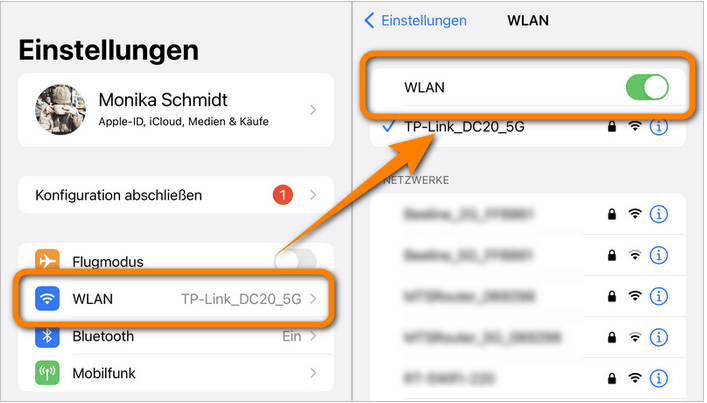
Sie können auch den Flugzeugmodus verwenden, um WLAN auszuschalten. Aktivieren Sie dazu „Flugzeugmodus“ in der App „Einstellungen“.
4. Verwenden Sie kein öffentliches WLAN
Wenn Sie sich in einem öffentlichen WLAN-Netzwerk oder in einem eingeschränkten WLAN-Netzwerk befinden, z. B. am Arbeitsplatz, stellen Sie eine Verbindung zu einem anderen WLAN-Netzwerk her. Oder schalten Sie WLAN aus und verwenden Sie stattdessen das mobile Internet.
Gehen Sie dazu zu Einstellungen > WLAN und deaktivieren Sie die WLAN-Verbindung.
Gehen Sie dann zu Einstellungen > Mobilfunk und aktivieren Sie Mobile Daten.
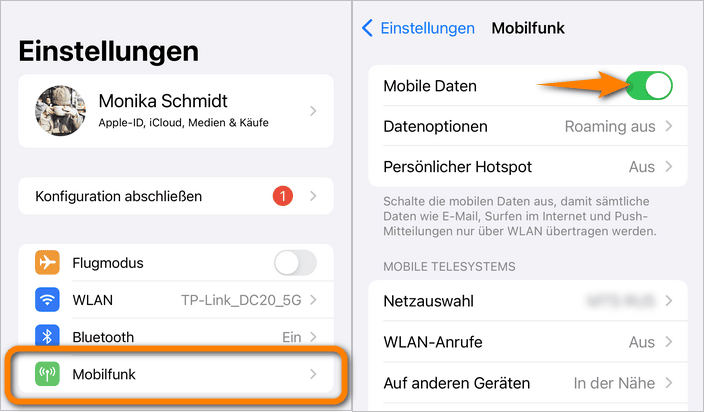
5. iPhone Update über iTunes
Wenn iPhone Ipdate fehlgeschlagen ist, können Sie stattdessen versuchen, die Aktualisierung mit iTunes durchzuführen.
Häufig gestellte Fragen
Kann ich iOS Update abbrechen?
Sobald das Update gestartet ist, können viele Benutzer die Aktualisierung nicht mehr abbrechen, da es keine Schaltfläche „Abbrechen“ gibt. Lassen Sie uns herausfinden, ob es eine Möglichkeit gibt, dies zu tun.
Deaktivieren Sie zunächst die automatischen Updates, damit sich das Update nicht selbst installiert. Auf diese Weise wird es nicht automatisch installiert, wenn der iOS-Download beginnt.
Wie schaltet man das automatische Update auf dem iPhone aus?
Deaktivieren Sie „iOS-Updates installieren“ unter „Einstellungen“ > „Allgemein“ > „Softwareudate“ > „Automatische Updates“.
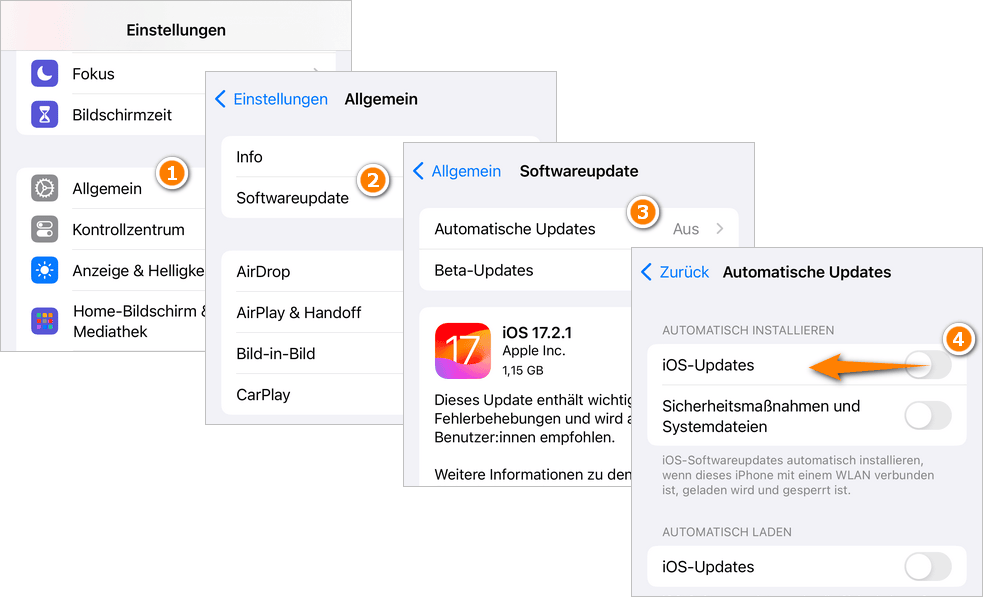
Kann ich die Aktualisierung während des Installationsvorgangs abbrechen?
Das ist nicht möglich. Wenn die Softwareinstallation einmal begonnen hat, gibt es keine Möglichkeit, sie zu stoppen, ohne das Gerät zu beschädigen. Brechen Sie den Installationsvorgang nicht ab, da Sie sonst Datenverluste riskieren.
Es gibt jedoch zwei Möglichkeiten, den Download eines iOS-Updates zu stoppen!
-
Durch die Deaktivierung von WLAN wird iPhone Update angehalten
Am einfachsten können Sie die Aktualisierung unterbrechen, indem Sie Ihre Internetverbindung unterbrechen. Schalten Sie dazu den Flugzeugmodus ein.
-
iPhone-Update löschen
Es ist möglich, die heruntergeladenen iOS-Update-Dateien zu löschen. Wenn Sie Ihr iPhone nicht aktualisieren möchten, gehen Sie wie folgt vor, um das Update zu löschen:
- Öffnen Sie die App „Einstellungen“ und gehen Sie zu „Allgemein“ > „iPhone-Speicher“, um Ihre iOS-Dateien zu finden.
- Wählen Sie iOS Update und tippen Sie auf „Update löschen“.
- Bestätigen Sie dann die Löschung.
Wie lange dauert ein Software Update iPhone?
Die iPhone-Aktualisierungszeit kann länger sein als erwartet. Im Allgemeinen dauert ein Update von iOS 17 auf iOS 18 länger als eine Aktualisierung von iOS 17 auf iOS 17.8. Normalerweise dauert eine Aktualisierung etwa eine Stunde.
Warum dauert das Update zu lange?
- Herunterladen anderer Dateien während des iOS-Downloads (umfangreiche Videos, Apps usw.)
- Instabile Internetverbindung
- Systemstörung
Einfache Gegenmaßnahmen:
- Warten Sie etwa 1-2 Stunden, bevor Sie eine der folgenden Maßnahmen ergreifen. In den meisten Fällen lässt sich das Problem durch einfaches Abwarten beheben.
- Vermeiden Sie beim Herunterladen von iOS das Herunterladen anderer Dateien oder Anwendungen. Vermeiden Sie das Ansehen von Videos auf Online-Videodiensten.
- Verwenden Sie ein stabiles WLAN-Netzwerk.
- Stellen Sie sicher, dass Sie genügend freien Speicherplatz auf Ihrem iPhone haben.
- Um die Geschwindigkeit der Aktualisierungen zu verbessern, können Sie versuchen, den freien Speicherplatz auf Ihrem iPhone zu vergrößern*.
* Wenn der freie Speicherplatz knapp ist, löschen Sie unnötige Daten. Wie Sie mehr freien Speicherplatz schaffen können, erfahren Sie hier: Was tun, wenn der iPhone Speicher voll ist?
Was passiert wenn man kein Software Update macht?
Apple veröffentlicht regelmäßig iOS-Updates, die neue Funktionen und Verbesserungen für iPhone-Geräte enthalten. Einige dieser Änderungen können erheblich sein und helfen, die Leistung, Sicherheit und Benutzerfreundlichkeit des Geräts zu verbessern.
Infolge der fehlenden Updates kann es sein, dass der Nutzer nicht auf neue Funktionen wie App-Verbesserungen, aktualisierte Kamerafunktionen, neue Emoji oder einen verbesserten Akku zugreifen kann.
Außerdem können ohne eine Aktualisierung des Betriebssystems wichtige Sicherheitsprobleme ungelöst bleiben. Apple veröffentlicht regelmäßig Patches für Schwachstellen und Sicherheitsprobleme auf der Grundlage von beobachteten Bedrohungen und neuen Angriffsmethoden.
Daher ist es empfehlenswert, das iOS-Betriebssystem auf Ihrem iPhone regelmäßig zu aktualisieren, um neue Funktionen und Verbesserungen zu bekommen.
iPhone Software Update fehlgeschlagen
Zusammenfassung:
Bevor Sie Ihr iPhone aktualisieren, sollten Sie den freien Speicherplatz, die WLAN-Verbindung usw. überprüfen. Es wird auch empfohlen, eine Sicherungskopie Ihres iPhones zu erstellen, um Datenverluste zu vermeiden. Mit einer Sicherungskopie gehen keine wichtigen Daten verloren, wenn die Aktualisierung fehlschlägt. Wenn während des Updates ein Fehler auftritt oder die Aktualisierung nicht abgeschlossen werden kann, versuchen Sie die oben beschriebenen Maßnahmen.
CopyTrans 7 Pack
Sonderangebot
CopyTrans 7 Pack ist ein Bündel einfacher Anwendungen für ein besseres iPhone + Windows-Erlebnis. Übertragen Sie Fotos zwischen iPhone und PC, exportieren und importieren Sie Kontakte, verwalten Sie iCloud-Fotos, sichern Sie das iPhone und stellen Sie es wieder her und vieles mehr…!
✅ Verwaltung von 5 Devices;
✅ Vollständige iPhone-Verwaltung;
✅ Kein Abo;
✅ 82 EUR Rabatt.
Extra TIPP
Erstellen Sie ein schnelles Foto-Backup auf PC mit einem Klick mit CopyTrans Studio
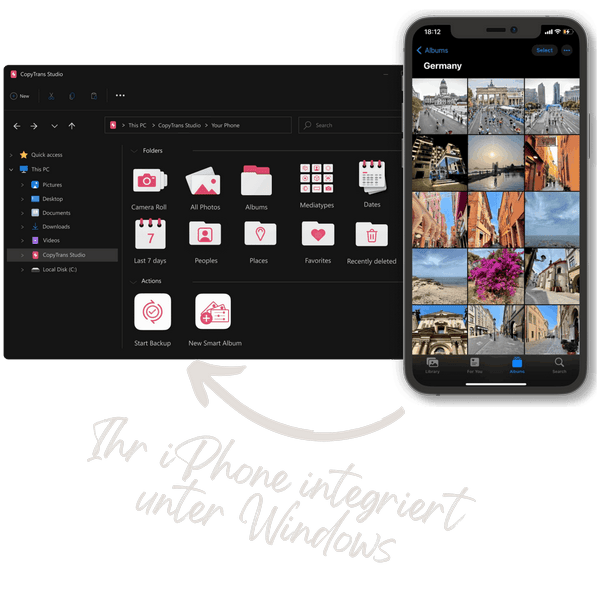
Mit CopyTrans Studio sichern Sie iPhone Fotos und Videos schnell und einfach
-
Sicherung von Fotos und Videos mit einem Klick
-
Erstellen von Backups automatisch
-
Kompatibel mit den neuesten iOS-Geräten
-
Erstellen von neuen Smart-Alben
-
Kabellose Verbindung über Wi-Fi