
Eine Horrorgeschichte für jeden iPhone-Benutzer: iPhone geht nicht mehr an. Erst keine Panik. Am häufigsten ist das Problem mit dem Akku verbunden. Erst soll man iPhone aufladen. Was Sie dabei beachten müssen, und was zu tun ist, wenn es nicht hilft, lesen Sie in dem Artikel.
TIPP: Hier finden Sie Tipps, wenn Ihr iPhone immer aus- und wieder eingeht.
iPhone geht nicht an
iPhone tiefentladen
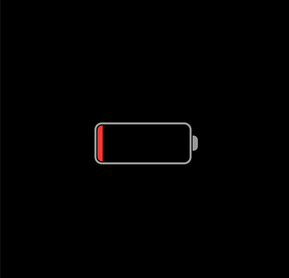
Wenn sich Ihr iPhone aus diesem Grund nicht mehr einschaltet, schließen Sie es für 15-20 Minuten ans Netz an und versuchen Sie erst dann, es wieder einzuschalten.
Dass Ihr Smartphone geladen wird, erkennen Sie am Bildschirm. Beim Laden wird eine schematisch dargestellte Batterie gezeigt.
Besonders in der Kälte werden iPhones schnell entladen. So sind 30 Minuten unter -15C genug für den Akku total tiefentladen zu gehen.
Zur Info: Experten verschiedener Servicezentren glauben, dass das Problem beim Einschalten von iPhone in mehr als zwei Dritteln der Fälle mit dem Akku zusammenhängt.
Nicht originales oder defektes Ladegerät
Mit einem nicht originalen oder defekten Ladegerät wird Ihr iPhone sehr langsam geladen. Wenn der Akku leer ist, können Sie Ihr iPhone damit nicht mehr einschalten.
Überprüfen Sie auch den Anschluss, das USB-Kabel und das Netzteil. Es soll fest angeschlossen sein, der Ladeanschluss soll sauber und nicht beschädigt sein.
Manchmal liegt das Problem an der Stromquelle, mit der Sie Ihr iPhone aufladen. Die optimale Wahl ist eine normale Steckdose. So hat das Laden über den USB-Anschluss Ihres PCs eine geringe Ladeleistung.
iPhone geht nicht mehr an und lädt nicht mehr
Wenn iPhone nicht mehr angeht und nicht mehr lädt, dann liegt ein Software- oder Hardwarefehler vor. In diesem Fall können Sie versuchen iPhone neu zu starten. Wenn es nicht hilft, dann muss man es leider mit iTunes aktualisieren.
→ erzwungener Neustart
Wenn Ihr iPhone nicht mehr startet und das iPhone Bildschirm schwarz ist, dann kann es sein, dass das iPhone sich einfach nur mal aufgehängt hat.
Wenn es der Fall ist und Sie nur ein Apple Zeichen am Bildschirm sehen können, dann kann man das iPhone neustarten, um das Problem zu beheben. Bei solchem erzwungenen Neustart werden alle aktiven Anwendungsprogramme geschlossen und der Cache-Speicher geleert. Es werden keine Daten auf dem iPhone gelöscht.
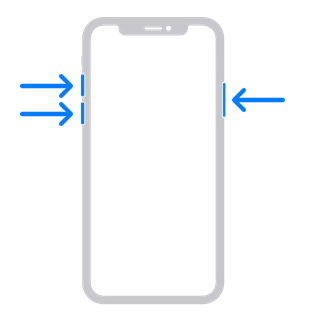
iPhone 8 und neuere Modelle
Der Vorgang geht auch für iPhone 15 und ältere Modelle bis iPhone 8.
Die Lautstärketaste „Lauter“ drücken und sofort los lassen. Dann die Lautstärketaste „Leiser“ drücken und sofort los lassen. Die Seitentaste drücken und gedrückt halten, bis das Apple-Logo erscheint.
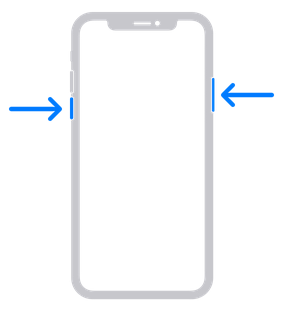
iPhone 7 schwarz
Die Lautstärketaste „Lauter“ drücken und sofort los lassen. Dann die Lautstärketaste „Leiser“ drücken und sofort los lassen. Die Seitentaste drücken und gedrückt halten, bis das Apple-Logo erscheint.
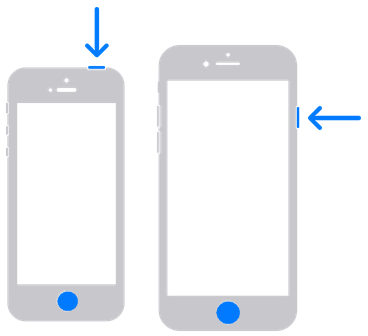
iPhones mit der Home-Taste
Geht auch für iPhone 6s, iPhone 6s Plus oder iPhone SE
Die Standby-Taste und die Home-Taste gedrückt halten, bis das Apple-Logo erscheint.
→ mit iTunes aktualisieren
Bringt auch der Neustart keine Abhilfe oder lässt sich das iPhone weiterhin nicht einschalten oder starten, gibt es leider nur eine Chance das iPhone mit iTunes zu aktualisieren oder zurückzusetzen.
→ Wenn beim Wiederherstellen folgende Fehlermeldung erscheint: support.apple.com/iphone/restore, dann lesen Sie bitte diesen Artikel: iPhone Wiederherstellungsmodus: support.apple.com/iphone/restore.
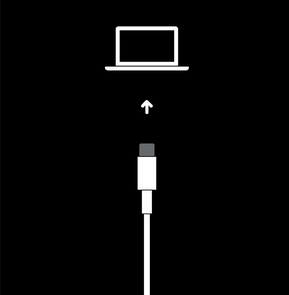
- Dafür schließen Sie das iPhone für etwa eine Stunde zum Laden an eine Stromquelle an. Es sollte der Ladebildschirm angezeigt werden. Wenn nicht, säubern Sie den Anschluss und probieren Sie es mit einem anderen Kabel.
- Schließen Sie das Gerät an Ihren Rechner an und starten Sie iTunes.
- Erzwingen Sie erneut den Neustart über die Tastenkombination, wie es oben beschrieben wurde. Beachten Sie aber, dass Sie die Tasten nicht loslassen dürfen, wenn das Apple-Logo angezeigt wird. Halten Sie die Tasten so lange gedrückt, bis der Wartungszustandsbildschirm angezeigt wird.
- In iTunes erscheint ein Dialog, in dem Sie die Auswahl haben, das iPhone wiederherzustellen oder es zu aktualisieren. Zuerst wählen Sie die Option „Aktualisieren“, so dass die neuste iOS-Version installiert wird. Das kann schon das Problem lösen. Dabei gehen Ihre Daten nicht verloren.
Falls es doch nicht hilft, wählen Sie „Wiederherstellen“. Dadurch können Sie das iPhone komplett zurücksetzen und automatisch aus dem letzten iTunes Backup wiederherstellen. Alle Daten und Einstellungen von Ihrem iPhone gehen dabei leider verloren.
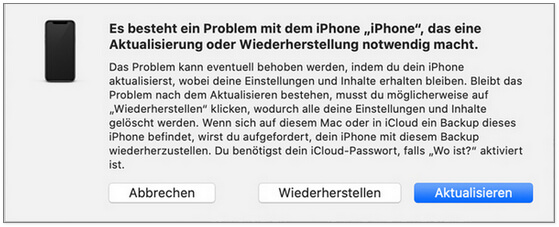
Wenn Sie ein Backup Ihrer iPhone-Daten haben (inkl. iCloud-Backup), können Sie diese auf (anderes) iPhone oder auf PC wiederherstellen.
TIPP: Wenn Sie nicht genau wissen, ob Sie ein Backup haben, können Sie es mit einem Trick schnell herausfinden.
Sie haben alle Tipps ausprobiert, aber es bleibt alles beim Alten: Das iPhone hat sich ausgeschaltet und lässt sich nicht mehr einschalten? In diesem Fall soll man sich an den Apple Support wenden oder das Gerät zum nächstgelegenen Service-Center bringen.
iPhone kaputt Daten retten
Sie können nur dann Daten von einem kaputten oder defekten iPhone retten, wenn Sie ein Backup der Daten haben. Es kann ein iTunes-Backup, ein iCloud-Backup oder Backup von einer Backup-Software sein.
TIPP: Wissen Sie nicht, ob Sie Backups haben? Mit CopyTrans Backup Extractor finden Sie alle Ihre Backups (inkl. iCloud-Backups) mit einem Klick. Das Programm durchsucht Ihren PC, externe Festplatten und den iCloud-Speicher nach Backups und zeigt alle Sicherungen in einer Liste.
Wenn Sie ein iPhone-Backup haben, gibt es mehrere Wege Ihre Daten wiederherzustellen:
- Backup-Daten auf PC extrahieren
- Backup direkt auf ein anderes iPhone wiederherstellen (alle Backup-Daten oder nur ein Teil davon)
Extra: nur für begrenzte Zeit wird ein Extra-Rabatt auf den ersten Kauf angeboten. Mehr dazu hier > >
iPhone defekt Daten retten (auf PC)
Sie haben also nach Backup gesucht und welche gefunden. Jetzt haben Sie die Möglichkeit Backup zu öffnen und die Daten aus der Sicherung auf PC zu extrahieren.
Auf diese Weise können Sie z.B. Ihre iPhone Kontakte am PC öffnen, um Ihren Kollegen bzw. Freunden den Bescheid zu sagen, dass Ihr Handy nicht erreichbar ist.
Der Vorgang hilft auch, wenn Sie Ihr iPhone zur Reparatur eingeschickt haben und in der Zwischenzeit ein Android Handy als Ersatz-Handy benutzen werden. Dann können Sie die iPhone Daten ganz leicht von PC auf Android kopieren.
Wir zeigen es Ihnen auf dem Beispiel von Bildern, wie Sie Ihre Fotos aus dem kaputten iPhone retten können.
Dafür brauchen Sie CopyTrans Backup Extractor.
- Laden Sei das Programm herunter, installieren und starten Sie es. CopyTrans Backup Extractor downloaden
- CopyTrans Backup Extractor wird alle am PC gespeicherten iPhone Backups finden.
- Wählen Sie das passende Backup aus. Werden Sie bei diesem Schritt nach Passwort gefragt, geben Sie das Passwort ein, das Sie bei der Sicherung angegeben haben. Fahren Sie fort mit dem Klick auf „Backup auswählen“.
- Das Backup wird entschlüsselt und die iPhone Daten werden daraus ausgelesen. Wählen Sie die Daten, die Sie auf PC extrahieren und öffnen möchten. Wenn Sie alle Daten aus dem Backup auf PC übertragen möchten, setzen Sie ein Häkchen oben rechts. Schlussendlich klicken Sie auf „Extrahieren“.
- Wählen oder erstellen Sie einen Ordner, wo Sie Ihre Daten aus dem iPhone Backup sichern möchten.
- Ein Augenblick – und gleich haben Sie die Daten aus dem iPhone Backup am PC.
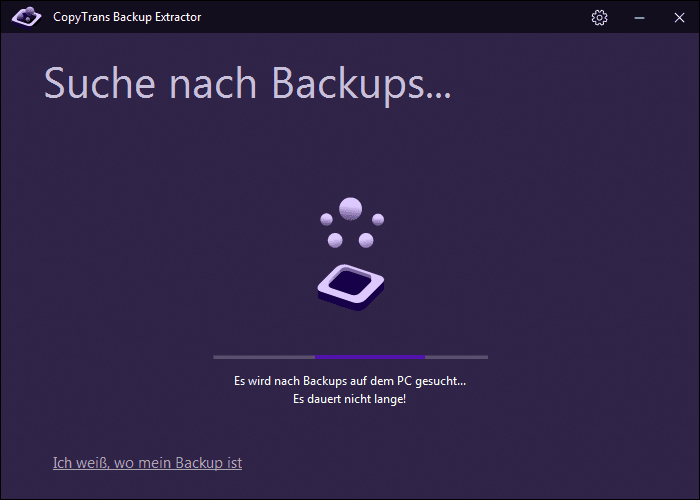
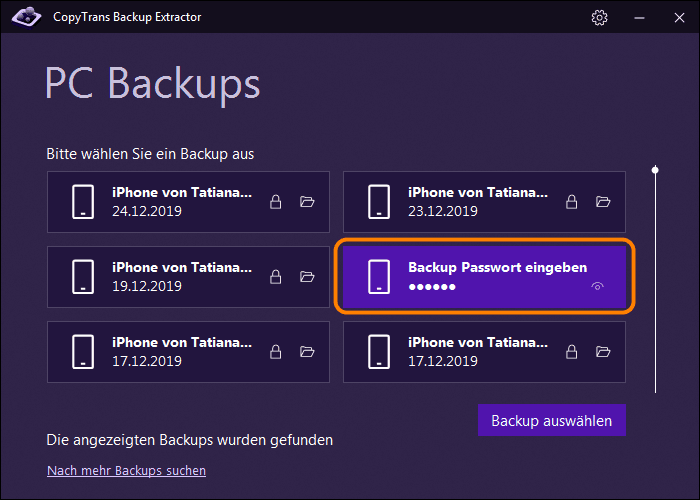
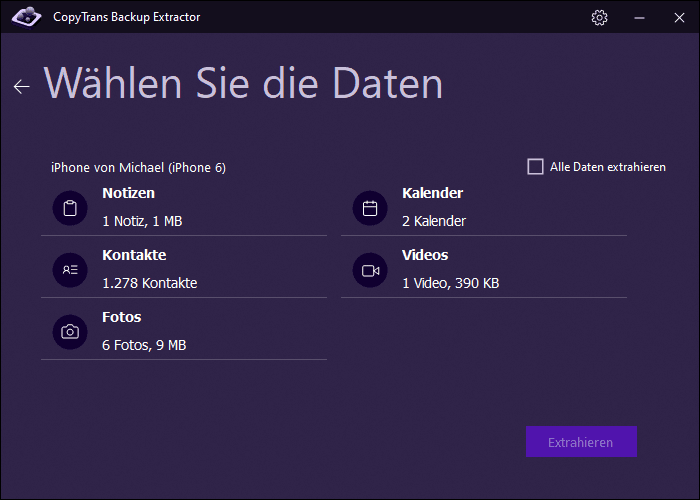
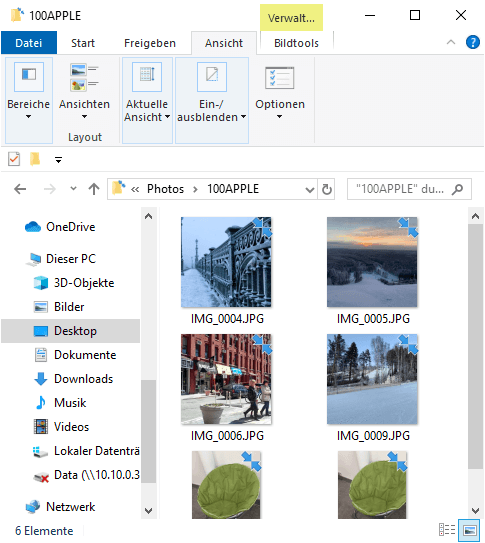
Kaputtes iPhone Daten retten (auf iPhone)
Wenn Ihr iPhone nicht mehr angeht und auch nicht lädt, dann ist es klar, dass es dringend zur Reparatur muss.
In der Zwischenzeit können Sie alle Ihre iPhone Daten auf ein Ersatz-iPhone übertragen und das ab sofort benutzen können – Ihre Kontakte, WhatApp Chats, Bilder, App-Dokumente – alles wird drin sein.
Sogar wenn Ihr neues iPhone weniger Speicher hat, können Sie nur bestimmte Daten zum Kopieren auswählen, die Sie unbedingt auf Ihrem iPhone benötigen.
Dafür braucht man nur noch das iPhone Backup und CopyTrans Shelbee. Wir zeigen es jetzt, wie man ausgewählte Daten aus dem iPhone Backup auf das Ersatz-iPhone übertragen kann.
- Laden Sie das Programm von folgender Seite herunter, installieren und starten Sie es. CopyTrans Shelbee herunterladen
- Verbinden Sie das iPhone mit dem Computer. Wählen Sie die Option „Komplette Wiederherstellung“, wenn Sie das ganze Backup auf das Ersatz-iPhone wiederherstellen möchten. Wenn Sie nur bestimmte Daten aus dem iPhone-Backup brauchen, klicken Sie auf „Selektive Wiederherstellung„.
- Wählen Sie das Backup. CopyTrans Shelbee wird automatisch nach Backups in iTunes Backups Ordner suchen. Wenn Sie das Backup in einem anderen Ordner gespeichert haben, können Sie den Ordner manuell angeben.
- Wenn Sie eine selektive Wiederherstellung machen, wird das Backup geöffnet, damit Sie bestimmte Daten zur Wiederherstellung auswählen können.
- Wenn Sie Apps und App-Dokumente wiederherstellen möchten, geben Sie bitte im nächsten Schritt Ihre Apple-ID und Passwort ein. Das ist notwendig, damit CopyTrans Shelbee die Apps aus dem App Store automatisch herunterladen und installieren kann (gilt nur für die Versionen des Programms CopyTrans Shelbee ab 2.100). Wenn Sie das Häkchen für „Passwort speichern“ nicht setzen, speichert das Programm Ihre Apple-ID und Passwort nicht.
- Als Sie das Backup und den Datentyp ausgewählt haben, bestätigen Sie den Vorgang, um die Wiederherstellung zu beginnen.
- Die Wiederherstellung wird ausgeführt und am Ende bekommen Sie diese Meldung:
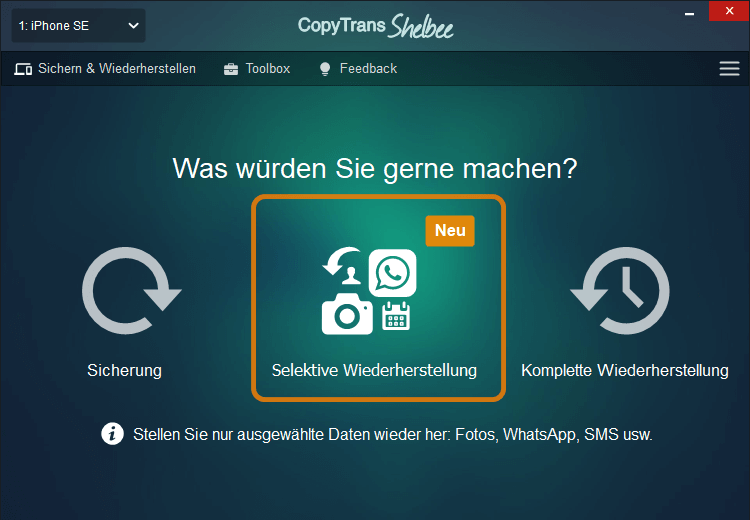
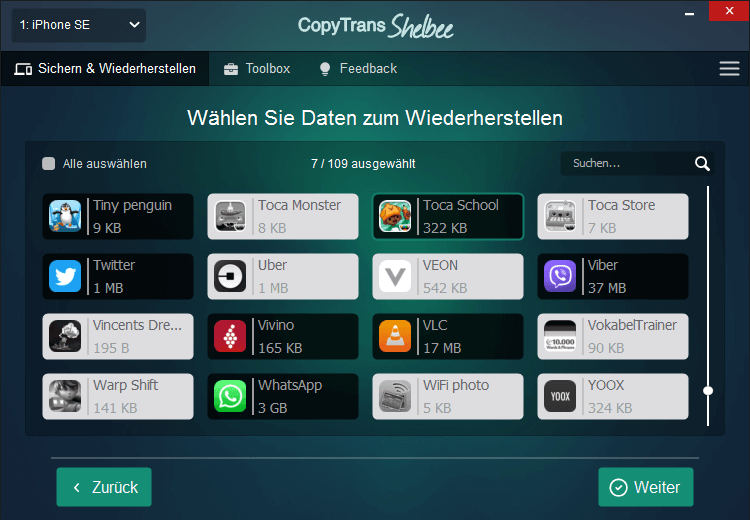
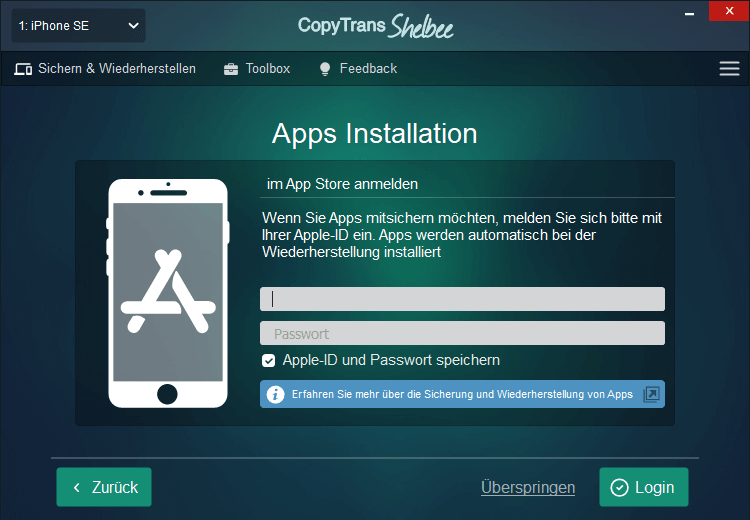
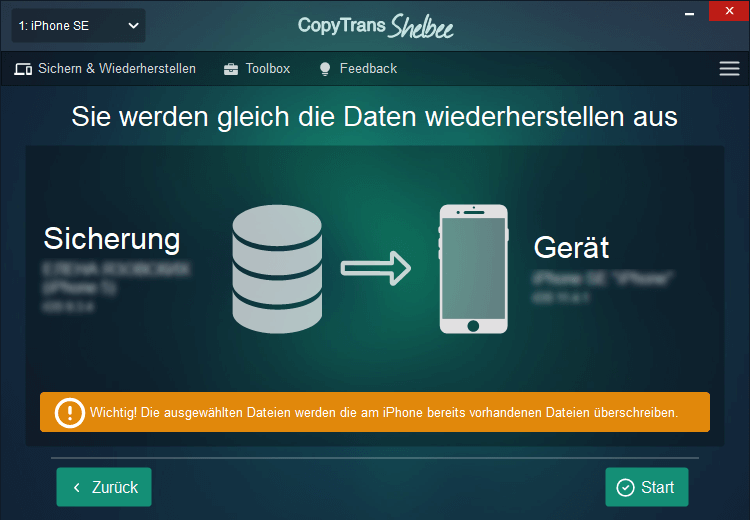
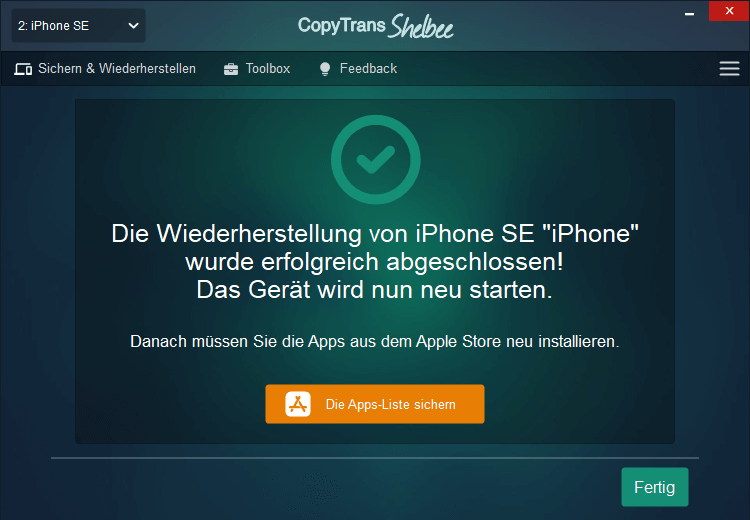
Alle iPhone-Daten leicht vom PC aus verwaltenmit Extra-Rabatt
Wenn Sie Ihre iOS-Geräte völlig verwalten möchten, ist CopyTrans 7 Pack die beste Lösung dafür!
CopyTrans bietet Ihnen viele Optionen:
✔ Exportieren und importieren Sie Kontakte mit CopyTrans Contacts
✔ Übertragen Sie Fotos zwischen iPhone und PC mit CopyTrans Photo
✔ Finden Sie iPhone- oder iCloud-Backups und extrahieren Sie die Daten aus Backups mit CopyTrans Backup Extractor
✔ Verwalten Sie iCloud-Fotos: Fotos mit CopyTrans Cloudly herunterladen, löschen und wiederherstellen
✔ Sichern und wiederherstellen Sie Ihr iPhone mit CopyTrans Shelbee
✔ Speichern Sie Ihre iPhone-Musik auf dem PC oder in iTunes mit CopyTrans
✔ Verwalten Sie die iTunes-Mediathek mit CopyTrans Swift
Ihre iPhone Fotos sind unter Windows Explorer integriert
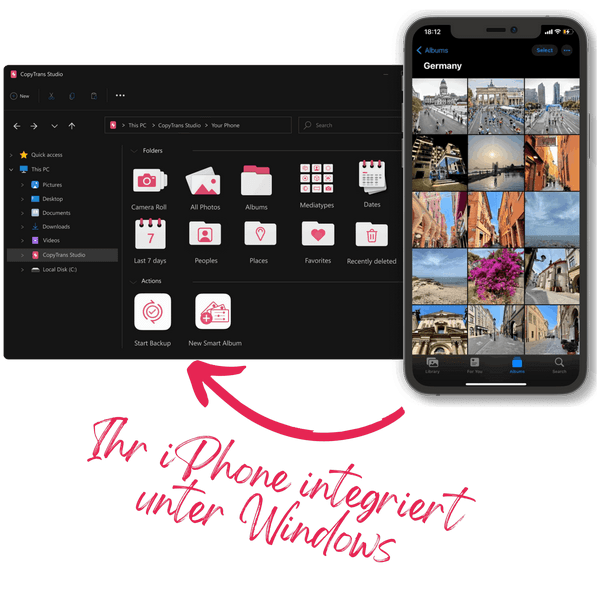
Mit CopyTrans Studio können Sie:
- auf Ihre iPhone- und iPad-Fotos zugreifen, als wären sie auf einem USB-Stick gespeichert
- 1-Klick-Sicherung oder das automatische Backup erstellen, um nie wieder ein Foto zu verlieren
- Ihre Fotos mit Samrt-Alben organisieren
- sich von HEIC-Fotos verabschieden und diese in JPEG konvertieren
- dank dem integrierten Viewer Live-Fotos in Bewegung und alle kniffligen Apple-Formate auf Ihrem PC ansehen
Weitere hilfreiche Anleitungen finden Sie unter: