Android-Nutzer, die auf iPhone umsteigen, stellen beim Transfer der Daten fest, dass es gar nicht so einfach ist, ihre Bilder von Android auf iPhone schnell und ohne Datenverlust zu übertragen. Apple bietet dazu iTunes, aber nach dem letzten Update ist das Nutzen von Apple Software noch komplizierter als davor geworden.
Mit einem passenden Programm ist es durchaus möglich, Bilder von Android auf iPhone leicht ohne Datenverlust zu kopieren. Diese Methode ist auch dann hilfreich, wenn Sie Ihre Fotos von Android nachträglich auf iPhone übertragen möchten.
TIPP: Häufig gestellte Fragen
Bilder von Android auf iPhone
Android-User sind gewohnt ihre Fotos aus dem DCIM-Ordner von PC aus zu verwalten. Wenn Sie aber Ihre Android Bilder auf PC gespeichert haben, geht es auf die gleiche Weise mit iPhone nicht. Das iOS-Betriebssystem ist so geschützt, dass es nicht erlaubt, Daten einfach so vom PC auf iPhone zu kopieren. Dafür brauchen Sie ein passendes Programm.
Am besten eignet sich dazu CopyTrans Photo. Das Tool wurde extra zum Verwalten von iPhone-Fotos und -Videos von PC aus entwickelt. Das Programm ist intuitiv und selbsterklärend.
Der einige Nachteil dabei ist, dass Sie dazu einen Windows-PC brauchen. Beim Übertragen können Sie aber alle Ihre Fotos sortieren und nur die gewünschten Android Fotos auf iPhone übertragen.
Bilder von Android auf iPhone übertragen Bluetooth
Früher konnte man Bilder von Android auf iPhone per Bluetooth übertragen. Jetzt dient Bluetooth nur dazu, andere Geräte zu verbinden. Die Daten werden damit nicht übertragen.
Die Übertragen erfolgt in 2 Schritten: erst soll man Android Fotos auf PC zwischenspeichern. Da können Sie Ihre Daten sorgfältig sortieren, in Alben organisieren. Später lassen sich die gewünschten Fotos inkl. Alben auf iPhone mit CopyTrans Photo übertragen.
Fotos von Android auf iPhone
Android Fotos auf PC speichern
Im ersten Schritt der Übertragung der Fotos von Android auf iOS ist es zunächst einmal notwendig, die Bilder am PC zu sichern. Gehen Sie dabei wie folgt vor:
- Verbinden Sie das Android Phone oder Tablet mit dem PC und sobald das Gerät erfolgreich erkannt wurde, öffnen Sie den Gerätespeicher und den DCIM Ordner. In diesem Ordner finden Sie jene Bilder, die Sie mit dem Android Gerät erstellt haben.
- Erstellen Sie einen neuen Ordner auf PC, damit Sie Ihre Bilder vom Android nach der Übertragung wieder leicht finden können. Haben Sie einen Ordner auf PC ausgewählt, können Sie nun per Drag und Drop die Bilder vom Android Speicher zum PC übertragen.
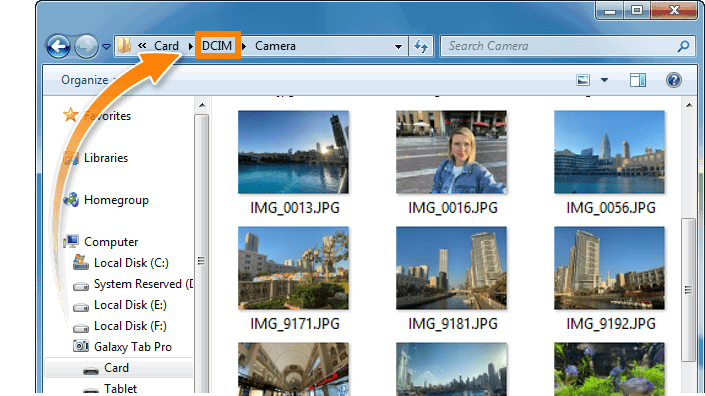
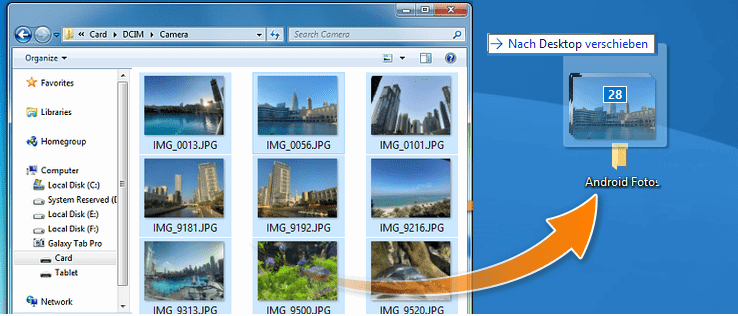
Damit haben Sie Ihre Android Bilder auf PC zwischengespeichert. Im nächsten und letzten Schritt zeigen wir Ihnen, wie Sie diese Bilder vom PC zum iPhone, iPad oder iPod touch übertragen können.
Fotos von Android auf iPhone übertragen
Fotos vom PC auf iPhone kopieren
Jetzt ist es die Zeit, Ihre davor auf PC gespeicherten Bilder von Android auf iOS umzuziehen. So geht es:
- Laden Sie CopyTrans Photo von folgender Seite herunter: CopyTrans Photo *kostenlos herunterladen
- Installieren Sie das Programm. Sollten Sie Hilfe bei der Installation brauchen, folgen Sie einfach diesen Schritten: Installation von CopyTrans Photo.
- Öffnen Sie CopyTrans Photo und verbinden Sie das iPhone mit dem PC. Auf der linken Seite des Programmfensters finden Sie alle Bilder, die sich auf iPhone befinden. Rechts im Programmfenster können Sie den Ordner auswählen, in dem Sie Ihre Android Bilder gesichert haben.
- Um die Bilder vom PC zum iPhone zu übertragen, erstellen Sie vorab einen neuen Ordner auf der iPhone-Seite. Klicken Sie dafür auf das grüne Symbol. Haben Sie den neuen Ordner erstellt, klicken Sie auf „OK“.
- Sie können nun die ausgewählten Fotos per Drag und Drop von der rechten auf die linke Seite übertragen.
- Bestätigen Sie Ihre Änderungen auf iPhone durch Drücken der Leiste mit “Änderungen speichern” links oben.
HINWEIS: * Das Programm wird in der kostenlosen Probeversion installiert. So hat der User die Möglichkeit, alle Funktionen des Tools zu prüfen.
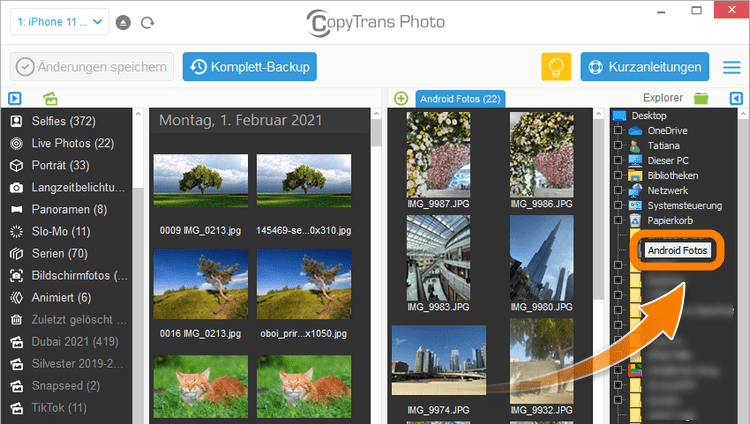
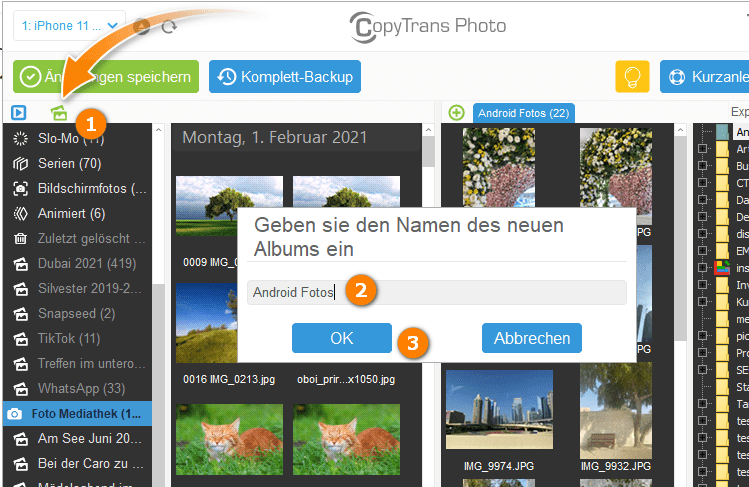
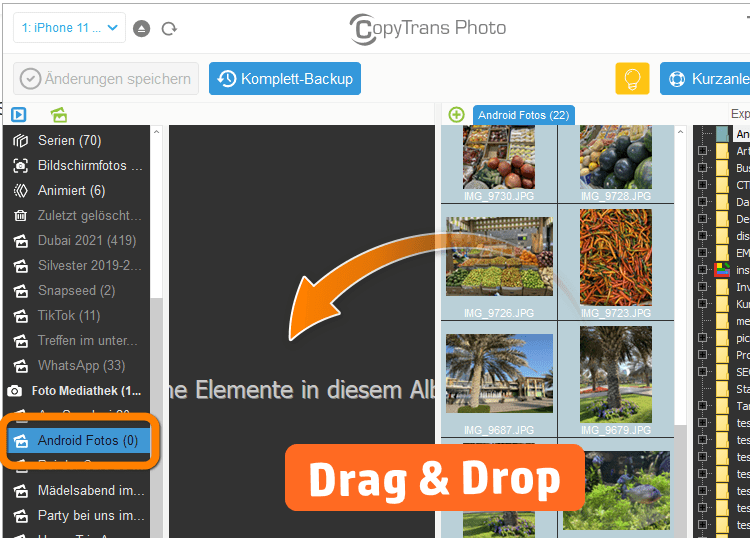
Tipp: Mit CopyTrans Photo können Sie wahlweise auch mit einfachem Drag und Drop nach dem selben Prinzip komplette Fotoordner aufs iPhone kopieren. Hierzu den jeweiligen Ordner von der PC-Seite mit der linken Maustaste gedrückt halten und per Drag und Drop in das erstellte Album auf iPhone ziehen. 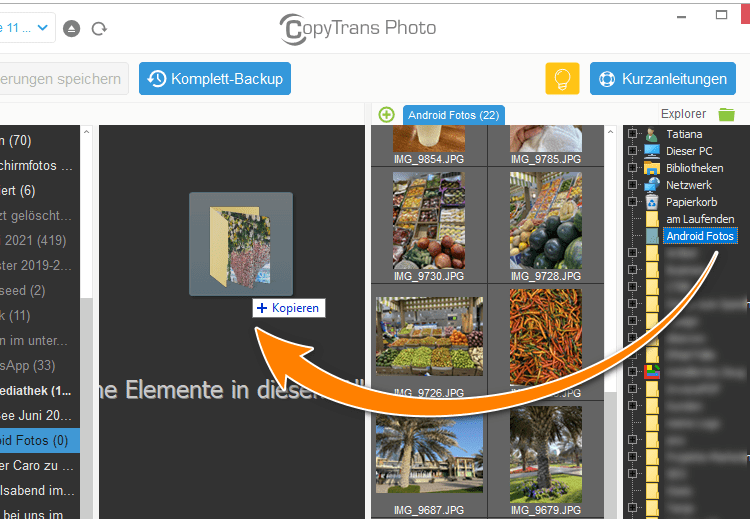
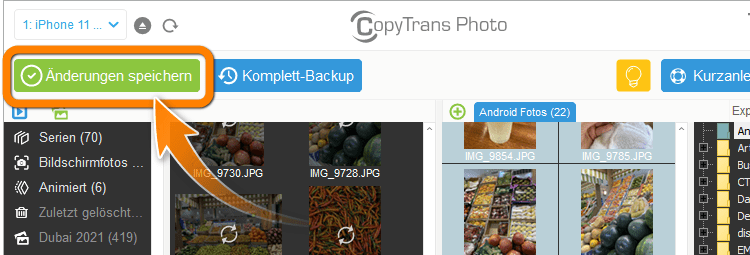
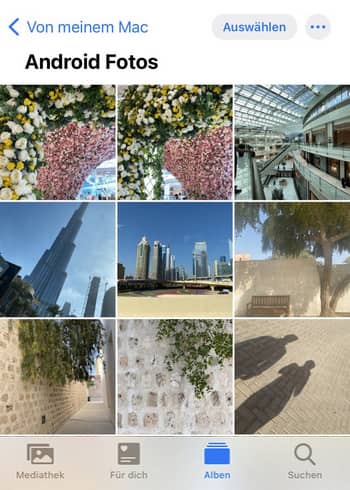
Fotos von Android auf iPhone nachträglich übertragen
Diese Anleitung hilft Ihnen auch dann, wenn Sie Ihre Android Fotos schon einmal auf iPhone kopiert haben. Sie können Ihre Fotos mehrmals nachträglich übertragen, ohne andere Daten zu beeinflussen.
So finden Sie Ihre Android Fotos aud iPhone.
Gehen Sie auf iOS-Gerät zur Foto-App:
* Ihre Fotos sind in der Foto-Mediathek nach Datum platziert
* und unter Alben -> Von meinem Mac zu finden.
Warum sich die Benutzer für CopyTrans Photo entscheiden:
CopyTrans Photo…
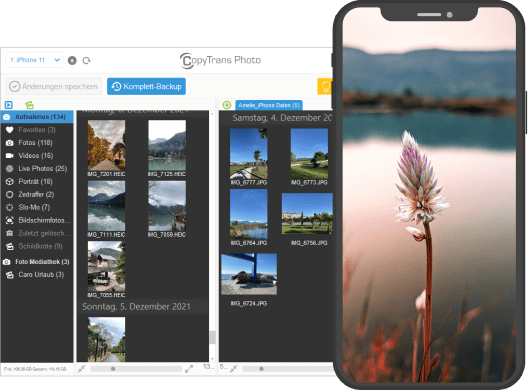
- gibt gute Möglichkeit, Fotos und Videos auf Ihrem iPhone vom PC aus zu verwalten
- überträgt Fotos in HEIC, bmp, gif, jpeg, jpg, dng, tiff, tif, tga, png, pcx, dng (ProRAW)-Formate
- behält EXIF-Daten beim Austausch der Daten zwischen iPhone und PC
- kopiert Fotoalben zwischen PC und iPhone, wobei die Albumstruktur erhalten bleibt
- konvertiert HEIC in JPEG
- funktioniert offline
- ist kompatibel mit den neuesten iOS-, iTunes- und Windows-Versionen
TIPP: Wenn Sie noch mehr Daten von Ihr Android-Smartphone auf iPhone übertragen möchten, hier finden Sie ein paar hilfreiche Tipps dazu: Daten von Android auf iPhone.
Fotos von Android auf iPhone senden
YouTube Video Guide
Von Android auf iPhone Bilder übertragen
Häufig gestellte Fragen
◾ Wie überträgt man Fotos von Android zu iPhone?
→ Es gibt mehrere Wege, wie man Fotos von Android auf iPhone übertragen kann:
◾ Mit „Move to iOS“. Installieren Sie die App auf dem Android-Gerät und folgen Sie den Schritten auf dem Bildschirm. Eine ausführliche Anleitung finden Sie hier: Android auf iOS übertragen. Leider ist die App nicht stabil. Viele Benutzer beschweren sich, dass „Move to iOS nicht funktioniert“.
◾ Mit Google Fotos. Laden Sie erst alle Ihre Fotos auf Google Fotos hoch, installieren Sie die App „Google Fotos“ auf iPhone und laden Sie alle Daten herunter. Wenn Sie aber viele Fotos haben, müssen Sie für den Google Speicher zahlen. Es geht aber auch anders. Über einen PC funktioniert es ohne Internet.
◾ Mit einem PC. Verbinden Sie Ihr Android-Gerät mit dem PC und speichern Sie alle Fotos aus dem DCIM-Ordner auf den PC. Verbinden Sie iPhone mit dem PC, starten Sie CopyTrans Photo und übertragen Sie alle gewünschten Fotos auf iPhone. Mehr dazu hier > >
◾ Wie kann ich Bilder von meinem Android-Gerät über Bluetooth auf mein iPhone übertragen?
→ Das ist leider nicht möglich, da beide Systeme unterschiedliche Bluetooth-Protokolle verwenden. Bluetooth wird jetzt nur noch verwendet, um Geräte miteinander zu verbinden. Es wird jedoch nicht für die Datenübertragung genutzt.
◾ Wie kann ich Fotos vom Handy auf das iPad übertragen?
→ Das funktioniert genauso gleich wie mit einem iPhone. Dafür gibt es mehrere Wege. Oben haben wir diese beschrieben.
◾ Wie bekomme ich Fotos von Google Fotos in die Galerie iPhone?
→ Installieren Sie die App „Google Fotos“ auf iPhone aus dem App Store und melden Sie sich da an. Ihre Fotos sollen in der App erscheinen. Jetzt laden Sie die Fotos auf iPhone herunter.
Wenn Sie aber Ihre Fotos lieber ohne Cloud nutzen und für den zusätzlichen Google Speicher nicht zahlen möchten, schauen Sie sich die alternative Methode an > >
◾ Wie übertrage ich nachträglich Daten von Android auf iPhone?
→ Wenn Sie Ihre Daten einmal schon von Android auf iPhone kopiert haben, möchten aber noch im Nachhinein einiges übertragen, soll man zusätzliche Software dafür nutzen. So werden alle Daten ohne Datenverlust (Fotos mit Aufnahmeort und -Datum, Kontakte mit allen Kontaktdaten usw.) kopiert. Wie das geht, finden Sie hier: Android auf iOS übertragen.