Videos werden immer mehr populär und sind schon öfters interessanter als Fotos, um die wichtigsten und eindrucksvollen Momente für immer auf dem iPhone zu behalten. Dazu kommen zahlreiche Stories in Instagram, Snapchat und anderen Diensten. Außerdem können Sie mit Hilfe von Videos „live“ einen Gruß an Ihre Freunde aus dem Urlaub schicken.
Haben Sie versehentlich ein wichtiges Video auf Ihrem iPhone gelöscht? Keine Sorge! Es gibt mehrere Möglichkeiten, am iPhone gelöschte Videos wiederherzustellen, sei es über die „Zuletzt gelöscht“-Funktion, ein iCloud- oder iTunes-Backup oder mit speziellen Tools. Es gibt bewährte Methoden, mit denen Sie gelöschte Videos wiederherstellen: ob iPhone oder iPad. Wichtig ist, die Wiederherstellung sorgfältig und Schritt für Schritt anzugehen.
Wenn wir ein iPhone Backup erstellen, möchten wir in erster Linie die Bilder und Videos behalten, die wir jeden Tag aufnehmen. Sollte Ihr iPhone oder iPad einmal verloren gehen oder kaputt gehen oder das Wiederherstellen des iPhone plötzlich unmöglich ist, können Sie Ihre wertvollen Erinnerungen solche wie Bilder und Videos sofort aus Backups auf Ihrem PC oder iCloud Backup wiederherstellen. Behalten Sie mit CopyTrans Programmen die Kontrolle über Ihre persönlichen Daten und verwalten Sie diese, wenn es notwendig wird.
Bevor Sie beginnen:
- Haben Sie ein Backup? Regelmäßige Backups über iCloud oder iTunes erhöhen die Wahrscheinlichkeit einer erfolgreichen Wiederherstellung erheblich.
- Wann wurde das Video gelöscht? Je früher Sie den Vorgang starten, desto höher sind die Chancen, das Video wiederherzustellen. Wenn es weniger als 30 Tage sind, dann gehen Sie sofort zu diesem Schritt.
Zuletzt gelöschte Videos wiederherstellen: iPhone
Gelöschte Videos werden standardmäßig im Ordner „Zuletzt gelöscht“ in Ihrer Fotos-App abgelegt. So finden Sie gelöschte Videos auf dem iPhone:
- Gehen Sie zu „Fotos“ -> Scrollen Sie nach unten zum Bereich „Sonstige“ -> „Zuletzt gelöscht“.
- Klicken Sie oben rechts auf „Auswählen“ -> wählen Sie das wiederherzustellende Video aus -> drücken Sie auf „Wiederherstellen“.
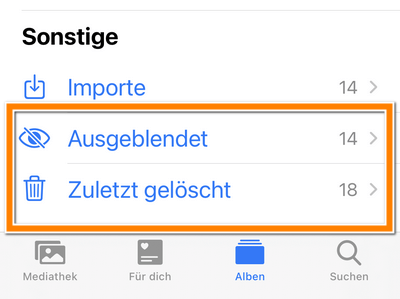
Wenn dieser Tipp Ihnen zum Wiederherstellen gelöschter Videos auf dem iPhone nicht weitergeholfen hat, oder es schon mehr als 30 Tage vorbei sind, folgen Sie bitte einer der folgenden Methoden.
In diesem Artikel erfahren Sie, wie Sie Ihre gelöschten Videos von einem iPhone/ iPad Backup wiederherstellen können. Und nicht nur!
Abhängig davon, wo Ihr Backup gespeichert ist, bieten wir verschiedene Lösungen an, Videos wiederherzustellen. Sie können auch wählen, wie Sie gelöschte Videos wiederherstellen – am PC oder auf einem iOS-Gerät.
- Meine iOS-Backups befinden sich auf meinem PC:
- Meine Videos waren in iCloud gespeichert
- Ich habe nur iCloud Backups gemacht
So stellen Sie Videos von einem lokalen iOS-Backup wieder her
iTunes und CopyTrans Shelbee sichern nur die Fotos und Videos aus den Aufnahmen. Alben in der Foto Mediathek – Videos, die Sie von Ihrem PC übertragen haben oder mit Hilfe von einer Software wie CopyTrans Photo hinzugefügt haben, werden in diesem Fall nicht mitgespeichert und später wiederhergestellt.
⭐ Um alle Ihre Fotos und Videos zwischen dem iPhone und dem PC zu verwalten, bieten wir unser Tool CopyTrans Photo an. Erfahren Sie mehr >>
iPhone Videos auf dem PC wiederherstellen: aus Backup extrahieren
Das Backup von einem iOS-Gerät sieht aus wie ein Set von unklaren Zeichen und Buchstaben, deshalb braucht man eine spezielle Software, um „normale“ Dateien von diesem Backup zu erhalten.
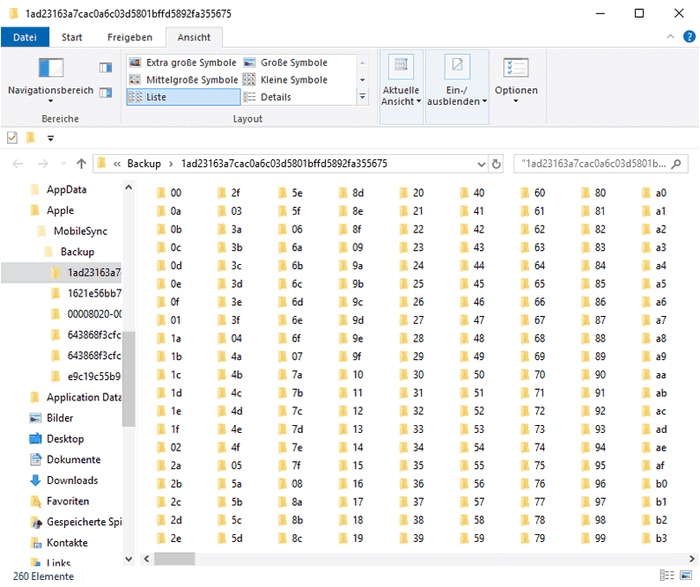
So ein Tool ist CopyTrans Backup Extractor, mit dem Sie die Inhalte des Backups auf PC holen können. Falls Sie ein Backup haben, aber Ihr iPhone nicht zurücksetzen möchten, bietet CopyTrans Backup Extractor in diesem Fall auch eine sichere Lösung.
⚡ Diese Methode ist in folgenden Situationen hilfreich:
– Das iPhone kann aufgrund einer Beschädigung oder Inkompatibilität keine Daten aus einem Backup wiederherstellen;
– Ihr iPhone ist defekt oder verloren gegangen;
– Sie möchten gelöschte Videos auf dem iPhone wiederherstellen, ohne die alten zu überschreiben;
– Sie haben versehentlich ein Video auf dem iPhone gelöscht.
Folgen Sie diesen Schritten, um die Frage „wie kann man gelöschte Videos wiederherstellen“ zu beantworten:
- Laden Sie CopyTrans Backup Extractor herunter, indem Sie auf den Button unten klicken. Installieren Sie das Programm.
- Öffnen Sie das Programm, es wird sofort automatisch nach iOS-Backups auf dem PC gesucht. CopyTrans Backup Extractor ist mit allen iOS-Backups kompatibel, die mit iTunes, CopyTrans Shelbee oder einer anderen Drittanbieteranwendung erstellt wurden.
Klicken Sie auf den Button „Nach Backups suchen“ - Wenn Sie eine Liste aller erkannten Sicherungen haben, wählen Sie bitte solches Backup aus, das Ihre gelöschten Videos enthält.
Wenn Sie nicht wissen, welches Backup Sie auswählen sollen, können Sie jederzeit auf eine der Sicherungen klicken, um die Daten in der folgenden Liste anzeigen zu lassen:
- Wählen Sie dann unter den angezeigten Datentypen einfach die Videos aus, um sie wiederherzustellen. Klicken Sie auf „Extrahieren“:
- Zuletzt geben Sie bitte den Ordner an, in den diese Dateien exportiert werden sollen. Dies kann ein Ordner auf Ihrem PC oder einer externen Festplatte sein.
- Warten Sie, bis das Extrahieren von Videos abgeschlossen ist.
- Nach dem Extrahieren finden Sie Ihre Videos in dem ausgewählten Ordner.
CopyTrans Backup Extractor herunterladen
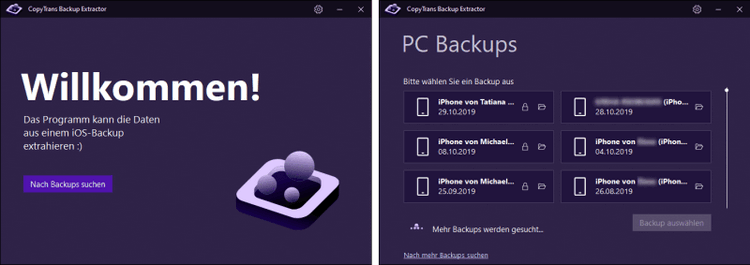
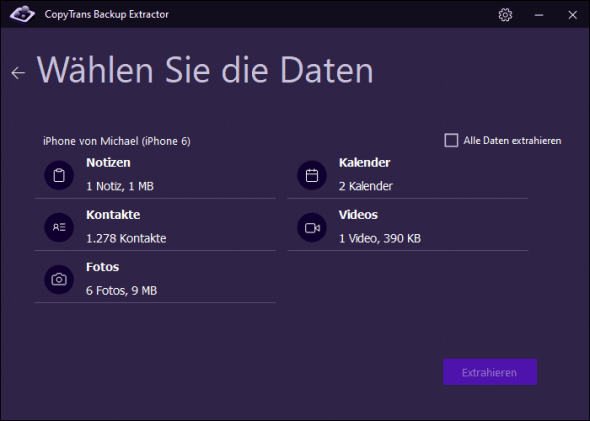
🤔 Wenn das ausgewählte Backup verschlüsselt ist, werden Sie aufgefordert, das entsprechende Passwort einzugeben, um darauf zuzugreifen. Wenn Sie sich nicht daran erinnern können, lesen Sie bitte diese Anleitung.
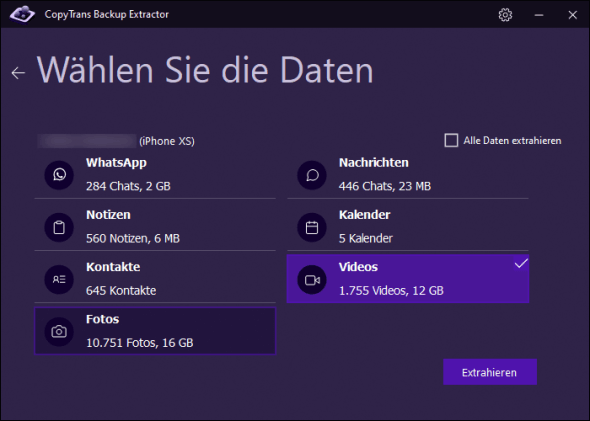
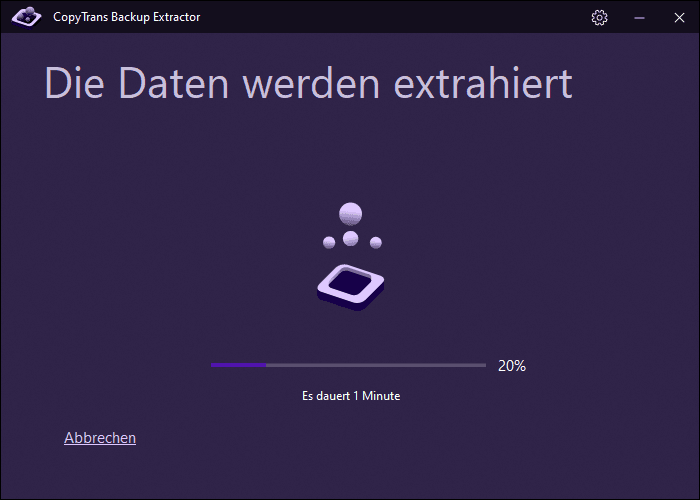
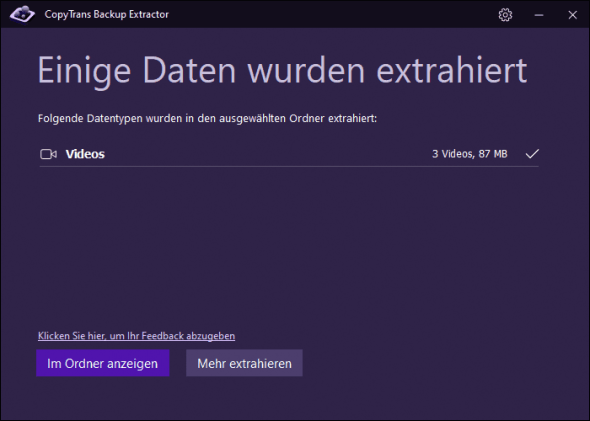
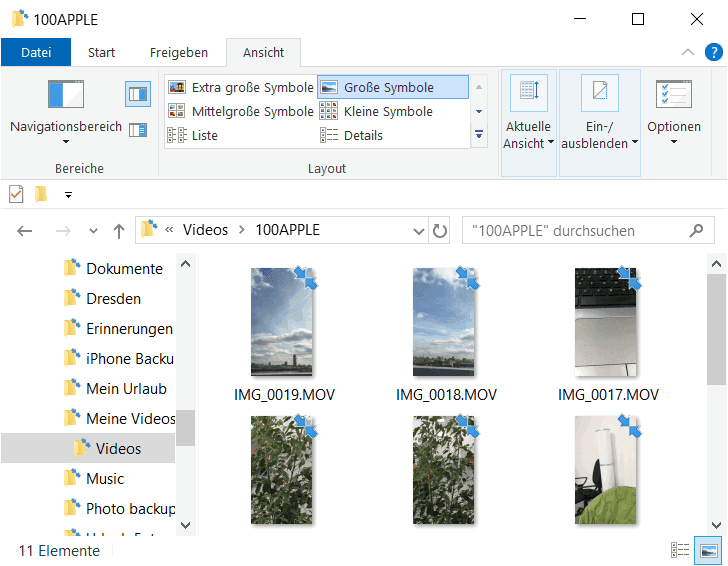
CopyTrans Backup Extractor unterstützt Videos im MOV-, HEIV- und MP4-Format.
Falls Sie diese aus dem Backup extrahierten Videos auf das iPhone / iPad übertragen möchten, verwenden Sie bitte CopyTrans Photo. Übertragen Sie Videos per Drag & Drop von Ihrem Computer auf Ihr iPhone oder iPad. Detaillierte Anweisungen finden Sie im Artikel „Videos vom PC zum iPhone übertragen“.
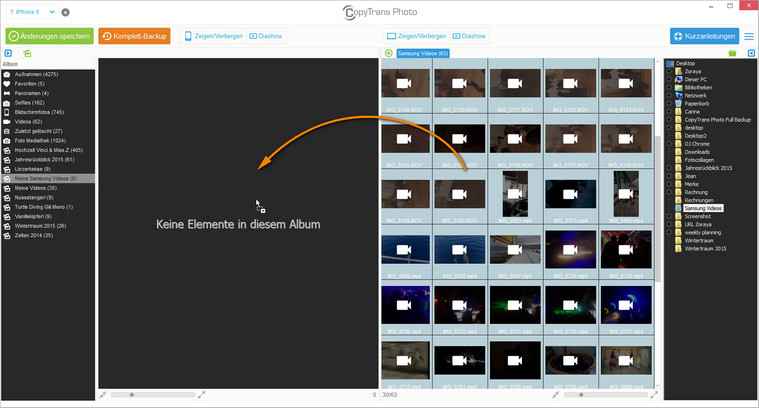
❇️ Jetzt können Sie ganz einfach gelöschte Videos aus dem iPhone Backup extrahieren und auf Ihr Gerät wieder einspielen. Wenn Ihre Videos zufällig gelöscht wurden oder verloren gegangen sind, können Sie diese mit CopyTrans Backup Extractor wiederherstellen, ohne die Daten auf dem iPhone zu überschreiben.
Auf solche Weise ist es auch sehr bequem, iPhone Backup-Daten auf Android-Smartphone zu übertragen. Erleben Sie den CopyTrans Backup Extractor, mit dem unbekannte Sicherungsdateien in Videos umgewandelt werden.
Stellen Sie iPhone Videos sofort auf einem iOS-Gerät wieder her
Um Ihre verlorenen Videos von einem iOS-Backup sofort auf ein iPhone zu übertragen, können Sie CopyTrans Shelbee benutzen. Der Hauptvorteil gegenüber iTunes besteht darin, dass nur Videos wiederhergestellt werden können und nicht alle Daten überschrieben werden. Alle Ihre anderen Daten auf dem Handy werden nicht geändert.
So gehen Sie vor:
- Laden Sie CopyTrans Shelbee herunter, indem Sie auf den folgenden Button klicken:
Download CopyTrans Shelbee - Installieren Sie das Programm. Weitere Informationen finden Sie in unserer Installationsanleitung.
- Starten Sie das Programm und verbinden Sie Ihr iPhone mit dem PC.
- Wählen Sie im Hauptmenü von CopyTrans Shelbee die Option Selektive Wiederherstellung:
- Wählen Sie die Sicherung aus, deren Daten auf dem neuen iPhone wiederhergestellt werden sollen. Wenn Sie mehrere Backups haben, können Sie das Backup auswählen, das Sie wiederherstellen möchten. Klicken Sie dazu auf das Stiftsymbol und geben Sie den Speicherort auf Ihrem PC an.
- Klicken Sie anschließend auf Fotos, um Ihre Bilder und Videos wiederherzustellen:
- Schließlich finden Sie Ihre Dateien auf dem iPhone, sobald die Wiederherstellung abgeschlossen ist!
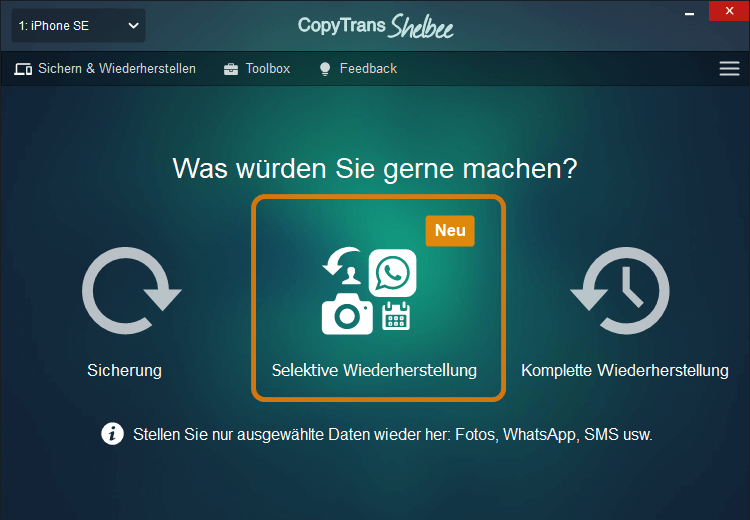
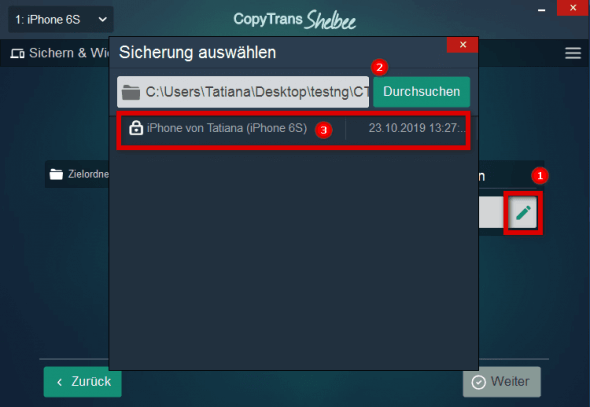
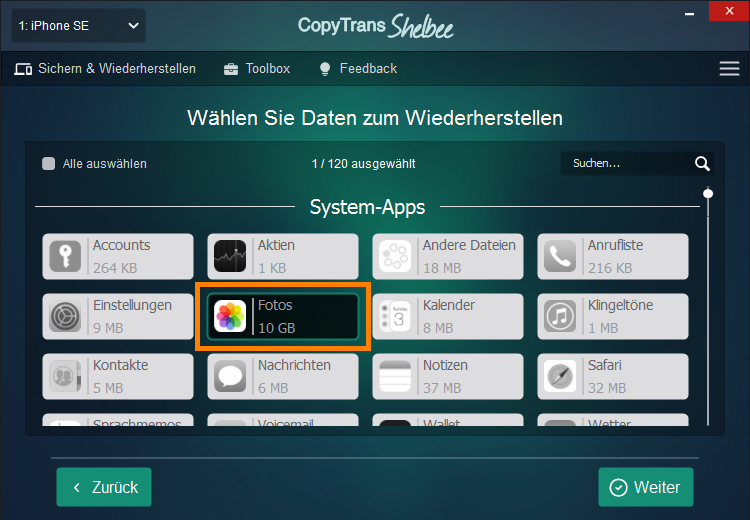
💡 Weitere Informationen zur selektiven Wiederherstellung finden Sie in diesem Artikel: Wie läuft die selektive Wiederherstellung?
Was wichtig ist, es werden nur Videos und Fotos aus den Aufnahmen wiederhergestellt, und nicht aus Ihrer Foto-Mediathek: iPhone Backup – Folgende iOS Daten werden von CopyTrans Shelbee berücksichtigt.
So können Sie gelöschte Videos wiederherstellen – auf dem iPhone direkt.
Gelöschtes Video wiederherstellen iPhone – YouTube Video Guide
Gelöschte Videos wiederherstellen, falls man diese in iCloud sichert
Wenn Sie Ihre Videos in iCloud speichern und dann zufällig gelöscht haben, dann haben Sie noch eine Chance diese Videos zu retten, falls sie von den Apple Servern noch nicht gelöscht wurden. Diese Methode ist hilfreich, wenn Sie denken, dass Sie endgültig gelöschte Videos wiederherstellen (iPhone) müssen.
CopyTrans Cloudly hilft Ihnen dabei. Dann können Sie die Funktion „Retten“ benutzen und Ihre gelöschten Videos zuerst auf dem PC oder einer externen Festplatte sichern.
So können Sie am iPhone gelöschte Videos wiederherstellen – ohne Backup:
- Laden Sie zunächst CopyTrans Cloudly herunter und installieren Sie es.
- Starten Sie dann das Programm und geben Sie Ihre Apple ID und das entsprechende Passwort ein.
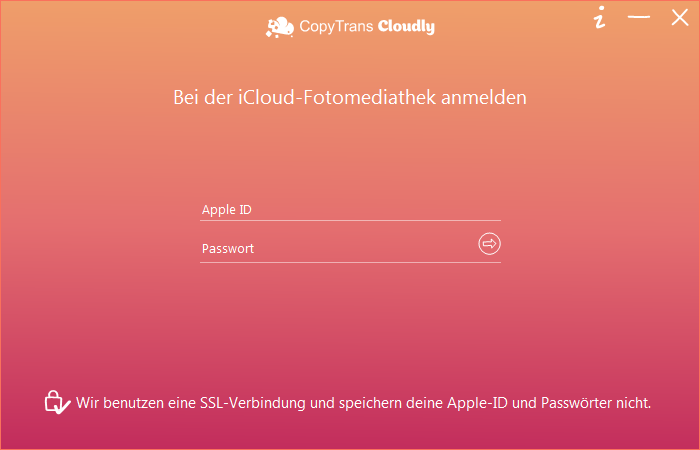
- Falls Sie 2Faktor-Authentifizierung benutzen, dann geben Sie den Bestätigungscode ein, den Sie auf dem mit dieser ID verbundenen Gerät erhalten haben, um auf Ihre iCloud-Fotobibliothek zuzugreifen.
- Wählen Sie im Hauptmenü „Retten“ aus, um Ihre gelöschten Videos wiederherzustellen. Tatsächlich werden die von Ihnen gelöschten iCloud Videos und Fotos auf den Servern von Apple gespeichert – aber beeilen Sie sich, sie können jederzeit endgültig gelöscht werden!
- Wählen Sie dann den Sicherungsordner auf Ihrem PC oder auf einer externen Festplatte:
- Bitte warten Sie, während der Download ausgeführt wird. Das Herunterladen kann abhängig von der Anzahl Ihrer Fotos und Videos und der Geschwindigkeit des verwendeten Internets sehr lange dauern. Wenn der Vorgang unterbrochen wird, können Sie ihn später erneut starten. Bei der Rettungsfunktion stellt CopyTrans Cloudly nur die Dateien wieder her, die noch nicht von den Apple Servern endgültig gelöscht wurden. Wir können nicht garantieren, dass alle Videos noch da sind, das hängt von Apple ab.
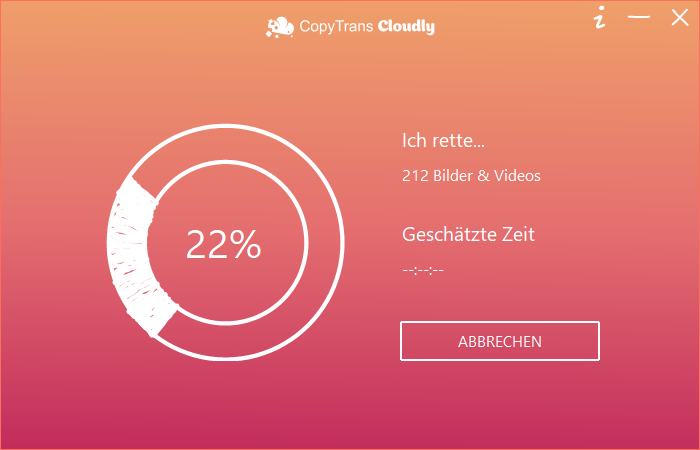
- Schließlich finden Sie alle Ihre Videos und Fotos im angegebenen Ordner.
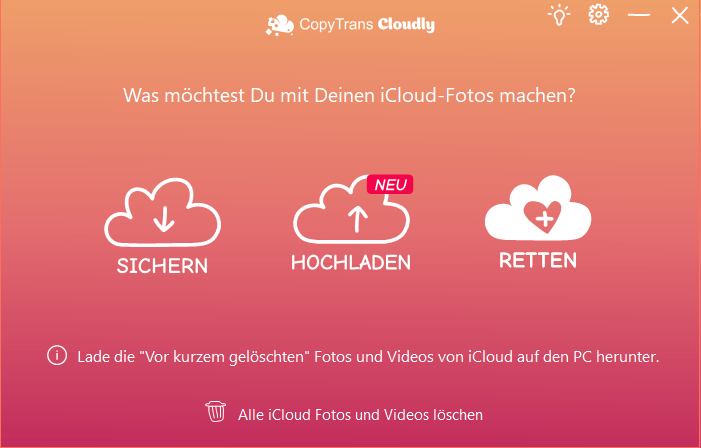
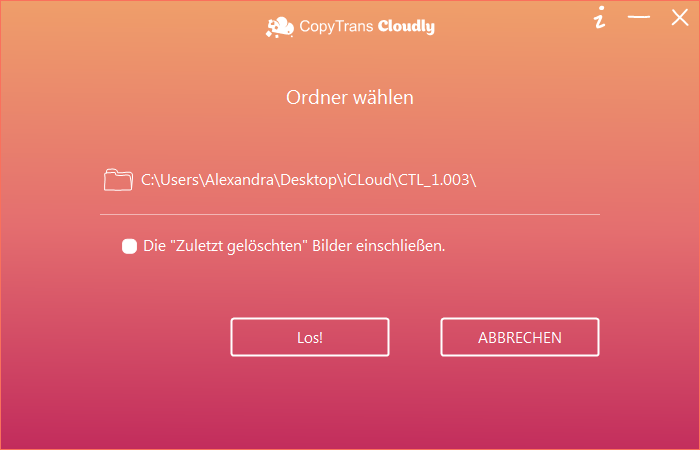
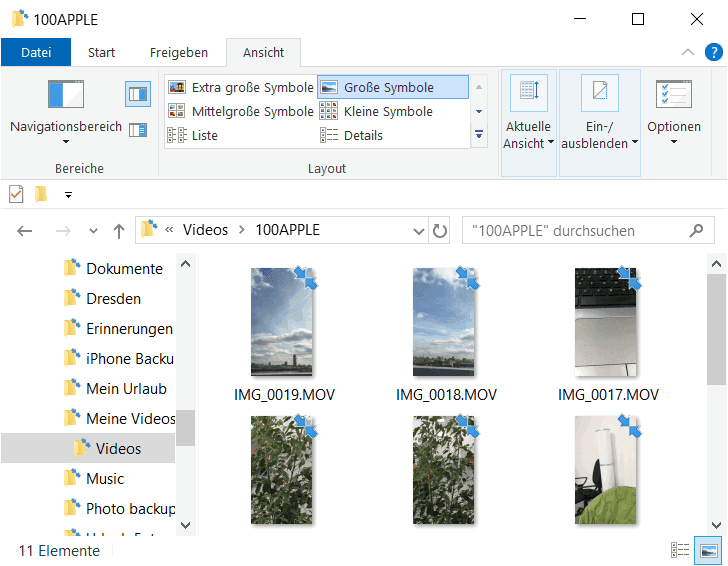
So können Sie in iCloud gelöschte Videos wiederherstellen.
CopyTrans Cloudly zeigt Ihnen die Anzahl der verfügbaren Fotos an und lädt die ersten 100 Fotos auf einmal herunter. So sehen Sie, ob es die richtigen sind.
HINWEIS: Wir empfehlen, alle Fotos und Videos am selben Tag zu retten, da Apple die Fotos und Videos nach dem Zugriff möglicherweise schnell löscht.
Es kann sein, dass iCloud-Server verdächtige Aktivitäten erkennen und den Löschvorgang beschleunigen. Bitte beeilen Sie sich!
Wenn Sie mehr über die „Retten“-Funktion erfahren möchten, lesen Sie bitte die ausführliche Anleitung dazu.
Wenn Sie möchten, können Sie dann diese Videos wieder auf Ihr iPhone übertragen. Benutzen Sie bitte dafür CopyTrans Photo. Übertragen Sie Videos per Drag & Drop von Ihrem Computer auf Ihr iPhone oder iPad. Detaillierte Anweisungen finden Sie im Artikel „Videos vom PC zum iPhone übertragen“.
Vorteile von CopyTrans Cloudly
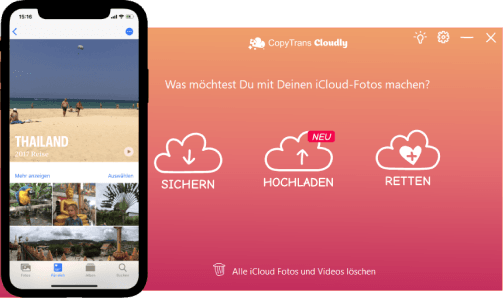
- Endgültig gelöschte Videos und Fotos aus iCloud auf dem PC wiederherstellen
- Alle iCloud-Fotos mit wenigen Klicks herunterladen
- iCloud-Fotos auf einer externen Festplatte speichern
- Alle Fotos und Videos mit nur einem Klick hochladen
- Fotos im JPG-, HEIC- oder PNG-Format zu iCloud hinzufügen
- Albumstruktur wird beibehalten
Apple gelöschte Videos wiederherstellen – aus dem iCloud Backup
Wurde die Funktion iCloud-Fotos an Ihrem iPhone nicht aktiviert, aber Sie haben die Funktion des iCloud Backups eingeschaltet, dann hat Ihr Handy automatisch iCloud Backups erstellt, das bedeutet, dass Ihre gelöschten Videos im iCloud Backup gespeichert wurden und können aus diesem Backup wiederhergestellt werden.
Mit CopyTrans Backup Extractor können Sie Ihr iCloud Backup öffnen und die gelöschten Videos auf PC extrahieren. Folgen Sie diesen Schritten:
- Falls das Programm bei Ihnen früher noch nicht installiert wurde, laden Sie CopyTrans Backup Extractor herunter, installieren Sie und starten Sie das Programm.
- Klicken Sie im geöffneten Willkommen-Fenster auf „Für mehr Backups melden Sie sich bei iCloud an“.
- Geben Sie Ihre Apple ID und Ihr Passwort ein.
- Wenn Sie die 2-Faktor-Authentifizierung aktiviert haben, müssen Sie auch einen Bestätigungscode eingeben, der an Ihr Gerät gesendet wird.
- Nach einer kurzen Suche zeigt CopyTrans Backup Extractor alle Ihre Backups sowohl auf dem PC als auch in iCloud an. iCloud-Backups sind mit einem ☁️ Wolkensymbol gekennzeichnet, während PC-Backups mit einem PC-Symbol markiert sind.
- Wählen Sie das Backup aus, das voraussichtlich Ihre gelöschten Videos enthält. Klicken Sie auf das gewünschte Backup und dann auf „Backup laden“.
- In der Liste aller in der Sicherung verfügbaren Datentypen wählen Sie „Videos“ und klicken Sie auf „Extrahieren“.
- Wählen Sie den Ordner aus, in den Sie Ihre Videos extrahieren und speichern möchten. Warten Sie ein bisschen, bis Ihre Videos wiederhergestellt werden.
- Ihre gelöschten Videos wurden erfolgreich auf PC extrahiert. Sie können jetzt überprüfen, ob Ihre wertvollen Videos, die Sie wiederherstellen wollten, darunter sind. Wir hoffen sie sind da!
CopyTrans Backup Extractor herunterladen
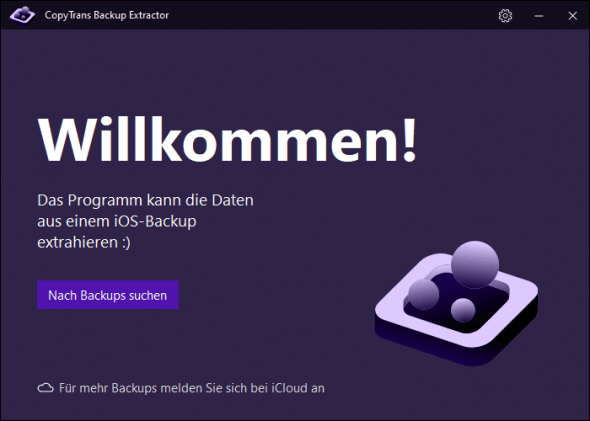
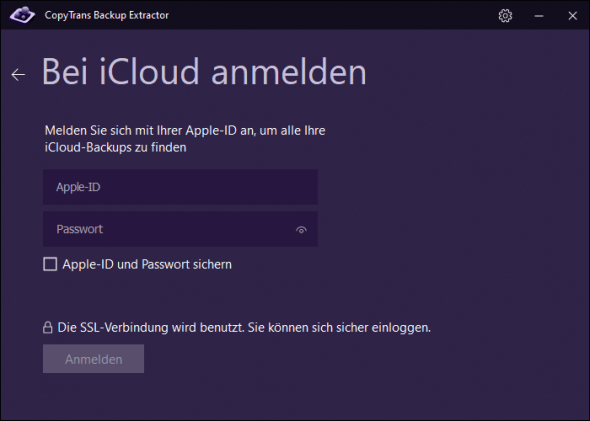
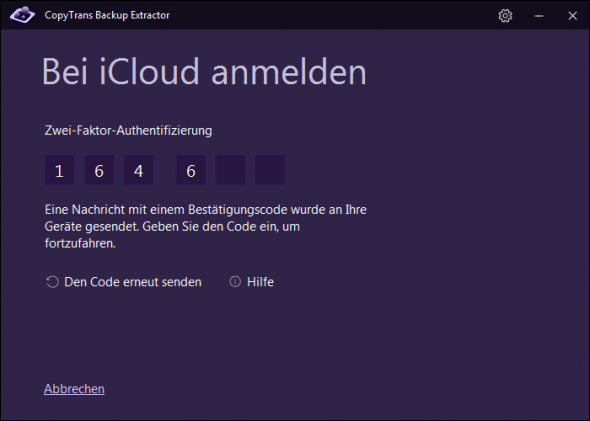
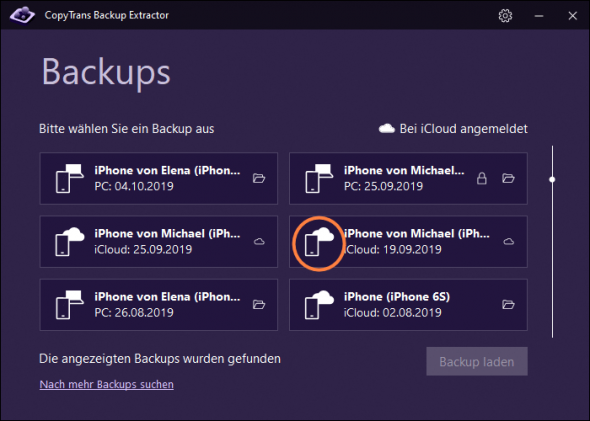
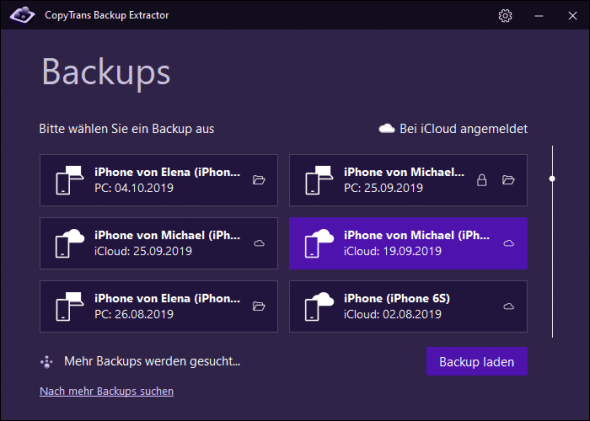
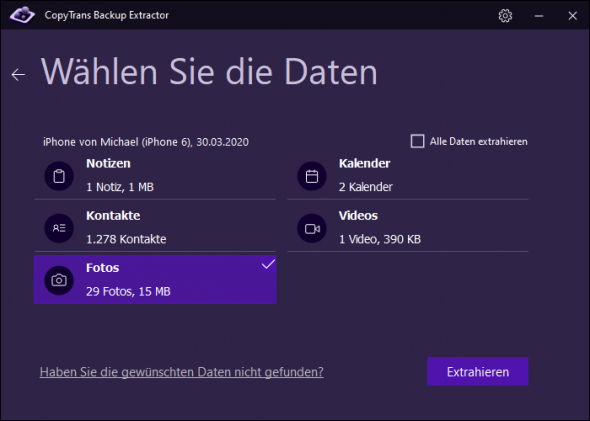
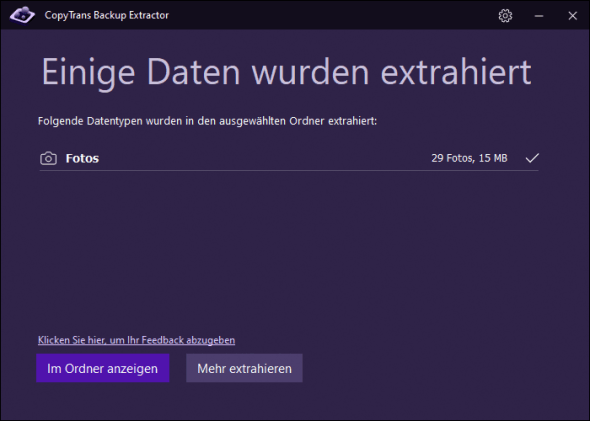
So sind Ihre gelöschten Videos aus einem iCloud Backup auf PC extrahiert.
Jetzt können Sie diese entweder auf iPhone importieren oder diese am PC gespeichert lassen.
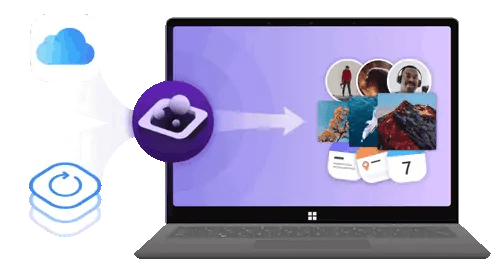
✔️ findet alle Backups automatisch;
✔️ sichert alle Backup-Daten auf Ihrem PC
✔️ kompatibel mit verschiedenen Backups: iCloud, iTunes, CopyTrans Shelbee und anderen;
Wie kann ich gelöschte Videos wiederherstellen – iPhone
Fazit
Wenn Sie versehentlich ein wichtiges Video von Ihrem iPhone gelöscht haben, keine Sorge – moderne Technologie bietet viele Möglichkeiten, gelöschte Videos auf dem iPhone wiederherzustellen.
Wenn sie sich noch im Album „Zuletzt gelöscht“ befinden, ist die Wiederherstellung besonders einfach. Ansonsten helfen Backups oder Tools wie CopyTrans Backup Extractor oder CopyTrans Cloudly, um Ihre Videos ohne Datenverlust zurückzubekommen.
Probieren Sie es aus und retten Sie Ihre wertvollen Erinnerungen, um die schönen Momente zu genießen!
Tipp: Um zukünftigen Datenverlust zu vermeiden, sichern Sie Ihre Videos regelmäßig in der iCloud oder auf einem PC.
Weitere hilfreiche Anleitungen finden Sie unter folgenden Links:
- iPhone Backup – Diese Daten werden von CopyTrans Shelbee berücksichtigt
- iPhone wechseln: Wie übertrage ich Daten von meinem alten auf mein neues iPhone?
- WhatsApp Bilder wiederherstellen
- iPhone Backup wiederherstellen geht nicht
- iPhone Backup auslesen
- iCloud Backup: alles was man wissen muss
