
Sie haben sich ein neues iPhone oder iPad erworben, sind völlig begeistert vom Kauf, aber eine Sache trübt Ihnen die Freude des Kaufs: wenn Sie Ihr iPhone wechseln, dann entsteht automatisch die Frage, wie man iPhone übertragen kann.
In diesem Artikel werden wir Ihnen zeigen, wie einfach Übertragung von iPhone zu iPhone funktioniert, auch ohne iTunes und ohne iCloud. Sie können unmittelbar iPhone Inhalte übertragen (vom alten aufs neue) oder die Daten aus einem Backup auf neuem iPhone wiederherstellen.
Möchten Sie die Daten einzeln übertragen, Ihr iPhone klonen oder das alte Backup auf neues iPhone zurückspielen – abhängig von Ihrem Ziel können Sie verschiedene Methoden auswählen:
- iPhone umziehen: Übertragung iPhone zu iPhone
- iPhone wechseln: einzelne Daten übertragen
- Übertragung iPhone zu iPhone: iOS-Gerät als neues einrichten
- iPhone klonen: anhand eines iOS-Backups mit iCloud und iTunes
- iPhone übertragen: QuickStart
iPhone übertragen ohne iCloud und ohne iTunes
Das Programm CopyTrans Shelbee ermöglicht Ihnen die Übertragung von iPhone zu iPhone, ohne iTunes und ohne iCloud.
Mehr Info finden Sie in diesem Artikel: Folgende iOS-Daten werden von CopyTrans Shelbee berücksichtigt.
Es ist auch möglich, die Apps zu sichern, wenn diese noch im AppStore verfügbar sind.
Mehr Info →
So können Sie iPhone umziehen:
- iPhone übertragen: Daten am PC zwischenspeichern
- iPhone Umzug auf neues iPhone: Backup auf neues iPhone laden
iPhone kopieren: am PC zwischenspeichern
Um iPhone zu übertragen, erstellen Sie bitte zuerst eine Vollsicherung von Ihrem alten iPhone.
Wenn Sie das alte Gerät nicht mehr haben und nur über ein Backup verfügen, gehen Sie zum Schritt 2. Sie können dann ein Backup benutzen, das Sie früher mit iTunes oder mit CopyTrans Shelbee erstellt haben.
- Laden Sie CopyTrans Shelbee von folgender Seite herunter und installieren Sie das Programm. Wenn Sie Hilfe brauchen, folgen Sie den Anleitungen des Installationsassistenten:
- Haben Sie das Programm heruntergeladen, öffnen Sie CopyTrans Shelbee und verbinden Sie das alte iPhone mit dem Computer. Haben Sie das iPhone angeschlossen, klicken Sie bitte auf „Sicherung„.
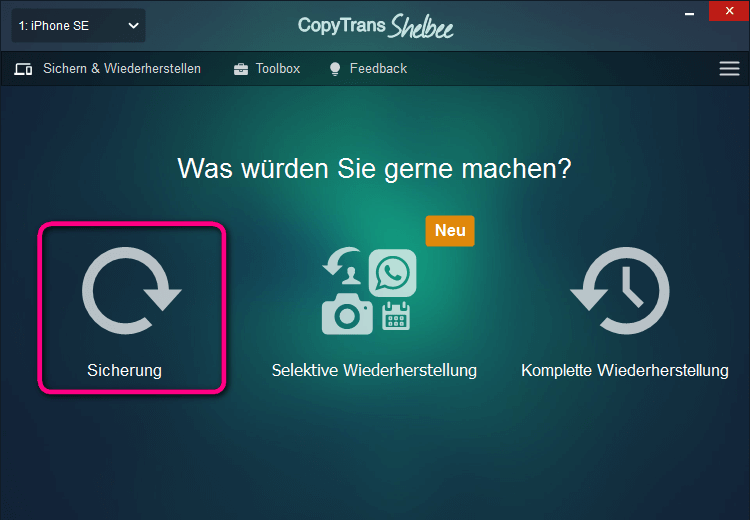
- Im nächsten Fenster wählen Sie „Vollsicherung“ aus.
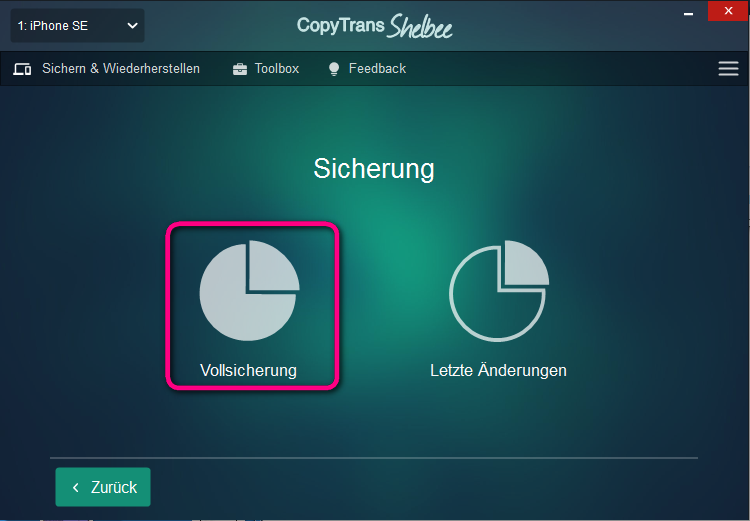
- Sie können einen Zielordner Ihrer Wahl auswählen, indem Sie auf das blaue Stift-Icon klicken.
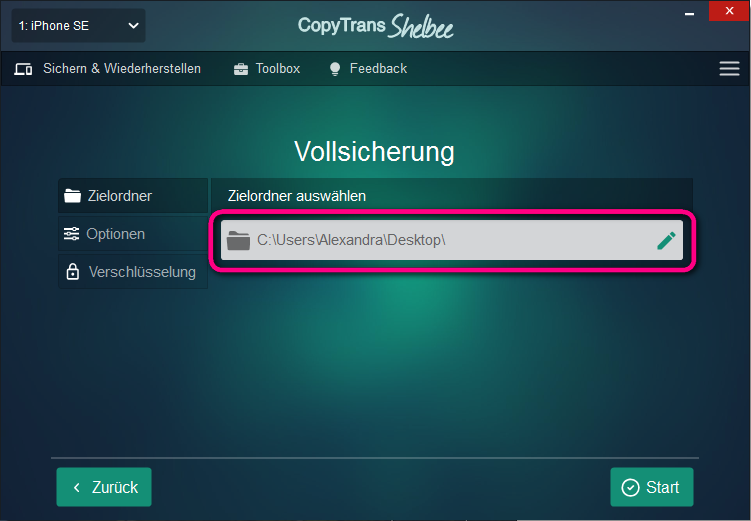
- Auf Wunsch können Sie das iPhone auch verschlüsseln. Wir empfehlen auch generell, die Sicherung zu verschlüsseln. Verschlüsseltes Backup enthält mehr Daten, die in einem unverschlüsselten Backup nicht enthalten sind, wie Ihre gesicherten Passwörter, WLAN-Einstellungen, Website-Verlauf und Gesundheitsdaten.
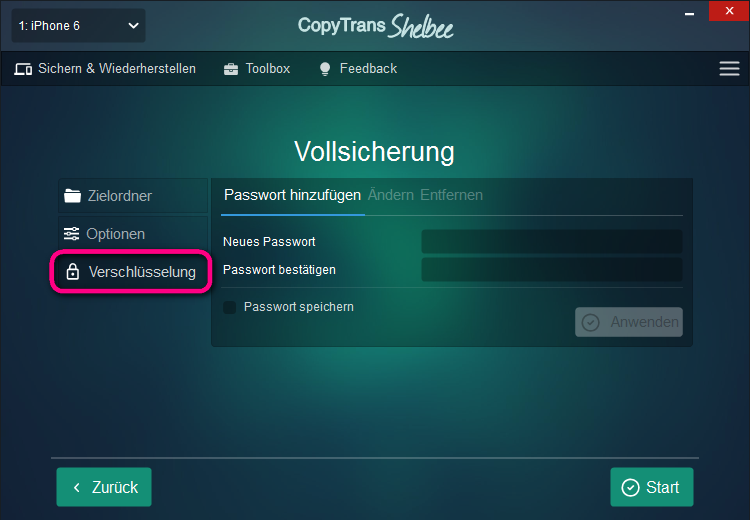
- Zu allerletzt klicken Sie auf „Start„, Ihre Sicherungskopie wird erstellt. Abhängig von dem Datenvolumen kann es auch eine Weile dauern.
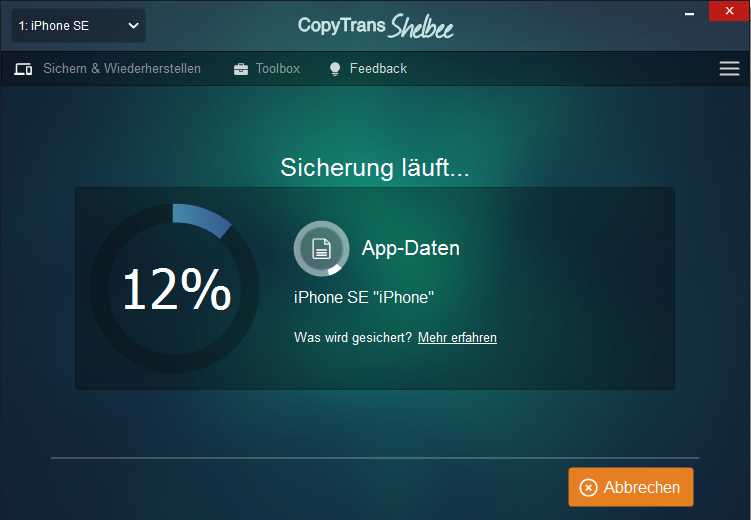
- Wurde die Sicherung erfolgreich ausgeführt, erhalten Sie folgende Meldung:
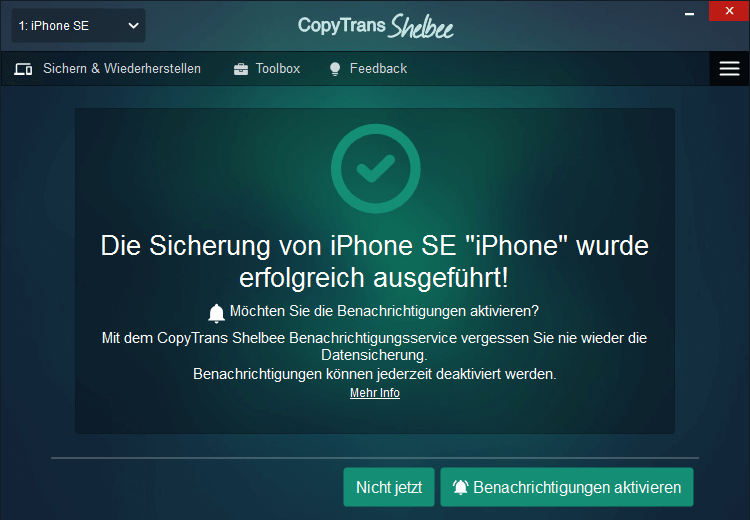
So haben Sie das Backup von Ihrem alten iPhone erstellt. Damit Sie jetzt iPhone Inhalte übertragen können (auf neues iPhone), gehen Sie zu dem Schritt 2.
iPhone Umzug auf neues iPhone: Daten wiederherstellen
Mit CopyTrans Shelbee können Sie die erstellte Sicherungsdatei auf ein neues iPhone überspielen.
- Deaktivieren Sie „Mein iPhone suchen“-Funktion auf dem Gerät.
- Haben Sie das Programm geöffnet, schließen Sie das neue iPhone an den Computer an und klicken Sie auf „Komplette Wiederherstellung“.
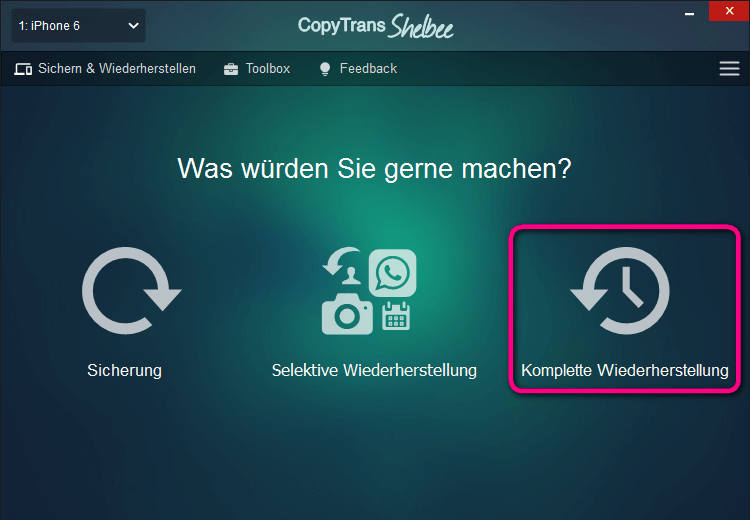
- Klicken Sie weiter auf das blaue Stift-Icon, um Ihre gewünschte Sicherungsdatei am Computer auszuwählen. Wählen Sie eine Datei aus und klicken Sie auf „Start“, um die Wiederherstellung zu beginnen.
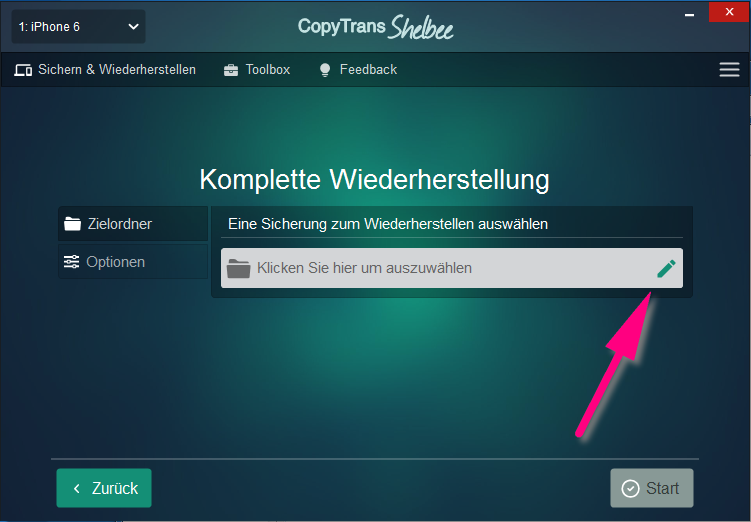
Hinweis: Falls Sie bei der letzten iTunes Sicherung das Backup verschlüsselt erstellt haben, werden Sie nach dem Passwort gefragt. Das ist eine Sicherheitsmaßnahme, damit niemand Ihre Daten verwenden kann. Falls Sie Ihre Sicherungen in Zukunft nicht mehr verschlüsselt erstellen möchten, folgen Sie bitte dieser Anleitung, um die Verschlüsselung zu deaktivieren: Verschlüsselte iTunes Backup und CopyTrans Shelbee.
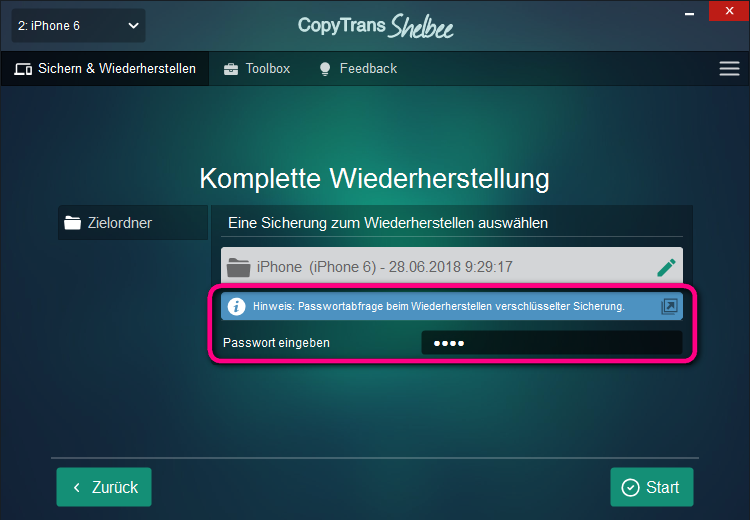
- Die Wiederherstellung Ihrer Daten wird durchgeführt.
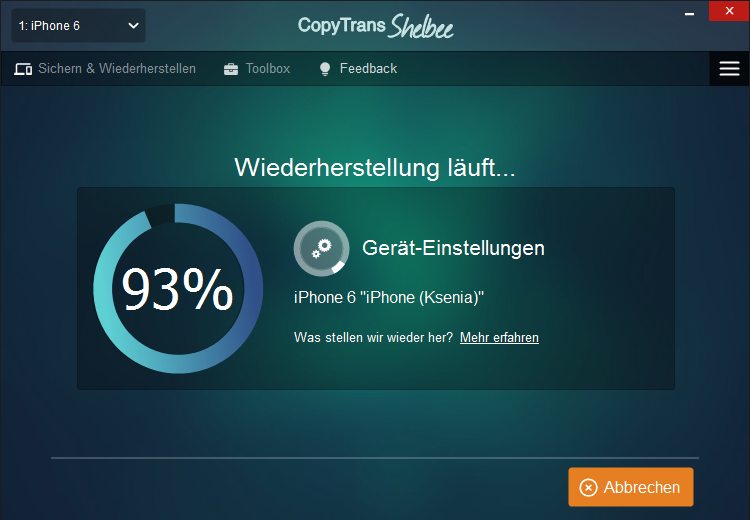
- Kontakte auf neues iPhone übertragen, ohne iTunes – mit CopyTrans Contacts
- Meine Musik auf iPhone laden – CopyTrans Manager
- Bilder auf iPhone kopieren – CopyTrans Photo
- Dokumente auf iPhone übertragen – CopyTrans Filey
- Laden Sie CopyTrans Contacts herunter und installieren Sie das Programm. Wenn Sie Hilfe brauchen, folgen Sie den Anleitungen des Installationsassistenten. CopyTrans Contacts downloaden
- Öffnen Sie CopyTrans Contacts. Verbinden Sie Ihr altes iPhone mit dem PC und warten Sie, bis die Kontakte geladen sind.
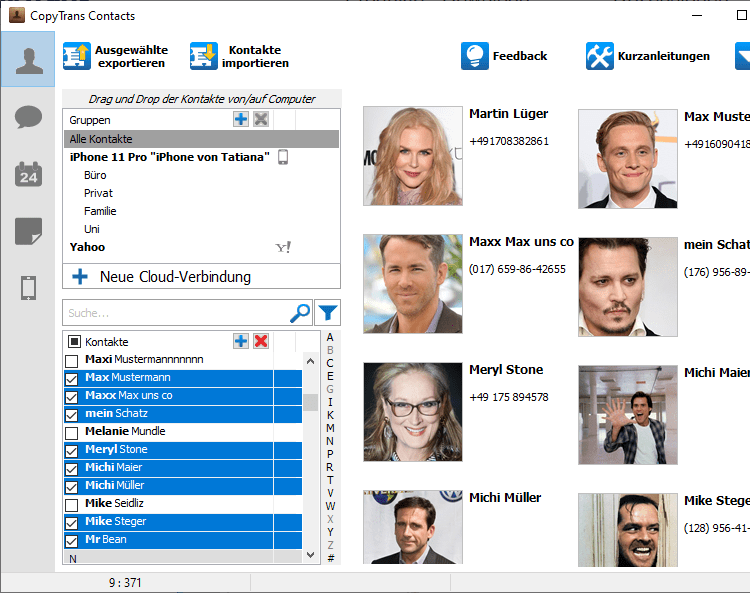
- Wählen Sie alle Kontakte im ersten Tab „Kontakte“ und klicken Sie „Ausgewählte exportieren“. Im Dialogfenster klicken Sie auf „iPhone, iPad, iPod Touch (mehrere .vcf Dateien)“ und sichern Sie Kontakte-Dateien auf dem PC.
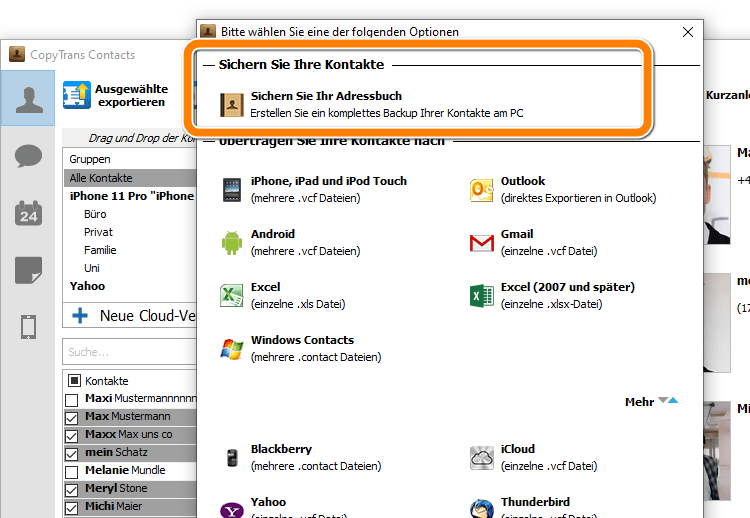
- Trennen Sie Ihr altes iPhone und verbinden Sie Ihr neues iPhone mit dem PC. Öffnen Sie CopyTrans Contacts.
- Klicken Sie „Kontakte importieren“ oben links und demnächst auf „Aus einer Datei“ und wählen Sie die Kontakte, die Sie kurz vom alten iPhone gespeichert haben.
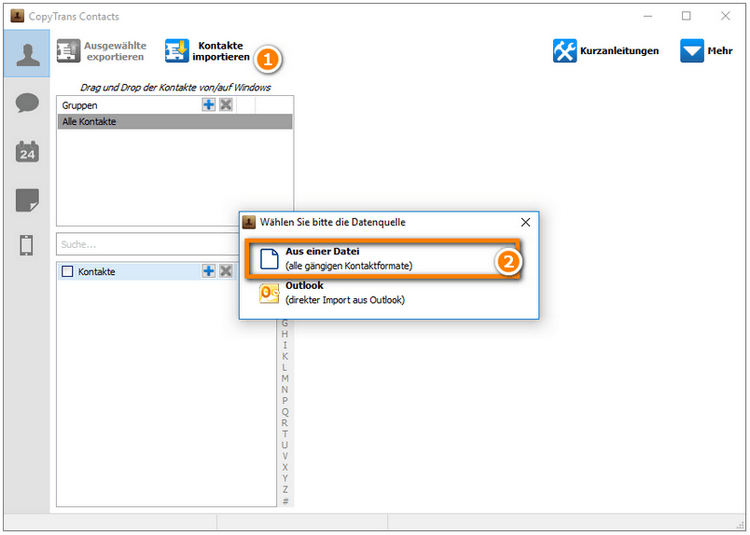
- Installieren Sie die aktuellste Version von iTunes: iTunes herunterladen. Falls iTunes schon installiert ist, können Sie separate Mediathek nur für die Ziele der Übertragung erstellen. Dann drücken Sie Umschalttaste (Shift) und klicken Sie auf iTunes-Symbol auf dem Desktop, im neu geöffneten Dialogfenster klicken Sie „Neu erstellen“ und wählen Sie den neuen Zielordner.
- Installieren Sie das Programm. Wenn Sie Hilfe brauchen, folgen Sie den Anleitungen des Installationsassistenten .
- Verbinden Sie Ihr altes iPhone mit dem PC.
- Wählen Sie Smart Backup oben rechts und drücken Sie „Backup starten“. Alle Musik-Dateien werden automatisch übertragen. Die verdoppelten Tracks werden nicht kopiert.
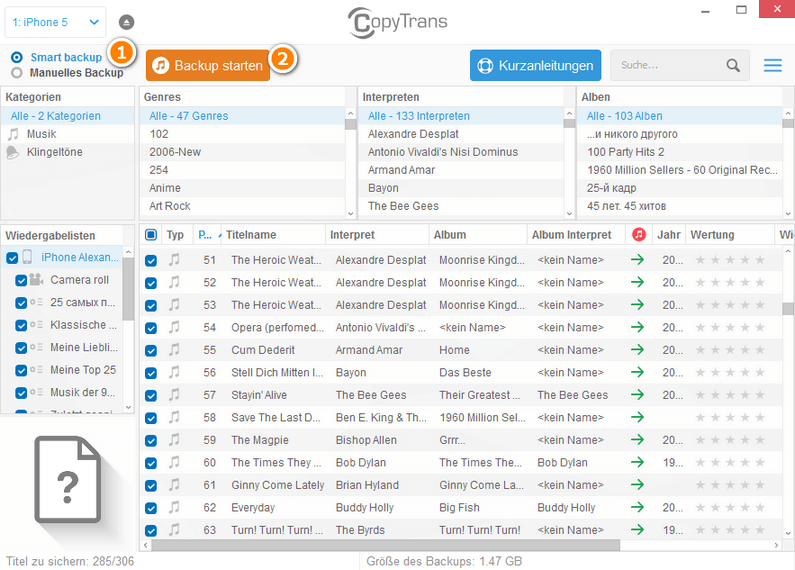
- Es bleibt nur die neu erstellte iTunes-Mediathek mit neuem iPhone zu synchronisieren.
- Laden Sie CopyTrans Photo herunter und installieren Sie das Programm. Wenn Sie Hilfe brauchen, folgen Sie den Anleitungen des Installationsassistenten . CopyTrans Photo downloaden
- Verbinden Sie Ihr altes iPhone mit dem PC und warten Sie, bis alle Fotos im linken Teil des Programms angezeigt werden.
- Klicken Sie auf „Komplett-Backup“ und wählen Sie den Zielordner für die Sicherung. Alle Fotos werden in voller Auflösung auf dem PC gesichert. Trennen Sie das iPhone vom PC.
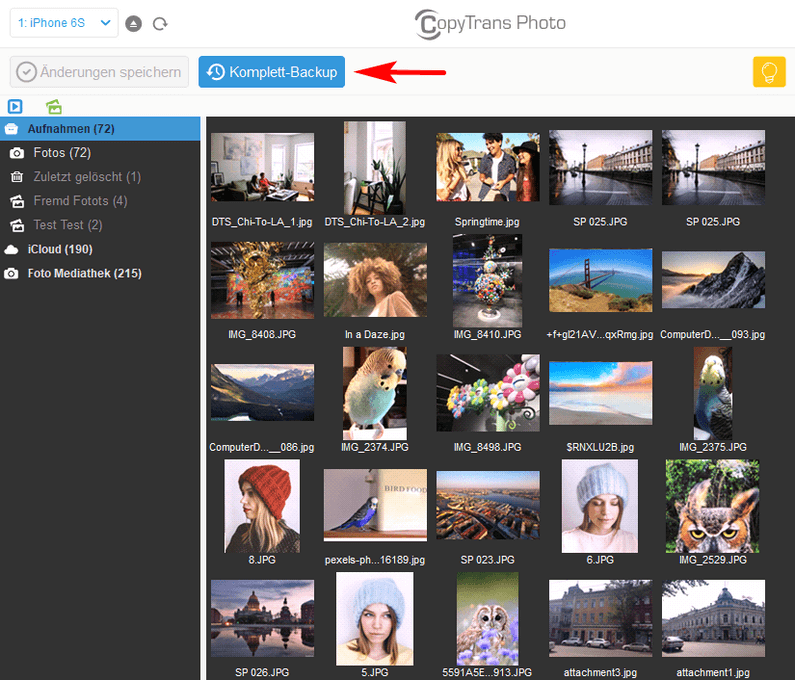
- Verbinden Sie Ihr iPhone mit dem PC und erstellen Sie einen Ordner für die Fotos und Videos, die Sie auf das neue iPhone übertragen möchten. Mit „Drag and Drop“ kopieren Sie Fotos und Videos vom PC auf das Gerät. Sollen Sie Hilfe brauchen, bitte folgen Sie dieser Anleitung: Wie übertrage ich Bilder und Videos vom PC zum iPhone?
- Laden Sie das Programm CopyTrans Filey von folgender Seite herunter:
Jetzt CopyTrans Filey herunterladen -
Installieren Sie das Programm. Sollten Sie Hilfe bei der Installation brauchen, folgen Sie einfach diesen Schritten: Installation von CopyTrans Programmen
- Um die Dateien auf Ihr iPhone oder iPad zu übertragen, bitte schließen Sie das iOS-Gerät zum ersten Mal via Kabel an. Das Programm muss sich Ihr Gerät merken.
- Damit Sie Ihre Dokumente auf iPhone speichern können, laden Sie bitte vorab einen Dokumentenmanager Ihrer Wahl aus App Store auf Ihr iOS-Gerät herunter.
- Wählen Sie die App, in welche die Dateien übertragen werden sollen. Dafür klicken Sie auf „alle Apps“ und dann auf die notwendige App in der geöffneten Liste.
- Jetzt ziehen Sie die notwendigen Dokumente einfach per Drag’n’Drop in das Feld.
- Installieren Sie das neuste iTunes auf Ihrem PC und starten Sie es. Wenn iTunes auf Ihrem PC schon installiert ist, aktualisieren Sie auf die neueste Version von iTunes.
- Starten Sie iTunes, und schließen Sie Ihr Gerät per USB-Kabel an Ihren Computer an.
- Wenn Sie in einer Meldung nach dem Code gefragt werden oder wenn Ihnen „Diesem Computer vertrauen?“ angezeigt wird, folgen Sie den Anweisungen auf dem iPhone. Wenn Sie Ihren Code vergessen haben, erhalten Sie hier Unterstützung.
- Wählen Sie Ihr iPhone oder iPad in iTunes aus, wenn das Gerät in iTunes angezeigt wird. Klicken Sie dazu auf das Icon des iPhones oben.
- Wählen Sie Ihr iPhone oder iPad in iTunes aus, wenn das Gerät in iTunes angezeigt wird. Klicken Sie dazu auf das Icon des iPhones oben.
- Gehen Sie zum Abschnitt „Übersicht“ und klicken Sie auf „Backup Wiederherstellen“.
- Wählen Sie die zuvor erstellte Sicherung des Quell-iPhones aus der Liste der verfügbaren Backups aus.
- Bestätigen Sie die Auswahl und lassen Sie iTunes den Wiederherstellungsprozess durchführen.
- Gehen Sie auf das Quell-iPhone zu „Einstellungen“ > Ihr Name > „iCloud“ > „Backup“.
- Aktivieren Sie „iCloud-Backup“ und tippen Sie auf „Backup jetzt erstellen“, um ein aktuelles Backup zu erstellen.
- Schalten Sie das Ziel-iPhone ein oder stellen Sie es auf die Werkseinstellungen zurück, wenn es nicht neu ist.
- Während des Einrichtungsassistenten wählen Sie „Aus iCloud-Backup wiederherstellen“.
- Melden Sie sich mit Ihrer Apple-ID an und wählen Sie das zuvor erstellte Backup aus.
- Warten Sie, bis der Wiederherstellungsprozess abgeschlossen ist. Ihr neues iPhone wird nun mit Ihren Daten konfiguriert.
- Stellen Sie sicher, dass beide iPhones mit der neuesten Version von iOS laufen
- Stellen Sie sicher, dass Bluetooth und WLAN aktiviert sind. Dies sind wichtige Voraussetzungen für eine erfolgreiche Übertragung.
- Manchmal können technische Probleme durch einfaches Neustarten der Geräte behoben werden. Schalten Sie beide iPhones aus und wieder ein, und versuchen Sie dann erneut, wWechsel iPhone zu iPhone durchzuführen.
- Aktualisieren Sie iTunes oder iCloud. Veraltete Software kann zu Kompatibilitätsproblemen führen.
- Prüfen Sie die Netzwerkverbindung. Stellen Sie sicher, dass Sie eine gute Verbindung haben und dass keine Netzwerkprobleme vorliegen.
- Stellen Sie sicher, dass Sie am Tag der Übertragung ein Backup Ihres iPhones erstellen, damit keine aktuellen Änderungen verloren gehen.
- 💡 Beachten Sie: Unterbrechen Sie während der Sicherung in iCloud die Übertragung nicht und schalten Sie die WLAN-Verbindung nicht aus, bis die Sicherung abgeschlossen ist. Wenn Sie mit iTunes oder CopyTrans Shelbee sichern, berühren Sie Ihr Kabel nicht und trennen Sie das Gerät nicht, bis die Sicherung abgeschlossen ist.
- Sie können Ihre Apps nicht mit iCloud oder iTunes von iPhone auf iPhone übertragen. Wenn Sie diese migrieren müssen, hilft Ihnen CopyTrans Shelbee. Befolgen Sie diese einfache Schritt-für-Schritt-Anleitung zum Übertragen Ihrer Apps: So übertragen Sie iPhone-Apps auf ein anderes iPhone.
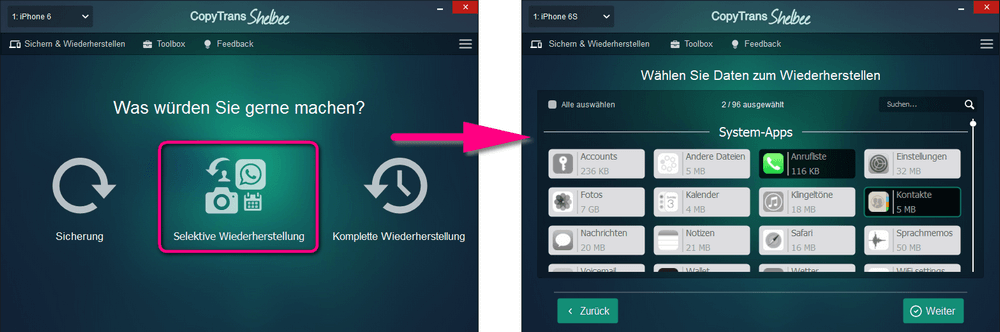
Das war`s auch schon. Damit haben Sie mit CopyTrans Shelbee Ihre Daten auf ein neues Gerät Ihrer Wahl übertragen.
So wissen Sie jetzt, wie Sie iPhone klonen können.
iPhone wechseln: einzelne Daten auf neues iPhone übertragen
Wie es schon erwähnt wurde, ist es auch möglich nur einzelne Daten vom alten iPhone aufs neue iPhone zu kopieren. Mit Hilfe von CopyTrans Shelbee und deren Funktion „Selektive Wiederherstellung“ können Sie einzelne Daten aus iPhone Backup wiederherstellen. Das ist besonders nützlich, wenn Sie nicht über viel Speicherplatz auf Ihrem neuen Gerät verfügen oder einfach nicht alle Daten mehr brauchen und diese dann nicht manuell löschen wollen. Diese Funktion hilft Ihnen Ihr neues iPhone ganz schön organisieren, ohne alten Müll und Kram.
Falls Sie sich für die Wiederherstellung nur von einzelnen Daten auf Ihrem neuen iPhone entschieden haben, dann folgen Sie dazu dieser Anleitung: iPhone Backup verkleinern: einzelne Daten selektiv wiederherstellen.
Mit CopyTrans Shelbee können Sie Folgendes machen:
✔️ Einfach und effizient Daten zwischen iPhone, iPod Touch und iPad übertragen – ohne iTunes und ohne iCloud;
✔️ iPhone Sicherung auf einer externen Festplatte erstellen;
✔️ Daten aus einem iTunes-Backup oder iOS-Backup wiederherstellen;
✔️ Daten selektiv wiederherstellen – z.B. nur WhatsApp wiederherstellen (die anderen Daten bleiben erhalten);
✔️ Verschlüsselte Backups wiederherstellen;
✔️ Apps wiederherstellen, wenn sie nicht mehr in AppStore sind. ABER: nur in dem Fall, wenn diese Apps zur Zeit der Sicherung in AppStore vorhanden waren!
✔️ WhatsApp mit einer anderen Apple ID und neuer Telefonnummer wiederherstellen;
Weitere hilfreiche CopyTrans Shelbee Anleitungen finden Sie unter:
Übertragung iPhone zu iPhone: iOS-Gerät als neues einrichten
Der Kauf von neuem iPhone ist immer eine gute Chance, die alten und unnötigen Apps und Benutzerdaten zu löschen und Ihr jungfräuliches iPhone frisch einzurichten, dabei möchte man alle persönlichen Daten behalten.
Mit CopyTrans Programmen richten Sie Ihr neues iPhone oder iPad so ein, wie Sie es gewohnt sind. Kontakte, Kalender, Notizen, Musik, Fotos bleiben erhalten. Diese Inhalte kann man in einigen einfachen Schritten auf das neue iPhone übertragen.
Ein neues iPhone ist allerdings der perfekte Anlass, um mal ordentlich auszumisten und auch wirklich nur die Dinge zu übertragen, die man am neuen iPhone braucht und auch dort haben möchte. Deshalb finden Sie die alternativen Möglichkeiten zum Übertragen von ausgewählten Daten anhand der CopyTrans Programme.
Die gängigen Methoden aus dem Internet empfehlen dafür iTunes zu benutzen. Der Nachteil der Methode wäre, dass man eben alles überträgt, sogar das, was man nicht mehr braucht. Wir bieten dagegen noch einige Wege, wie man nur nützliche Daten nimmt.
CopyTrans 7 Pack herunterladen
Kontakte auf neues iPhone übertragen, ohne iTunes
Falls Sie iCloud nicht benutzen und Ihre Kontakte im lokalen iPhone Speicher behalten, kann man Kontakte in einigen einfachen Schritten übertragen.
Das wär’s mit den Kontakten. Die gleiche Methode gilt auch für die Übertragung von Kalendern, Erinnerungen und Notizen.
Musik auf iPhone übertragen
Die Mediathek auf dem iPhone darf nur mit einer iTunes-Mediathek auf dem PC synchronisiert werden. Falls Sie die iTunes-Mediathek verloren haben, kann iTunes die Musik von Ihrem iPhone nicht kopieren. Leider ist es ein One-Way-Ticket. Das Programm CopyTrans kann Ihnen helfen, Ihre lang-gepflegte iPhone-Mediathek in iTunes zurück zu bekommen und damit die Musik auf Ihr neues iPhone zu übertragen. Dabei werden alle zusätzlichen Musik-Daten übertragen: Wiedergabelisten, Wertungen, CD-Covers, Lautstärke und viele andere. Dabei kann man auch Hörbücher, Videos und Klingeltöne kopieren.
Wenn Sie Musik direkt von einem Gerät auf ein anderes übertragen möchten, können Sie dies ganz einfach mit unseren Programmen CopyTrans und CopyTrans Manager erreichen.
So übertragen Sie Ihre Musik zwischen Geräten in zwei Schritten:
Schritt 1: So übertragen Sie Musik vom iOS-Gerät auf PC.
Schritt 2: Musik von PC auf iPhone, iPod und iPad laden.
Bilder auf iPhone übertragen
iTunes war nie in der Lage, iPhone-Fotos zu verwalten. Falls Sie Ihre Fotos auf iPhone übertragen wollen, sollen Sie ein kompliziertes Rätsel lösen. CopyTrans Photo hilft Ihnen Ihre Fotos zu verwalten und die Ordnung auf dem iPhone zu pflegen. Das Programm bietet einen leichten Umgang beim Sichern und Übertragen von Fotos und Videos.
Hinweis: Wegen Apple-Beschränkungen kann man die Fotos im auf dem iPhone erstellten Ordner sowie Aufnahmen-Ordner nicht kopieren, sondern nur in die Foto-Mediathek. Alle Fotos und Videos werden in voller Auflösung auf dem neuen iPhone gesichert.
💡 Noch eine nützliche Anleitung: Bilder von iPhone zu iPhone übertragen.
Dokumente auf iPhone übertragen
CopyTrans Filey erleichtert die Verwaltung der Dateien zwischen iPhone / iPad und PC und ermöglicht den Zugriff auf Dokumente, die in Anwendungen von Drittanbietern auf dem iPhone gespeichert sind. Mit CopyTrans Filey können Sie Ihr iOS-Gerät als Festplatte verwalten: ziehen Sie die Dateien per Drag & Drop zwischen PC und iPhone und umgekehrt und übertragen Sie mehrere Dateien gleichzeitig.
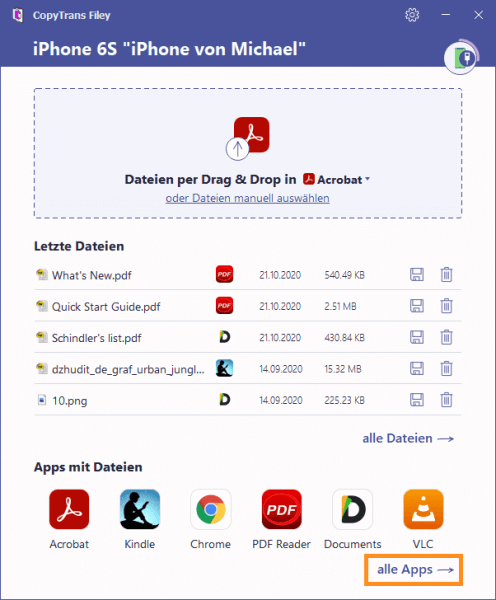
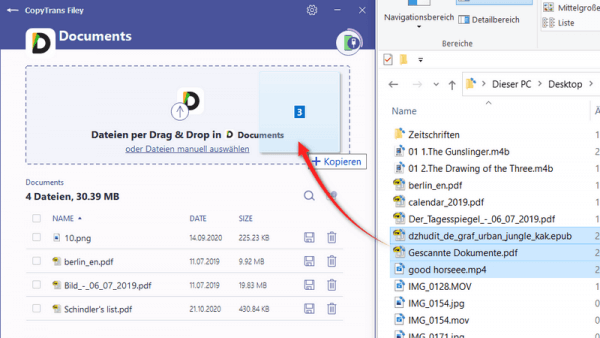
Soweit Ihre Dateien im Programm hochgeladen wurden, finden Sie diese am iPhone in der ausgewählten App.
iPhone klonen: anhand eines iOS-Backups mit iCloud und iTunes
Die wohl gängigste Methode zum Übertragen der iPhone Daten ist die Verwendung der mit iTunes oder in iCloud erstellten iOS-Backups. Der Vorteil, der auch zugleich ein Nachteil sein kann, ist, dass hierbei einfach alles übertragen wird.
Mit dem iOS-Backup stellen Sie daher nicht nur nützliche Infos am iPhone wieder her, sondern auch all die Dinge, die Sie ohnehin schon längst löschen oder zumindest aufräumen wollten. Wenn Sie dennoch diese Methode der Übertragung von iPhone zu iPhone wählen, dann finden Sie hierzu weitere Infos:
iPhone umziehen auf neues iPhone: mit iTunes
iTunes ist ein von Apple entwickeltes Tool für iOS-Nutzer.
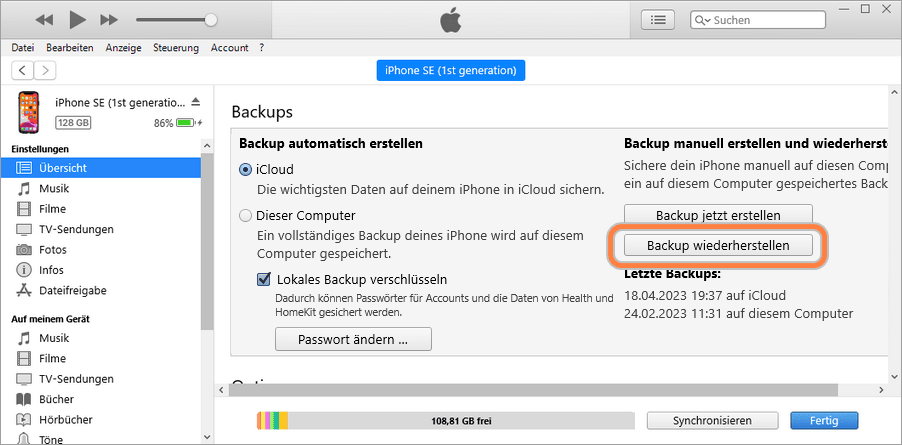
iPhone übertragen auf iPhone: mit iCloud
Die Übertragung von iPhone zu iPhone mit iCloud ermöglicht es Ihnen, Ihre Daten, Einstellungen und mehr zwischen Geräten zu übertragen. Hier ist eine Anleitung, wie Sie das mit iCloud machen können:
Schritt 1: Vorbereitung
Stellen Sie sicher, dass beide iPhones mit Wi-Fi verbunden sind und dass Sie auf beiden Geräten mit derselben Apple-ID angemeldet sind.
Prüfen Sie, ob es in iCloud schon ein Backup gesichert ist. Falls nicht, erstellen Sie das Backup von Ihrem alten Gerät in iCloud:
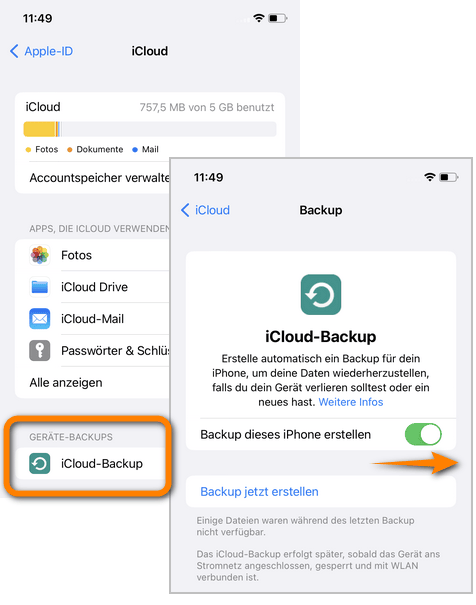
Schritt 2: Wiederherstellung auf dem Ziel-iPhone
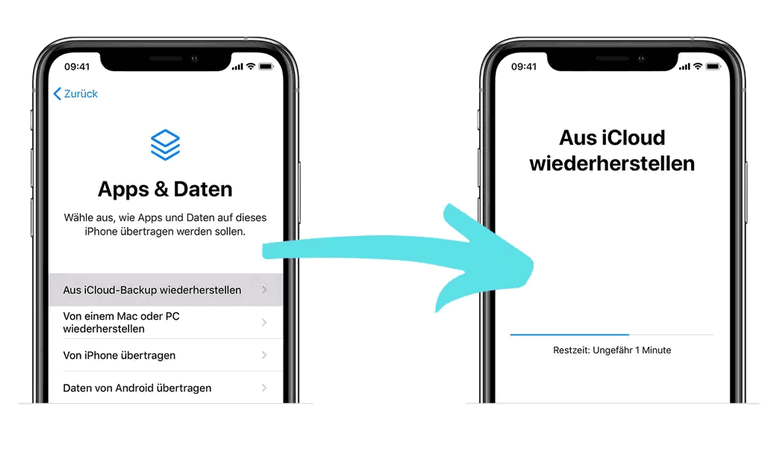
NotaBene: Hier finden Sie mehr Informationen über die Wiederherstellung des iCloud Backups.
Nachdem der Wiederherstellungsprozess abgeschlossen ist, werden Ihre Daten und Einstellungen vom Quell-iPhone auf das Ziel-iPhone übertragen. Ihr neues iPhone ist bereit zur Verwendung.
Hinweis: Stellen Sie sicher, dass Sie ausreichend Speicherplatz in iCloud haben, um das Backup durchzuführen.
Mit dieser Methode können Sie Ihre Daten problemlos von einem iPhone auf ein anderes übertragen. Beachten Sie, dass einige Einstellungen oder Inhalte aufgrund von Geräteunterschieden möglicherweise nicht vollständig übertragen werden können.
Weitere Informationen zur Übertragung von Daten auf ein neues iPhone mit iCloud.
Weitere Informationen zum iCloud Backup.
iPhone umziehen: QuickStart
Ab iOS 11 wird Ihnen beim ersten iPhone-Start eine neue Option angeboten: Schnellstart. Es ist der iCloud-Wiederherstellung sehr ähnlich, spart Ihnen jedoch Zeit und Mühe. Quick Start ist eine praktische Funktion, die die Einrichtung eines neuen iPhones erleichtert. Sie müssen lediglich die älteren und neueren iPhones nebeneinander platzieren und so sicherstellen, dass sie über eine stabile WLAN-Verbindung und Bluetooth-Verbindung verfügen.
Erfahren Sie, wie Sie Quick Start verwenden und Ihr iPhone umziehen.
Hinweis: Auf beiden Geräten sollte iOS 11 oder höher ausgeführt werden.
iPhone übertragen funktioniert nicht
Es kann frustrierend sein, wenn die Übertragung iPhone zu iPhone nicht wie erwartet funktioniert. Es gibt verschiedene Gründe, warum das Übertragen nicht reibungslos verläuft, aber zum Glück gibt es Lösungen. Hier sind einige Schritte zur Problembehebung, wenn iPhone Übertragung fehlgeschlagen ist:
Fazit
Generelle Empfehlungen:
Wir haben eine kleine Zusammenfassung der meisten Methoden vorbereitet, die sich beim iPhone-Wechsel als hilfreich erweisen:
| CopyTrans Shelbee | iTunes | iCloud | |
| Volles Backup | Ja | Ja | Ja |
| Wählen Sie den Backuptyp: Vollbackup oder nur letzte Änderungen |
Ja | Nein | Nein |
| Verschlüsseltes Backup | Ja | Ja | Nein |
| Backup-Integrität prüfen | Ja | Nein | Nein |
| Auf Passwortprobleme prüfen | Ja | Nein | Nein |
| Den Sicherungsordner auswählen | Ja | Nein | Nein |
| Standard-Backup-Speicherort verschieben | Ja | Nein | Nein |
| Backup auf externe Festplatte | Ja | Nein | Nein |
| Apps im .ipa-Format sichern | Ja | Nein | Nein |
| Backup-Passwort, WLAN-Einstellungen, Browserverlauf |
Ja *nur mit verschlüsseltem Backup |
Ja *nur mit verschlüsseltem Backup |
Ja |
| Vollständige Wiederherstellung | Ja | Ja | Ja |
| Ausgewählte Daten wiederherstellen (nur Kontakte oder Nachrichten usw.) |
Ja |
Nein | Nein |
| Wiederherstellung des auf dem PC gespeicherten Backups | Ja | Ja | Nein |
| WhatsApp-Wiederherstellung | Ja | Ja *Wiederherstellung von ALLEN Daten, nicht nur WhatsApp |
Ja *Wiederherstellung von ALLEN Daten, nicht nur WhatsApp |
| Apps wiederherstellen (existiert nicht mehr im App Store) |
Ja *Apps müssen vor dem Löschen gesichert werden |
Nein | Nein |
| Passwort wiederherstellen, WLAN-Einstellungen, Browserverlauf |
Ja *nur mit verschlüsseltem Backup |
Ja *nur mit verschlüsseltem Backup |
Nein |
| Aus iCloud-Backup wiederherstellen | Nein | Nein | Ja |
CopyTrans 7 Pack herunterladen