iCloud ist ein sehr praktischer Apple-Dienst, mit dem Sie Ihre Fotos in der Cloud speichern und auf allen Apple-Geräten synchronisieren können. Wenn Ihre Fotobibliothek jedoch größer wird, müssen Sie möglicherweise Fotos aus iCloud löschen, um Speicherplatz freizugeben oder einfach nur das Chaos zu beseitigen. Da entsteht die Frage, wie man iCloud Fotos löschen kann.
Häufig stoßen die iCloud-Benutzer, die ihre iCloud Fotos löschen möchten, auf folgendes Problem:
Wie kann ich Fotos aus der iCloud löschen? Am besten alle auf einmal.
Im Folgendem beschreiben wir einige Wege, wie man Fotos aus Cloud löschen kann: einzelne Fotos, alle auf einmal oder nur auf iPhone/in der iCloud. Dadurch können Sie mehr freien Speicher in der iCloud schaffen oder auch Ihr iCloud-Abo komplett schließen.
- Fotos aus iCloud löschen
- Fotos von iCloud löschen, aber auf iPhone behalten
TIPP: Diese Anleitung gilt, wenn Sie aber Ihre Fotos aus iCloud löschen, aber auf iPhone behalten möchten, gilt diese Anleitung gerade für den Fall. Wenn sie doch umgekehrt machen möchten, lesen Sie eine ausführliche Anleitung dazu: Wie kann ich Fotos vom iPhone löschen, aber in iCloud behalten?
Warum will man Fotos in iCloud löschen?
Standardmäßig synchronisiert Ihr Apple-Gerät Fotos mit iCloud, wo Ihnen etwa 5 GB freier Speicherplatz zur Verfügung stehen, der schnell aufgebraucht ist. Wenn es Ihnen unangenehm ist, Ihre Fotos einem Cloud-Dienst anzuvertrauen, oder wenn Sie einfach nicht mehr für den iCloud-Speicher bezahlen möchten, erfahren Sie in diesem Artikel, wie Sie Bilder aus iCloud löschen und Ihren iCloud-Speicherplan herabstufen.
Es ist jedoch wichtig zu beachten, dass das Löschen von Fotos aus iCloud bedeutet, dass sie nicht mehr auf allen Geräten synchronisiert werden, die mit demselben iCloud-Konto verbunden sind.
Fotos aus iCloud löschen
Da Apple den iCloud-Benutzern die Möglichkeit weggenommen hat, mehrere oder auch alle Fotos aus iCloud zu löschen (auf einmal), soll man seinen iCloud Speicher immer wieder erweitern und dafür monatlich bezahlen.
Zurzeit kann man unter icloud.com zum Löschen nicht mehr als 1000 Bilder auswählen:
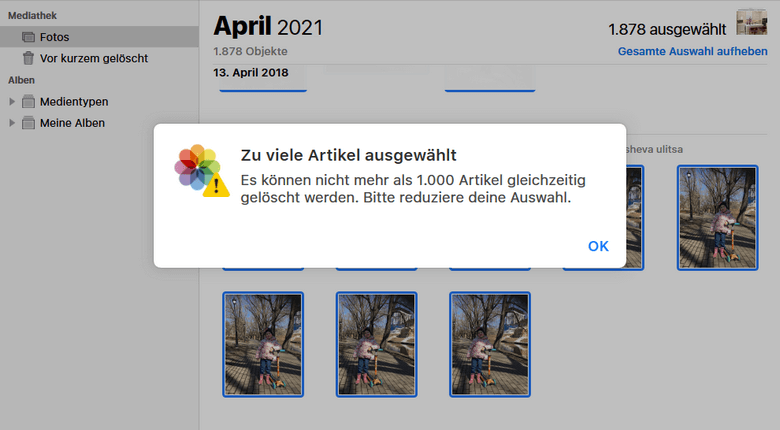
Wenn Sie Zeit sparen möchten, wäre es praktisch alle iCloud Fotos auf einmal mit einem Klick zu löschen.
Hinweis:
Bevor Sie aus iCloud alle Fotos löschen, sollen Sie iCloud Fotos auf PC herunterladen.
Wie Sie alle iCloud Fotos inkl. Alben mit einem Klick auf PC sichern, finden Sie hier:
Um Ihnen beim Löschen einer großen Anzahl von Fotos aus iCloud zu helfen, haben wir ein eigenes Programm entwickelt: CopyTrans Cloudly.
So können Sie Fotos von iCloud löschen:
- Laden Sie CopyTrans Cloudly herunter.
CopyTrans Cloudly erhalten - Starten Sie das Programm und geben Sie Ihre Apple-ID und Passwort ein. Diese Daten werden selbstverständlich nicht gespeichert.
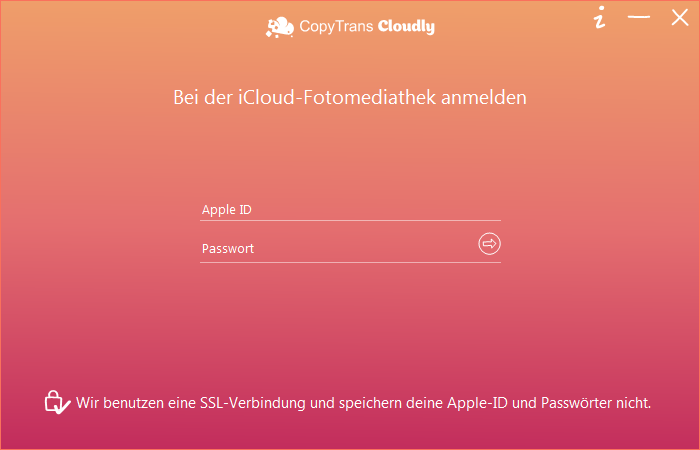
- Wenn Sie die Zwei-Faktor-Authentifizierung aktiviert haben, dann geben Sie den an Ihr Gerät gesendeten Bestätigungscode ein.
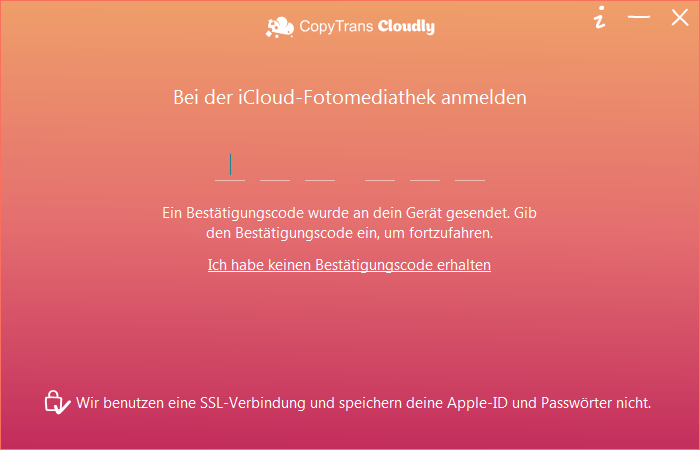
- Warten Sie eine Weile, bis die iCloud-Fotomediathek vollständig geladen wird.
Um alle Bilder und Videos aus iCloud zu löschen, wählen Sie unten auf dem Hauptbildschirm des Programms die Option „Alle iCloud Fotos und Videos löschen“.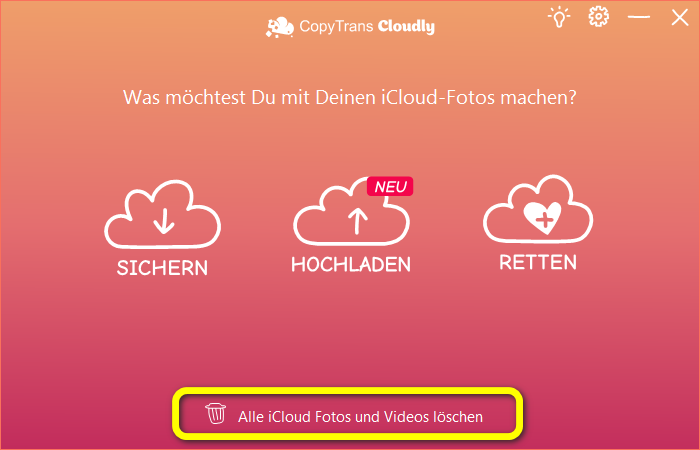
- Jetzt bestätigen Sie, dass Sie wirklich aus iCloud alle Fotos löschen möchten, und warten Sie, bis der Vorgang abgeschlossen ist.
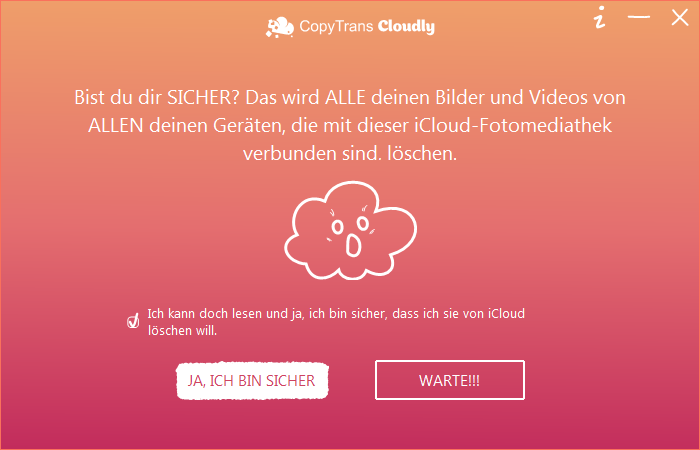
- Nun sind alle Bilder und Videos aus iCloud-Fotomediathek weg. Die Bilder werden aus iCloud endgültig gelöscht und werden nun mehr keinen Speicherplatz in iCloud belegen.
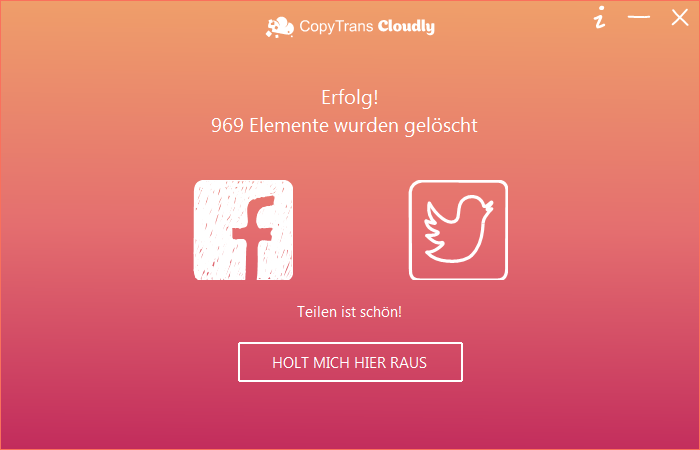
WICHTIG: Dabei werden alle Ihre Bilder von iCloud und allen damit verbundenen Apple-Geräten gelöscht. Stellen Sie davor sicher alle Fotos aus Ihrem iCloud-Konto am PC zu speichern.
So können Sie Fotos aus der iCloud löschen. Mit fast einem Klick.
Jetzt können Sie Ihren iCloud Speicher zurückschrauben und nur die kostenlosen 5Gb benutzen oder auch die Funktion „iCloud Fotos“ auf Ihrem iPhone komplett deaktivieren.
Weitere Tipps:
✅ Möchten Sie mehr freien iCloud-Speicher schaffen? So leeren Sie Ihren iCloud Speicher.
✅ Haben Sie Ihre Fotos versehentlich gelöscht? Entdecken Sie 5 Möglichkeiten, Ihre Fotos zu finden!
Da es mehrere Wege zum Löschen von iCloud Fotos gibt, haben wir alle diese in einer Tabelle verglichen. Finden Sie den besten Weg für sich.
| CopyTrans Cloudly | iCloud.com | iOS | |
| Löschen aller Fotos | Löscht alles auf einmal | Löscht nur 1000 Elemente auf einmal | Man muss manuell auswählen |
| Geschwindigkeit | Sofort | 1000 auf einmal | Ewigkeit |
| Abrufen dauerhaft gelöschter Fotos | Ja | NEIN | NEIN |
| Herunterladen aller Fotos auf den PC | Ja | 1000 auf einmal | NEIN |
| Fotos in iCloud hochladen | Ja | 1000 auf einmal | Nur von Aufnahmen |
| Hochladen von Videos auf iCloud | Ja | NEIN | NEIN |
| Anzeigen und Auswählen von Fotos vor dem Löschen | NEIN | Ja | Ja |
Wählen Sie CopyTrans Cloudly, um Ihre iCloud-Fotos zu verwalten
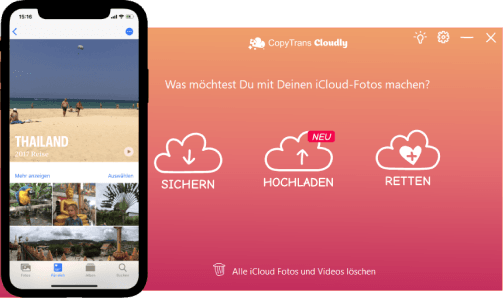
- Löschen Sie alle iCloud-Fotos auf einmal
- Stellen Sie dauerhaft gelöschte iPhone-Fotos aus iCloud auf dem PC wieder her
- Laden Sie Fotos und Videos in verschiedenen Formaten vom PC auf iCloud hoch
- Laden Sie iCloud-Fotos in Alben herunter, genau so, wie Sie sie organisiert haben
Fotos von iCloud löschen, aber auf iPhone behalten
iCloud Fotos löschen aber auf iPhone behalten, wie?
Hallo erstmal! Ich will Fotos aus meiner iCloud löschen, ohne dass diese von meinem iPhone gelöscht werden. Habe bereits versucht, die iCloud auf dem iPhone zu deaktivieren, aber dann werden alle Fotos vom iPhone gelöscht! Bin langsam am Verzweifeln… Wie kann ich Fotos in der iCloud löschen… Wie soll ich das jetzt anstellen?
Danke im Voraus,
Gruß,
Jochen
Das stimmt: wenn Sie die Funktion „iCloud-Fotos“ auf iPhone deaktivieren oder sich auf iPhone von iCloud abmelden, werden alle Fotos vom iPhone gelöscht. Um das zu vermeiden, sollen Sie folgende Schritte durchführen:
- Ihre Fotos in voller Auflösung von iCloud auf iPhone herunterladen. Dafür gehen Sie auf iPhone zu Einstellungen > Ihr Name > iCloud > Fotos > iCloud-Fotos und aktivieren Sie die Option „Laden und Originale behalten“.
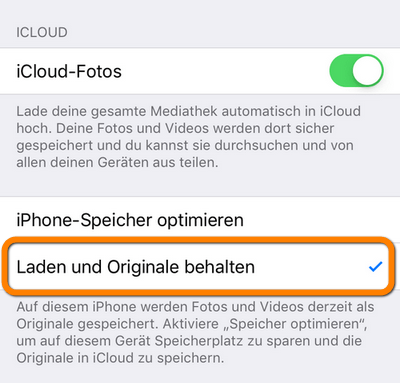
Jetzt werden die Originalbilder von iCloud auf iPhone heruntergeladen, solange der iPhone Speicher reicht. Wenn der iPhone Speicher nicht genug ist, können Sie iCloud Fotos am PC speichern und dann einzelne iCloud Fotos selektiv auf iPhone laden.
- iCloud-Fotos auf iPhone deaktivieren. Dazu gehen Sie auf iPhone zu Einstellungen > Ihr Name > iCloud > Fotos > iCloud-Fotos. Dann deaktivieren Sie bzw. bewegen Sie den Schalter nach links. Eine Schritt-für-Schritt Anleitung finden Sie hier: Wie kann ich iCloud Fotos deaktivieren?
- Nun starten Sie CopyTrans Cloudly, jetzt können Sie alle Fotos aus iCloud löschen, wie es oben beschrieben wurde. Die Fotos werden damit endgültig gelöscht, d.h. werden keinen Speicher in iCloud belegen.
Auf diese Weise können Sie sich von iCloud abmelden, aber Ihre Fotos auf iPhone behalten.
Einzelne Fotos aus der iCloud löschen
nicht alle auf einmal
Sie können Ihre iCloud Bilder auch unter iCloud.com löschen.
👎 Der größte Nachreil von dieser Methode: Dabei können Sie nicht alle und auch nicht mehr als 1000 iCloud Fotos auf einmal zum Löschen markieren.
Wenn Sie doch auf solche Weise iCloud-Fotos löschen möchten, dann folgen Sie den Schritten:
- Gehen Sie zu iCloud.com, loggen sich ein und wählen Sie den Bereich „Fotos“ aus.
- Dann markieren Sie die gewünschten Bilder. Wenn Sie mehrere Bilder auswählen möchten, sollen Sie die Strg-Taste gedrückt halten und jedes Foto einzeln anklicken. Eine Mehrfachauswahl mit Strg+A in iCloud gibt es nicht mehr.
Klicken Sie dann aufs Löschen-Zeichen, wenn Sie Fotos aus iCloud entfernen und somit von allen Ihren Apple-Geräten löschen möchten.
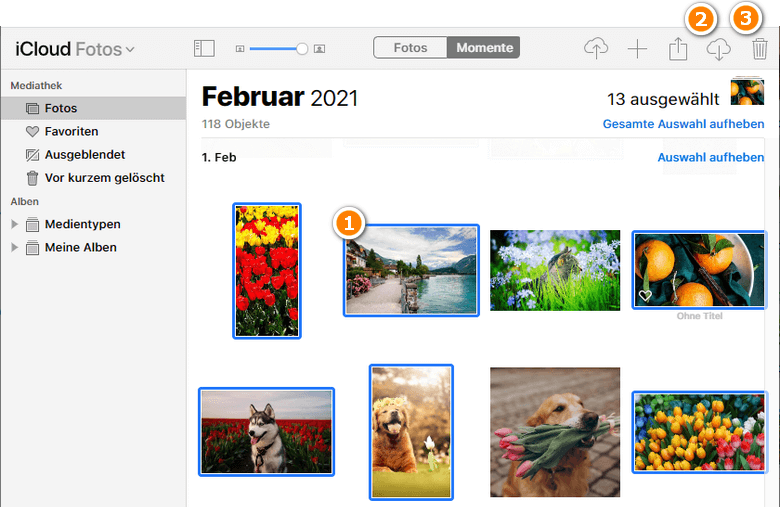
Dieser Weg ist gut, nur wenn Sie einzelne iCloud Fotos löschen möchten. Für mehrere Bilder wird diese Methode viel Zeit in Anspruch nehmen.
Da der ganze Vorgang sehr zeitaufwendig ist, empfehlen wir CopyTrans Cloudly zu benutzen, um Fotos in iCloud löschen zu können.
CopyTrans Cloudly herunterladenEinzelne Bilder aus iCloud löschen: direkt am iPhone
Es ist auch möglich, iCloud-Fotos direkt von Ihrem Gerät (iPhone/iPad) zu löschen, wenn Sie die Funktion iCloud-Fotos aktiviert haben.
So können Sie iCloud Bilder löschen:
- Um sicherzustellen, dass Ihre iCloud-Fotos aktiviert sind, gehen Sie zu Einstellungen > tippen Sie oben auf Ihren Namen > iCloud > Fotos. Der Schalter neben iCloud-Fotos sollte aktiviert sein.
- Gehen Sie zu Ihrer Fotos-App, tippen Sie oben rechts auf „Auswählen“ und wählen Sie dann alle Fotos aus, die Sie löschen möchten.
- Klicken Sie unten rechts auf das Papierkorbsymbol. Vergessen Sie nicht, Ihre Fotos auch aus dem Ordner „Zuletzt gelöscht“ zu löschen 🙂
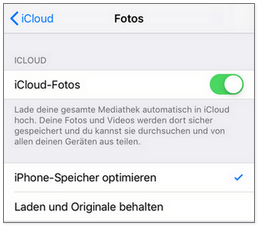
So können Sie am iPhone Bilder aus der iCloud löschen.
Fazit
Die Kontrolle über Ihren iCloud-Speicher und die Verwaltung Ihrer Fotosammlung ist unerlässlich, um Ihr digitales Leben organisiert und aufgeräumt zu halten. Das Löschen von Fotos aus iCloud ist ein unkomplizierter Vorgang, der Ihnen dabei helfen kann, Ihren Speicherplatz zu optimieren und sicherzustellen, dass Sie genügend Platz für neue Erinnerungen haben.
In diesem Artikel haben wir über drei Methoden erzählt, wie man Fotos von iCloud löschen kann, darunter die Verwendung von iCloud.com, der Fotos-App am iPhone und CopyTrans Cloudly. Indem Sie die Schritt-für-Schritt-Anleitungen für jede Methode befolgen, können Sie unerwünschte Fotos sicher entfernen und sie trotzdem auf Ihrem iPhone behalten.
Mit CopyTrans Cloudly können Sie Fotos von iCloud löschen aber auf PC behalten! Das ist auch die beste Methode, um iCloud alle Fotos zu löschen.
Beim Löschen von Fotos aus iCloud ist unbedingt zu beachten, dass diese auch von allen Geräten mit derselben Apple-ID entfernt werden. Daher wird empfohlen, dass Sie die Sicherungskopien aller Fotos oder anderer Daten erstellen, die Sie behalten möchten, bevor Sie mit dem Löschvorgang beginnen.
Indem Sie regelmäßig unnötige Fotos und Videos löschen und Ihre Foto-Mediathek organisieren, geben Sie wertvollen iCloud-Speicherplatz frei. Viel Spaß beim Organisieren und Löschen!
Weitere hilfreiche Anleitungen finden Sie unter folgendem Link:
- Wie kann ich alle iCloud Fotos auf meinen PC herunterladen
- Gelöschte iCloud Fotos wiederherstellen – ohne iCloud Backup
- iPhone Bilder nach Namen oder Datum sortieren
- Erste Schritte mit CopyTrans Photo
- Wie lade ich Fotos von iCloud auf iPhone?