iCloud soll zum Auslagern der Daten dienen. Es bringt aber nichts, wenn es auf einmal nicht funktioniert, zum Beispiel, iCloud synchronisiert nicht. Das Problem liegt oft an der Internetverbindung oder den falschen Einstellungen des iOS-Geräts, obwohl es auch andere tiefere Gründe sein können. Alles aber der Reihe nach.
In diesem Artikel listen wir 10 Lösungswege auf, die Ihnen helfen, die iCloud Daten abzugleichen. Wenn Sie solche Probleme haben wie „iCloud Fotos synchronisiert nicht“ oder „iCloud Fotos werden nicht angezeigt“, dann haben wir auch für Sie einen einfachen Umweg gefunden.
iCloud synchronisiert nicht
Das Problem mit der Datensynchronisierung kann verschiedene Ursachen haben. Hier sind unsere 10 Maßnahmenvorschläge, die Sie alle der Reihe nach abchecken können:
Wie lange dauert es bis iCloud synchronisiert?
Die Synchronisierung der Daten mit der iCloud kann unterschiedlich sein und hängt von verschiedenen Faktoren ab, wie der Größe der zu synchronisierenden Daten, der Geschwindigkeit Ihrer Internetverbindung und der aktuellen Auslastung der iCloud-Server.
In der Regel sollten kleinere Änderungen wie das Hinzufügen oder Bearbeiten von Dateien relativ schnell synchronisiert werden, oft innerhalb weniger Sekunden oder Minuten. Die iCloud Fotos synchronisieren dauert ewig, wenn Sie größere Datenmengen verwalten möchten, insbesondere wenn Sie eine langsame Internetverbindung haben.
iCloud Fotos werden nicht synchronisiert, wenn iCloud Wartungsarbeiten durchführt. Wenn Sie feststellen, dass die Synchronisierung ungewöhnlich lange dauert, kann es hilfreich sein, Ihre Internetverbindung zu überprüfen und sicherzustellen, dass iCloud keine bekannten Probleme hat.
Was machen, wenn iCloud nicht synchronisiert?
1. die Internetverbindung prüfen
Fangen wir mit der einfachsten und effektivsten Maßnahme an. Prüfen Sie als Erstes, ob die Internetverbindung besteht. Wenn Sie mit WLAN verbunden sind, versuchen Sie es für einen Moment zu deaktivieren und dann erneut zu aktivieren: Einstellungen – WLAN – den Schieberegler zum Deaktivieren nach links bewegen, dann nach rechts zum Aktivieren
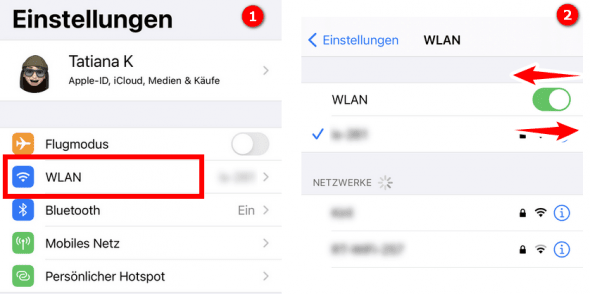
Sie können auch Ihren Router für ein paar Minuten aus- und dann wieder anschalten.
Wenn Sie das mobile Internet nutzen, dann bleiben Sie auf iPhone in den Einstellungen, wählen Sie „Mobiles Netz“ aus und das gleiche wie bei WLAN: den Schieberegler nach links/nach rechts umschalten.
TIPP: Wenn die Daten wieder synchronisiert werden, aber Sie kein Lust mehr haben von der Internetverbindung abhängig zu sein, können Sie Ihre iPhone-Daten ohne iCloud sicher auf PC speichern. So geht es > >
2. das iOS-Gerät neustarten
Es hilft öfters, als man denkt. Schalten Sie iPhone oder iPad aus und starten Sie es erneut.
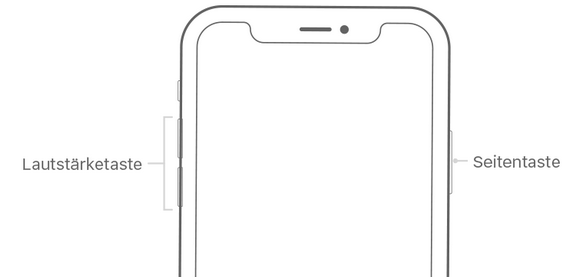
Wenn Sie dabei Hilfe brauchen, schauen Sie unsere kurze Anleitung an: iPhone, iPad und iPod Touch neu starten
3. die iOS-Version aktualisieren
Prüfen Sie dann als Nächstes, ob die aktuelle iOS-Version auf Ihrem iPhone installiert ist. Dafür gehen Sie wieder zu den Einstellungen – Allgemein – Softwareupdate. Nach kurzer Zeit erscheint die Meldung, ob es eine aktuellere Version zur Verfügung steht. Wenn es der Fall ist, dann wird es Zeit Ihr iOS-Gerät zu aktualisieren.
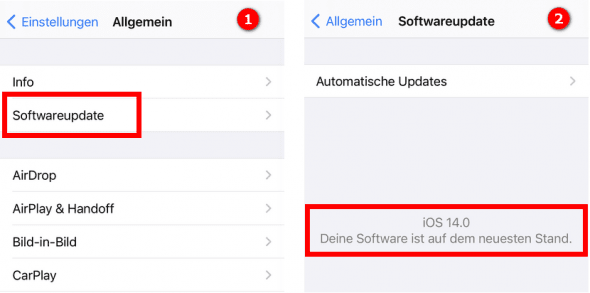
TIPP: Wenn Sie aus irgendwelchem Grund die iOS-Version nicht aktualisieren möchten, können Sie Ihre iPhone-Daten anders speichern. So geht es > >
4. die Anmeldung bei einem Apple-Account prüfen
Ihre Fotos werden nicht mit iCloud synchronisiert, wenn Sie beim falschen Apple-Account angemeldet sind. Also stellen Sie sicher, dass Sie beim richtigen Apple-Account angemeldet sind: Einstellungen – Ihr Name. Unter dem Namen sehen Sie die E-Mail-Adresse, die Sie beim Einloggen benutzt haben.
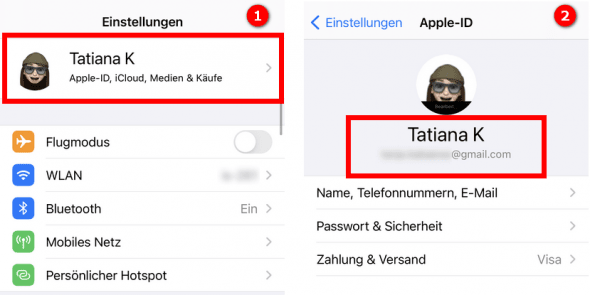
TIPP: Wenn Sie Ihre Fotos unabhängig von dem iCloud-Account verwalten möchten, können Sie es vom PC aus leicht tun. So geht es > >
5. die Aktivierung der iCloud-Dienste überprüfen
Wenn hier alles soweit stimmt, dann klicken Sie auf „iCloud“ und prüfen Sie, ob die benötigten Dienste wie Fotos, Kontakte, Kalender eingeschaltet sind. Der grüne Punkt bedeutet, dass der Dienst aktiviert ist.
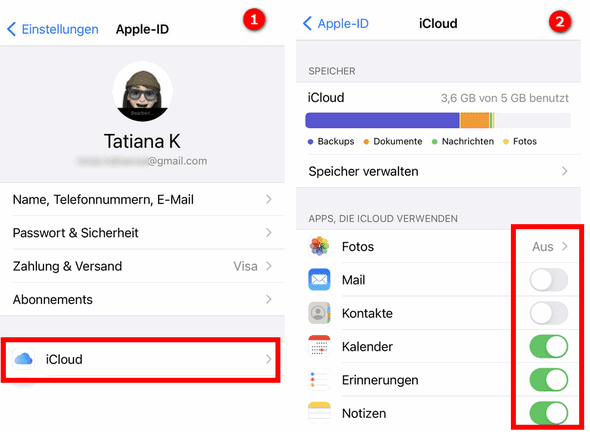
TIPP: Wenn einige Daten mit der iCloud nicht synchronisiert werden, können Sie diese leicht vom PC aus verwalten. Hier erfahren Sie mehr dazu > >
6. iCloud nach dem freien Speicherplatz kontrollieren
Die Synchronisation findet auch dann nicht statt, wenn es keinen freien Platz in der iCloud zur Verfügung steht. Hier können Sie entweder den Speicherplatz kostenpflichtig erweitern oder den Speicher leeren, indem Sie einige Daten löschen.
Um anzuschauen, welche Daten den iCloud Speicher belegen, gehen Sie auf iPhone zu den Einstellungen – Ihr Name – iCloud – Speicher verwalten.
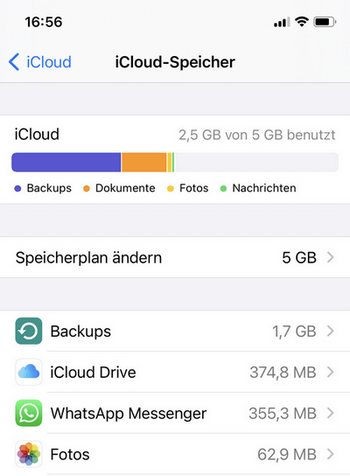
🔖 Unser Tipp: den freien Speicherplatz schaffen
Wenn Sie Ihre Daten in iCloud aufbewahren, kann es schnell dazu kommen, dass der kostenlose Speicher bald belegt sein wird. Wie Sie den Speicher freimachen könnten, beschreiben wir in der Anleitung: iCloud Speicher voll – 7 Tipps um iCloud zu leeren
7. den Systemstatus auf der Apple-Seite nachschauen
Das Problem kann auch bei Apple liegen, so dass eine oder mehrere Dienste außer Funktion sind. Die Statusseite für Dienste, Stores und iCloud ist auf der Apple-Website zu finden. Rot steht für eingeschränkte Funktionen, Grün bedeutet, dass der Dienst ordnungsgemäß laufen soll.
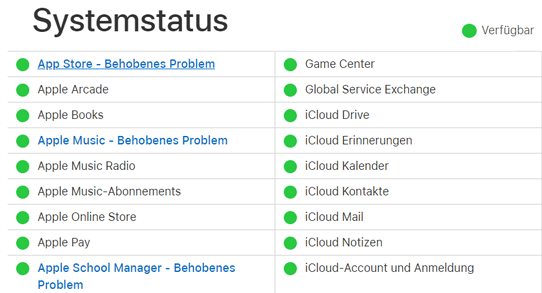
8. Daten, die sich mit iCloud NICHT synchronisieren lassen
Apple gibt an, dass Fotos und Videos, die über iTunes oder einen anderen Anbieter auf das iOS-Gerät übertragen wurden, werden nicht in iCloud-Fotos aufgenommen.
So werden zum Beispiel die Bilder, die in der Fotos-App unter „Von meinem Mac“ erscheinen, nicht in iCloud hochgeladen.
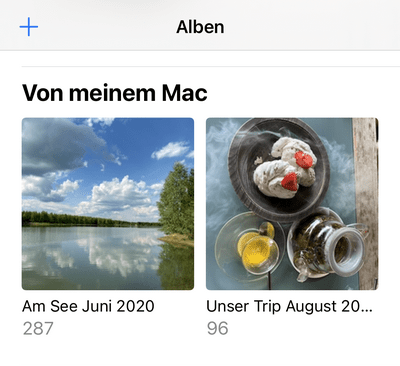
TIPP: Es gibt doch einen Umweg, wie man solche Fotos in iCloud hochladen kann. Mehr dazu hier > >
9. dem Cloud-Dienst ausreichend Zeit geben
Die Synchronisation kann doch länger brauchen, als von Apple versprochen wird. Wenn es Probleme mit der Internetgeschwindigkeit gibt, dann kann es noch länger dauern. Also warten Sie bitte einen Augenblick.

10. Alternativen benutzen
Wenn die Daten nach all diesen Schritten doch nicht synchronisiert werden, dann können Sie das Problem auf andere Weise lösen, und zwar Alternativen dazu benutzen. Wir zeigen Ihnen die einfachsten.
iCloud Drive synchronisiert nicht
Es kann aber durchaus sein, dass das Problem nach all diesen Schritten doch bestehen bleibt. Es kann an den Windows Einstellungen oder an der iCloud Seite liegen. Sie können auch einzelne Daten mit iCloud synchronisieren: manuell dauert es aber eine Ewigkeit. In diesem Fall lohnt es sich, sich an eine andere zuverlässige Software zu wenden.
Um alle Probleme um iCloud Daten herum wie iCloud synchronisiert Fotos nicht oder Fotos werden nicht in iCloud geladen zu vermeiden, lohnt es sich passende Software dazu zu nutzen. Folgende Daten lassen sich damit synchronisieren:
- iCloud FOTOS synchronisiert nicht
- iCloud KALENDER synchronisiert nicht
- iCloud KONTAKTE werden nicht synchronisiert
iCloud Fotos synchronisiert nicht
Wenn Ihre Fotos nicht mit iCloud synchronisiert werden, können Sie immer noch Ihre iPhone Fotos in iCloud mit einem Trick übertragen. Dafür brauchen Sie 2 Programme von CopyTrans (in einem Pack noch billiger als sonst NEU)
Fotos mit CopyTrans Photo auf PC speichern
Mit CopyTrans Photo können Sie sowohl alle Ihre iPhone Fotos mit einem Klick als auch nur die ausgewählten Fotos auf PC speichern. Das Letzte ist dann wichtig, wenn Sie auf Problem stoßen: iCloud synchronisiert nicht alle Fotos.
- Bitte laden Sie sich CopyTrans Photo von folgender Seite herunter und installieren Sie es. Jetzt CopyTrans Photo herunterladen
- Starten Sie CopyTrans Photo und verbinden Sie dann das iPhone mit dem PC. Alle iPhone Fotos und Videos finden Sie links im Programm, Ihre PC-Bilder sind dann im rechten Teil.
- Markieren Sie die gewünschten Fotos und ziehen Sie diese einfach auf die PC-Seite.
- Klicken Sie dann oben links im Programm auf „Änderungen speichern“. Somit wird der Vorgang abgeschlossen. Die gewünschten Bilder befinden sich nun im entsprechend ausgewählten Zielordner.
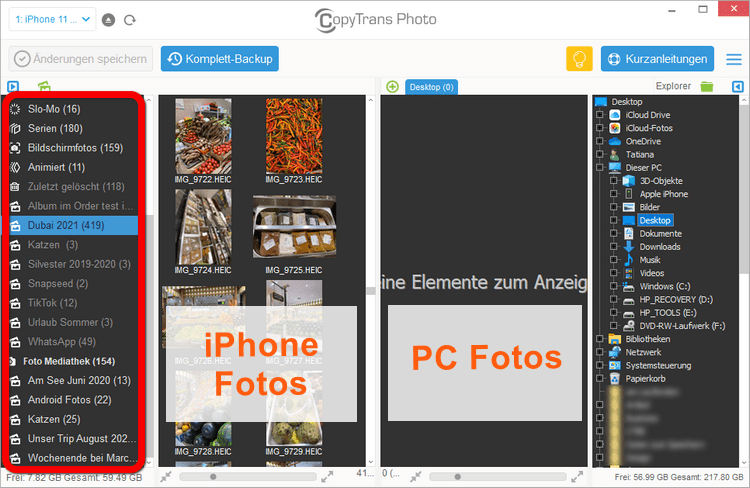
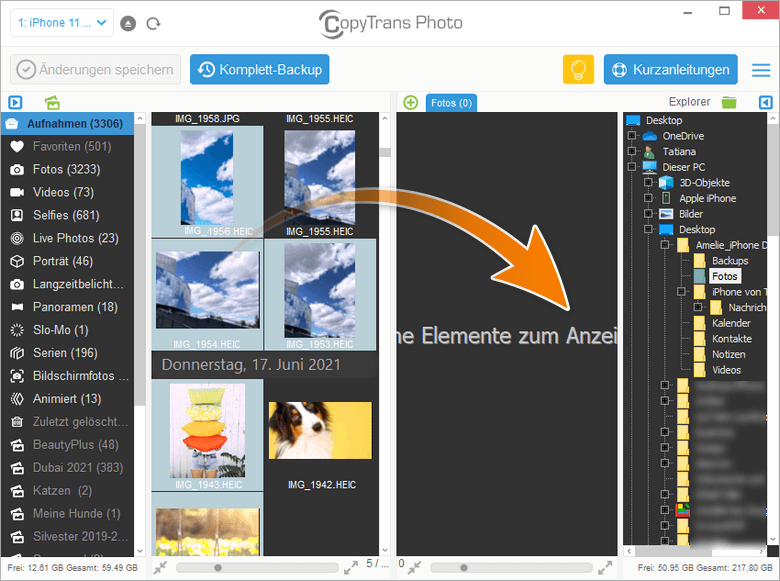
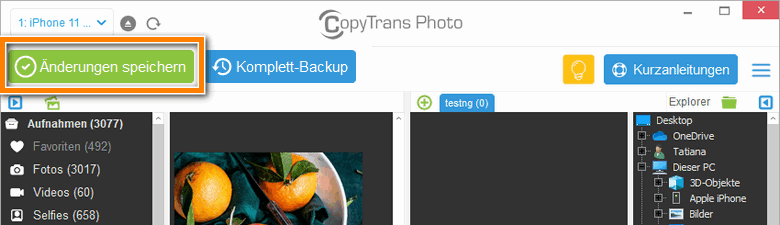
PC-Fotos mit CopyTrans Cloudly in iCloud hochladen
CopyTrans Cloudly hilft beim Hochladen der PC-Bilder und Videos in iCloud. So lassen sich Ihre iCloud Fotos schnell aktualisieren. Die Benutzeroberfläche ist einfach und klar für jeden User: Start, Drücken auf „Hochladen“, Auswählen der Daten zum Hochladen und fertig!
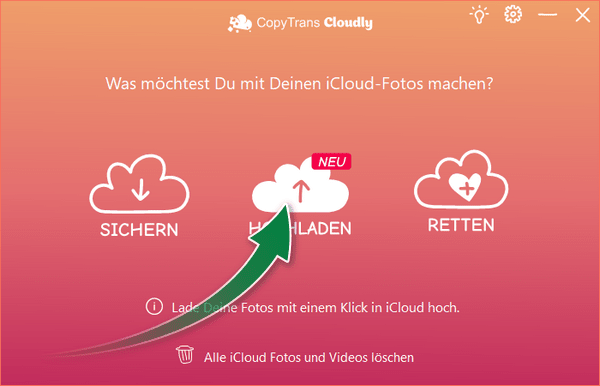 CopyTrans Cloudly kostenlos probieren
CopyTrans Cloudly kostenlos probieren
→ Eine ausführliche Anleitung finden Sie hier: Fotos in iCloud laden.
Vorteile von CopyTrans Cloudly
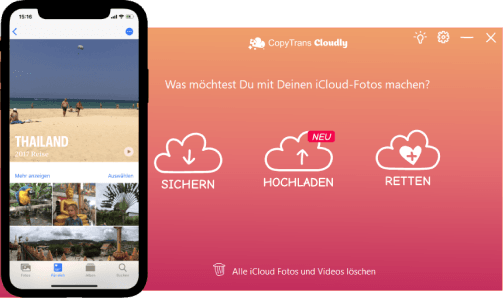
- Alle iCloud-Fotos mit ein paar Klicks herunterladen
- iCloud-Fotos auf einer externen Festplatte sichern
- Alle Ihre Fotos und Videos mit einem Klick hochladen
- Fotos im JPG-, HEIC- oder PNG-Format zu iCloud hinzufügen
- Albumstruktur beibehalten
- Gelöschte iCloud Fotos wiederherstellen
iCloud Kalender synchronisiert nicht
Es ist ab und zu praktisch auch andere Daten wie Kalender oder Kontakte mit iCloud zu synchronisieren. Apple Cloud-Dienst funktioniert aber nicht immer zuverlässig, z.B. iCloud Kalender synchronisiert nicht oder iCloud Kontakte werden nicht synchronisiert.
Zum Übertragen Ihrer Kalender und Kontakte zwischen der iCloud und Ihrem iOS-Gerät wird in dem Fall CopyTrans Contacts empfohlen.
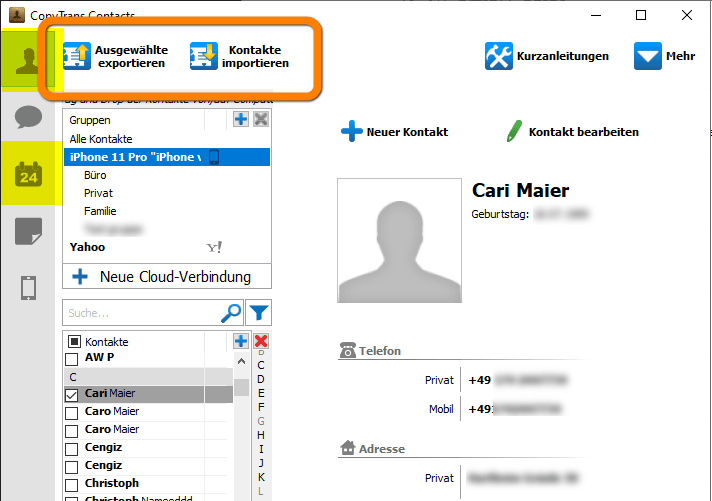
Alle Ihre Kontakte und Kalender werden im Programm angezeigt. Um den Zugriff auf die iCloud-Daten zu bekommen, melden Sie sich bei iCloud an. Jetzt können Sie die gewünschten Daten markieren und diese zwischen iPhone und iCloud verschieben.
Unsere Schritt-für-Schritt Anleitungen:
✅ Übertragen der iCloud Kontakte auf iPhone und umgekehrt vom iOS-Gerät in iCloud
✅ Transfer der iCloud Kalender auf ein iOS-Gerät und zurück vom iPhone in iCloud
Vorteile von CopyTrans Contacts
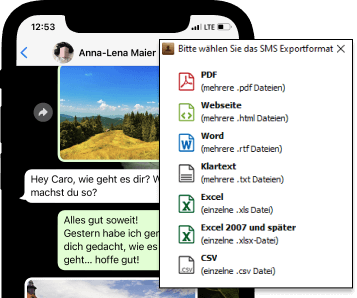
- Alle iPhone- und iCloud-Daten lassen sich gleichzeitig in einem Programm verwalten
- Es ist übersichtlich und klar, welche Daten und wo diese gespeichert sind
- Die Daten lassen sich vom PC aus leicht hin und her verschieben
- Das Tool bietet viel mehr Funktionen an: so wie Speichern der WhatsApp Nachrichten und der WhatsApp Bilder (darunter auch Statusbilder), Übertragung der Daten zwischen dem iOS-Gerät und Outlook und viel mehr Möglichkeiten
iCloud Drive synchronisiert nicht: Lösungen in Kürze
- die Internetverbindung prüfen
- das iOS-Gerät neustarten
- die iOS-Version aktualisieren
- die Anmeldung bei einem Apple-Account prüfen
- die Aktivierung der iCloud-Dienste überprüfen
- iCloud nach dem freien Speicherplatz kontrollieren
- den Systemstatus auf der Apple-Seite nachschauen
- Daten, die sich mit iCloud NICHT synchronisieren lassen
- dem Cloud-Dienst ausreichend Zeit geben
- Alternativen benutzen
Wenn Sie Ihre iPhone-Daten vom PC aus verwalten möchten, dann lohnt es sich CopyTrans 7Pack zu erwerben
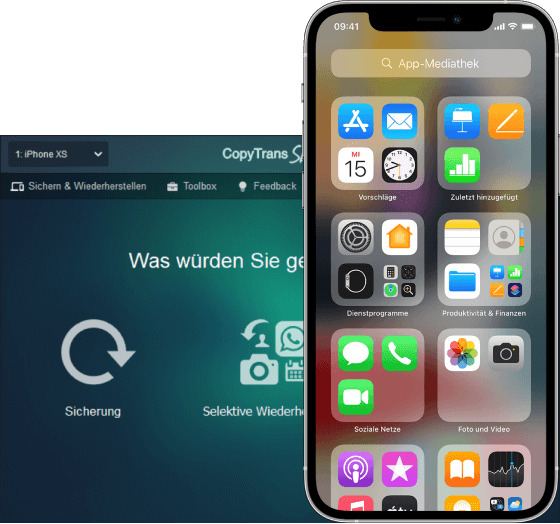
Mit CopyTrans Programmen lassen sich folgende Daten verwalten:
- Fotos / Videos – mit CopyTrans Photo
- Kontakte, Kalender, Nachrichten inkl. WhatsApp, Notizen – mit CopyTrans Contacts
- Musik – mit CopyTrans
- Erstellen und Wiederherstellen von iPhone Backups – mit CopyTrans Shelbee
- Extrahieren der Daten aus iPhone Backups – mit CopyTrans Backup Extractor
- iCloud Fotos – mit CopyTrans Cloudly
→ Alle Programme auf einem Blick: CopyTrans 7Pack
Weitere hilfreiche Anleitungen:
- iCloud Fotos hochladen – 4 Wege
- iCloud Fotos löschen
- iCloud Speicher voll – 7 Tipps um iCloud zu leeren