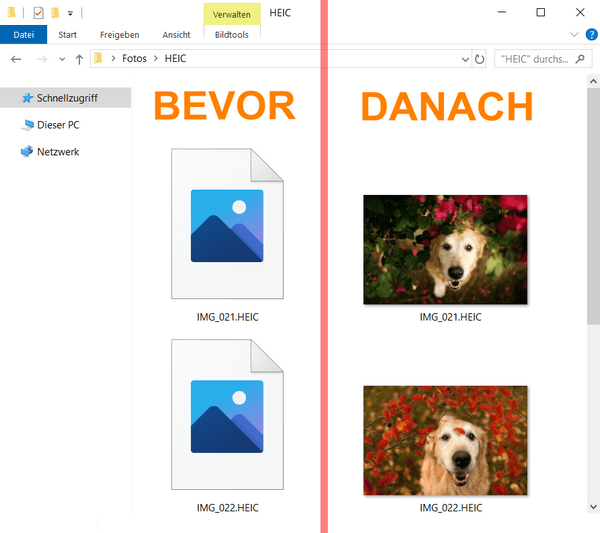Dieser Artikel gibt eine vollständige Übersicht zum Thema „Fotos von iCloud auf iPhone laden“.
Möchten Sie auf iCloud verzichten, alle Ihre Fotos von iCloud löschen aber auf dem iPhone behalten? Trauen Sie iCloud Ihr privates Leben nicht mehr? Wollen Sie dabei nur die besten Fotos aus der iCloud am iPhone behalten und alle anderen einfach löschen? Alle diese Fälle sind nicht so schwierig, wie es auf den ersten Blick scheint. Wir verraten Ihnen, wie Sie Fotos von iCloud auf iPhone laden.
Wenn Sie versuchen zu verstehen, wie Sie Fotos von iCloud auf iPhone übertragen können, bemerken Sie wahrscheinlich, dass es bei iCloud nicht so einfach ist.
Und Sie können mit einigen Problemen konfrontiert werden, solche wie iPhone-Speicher reicht nicht oder Sie möchten iCloud für Windows nicht installieren. Sie haben möglicherweise auch diese Fragen im Kopf:
❓ Warum werden meine Fotos nicht von iCloud auf das iPhone heruntergeladen?
❓ Warum werden meine Fotos nicht in iPhone Galerie angezeigt?
❓ Warum werden meine iPhone-Fotos nicht mit iCloud synchronisiert?
Zum Glück gibt es drei funktionierende Lösungen, mit denen Sie iCloud Fotos auf iPhone ladenkönnen:
- Fotos von iCloud auf iPhone laden – der beste Weg
- Fotos von iCloud auf dem iPhone wiederherstellen
- Fotos aus iCloud auf iPhone laden: aus iCloud Backup
- Bilder von iCloud auf iPhone speichern
Diese Methoden funktionieren sowohl für iPhones als auch für iPads.
iCloud Fotos auf iPhone laden
ohne iCloud und ohne iTunes
Die folgende Methode ist sehr klar und sicher, um Bilder von iCloud auf iPhone zu laden: Sie laden Fotos von iCloud auf Ihren PC herunter und übertragen dann diese auf Ihr iPhone. Darüber hinaus können Sie die Fotos, die Sie auf Ihr iPhone übertragen möchten, bequem verwalten.
📌 Der größte Vorteil dabei ist, dass bei dieser Methode Ihre Daten nicht überschrieben werden. Sie fügen lediglich Fotos Ihrem Handy hinzu.
Schritt 1 Laden Sie zunächst Fotos aus iCloud auf einen Computer herunter.
- Installieren Sie dazu bitte CopyTrans Cloudly:
- Starten Sie CopyTrans Cloudly und geben Sie Ihre Apple-ID und Passwort ein.
HINWEIS: Wir verwenden eine sichere SSL-Verbindung und speichern Ihre Kontodaten nicht, es sei denn, Sie möchten, dass wir sie zur schnelleren Anmeldung speichern.
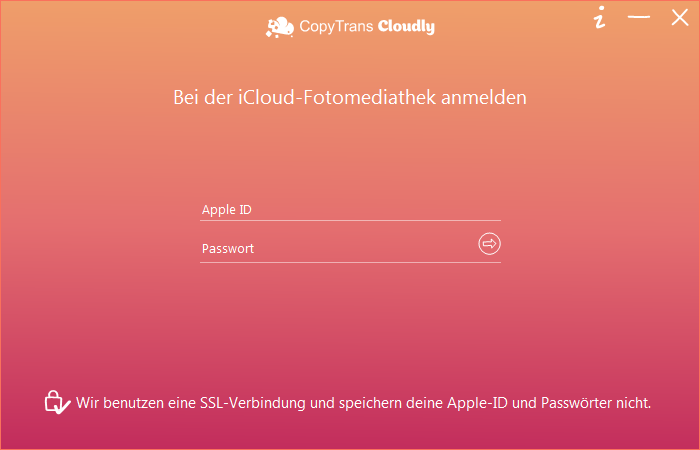
- Wenn Sie die Zwei-Faktor-Authentifizierung aktiviert haben, dann geben Sie den an Ihr Gerät gesendeten Bestätigungscode ein. Sie müssen die Verbindung auf Ihrem Gerät zulassen:
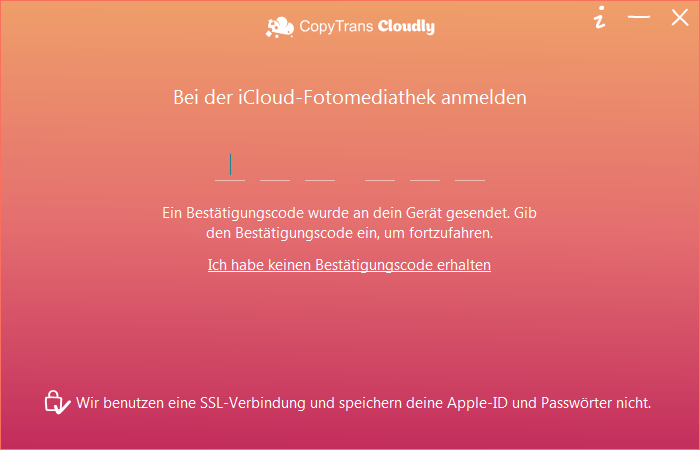
- Warten Sie eine Weile, bis die iCloud-Foto-Mediathek vollständig geladen wird. Um alle Bilder und Videos aus iCloud herunterzuladen, klicken Sie auf „Sichern“ und wählen Sie den Ordner aus, in den Sie Ihre Bibliothek herunterladen möchten:
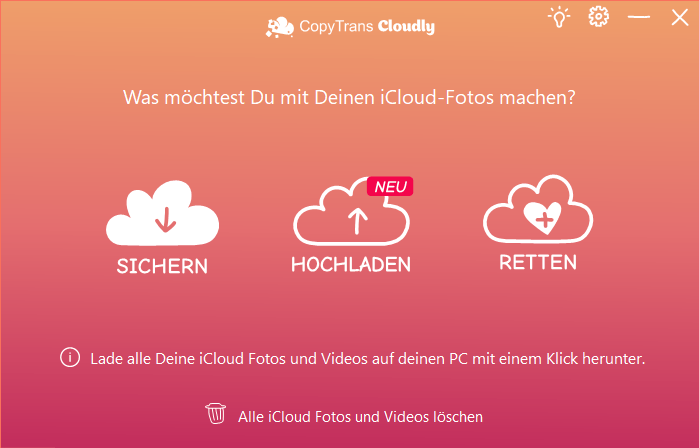 Nicht vergessen das Häkchen zu setzen, wenn Sie die Bilder aus dem Ordner „Vor kurzem gelöscht“ auch laden möchten.
Nicht vergessen das Häkchen zu setzen, wenn Sie die Bilder aus dem Ordner „Vor kurzem gelöscht“ auch laden möchten. - Voila! Jetzt müssen Sie nur noch warten, bis alle Ihre Fotos und Videos von iCloud heruntergeladen sind.
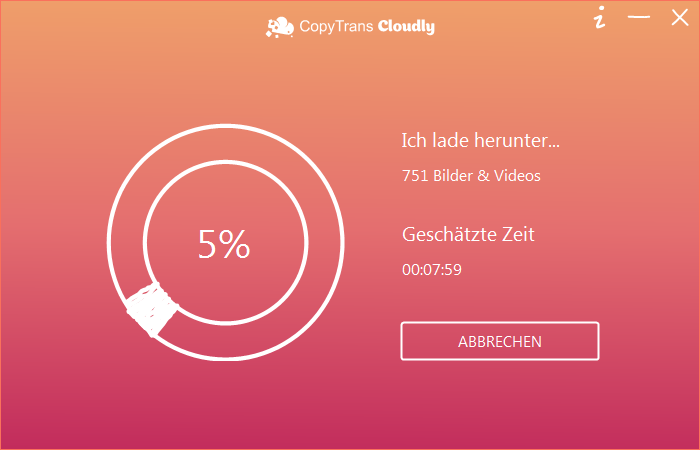
- Jetzt können Sie diese iCloud Fotos zurück auf iPhone übertragen! Für eine einfache Übertragung verwenden Sie bitte CopyTrans Photo:
- Starten Sie CopyTrans Photo und schließen Sie Ihr iOS-Gerät an. iPhone Fotos werden links angezeigt, während die PC-Fotos rechts angezeigt werden.
- Wählen Sie ganz rechts einen PC-Ordner aus, in dem Sie Ihre iCloud-Fotos gespeichert haben. Wählen Sie dann genau die Fotos aus, die Sie auf das iPhone übertragen möchten.
TIPP: Um mehrere Fotos auszuwählen, halten Sie die STRG-Taste gedrückt und klicken Sie auf die einzelnen Fotos. Drücken Sie STRG + A, um alle iCloud-Fotos auszuwählen.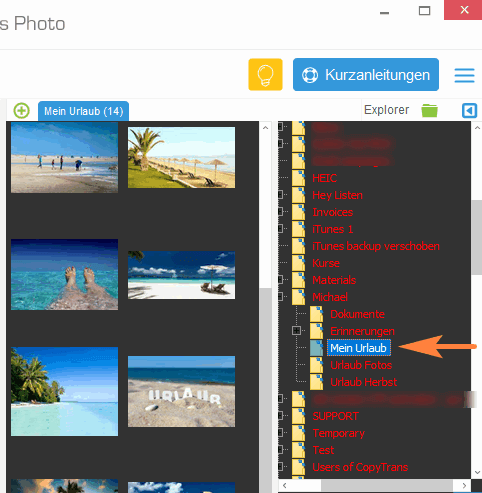
- Wählen Sie als Nächstes links das iPhone-Album aus, um Fotos vom Computer hinzuzufügen.
- Um die Bilder vom PC auf das iPhone zu übertragen, ziehen Sie die ausgewählten Fotos einfach an eine beliebige Stelle im iPhone-Fenster – im Grunde genommen von rechts nach links. Per Drag&Drop ist doch ganz einfach!
- Klicken Sie abschließend auf den Button „Änderungen speichern“, um die Übertragung von Fotos von iCloud auf iPhone zu bestätigen.
Videoanleitung
Schritt 2: iCloud Bilder auf iPhone übertragen
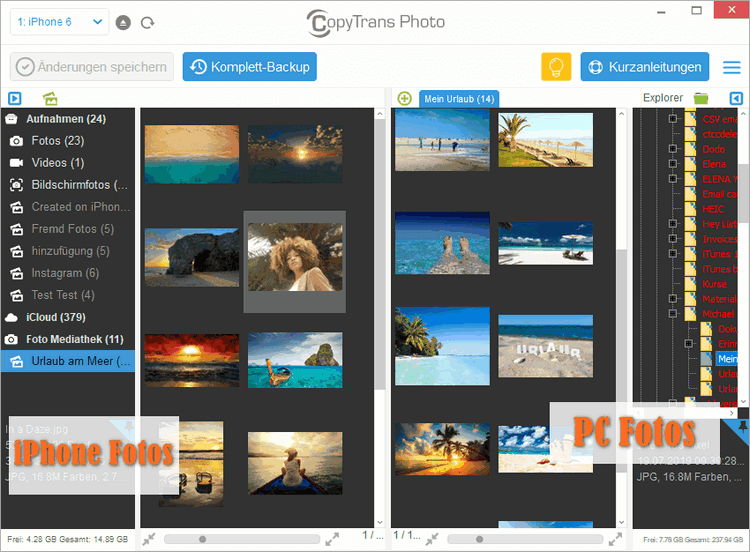
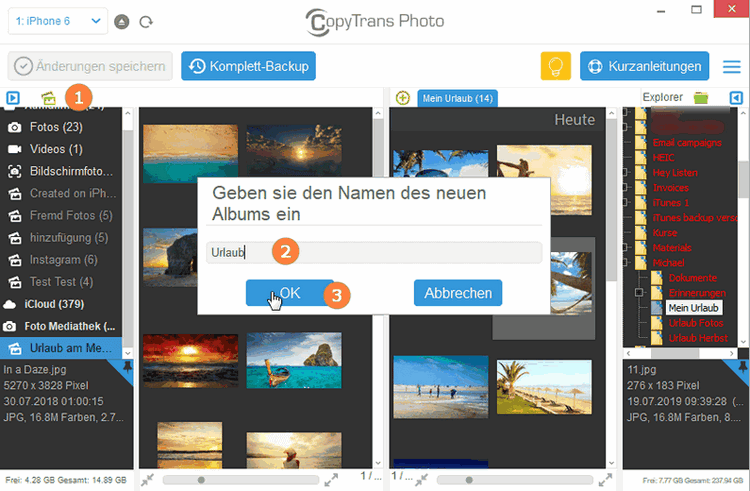
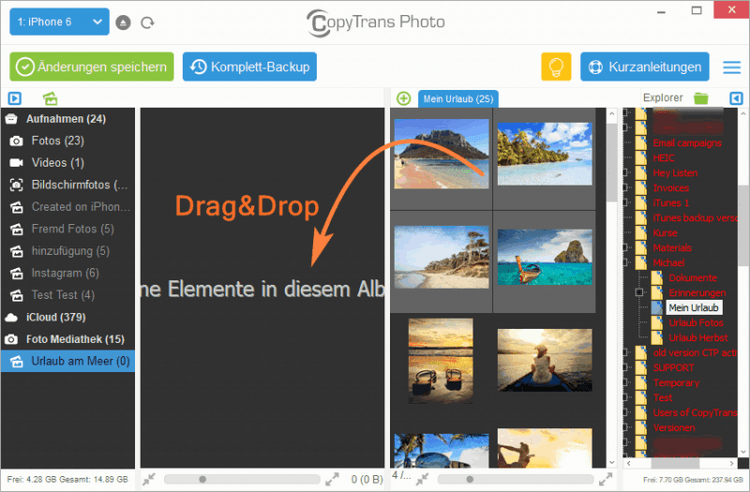
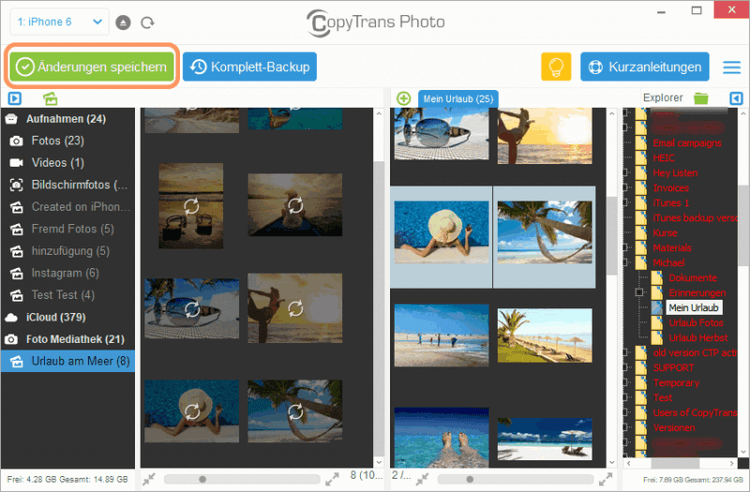
Und das ist es! So schnell und erfolgreich haben Sie die Fotos von iCloud auf iPhone geladen!
Jetzt können Sie iCloud Fotos an Ihrem Handy ansehen 😊. Auch ohne iCloud zu benutzen.
Warum brauchen Sie CopyTrans Photo noch?
Vorteile von CopyTrans Photo
✔️ Überträgt Fotos und Videos zwischen iPhone und PC;
✔️ Speichert EXIF-Daten;
✔️ Erstellt ein vollständiges Backup von Ihren Fotos;
✔️ Konvertiert HEIC im Handumdrehen in JPEG;
✔️ Funktioniert offline.
Testen Sie CopyTrans Photo
Mit CopyTrans Programmen können Sie Fotos manuell von iCloud auf das iPhone herunterladen, ohne iCloud für Windows zu installieren. Sie laden iCloud-Fotos zuerst auf den PC herunter und übertragen diese dann auf das iPhone.
Mit CopyTrans-Apps können Sie:
✓ mehr als 1000 Elemente gleichzeitig herunterladen (was iCloud nicht erlaubt),
✓ die Fotos, die auf Ihr iPhone übertragen werden sollen, manuell auswählen,
✓ und alle anderen iPhone-Daten intakt halten.
Haben Sie gewusst, dass Apple jetzt die Fotos im HEIC Format speichert?
HEIC-Dateien sind aber mit Windows nicht kompatibel 🙁
Wir haben aber das Problem gelöst.
CopyTrans HEIC ist ein kostenloser Plugin, dass es erlaubt, HEIC Fotos am Windows PC anzusehen und in JPG umzuwandeln.
Fotos von iCloud auf iPhone übertragen
Stellen Sie Fotos aus iCloud Backup auf dem iPhone wieder her
Diese Methode wird nur angewendet, wenn Sie eine aktuelle iCloud-Sicherung haben.
⚠️Ein großer Nachteil ist, dass Sie nicht nur iCloud Fotos wiederherstellen, sondern Ihr gesamtes iPhone löschen und wiederherstellen werden. Somit gehen einige Daten verloren.
Wenn Sie Fotos selektiv aus iCloud auf dem iPhone wiederherstellen möchten, verwenden Sie CopyTrans Backup Extractor: Es findet Ihre iCloud-Backups und extrahiert die Daten auf Ihren PC. Danach können Sie die Bilder ganz einfach auf das Gerät importieren.
Wenn Sie damit einverstanden sind, also wenn Sie mit dem Löschen und Wiederherstellen fortfahren möchten, befolgen Sie bitte die nachstehenden Anweisungen, um Fotos von iCloud auf iPhone wiederherzustellen:
- Stellen Sie zunächst sicher, dass Sie eine gültige iCloud-Sicherung haben. Öffnen Sie „Einstellungen“ auf Ihrem iPhone und tippen Sie auf Ihren Namen -> iCloud -> Accountspeicher verwalten -> Backups.
- Um Fotos vom iCloud-Backup auf dem iPhone wiederherzustellen, gehen Sie zurück zu „Einstellungen“ und wählen Sie „Allgemein“. Scrollen Sie nach unten und suchen Sie die Option „Zurücksetzen“.
- Hier müssen Sie „Alle Inhalte und Einstellungen löschen“ und dann „Jetzt löschen“ auswählen.
TIPP: Wenn Sie mit dem Löschen Ihrer Daten nicht zufrieden sind, versuchen Sie mit der ersten Methode, iCloud Bilder auf iPhone zu laden. - Nach dem Zurücksetzen starten Sie Ihr iPhone neu und befolgen Sie die Installationsschritte. Wählen Sie die Sicherung mit Ihren iCloud-Fotos aus, wenn Sie die Option zum Wiederherstellen Ihres Geräts aus einer alten Sicherung erhalten.
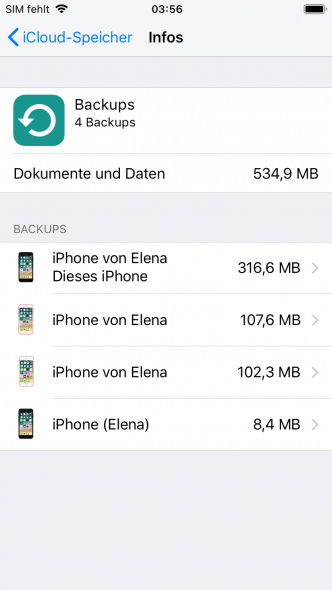
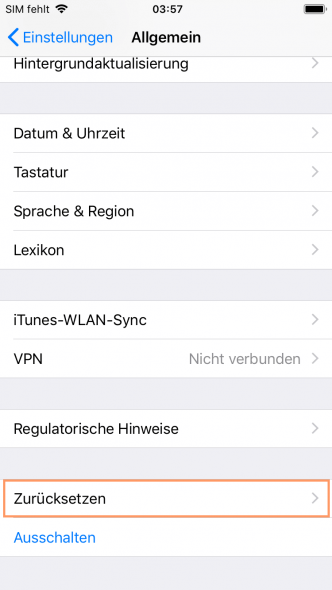
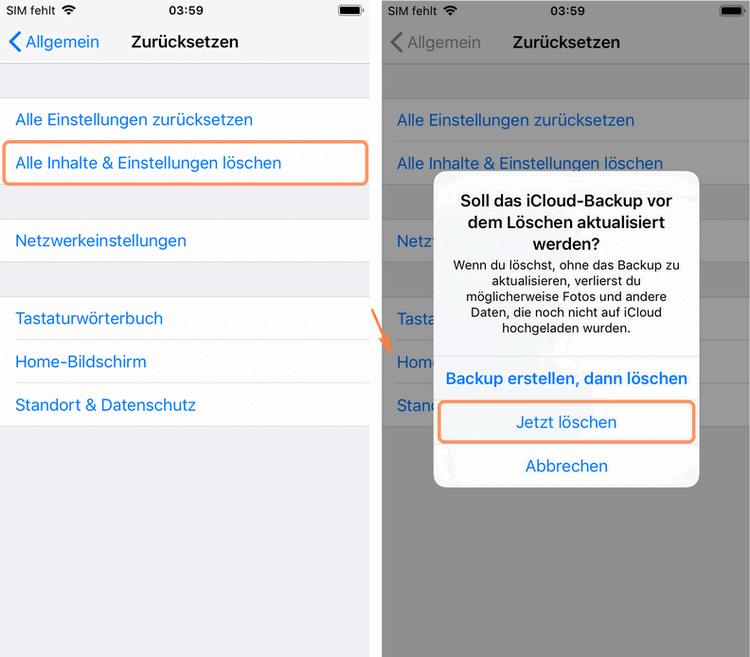
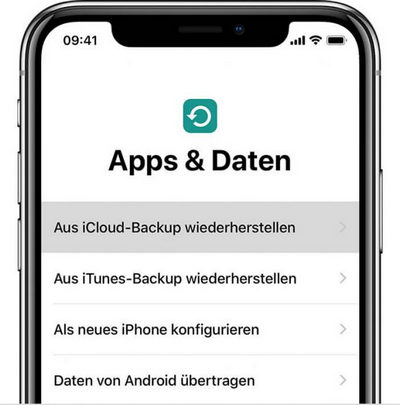
iCloud Fotos auf iPhone laden
aus iCloud Backup
Wenn iCloud-Fotos auf Ihrem Gerät deaktiviert ist und Ihre Fotos nicht in iCloud sind, bedeutet dies, dass sie in iCloud-Backups enthalten sind. Sie können nach einem suchen, sehen, ob dieses iCloud-Backup die Fotos enthält, und diese Dateien mit CopyTrans Backup Extractor auf einem PC speichern.
So bekommen Sie Bilder von iCloud auf iPhone:
- Laden Sie CopyTrans Backup Extractor herunter und installieren Sie es, indem Sie auf den folgenden Link klicken: CopyTrans Backup Extractor herunterladen
- Wenn Sie Hilfe benötigen, lesen Sie bitte die Installationsanleitung.
- Wählen Sie auf dem Begrüßungsbildschirm „Für mehr Backups melden Sie sich Bei iCloud an“.
- Geben Sie Ihre Apple-ID und Ihr Passwort ein.
- Wenn Sie die Zwei-Faktor-Authentifizierung aktiviert haben, müssen Sie auch einen Bestätigungscode eingeben, der an Ihr Gerät gesendet wurde.
- Nach einer kurzen Suche zeigt CopyTrans Backup Extractor alle Ihre Backups an, sowohl auf dem PC als auch in iCloud. iCloud-Backups sind mit einem Cloud-Symbol gekennzeichnet, während PC-Backups ein Ordnersymbol daneben haben.
- Um iCloud-Fotos aus dem Backup zu laden, wählen Sie das Backup aus, das Ihre Fotos enthält. Wenn das Backup verschlüsselt ist, geben Sie das Backup-Passwort ein, um fortzufahren.
- Klicken Sie auf „Fotos“.
- Wählen Sie abschließend den Ordner aus, in den Sie die Fotos extrahieren möchten, und warten Sie, bis der Vorgang abgeschlossen ist. Voila! Sie können jetzt auf „Im Ordner anzeigen“ klicken, um alle extrahierten Fotos anzuzeigen.
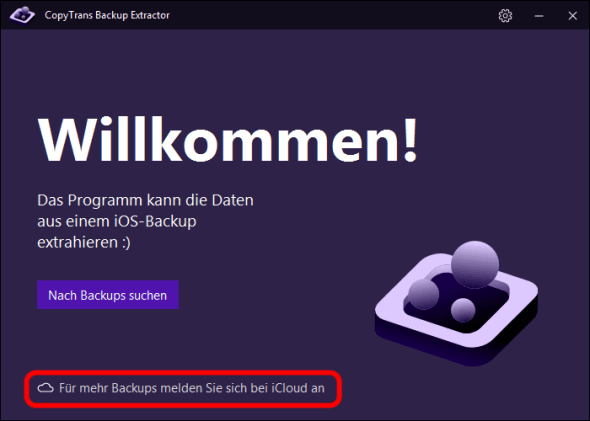
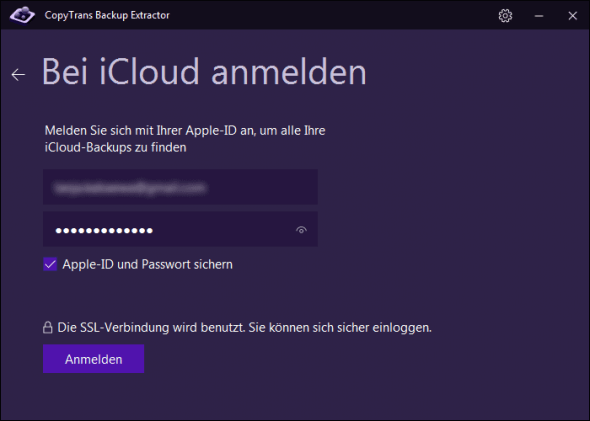
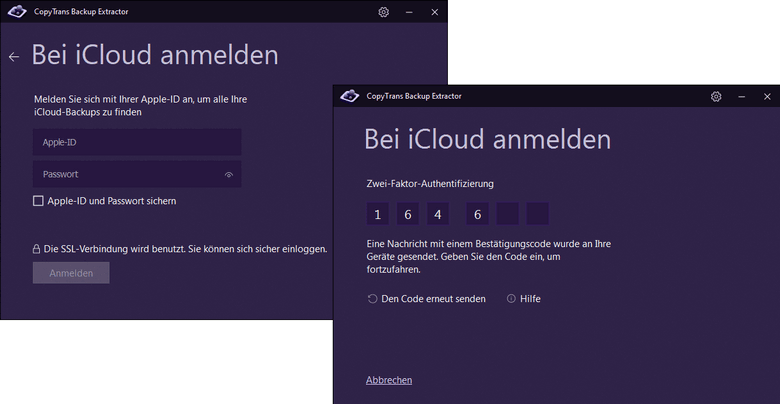
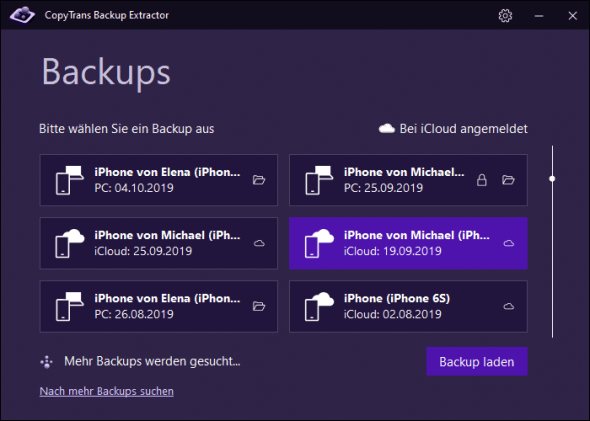
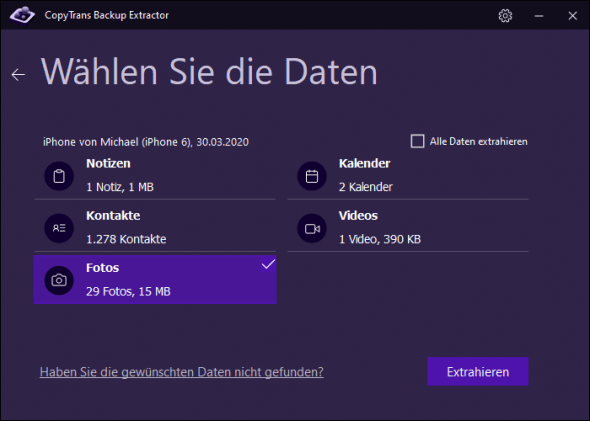
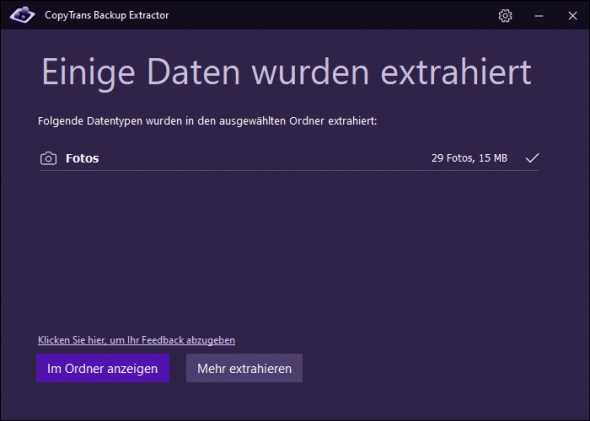
Ihre Fotos wurden erfolgreich aus dem Backup abgerufen! Sie können iCloud Bilder auf iPhone übertragen.
Vorteile von CopyTrans Backup Extractor
✔️ Kompatibel mit verschiedenen Backups: iCloud, iTunes, CopyTrans Shelbee, oder anderen Programmen;
✔️ Speichern Sie Fotos, Kontakte, Notizen, Nachrichten, Chats und alle Anhänge auf dem PC;
✔️ Sucht automatisch nach allen Backups;
✔️ Mit der kostenlosen Version können Sie anzeigen, was ein Backup enthält.
Testen Sie CopyTrans Backup Extractor
Fotos aus iCloud auf iPhone laden
direkt
Eine der offensichtlichsten Möglichkeiten, iCloud Fotos auf iPhone laden zu können, ist in den iCloud Einstellungen des iPhones verborgen.
⚠️ Der Hauptnachteil dieser Methode ist, dass Sie keine Kontrolle über den Download-Vorgang haben und man auch nicht einschätzen kann, wann dieser Vorgang abgeschlossen wird.
Wenn es Ihnen nichts ausmacht, einige Tage zu warten, lesen Sie die Apple-Anleitung oder befolgen Sie die nachstehenden Anweisungen, um iCloud-Fotos zurück auf iPhone zu bekommen:
- Gehen Sie auf Ihrem iPhone zu Einstellungen. Tippen Sie auf Ihren Namen -> iCloud.
- Wählen Sie Fotos und dann iCloud-Fotos (oder iCloud-Fotobibliothek für ältere iOS-Versionen).
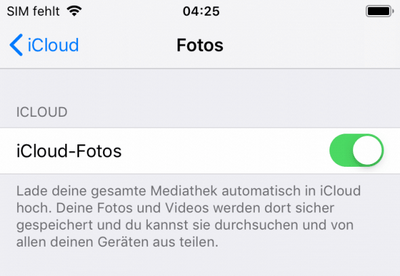
Diese Funktion „iCloud-Fotos“ synchronisiert Ihre Fotos automatisch zwischen der iCloud und Ihrem iPhone. - Stellen Sie sicher, dass Sie die Option „Laden und Originale behalten“ ausgewählt haben.
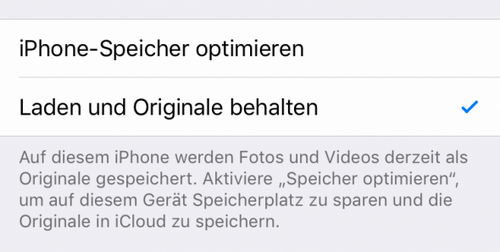
Dadurch wird sichergestellt, dass alle Originalfotos und -videos auf Ihr iPhone heruntergeladen werden und nicht nur optimierte Versionen. - Jetzt müssen Sie nur noch warten, bis die iCloud Fotos auf iPhone geladen werden. Der Download kann je nach Anzahl der Fotos und Videos einige Zeit in Anspruch nehmen. Stellen Sie sicher, dass Sie eine starke WLAN-Verbindung haben. Es ist sogar besser, es über Nacht laufen zu lassen.
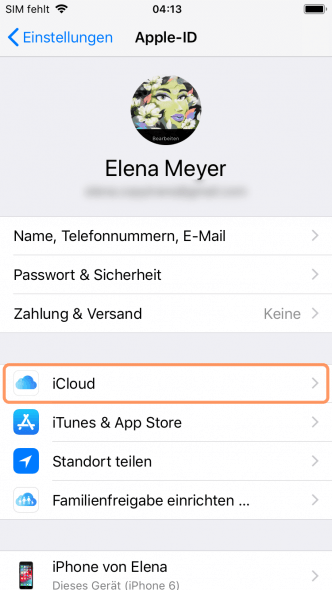
Und voilá, iCloud-Fotos sind zurück auf iPhone!
Fazit: Fotos von iCloud auf iPhone
Das Laden von Fotos aus der iCloud auf Ihr iPhone ist ein unkomplizierter Prozess, der entweder automatisch oder manuell durchgeführt werden kann. Indem Sie iCloud-Fotos aktivieren, können Sie sicherstellen, dass all Ihre Fotos und Videos stets synchronisiert und zugänglich sind.
Ich hoffe, Sie haben es geschafft, mit einer dieser Methoden erfolgreich Fotos von iCloud auf iPhone zu speichern. Nutzen Sie diese Möglichkeiten, um Ihre wertvollen Erinnerungen immer griffbereit zu haben.
Fotos von iCloud löschen aber auf iPhone behalten?
War das Ihr Ziel?
Das ist auch ganz leicht in 2 Schritten zu verwirklichen:
Schritt 1: Wählen Sie eine der obengenannten Methoden, um Fotos von iCloud auf iPhone zu laden. Wir empfehlen den ersten Weg.
Schritt 2: Löschen Sie alle Ihre iCloud Fotos mit einem Klick mit Hilfe von CopyTrans Cloudly, folgen Sie dazu dieser Anleitung: iCloud Fotos löschen
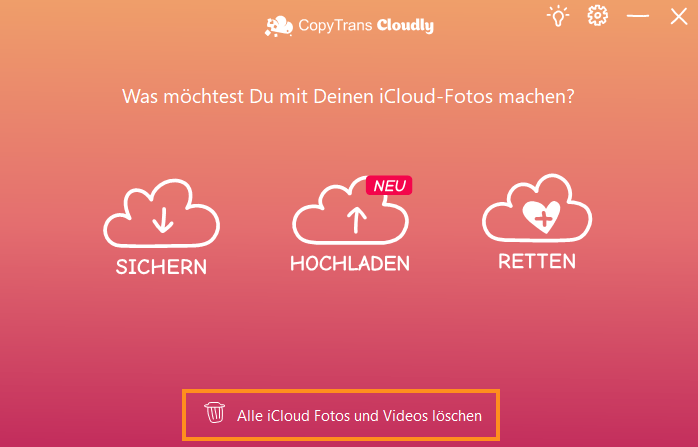 .
.
So können Sie Fotos von iCloud löschen, aber auf iPhone behalten.
CopyTrans 7 Pack
Wenn Sie Ihre iOS-Geräte verwalten möchten, bietet Ihnen CopyTrans viele Optionen:
❕ Exportieren und importieren Sie Kontakte mit CopyTrans Contacts
❕ Übertragen Sie Fotos zwischen iPhone und PC mit CopyTrans Photo
❕ Finden Sie iPhone- oder iCloud-Backups mit CopyTrans Backup Extractor
❕ iCloud-Fotos verwalten: mit CopyTrans Cloudly Fotos herunterladen, löschen und wiederherstellen
❕ iPhone mit CopyTrans Shelbee sichern und wiederherstellen
❕ Speichern Sie Ihre iPhone-Musik mit CopyTrans auf dem PC oder in iTunes
❕ Verwalten Sie die iTunes-Mediathek mit CopyTrans Swift