Mit der Zeit sammelt sich auf jedem iPhone eine beträchtliche Menge an Daten und Dokumenten an, die Speicherplatz belegen und die Leistung des Geräts beeinträchtigen können. Wie ein Blitz verstehen Sie an einem Moment, dass Ihre iPhone Dokumente und Daten sehr groß sind, sie fressen viel Speicher auf. Wir haben die Neigung viele Dokumente auf jeden Fall zu speichern. Diese Daten umfassen nicht nur Dateien, die Sie absichtlich gespeichert haben, sondern auch Caches, temporäre Dateien und App-Daten. Hier erfahren Sie über einen leichten Weg, wie Sie Ihre iPhone Dokumente und Daten löschen können. Auch kostenlos. Was besonders wichtig ist, wenn diese nicht mehr nötig sind. So können Sie Speicherplatz freigeben und die Leistung Ihres iOS-Geräts verbessern.
Außerdem, was soll man tun, wenn das iPhone keinen freien Speicherplatz mehr hat? Ganz sicher möchten wir wichtige Fotos und Musik, die man jeden Tag hört, auf keinen Fall von dem iPhone löschen. Deswegen kommt in Frage die Möglichkeit, etwas mehr Speicherplatz zu kriegen, ohne wichtige Daten zu entfernen.
Wenn Sie den von der App belegten Speicherplatz bei Ihrem iPhone-Speicher überprüfen, stellen Sie fest, dass iPhone Dokumente und Daten viel Speicherplatz belegen.
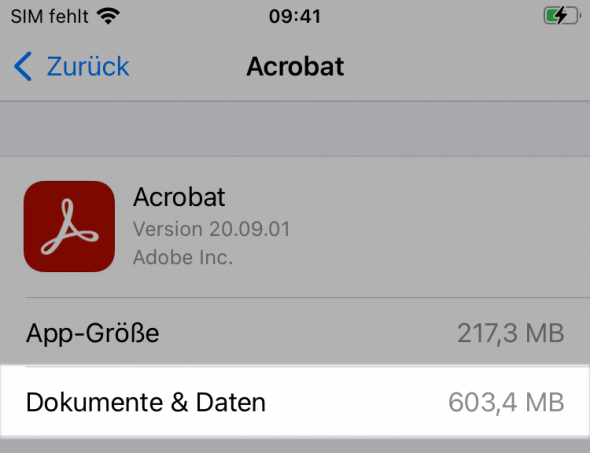
Sie können viel Platz sparen, indem Sie die Größe von Dokumenten und Daten reduzieren. Der einfachste Weg und womit Sie auch beginnen können ist, wichtige Dokumente auf den PC zu verschieben und diese einfach vom iPhone zu löschen.
- Was sind „Dokumente und Daten“ auf dem iPhone?
- iPhone Dokumente und Daten löschen – aus dem iPhone-Speicher
- Weitere Wege Ihr iPhone Speicher freizugeben
- Andere nützliche Tipps
Was sind Dokumente und Daten auf dem iPhone?

„Dokumente und Daten“ umfasst alle Dateien, die von Apps auf Ihrem iPhone gespeichert werden.
Dokumente und Daten bestehen aus Cache-Dateien und Cookies (Anmeldedaten, Einstellungen und verschiedene andere App-spezifische Informationen), temporäre Dateien, sowie heruntergeladenen Dateien wie Dokumenten und Videos. Auch PDF-Dateien und andere Anhänge, die über die E-Mail-App heruntergeladen wurden, werden diesem Inhaltstyp zugewiesen. Das sind also Daten, die von einer App auf Ihrem Gerät gespeichert werden. Aber auch Dateien, die über iTunes „Dateifreigabe“ auf das iPad / iPhone kopiert wurden. Dokumente und Daten ist nicht die App selbst.
Bei Verwendung der App werden solche Dateien mit der Zeit gestapelt und belegen Speicherplatz. Das Löschen dieser Daten kann jedoch viel Platz auf Ihrem iPhone oder iPad sparen.
Um zu verstehen, wie viel Platz Dokumente und Daten bei Ihrem iPhone belegen, schließen Sie Ihr iPhone am PC an, öffnen Sie iTunes und klicken Sie auf das iPhone-Symbol und dann auf „Übersicht“. In der unteren Leiste finden Sie die detaillierte Übersicht von iTunes, wieviel Speicher verschiedene Datentypen an Ihrem iOS-Gerät belegen.
Dokumente und Daten von Apps löschen: iPhone
Wenn Sie nicht über genügend Speicherplatz verfügen, können Sie keine neue Apps installieren, Bilder aufnehmen oder Dateien herunterladen. Wenn Sie den Speicher überprüfen, können Sie feststellen, dass das iPhone zu viele Dokumente und Daten enthält.
Jetzt gehen wir näher, wie Sie iPhone Dokumente und Daten löschen.
Diese Anleitung gilt auch wenn Sie iPad Dokumente und Daten löschen möchten.
Es gibt mehrere Methoden, um diese Daten zu löschen und Speicherplatz freizugeben:
1. So können Sie aus dem iPhone-Speicher Dokumente und Daten löschen
1. 1. iPhone Dateien löschen
Zu den Dokumenten und Daten gehören heruntergeladene Dateien, von Ihrem Computer übertragene Videos, von Ihren Freunden empfangene Dokumente usw., die den Platz Ihres iPhones einnehmen. Diese Daten enthalten möglicherweise wichtige Dokumente oder Dateien, die Sie nicht verlieren möchten. Daher können Sie möglicherweise nicht alle Dateien auf einmal löschen, ohne diese Dateien zu überprüfen.
Um die auf Ihrem iPhone gespeicherten Dateien einfach zu löschen, benutzen Sie das kostenlose Programm CopyTrans Filey.
CopyTrans Filey ist ein Programm, das die Dateien und Dokumente auf Ihrem iPhone verwaltet. Mit dem Programm können Sie die Dateien zwischen Ihrem PC und dem iPhone übertragen und bequem vom PC aus löschen.
Um iPhone Dokumente und Daten zu löschen, folgen Sie bitte diesen Schritten:
- Laden Sie das Programm CopyTrans Filey herunter und installieren Sie es. CopyTrans Filey herunterladen
- Starten Sie das Programm und verbinden Sie Ihr iPhone mit Ihrem Computer.
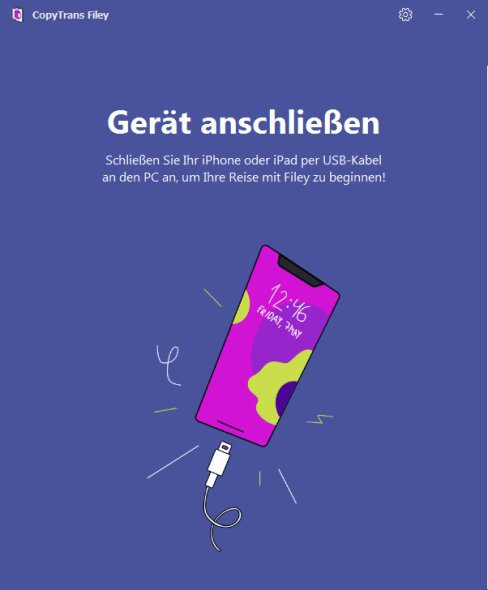
Hinweis: zum ersten Mal muss das iPhone mit dem PC via Kabel verbunden werden. Danach wird das Programm das Gerät schon erkennen und via WLAN sich mit dem iPhone oder iPad verbinden. - Klicken Sie auf „Alle Dateien“, um eine Liste aller auf Ihrem iPhone gespeicherten Dateien anzuzeigen:
- Sortieren Sie die Dateien nach Größe, indem Sie auf „Größe“ klicken. So können Sie finden, welche Dateien und Dokumente am meisten Platz auf Ihrem iPhone belegen und diese löschen.
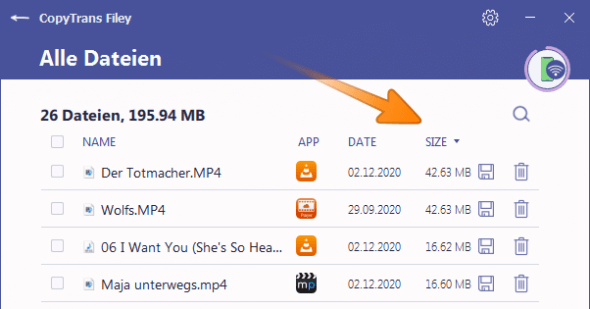
- Um mehrere Dateien zu löschen, wählen Sie die Dateien, die Sie löschen möchten, und klicken Sie auf das Papierkorbsymbol in der unteren Zeile des Fensters.
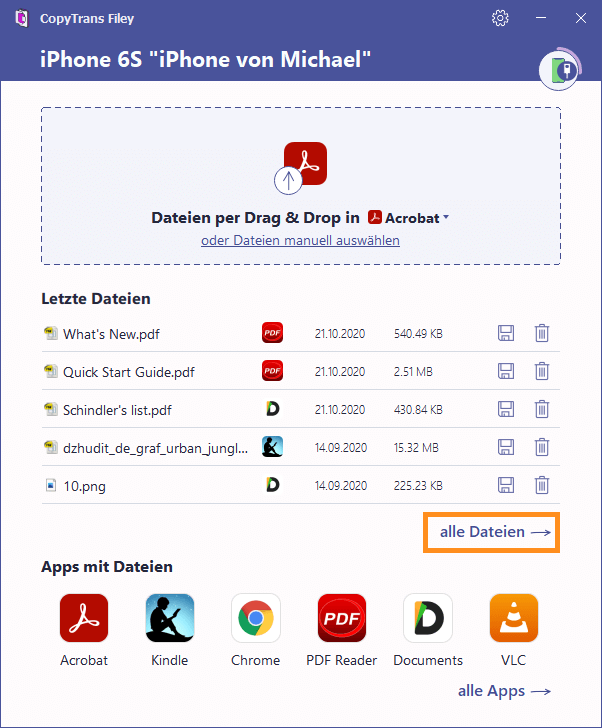
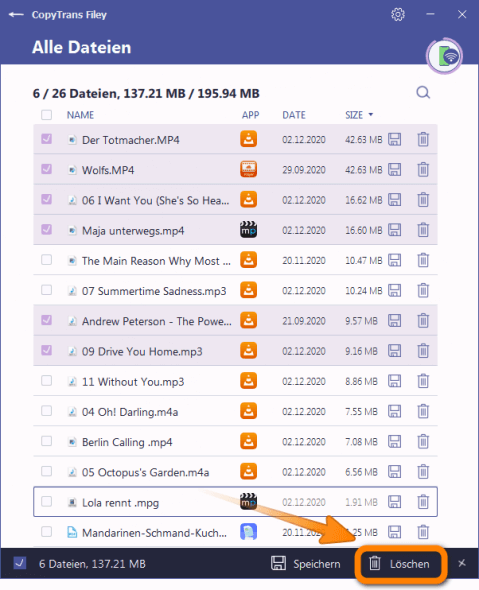
So leicht können Sie vom PC aus iPhone Dateien löschen.
Wenn Sie einen bestimmten Datentyp löschen möchten, fahren Sie mit dem nächsten Schritt fort.
- Bevor Sie Dokumente und Daten am iPhone löschen, können Sie diese am PC speichern. Folgen Sie dazu unserer Anleitung
- Wenn der Speicher Ihres iPhones fast voll ist, wird der Kreis rund um Personensymbol in der oberen rechten Ecke rot. Was als kritisch für das Gerät bezeichnet wird.
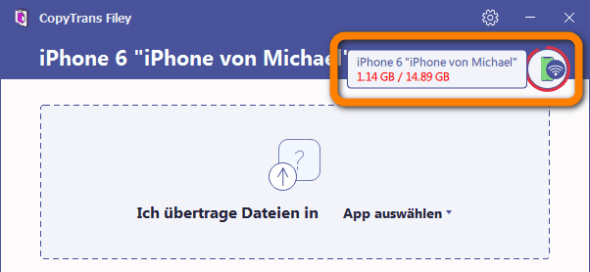
1.2. Bücher oder iPhone Dokumente löschen
Hier geht die Rede um PDF-, DOC- und weitere ähnliche Dateien und wie Sie diese vom iPhone löschen.
- Wählen Sie die App aus, die den erforderlichen Dokumententyp enthält (z.B. Acrobat Reader). Klicken Sie dazu im Hauptfenster auf „Alle Apps →“ und wählen Sie die App aus.
- Wählen Sie die Dateien aus, die Sie löschen möchten (Hacken im Kästchen setzten).
- Wenn Sie diese Dateien vor dem Löschen zuerst speichern möchten, klicken Sie auf das Speichersymbol und wählen Sie dann das Ziel zum Speichern der Datei aus.
- Klicken Sie auf das Papierkorbsymbol, um das Dokument oder mehrere Dokumente von Ihrem iPhone zu löschen.
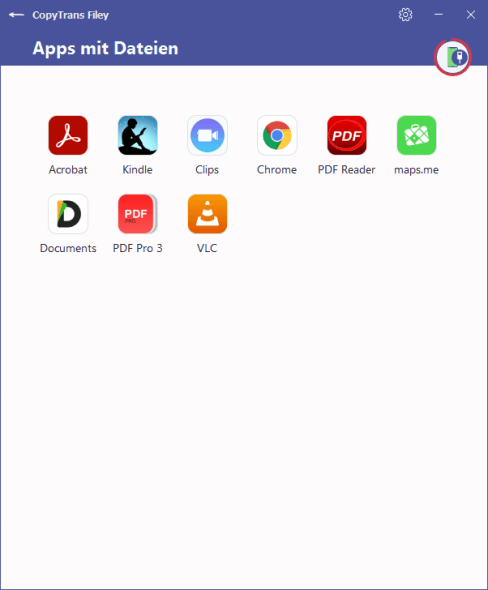
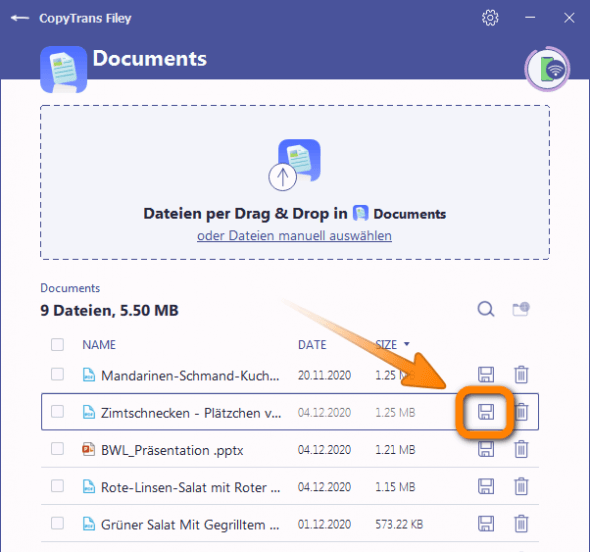
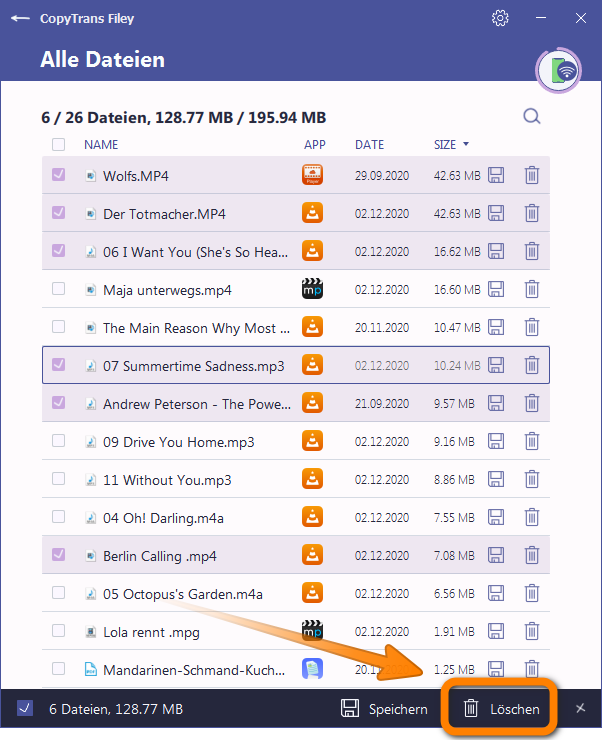
So haben Sie bestimmte iPhone Dokumente gelöscht.
🔎 CopyTrans Filey hilft auf solche Weise auch die folgende Frage zu benatworten: „Wo finde ich Dokumente auf dem iPhone“.
1.3 Video löschen
So löschen Sie Videos von den Video-Apps von Drittanbietern:
- Wählen Sie unter „Alle Apps“ eine Video-App (z.B. VLC) aus.
- Wählen Sie die Datei aus, indem Sie den Hacken neben dem Dateinamen setzen. Klicken Sie auf das Papierkorbsymbol, um das Video von Ihrem iPhone zu entfernen.
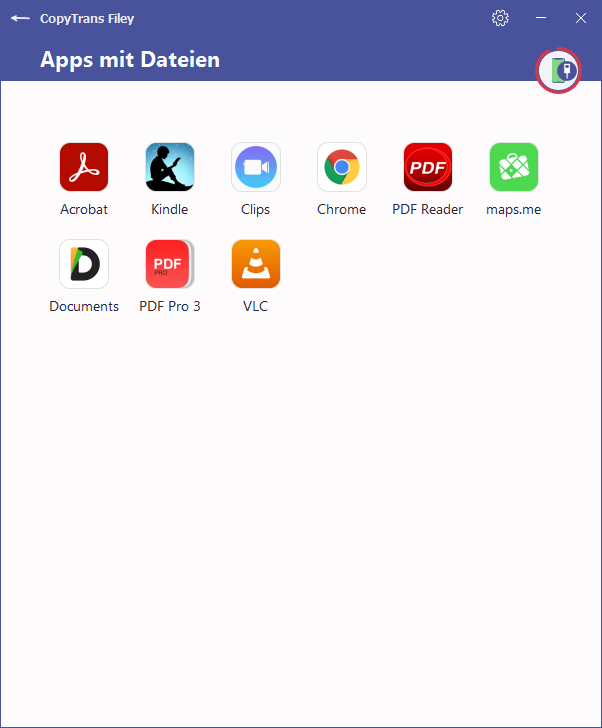
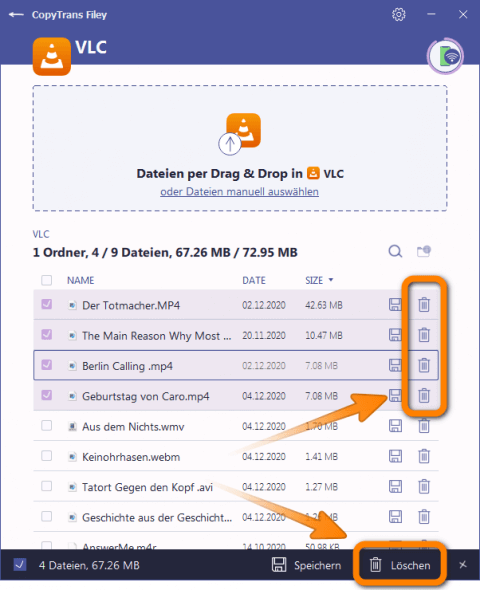
2. Löschen Sie Dokumente und Daten der Sozialen Netzwerke (Apps)
In vielen Fällen nehmen Dokumente und Daten aus Sozialnetzwerken-Apps viel Platz ein. Da Apps wie Instagram, WhatsApp und Twitter täglich verwendet werden, können Daten wie Fotos von Freunden, Suchverlauf und Cache auf dem iPhone gespeichert werden. So können Sie iPhone temporäre Dateien löschen:
Löschen Sie den Instagram- und Facebook-Cache
Man kann den Cache nicht aus den Einstellungen der Instagram- und Facebook-Apps löschen. Sie müssen also selbst die App löschen, um unnötige Daten auszumisten. Wenn Sie die App löschen, werden die App selbst und der Cache gelöscht.
Wichtig: Selbst, wenn man die App löscht, verschwinden das Konto, die Follower, Beiträge usw. nicht. Ihr Sozialnetzwerk bleibt vom Webbrowser zugänglich. Sie können später diese App erneut am iPhone aus dem App Store herunterladen und sich bei Ihrem Konto wieder anmelden.
Wählen Sie unter „Einstellungen“> „Allgemein“> „iPhone-Speicher“ die App (z.B. Instagram) aus, für die Sie den Cache löschen möchten. Tippen Sie anschließend auf „App löschen“, um den Löschvorgang zu bestätigen. 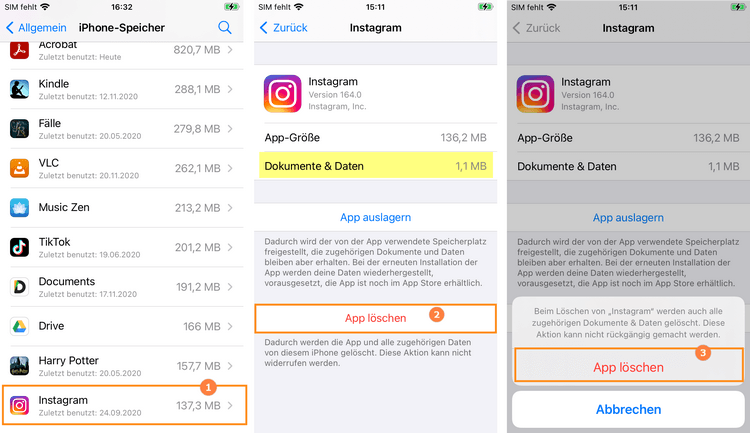
Dokumente und Daten werden mit der App gelöscht. Wenn Sie die App neu herunterladen und installieren, dann stellen Sie fest, dass der von Dokumenten und Daten belegte Speicherplatz erheblich reduziert wurde.
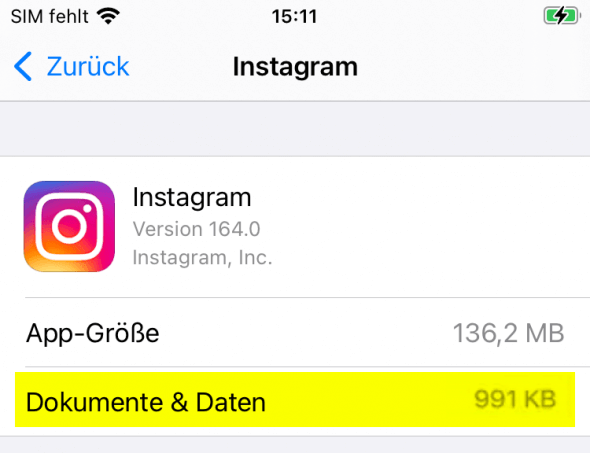
Twitter-Cache löschen
Der Twitter-Cache kann direkt aus der App gelöscht werden, sodass die App selbst nicht deinstalliert werden muss.
- Öffnen Sie die Twitter-App und tippen Sie zuerst auf Ihr Konto und dann auf „Einstellungen & Datenschutz“> „Datennutzung“.
- Sie können die Bilddaten löschen, indem Sie auf „Medienspeicher“ tippen.
- Sie können den Webseiten-Cache löschen, indem Sie auf „Webspeicher“ tippen. Es gibt zwei Arten des Website-Speichers: „Webseitenspeicher leeren“ und „Gesamten Webspeicher leeren“.
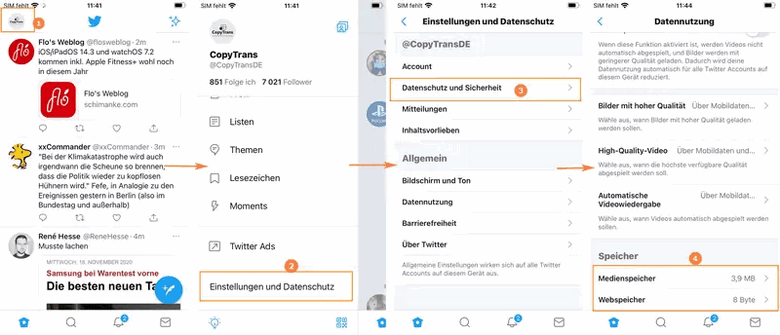
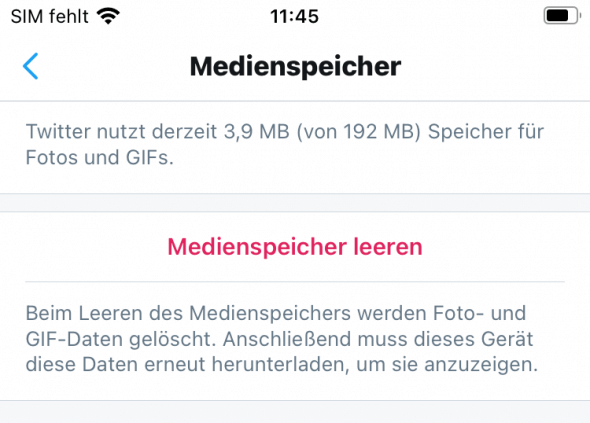
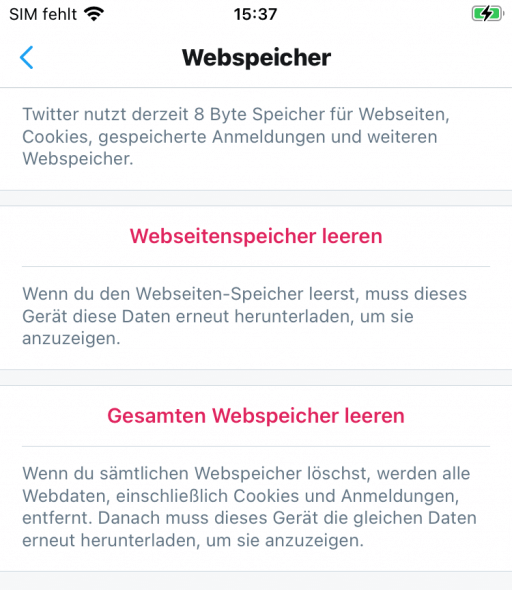
„Gesamten Webspeicher leeren“ löscht die Anmeldeinformationen der Website wie das Webseitenkonto und das Kennwort. Wenn Sie diese Informationen nicht löschen möchten, wählen Sie nur die erste Option „Webseitenspeicher leeren“.
3. Löschen Sie den Safari-Cache
Browser wie Safari speichern eine Menge Daten in Form von Caches und Cookies:
Wenn Sie beim Surfen auf der Webseite Safari verwenden, werden auf Ihrem iPhone möglicherweise der Webseiten-Verlauf und unerwünschte Daten gespeichert. Beim Besuch von Websites speichert Safari viele Informationen auf Ihrem Gerät, solche wie Cookies, Bilder und Browserverlaufsdaten. Um Safari Dokumente und Daten zu löschen, sowie Cache, gehen Sie wie folgt:
Sie können die Größe dieser Daten unter „Einstellungen“> „Allgemein“> „iPhone-Speicher“> „Safari“ überprüfen.
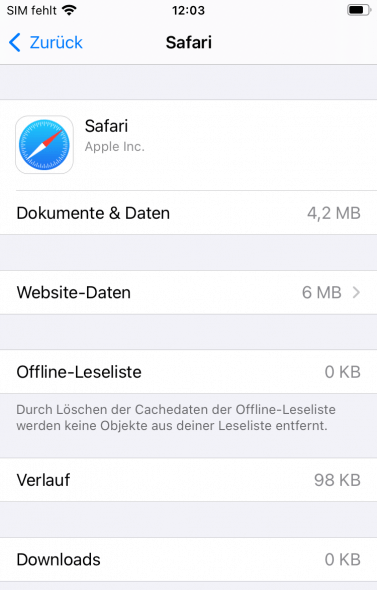
Um den Browser-Cache von Safari zu löschen, wählen Sie Safari unter Einstellungen und tippen Sie auf „Verlauf und Websitedaten löschen“.
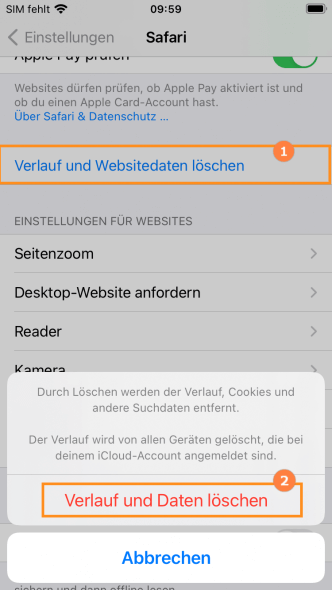
Um andere temporäre Dateien auszumisten, scrollen Sie nach unten zu „Erweitert“ und klicken Sie auf „Website-Daten“ >“Alle Website-Daten entfernen“.
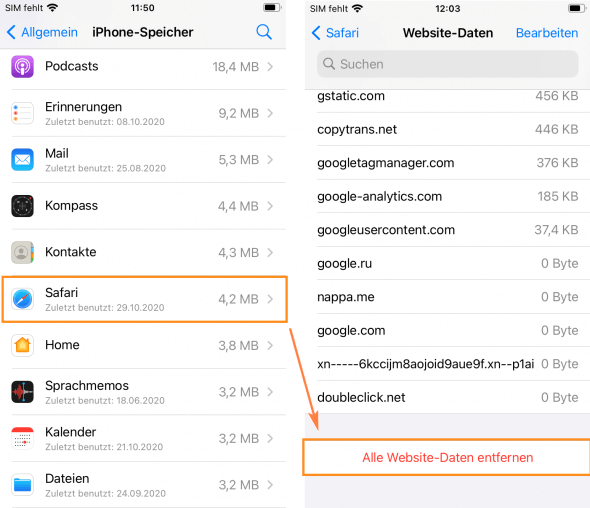
So können Sie Safari Dokumente und Daten löschen.
Weitere Wege, Dokumente und Daten am iPhone zu löschen.
Unnötige Apps löschen
Löschen Sie die Apps, die Sie nicht mehr brauchen. Die Apps nehmen Platz ein, nicht nur weil Sie diesen Platz für die Installation brauchen, sondern, weil diese auch den Platz für zusätzlich angelegte Daten belegen (z.B. Speicherstände von Spielen) oder Dokumente enthalten.
Gehen Sie zu den Einstellungen am iPhone: „Einstellungen“> „Allgemein“> „iPhone-Speicher“. Hier finden Sie jetzt alle installierten Apps mit ihrem Speicherverbrauch in der Übersicht. Tippen Sie auf die App, die Sie möglicherweise löschen möchten, es wird Ihnen der von der App belegten Platz angezeigt sowie die zugehörigen Daten und deren Speicherverbrauch.
Hinweis: Seit iOS 11 besteht die Möglichkeit, selten genutzte Apps auslagern zu lassen. Das bringt aber nicht viel freien Speicherplatz wieder (nur der von der App verwendeter Speicherplatz wird freigegeben). Außerdem es werden dabei keine iPhone Dokumente und Daten gelöscht.
Andere nützliche Tipps
iPhone „Dokumente und Daten“ belegen häufig nicht nur den iPhone-Speicher, sondern auch den iCloud-Speicher. Die meisten iPhone-Daten werden standardmäßig in iCloud gespeichert. Dokumente, App-Cache, Messenger-Verlauf und empfangene Dateien stapeln sich dort wie Müll. Wenn Sie Ihre iCloud-Dokumente und -Daten nicht löschen, kann sich Ihr iCloud-Speicher schnell aufgefüllt werden.
Mehr Info, wie Sie Ihr iCloud leeren können, finden Sie in unserem Artikel: iCloud Speicher leeren
Sie können die Anzahl der Apps, die iCloud verwenden, reduzieren, um das Speichern unnötiger iPhone Dokumenten und Daten zu vermeiden. Gehen Sie zu Einstellungen> Apple ID> iCloud, um die Daten zu deaktivieren, die Sie nicht in iCloud speichern möchten.
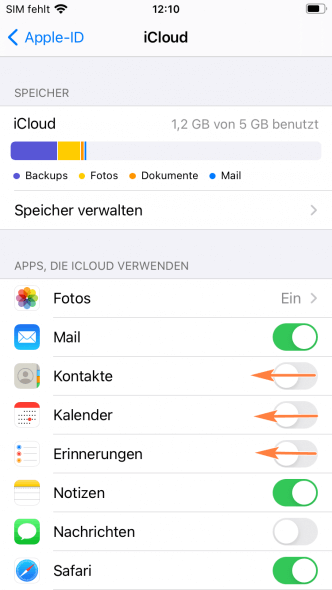
Ein anderer Trick, der auf die gleiche Weise funktioniert, ist der Versuch, einen riesigen Film von iTunes oder ein Spiel / eine App aus dem AppStore herunterzuladen (zum Beispiel Herr der Ringe in HD), der eindeutig nicht auf das iPhone oder iPad passt, was auch die Cache -Appreinigung auslöst nach oder während des Misserfolgs den riesigen Film herunterzuladen.
So, in diesem Artikel haben Sie erfahren, wie Sie unnötige iPhone Dokumente und Daten löschen können.
Das Löschen von „Dokumente und Daten“ auf Ihrem iPhone ist unerlässlich, um Speicherplatz freizugeben und die Leistung Ihres Geräts zu verbessern. Indem Sie die oben genannten Methoden anwenden, können Sie effektiv unnötige Dateien und Caches entfernen, sodass Ihr iPhone wieder schneller und effizienter arbeitet. Wenn Sie regelmäßig Speicherplatz freigeben, bleibt Ihr iPhone in bestem Zustand und bietet Ihnen weiterhin die optimale Leistung.
Wenn Sie mehr darüber erfahren möchten, was zu tun ist, wenn Ihnen der Speicherplatz am iPhone ausgeht, lesen Sie Informationen zum Freigeben von Speicherplatz auf Ihrem iPhone: Was tun wenn der iPhone Speicher voll ist?
Weitere hilfreiche Anleitungen finden Sie unter folgenden Links: