Die Smart Switch App ist ein von Samsung entwickelter Dienst, der die Migration von anderen Geräten auf Samsung vereinfachen soll.Obwohl die App den leichten Transfer verspricht, beschweren sich aber viele User, denn Smart Switch funktioniert nicht.
Oft soll man nur Smart Switch aktualisieren, um die App zum Laufen zu bringen. Die schlechte oder nicht stabile Internetverbindung kann auch die Funktionalität des Programms beeinflussen. Smart Switch funktioniert möglicherweise nicht richtig auf Geräten, die nicht mit der Anwendung kompatibel sind. Wie das geht und was Sie noch tun können, um doch iPhone Daten auf Samsung zu übertragen, finden Sie in dem Artikel.
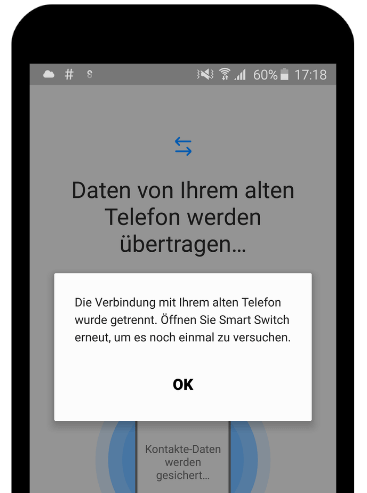
Achtung Spoiler! Es ist unmöglich via Smart Switch Samsung zu iPhone zu übertragen. Warum und wie Sie die Daten trotzdem transferieren, lesen Sie weiter.
Samsung Smart Switch funktioniert nicht
Smart Switch verbindet nicht
Smart Switch wurde extra für Samsung Geräte entwickelt. Der koreanische Hersteller hatte zum Ziel den Datentransfer von einem beliebigen Handy zu Samsung zu vereinfachen und somit mehr zufriedene Kunden zu gewinnen.
Leider lassen sich die Daten ziemlich oft nicht übertragen, denn Smart Switch mobile funktioniert nicht immer korrekt oder Smart Switch dauert ewig.
Smart Switch Probleme:
- Smart Switch hängt
- Smart Switch erkennt Handy nicht
- Smart Switch bricht ab
- Smart Switch lässt sich nicht installieren
- Smart Switch Verbindung mit dem Gerät konnte nicht hergestellt werden
- Smart Switch side by side Konfiguration ungültig
- Smart Switch Kontakte werden nicht übertragen
Lösung 1: Prüfen Sie erst, ob die Geräte konform sind
Vergewissern Sie sich zunächst, dass die Geräte, die Sie über Smart Switch anschließen möchten, die Mindestsysteme erfüllen. Das heißt:
- Wenn Sie einen Windows-PC verwenden, müssen Sie über Windows XP oder höher verfügen.
- Auf einem Mac müssen Sie macOS 10.6 oder höher haben.
- Samsung-Geräte müssen mit Android 4.3 oder höher betrieben werden.
- Wenn Sie mit einem iPhone übertragen, sollte dieses über iOS 4.2.1 oder höher verfügen.
Stellen Sie nun sicher, dass die Samsung Smart Switch App auf beiden Geräten geöffnet ist.
Lösung 2: Überprüfen Sie oder tauschen Sie USB-Anschlüsse und -Kabel aus
Es kann sein, dass das USB-Kabel und/oder der Anschluss, an den Sie Ihre Geräte angeschlossen haben, fehlerhaft oder defekt ist. Daher müssen Sie sicherstellen, dass der USB-Anschluss und der Port einwandfrei funktionieren.
Das lässt sich am einfachsten feststellen, indem Sie das USB-Kabel austauschen und versuchen, das Kabel in einen anderen Anschluss zu stecken, um eine funktionierende Verbindung herzustellen.
Hoffentlich wird das Problem dadurch behoben, aber wenn sich der Samsung Smart Switch immer noch nicht mit dem Gerät verbinden lässt, gehen Sie zur folgenden Lösung.
Lösung 3: Tippen Sie auf „Zulassen“, um auf Ihre Daten zuzugreifen
Die App sendet eine Bestätigungsanfrage, um den Zugriff auf die Daten auf Ihren Geräten anzufordern. Wenn Sie die Anfrage versehentlich ablehnen oder sie nicht sehen, kann die App dazu führen, dass sich der Smart Switch ohne USB-Verbindungsunterstützung verbindet.
Klicken Sie daher auf die Erlaubnis auf der Bestätigungsseite, die angezeigt wird, um der App den Zugriff auf Ihre Daten zu gestatten. Wenn Sie die Anfrage zunächst abgelehnt haben, trennen Sie Ihre Geräte, stellen Sie die Verbindung wieder her und klicken Sie auf „Zulassen“, wenn die Registerkarte erscheint.
Lösung 4: Aktualisieren Sie die App Smart Switsch
Stellen Sie sicher, dass Sie die neueste Version von Samsung Smart Switch verwenden, um Kompatibilitätsprobleme zu vermeiden.
Dadurch wird ein technischer Fehler in der App behoben, der das Problem möglicherweise überhaupt erst verursacht.
Lösung 5: Prüfen Sie Ihre Netzwerkverbindung
Bevor Sie mit der Datenübertragung beginnen, vergewissern Sie sich, dass Sie eine zuverlässige und stabile Internetverbindung haben.
Wenn Sie die oben genannten Schritte zur Fehlerbehebung befolgen, sollte sich das Problem behoben werden, bei dem Samsung Smart Switch nicht funktioniert. Vergessen Sie nicht, die App zu aktualisieren und eine stabile Netzwerkverbindung für eine reibungslose Datenübertragung aufrechtzuerhalten. Wenn das Problem weiterhin besteht, können Sie sich für weitere Hilfe an den Samsung-Kundensupport wenden oder Alternativen zu Smart Switsch einsetzen.
Lösung 6: Prüfen Sie, ob der freie Speicher auf Samsung für alle Daten ausreicht
Wie viel Speicherplatz für die Datenübertragung benötigt wird, hängt von der Größe der zu kopierenden Informationen ab. Prüfen Sie, wie viel Speicherplatz auf Ihrem Gerät frei ist.
Wenn Sie nicht genug Speicher haben, können Sie Folgendes tun:
→ Schaffen Sie mehr freien Speicher auf Ihrem Android-Gerät.
→ Verkleinern Sie die zu kopierte Datenmenge, indem Sie unwichtige Daten auf iPhone löschen.
Smart Switch kann folgende Daten übertragen:
✔ Fotos
✔ Notizen
✔ Nachrichten
✔ und mehr.
Was wird bei Smart Switch nicht übertragen?
- Apps beim Übertragen von iPhone auf Samsung
- Mit iCloud synchronisierte Daten
Da iOS und Android zwei verschiedene Betriebssysteme sind, haben Sie unterschiedliche Voraussetzungen zu den installierten Apps. D.h. nicht alle Apps, die in Play Store vorhanden sind, sind in App Store zu finden. Somit müssen alle Apps nach dem Transfer neu gesucht und installiert werden.
Wenn die iCloud-Synchronisation auf iPhone aktiviert ist, werden die Daten in Cloud gespeichert. Smart Switch kann auf Ihre iCloud nicht zugreifen, d.h. die Daten werden nicht übertragen bzw. gehen verloren. Wie Sie es vermeiden können, finden Sie hier: iCloud auf Android ohne Datenverlust.
HINWEIS: Zum Übertragen brauchen Sie einen Adapter. Das Kabel/den Adapter werden Sie eigentlich nur einmal benötigen. Um kein Geld dafür auszugeben, aber die Daten trotzdem zu übertragen, wenden Sie sich an den alternativen Weg.
Samsung Daten übertragen ohne Smart Switch
Smart Switch Alternative
Es gibt Samsung Smart Switch Alternative, die die negativen Smart Switch Erfahrungen berücksichtigen. Mit CopyTrans Programmen lassen sich die iOS-Daten auf Samsung oder ein anderes Android-Gerät übertragen, ohne das zusätzliche Zubehör wie Adapter einzusetzen. Zum Datentransfer brauchen Sie nur einen Windows-PC.
Jedes CopyTrans Programm ist für bestimmte Datentype zuständig.
In einem Pack werden aber alle möglichen Optionen zum Verwalten der Daten bereitgestellt.
Über CopyTrans Pack erfahren
Die Daten zum Übertragen:
🔅 An dem Beispiel weiter können Sie einen Blick auf den Transfer von Kontakten mit CopyTrans Contacts werfen.
🔅Alle anderen Daten wie Fotos, Kalender, Musik (inkl. Hörbücher usw.), Videos u.a. lassen sich mit anderen CopyTrans Tools übertragen. Unten finden Sie mehr zu jedem Datentyp.
Smart Switch Kontakte werden nicht übertragen
Wenn nicht alle Kontakte oder überhaupt keine Kontaktdaten übertragen werden, dann wäre es sinnvoll CopyTrans Contacts einzusetzen. Dank der Software sparen Sie viel Zeit und können Datenverluste leicht vermeiden.
Mit CopyTrans Contacts können Sie Folgendes übertragen:
• Alle Telefonnummern,
• Kontaktbilder,
• Adressen,
• Notizen,
• E-Mail-Adressen,
• etc.
Um Kontakte von iPhone oder iPad auf Samsung zu kopieren, müssen Sie zuerst Ihre Kontakte auf PC speichern und sie dann auf Ihr Samsung-Handy importieren. Diese Methode funktioniert für jede iOS + Android-Kombination.
- Laden Sie CopyTrans Contacts von der folgenden Seite herunter: CopyTrans Contacts kostenlos* nutzen
- Installieren Sie das Programm. Wenn Sie Hilfe bei der Installation von CopyTrans Contacts benötigen, lesen Sie bitte die Installationsanleitung.
- Führen Sie CopyTrans Contacts aus und verbinden Sie iPhone, iPad oder iPod Touch mit PC. Alle iPhone-Kontakte werden im Programm angezeigt.
- Markieren Sie alle Kontakte, die Sie übertragen möchten.
- Klicken Sie auf Ausgewählte exportieren und geben Sie als Format Android (mehrere .vcf-Dateien) ein.
- Speichern Sie die Daten in einem beliebigen Ordner. Ihre iPhone-Kontakte werden als mehrere vCard-Dateien auf PC gesichert.
- Verbinden Sie dann Samsung mit PC. Es soll als externes Laufwerk oder tragbares Gerät angezeigt werden. Ziehen Sie den Ordner mit iPhone-Kontakten per Drag und Drop auf das Android Phone-Laufwerk.
- Die Kontakte können Sie dann auf Samsung in der Kontakte-App unter Einstellungen importieren (Einstellungen – Kontakte importieren/exportieren – Kontakte speichern in Gerät).
HINWEIS: das Programm wird als kostenlose Probeversion heruntergeladen. Sie haben über 200 freie Handlungen, um sich alle Funktionen der Software anzuschauen.
💡 Bitte warten Sie, bis alle Ihre Kontakte geladen sind (bis das drehende Rad in der unteren rechten Ecke verschwindet). Es kann eine Weile dauern, aber nur beim ersten Start.
❕ Wenn Ihr iPhone verschlüsselt ist, werden Sie möglicherweise nach einem iPhone Backup-Passwort gefragt. Welches Passwort?
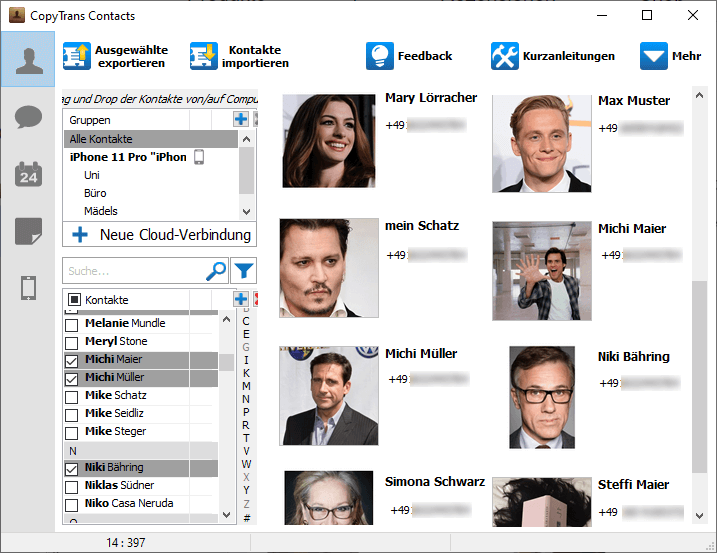
Tipp: müssen einige Kontaktdaten geändert werden? Bearbeiten Sie die Daten direkt im Programm.
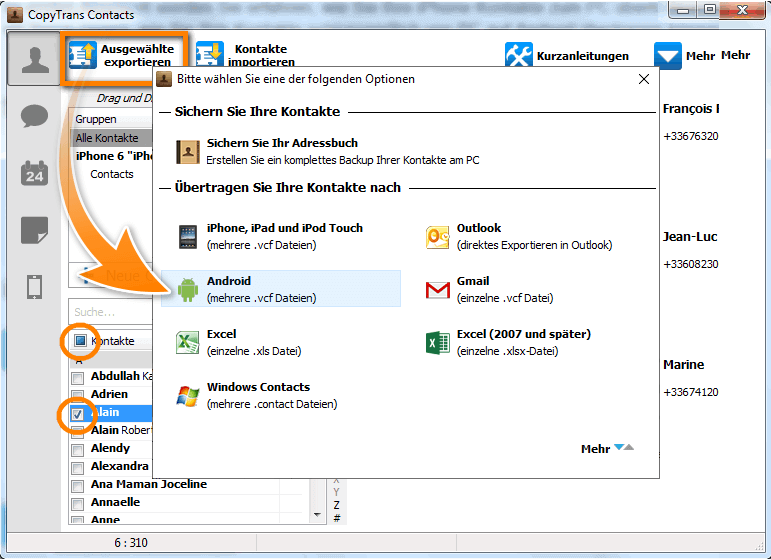
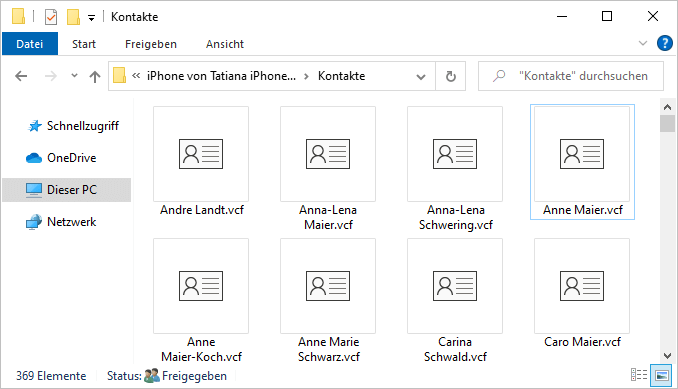
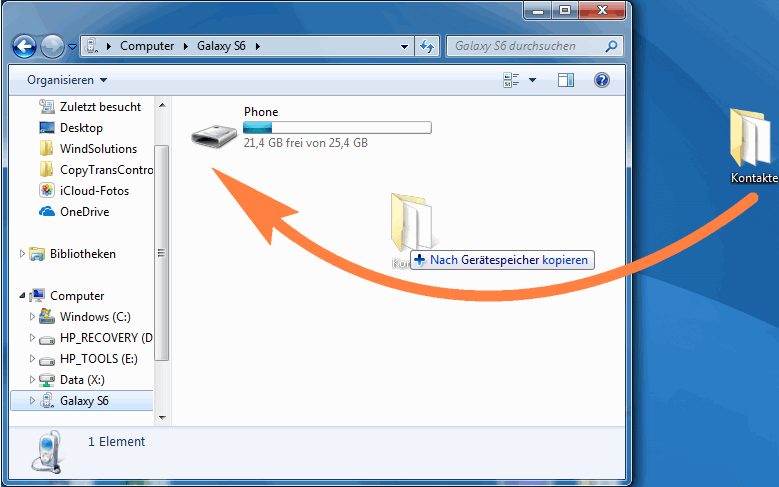
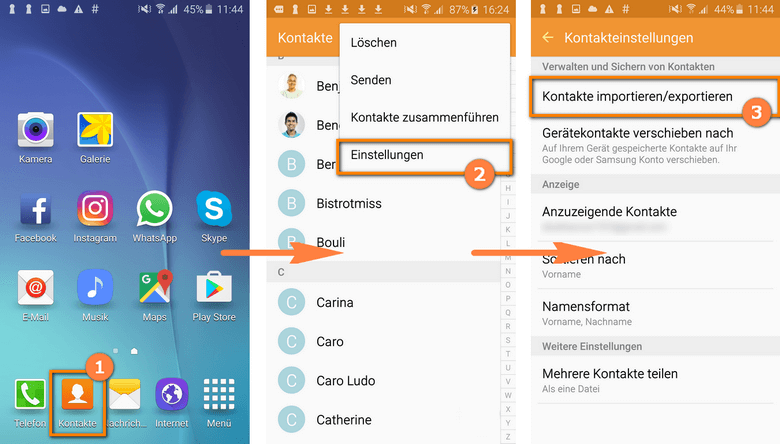
Noch mehr Vorteile von CopyTrans Contacts:
🔸 Bearbeiten, gruppieren und löschen Sie Ihre iPhone-Kontakte mit wenigen Klicks direkt von Ihrem PC aus
🔸 Verwalten Sie alle iCloud- , Outlook- und Gmail – Kontakte
🔸 Arbeiten Sie mit verschiedenen Formaten: .xlsx; .vcf; .csv
🔸 Speichern Sie Ihre iPhone-Nachrichten in verschiedenen Formaten auf PC (wie WhatsApp, Threema usw. inkl. Medien)
🔸 Genießen Sie eine einfach zu bedienende, intuitive Benutzeroberfläche.
→ Hier finden Sie alle Anleitungen zu CopyTrans Contacts.
Samsung Smart Switch Alternative
Auch andere iPhone Daten lassen sich mit CopyTrans Programmen leicht auf Samsung übertragen.
Eine ausführliche Anleitung zu jedem Datentyp finden Sie in dem Artikel: Daten von iPhone auf Android.
