Alle iPhone-Nutzer kennen das Problem beim Übertragen der Daten vom iDevice auf ein anderes Gerät (nicht von Apple). Wenn Sie diesen Artikel lesen, dann kennen Sie die bekanntesten Methoden zum Übertragen von Apple Kalender auf Android.
Der größte Nachteil aller dieser Wege ist das Speichern der privaten Daten in der Cloud (sei es iCloud oder Google Drive). Wenn Sie aber Ihre persönlichen Daten schützen möchten, gibt es doch einen Weg, wie man Apple Kalender auf Android ganz offline übertragen kann.
TIPP: Wenn Sie Ihre Kalender in einem Backup haben (das Backup ist auf dem PC oder in der iCloud gespeichert), dann können Sie auch diese Kalende auf Ihr Android-Handy übertragen. Mehr dazu hier > >
Apple Kalender auf Android nutzen
Die Kalender-App auf iPhone ist auf dem iOS-Betriebssystem vorinstalliert. Das ist keine App, die in einem anderen Store geladen werden kann. Um Apple Kalender auf Android-Smartphone zu nutzen, soll man alle gewünschten Kalender von iPhone auf Android übertragen.
Als Erstes müssen Ihre iPhone Kalender auf PC gespeichert werden. So sind Sie auch sicher, dass die Daten nicht verloren gehen. CopyTrans Contacts eignet sich gut dazu, weil das Programm alle Kalendereinträge komplett ohne Datenverlust exportiert. Dabei bekommen Sie eine gute Übersicht über alle Daten und, falls es nötig ist, können gewünschte Änderungen (ggf. Löschen) vornehmen.
💡 Tipp: CopyTrans Contacts dient auch zum Extrahieren der iPhone Kontakte, aller Chats inkl. WhatsApp und Notizen.
So geht es:
- Laden Sie CopyTrans Contacts herunter und isnatllieren Sie es. CopyTrans Contacts herunterladen
- Starten Sie CopyTrans Contacts und verbinden Sie das gewünschte iOS-Gerät mit dem PC. Klicken Sie links auf das Kalender-Symbol und wählen Sie alle Kalenderkategorien aus, die Sie zum Android-Gerät übertragen möchten.
- Haben Sie alle Kalenderkategorien ausgewählt, die Sie exportieren möchten, klicken Sie auf der oberen Programmleiste auf „Ausgewählte exportieren“. Wählen Sie als Kalender-Zielort „In eine Datei“.
- Wählen Sie im nächsten Fenster einen Zielordner aus, worin Sie Ihren Kalender zwischenspeichern können. Bestätigen Sie Ihre Auswahl mit einem Klick auf „OK“.
- Die exportierten Dateien finden Sie im Zielordner auf dem PC wieder.
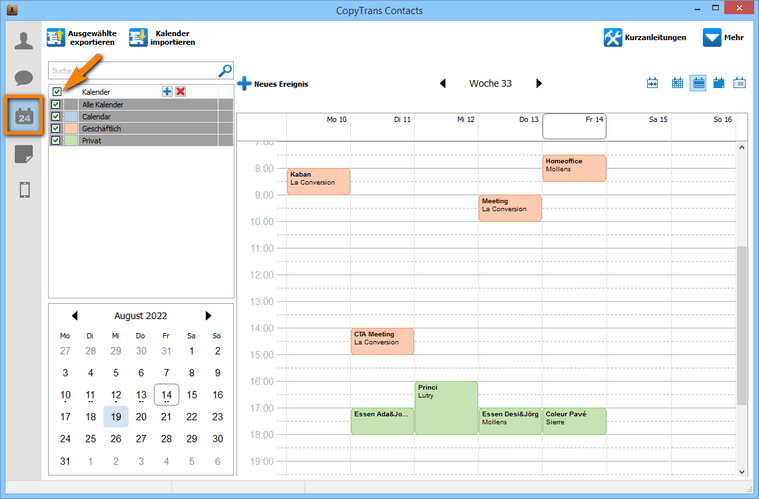
💡 Tipp:
Werden Ihre Kalender mit iCloud synchronisiert (zum Prüfen gehen Sie zu Einstellungen → Ihr Name → iCloud → Kalender), dann melden Sie sich in CopyTrans Contacts in Ihrem iCloud-Konto, um den Zugriff auf die Kalender zu bekommen.
Dazu klicken Sie in CopyTrans Contacts auf Mehr → Cloud Setup → +Neue Verbindung. Geben Sie Ihre Anmeldedaten ein.
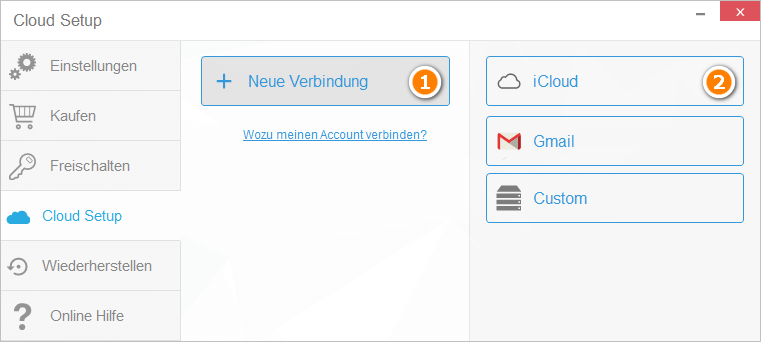
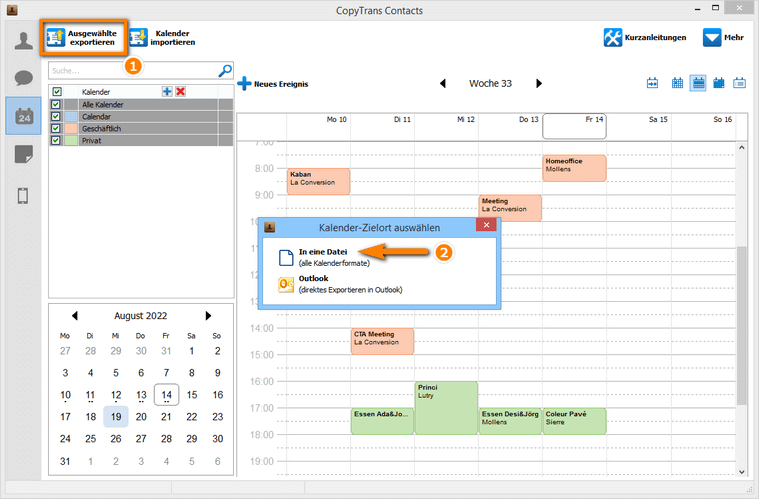
Möchten Sie vor dem Transfer Ihre Kalenderdaten bearbeiten, löschen oder neue Events hinzufügen? Das können Sie direkt im Programm machen!
Ihre Vorteile mit CopyTrans Contacts:
◾ Sie verwalten Ihre Kalenderdaten direkt am PC
◾ Sie machen ein Backup Ihrer Kalender auf dem PC für den Fall, wenn mit den Handys etwas schiefläuft
◾ Sie können Ihre Kalender auch in Outlook übertragen
◾ CopyTrans Contacts verwaltet nicht nur Ihre iPhone Kalender, sondern auch Ihre WhatsApp Chats, Kontakte und Notizen
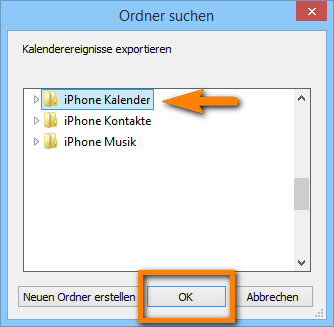
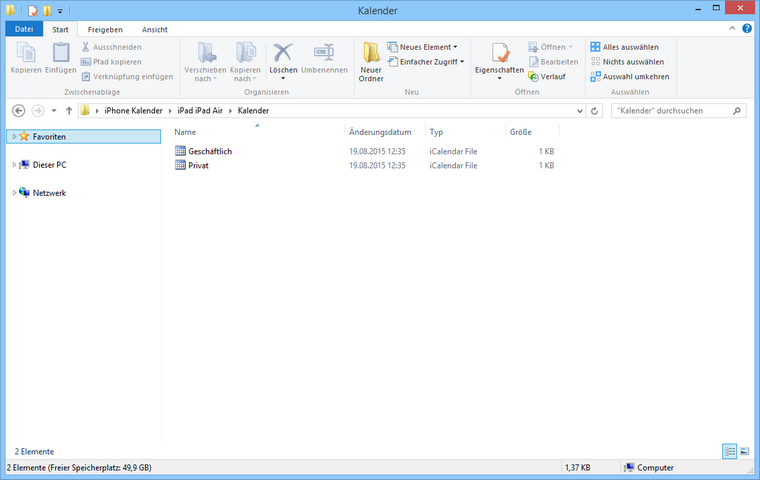
Haben Sie Ihre Kalenderereignisse zum PC übertragen, können Sie mit der Übertragung zum gewünschten Android-Gerät beginnen.
Kalender von iOS auf Android
Also, Sie haben Ihre Kalender von iPhone auf PC als ICS-Datei. Jetzt haben Sie 2 Möglichkeiten, wie Sie Ihre iPhone Kalender auf Android übertragen können.
- Weg 1
Wenn Sie ein Google-Konto haben, dann können Sie diese Datei leicht online in Ihren Google-Kalender importieren.
Rufen Sie calendar.google.com auf, melden Sie sich an, klicken Sie auf +, Importieren und wählen Sie Ihren iPhone Kalender, die Sie vorher als ICS-Datei gespeichert haben.
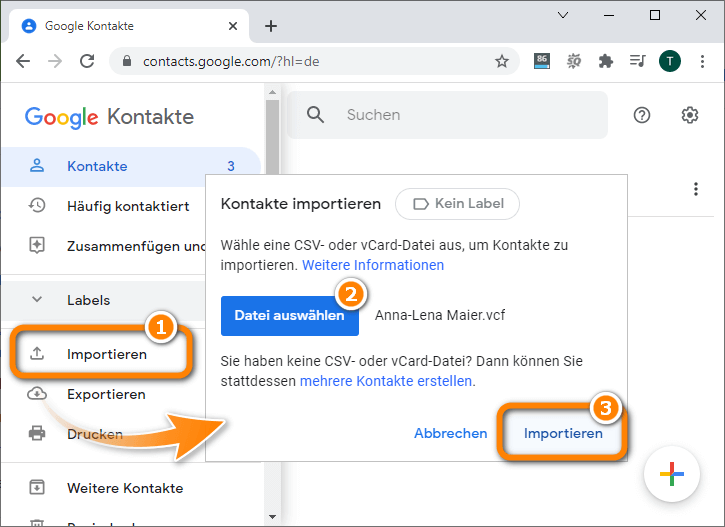
Laden Sie Google Kalender in Play Store auf Ihrem Android-Gerät oder fügen Sie Ihren Google-Kalender zu Ihrem Android-Kalender hinzu (Einstellungen → +neuer Kalender).
- Weg 2
Ihre iPhone Kalender lassen sich auch mithilfe von App „iCal Import/Export CalDAV“ zum Android-Gerät übertragen.
- Laden Sie bitte vorab auf Smartphone die App „iCal Import/Export CalDAV“ aus dem Google Play Store herunter.
- Öffnen Sie den Android Gerätespeicher und übertragen Sie die zuvor exportierten Dateien vom PC zum Gerätespeicher.
- Haben Sie die Dateien zum Android Gerätespeicher übertragen, öffnen Sie bitte die App „iCal Import/Export CalDAV“ auf Smartphone. Klicken Sie auf „Importieren“.
- Tippen Sie im nächsten Fenster auf „Datei auswählen“ und im nächsten Schritt können Sie die exportierten Kalender-Dateien auswählen.
- Klicken Sie auf „Importieren“ und im Anschluss erhalten Sie eine Nachricht, dass die Kalenderereignisse erfolgreich zum Android-Gerät übertragen worden sind.
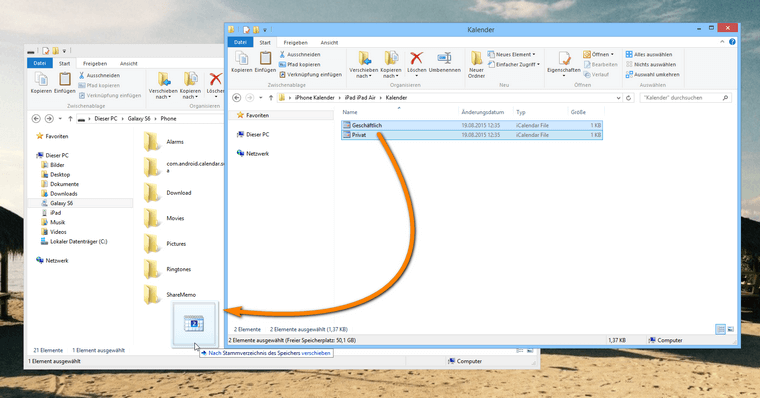
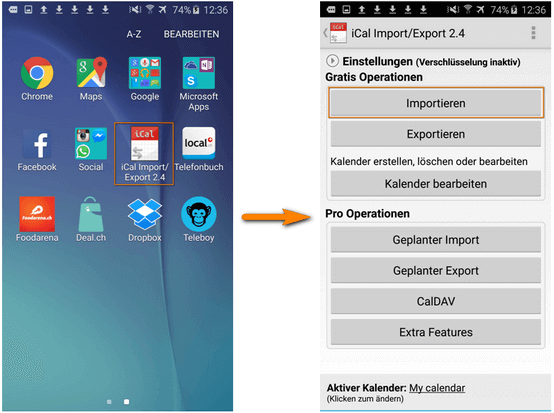
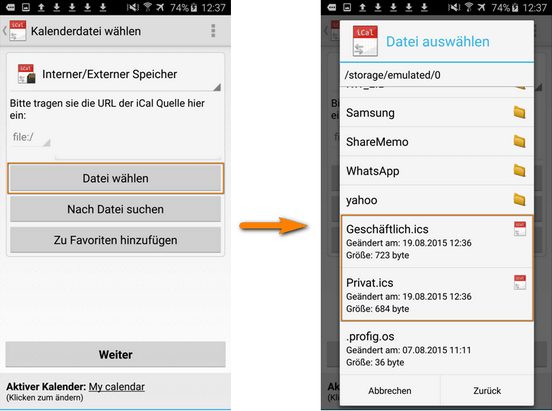
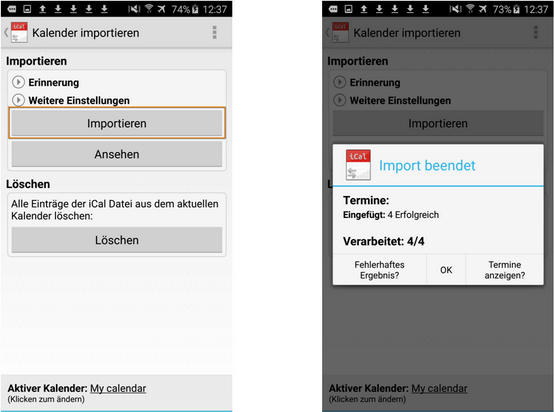
Das war’s auch schon. So einfach können Sie iPhone Kalender mit Android teilen. Wenn Sie Ihren Kalender öffnen, finden Sie alle Kalenderereignisse aus dem iPhone, iPad oder iPod touch auf dem Android Smartphone wieder. 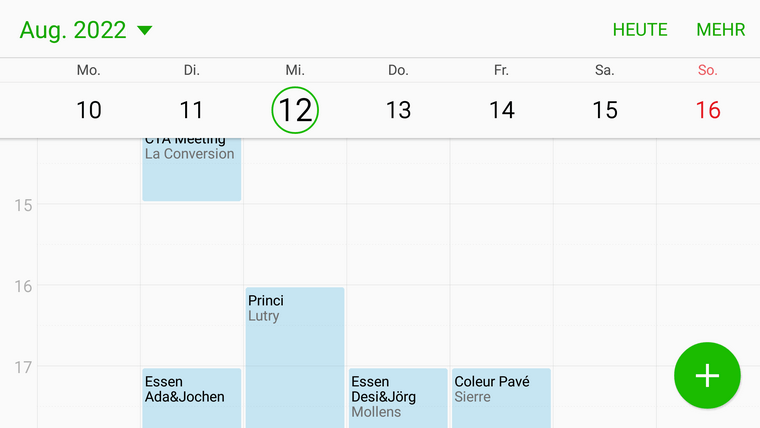
Kalender von iPhone auf Android übertragen
Ihre Kalender finden Sie in Backups, falls Sie diese erstellt haben.
CopyTrans Backups Extractor gibt die Möglichkeit, alle Backups (inkl. iCloud-Sicherungen) durchzusuchen. Dafür reicht die kostenlose Demoversion des Programms.
So einfach geht es: Nachdem Sie in CopyTrans Backup Extractor auf den Button „Nach Backups suchen“ geklickt haben, bekommen Sie eine Liste aller Backups. Wählen Sie eine Sicherung nach der anderen und prüfen Sie, ob diese Ihre Kalender enthalten.
💡 Hier finden Sie eine ausführliche Anleitung, wie Sie iPhone Backups finden können.
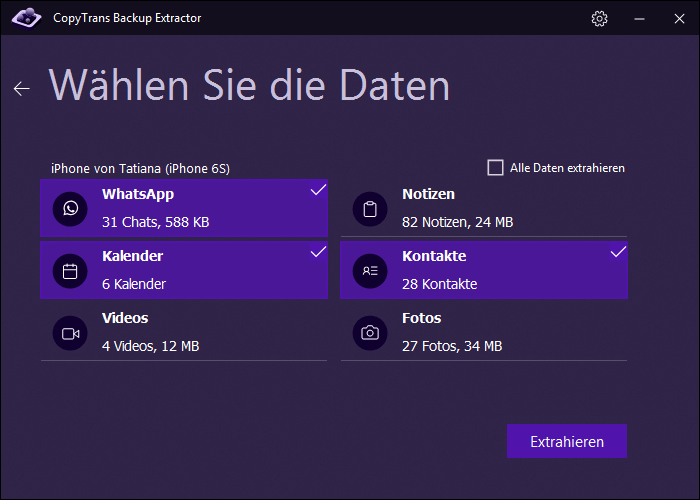
Ihre iPhone Kalender werden aus Backups als ICS-Dateien extrahiert. Diese Dateien können Sie leicht auf Ihr Android-Gerät übertragen. Wie das geht, wurde im Artikel oben beschrieben.
Häufig gestellte Fragen:
- Wie übertrage ich Kontakte von iPhone auf Android?
- Wie übertrage ich Bilder von iPhone auf Android?
- Wie kann ich Video von iPhone auf Android kopieren?
- Wie kann ich Daten zwischen Android Gerät und iPhone, iPad und iPod verwalten?
- Alle CopyTrans Contacts Anleitungen auf einen Blick