Jeder, der ein iPhone hat, kennt das: In Chats bei WhatsApp werden ständig Bilder und Videos hin- und hergeschickt. Die meisten Fotos und Videos landen automatisch auf dem iPhone und belegen viel Speicherplatz. Aber keine Sorge, Sie können selbst bestimmen, ob Sie alle oder nur die ausgewählten WhatsApp Bilder in Galerie speichern.
Dann entsteht selbstverständlich die Frage: Wie bekomme ich Bilder von WhatsApp in der Galerie speichern?
Lesen Sie diesen Artikel, um die für sich passende Methode zu finden:
-
WhatsApp Bilder speichern:
- Alle Bilder in Galerie speichern
- Ausgewählte Fotos in Galerie speichern
-
WhatsApp Fotos sichern, ohne iPhone Speicher zu belegenextra
- Häufig gestellte Fragen
WhatsApp Fotos in Galerie speichern
Um Bilder aus WhatsApp zu speichern, gibt es zwei Möglichkeiten: entweder sichern Sie diese automatisch – oft schon voreingestellt – im WhatsApp-Ordner Ihres iPhones oder Sie gehen manuell über „Teilen“ vor und speichern Ihre Bilder in der Foto-App oder Galerie.
WhatsApp-Fotos automatisch in Galerie speichern
Um Ihre WhatsApp Bilder in Galerie automaisch zu speichern, befolgen Sie diese Schritte:
>> gehen Sie dafür unten rechts in WhatsApp Einstellungen;
>> wählen Sie anschließend „Chats“ aus;
>> aktivieren Sie den Schalter von „Sichern in ‚Aufnahmen‘“.
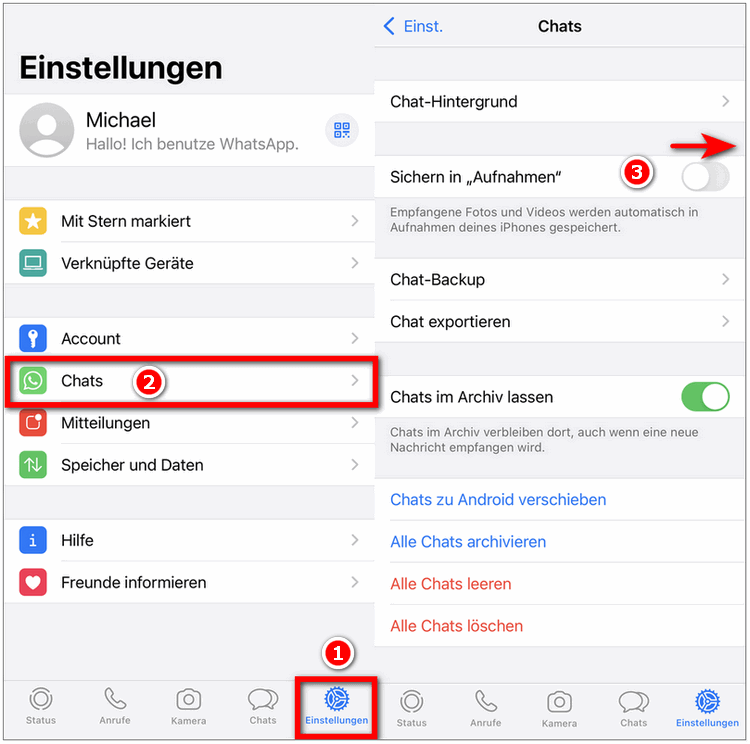
Sie finden einen Ordner mit dem Namen „WhatsApp“ in der Fotos-App Ihres iPhones. Hier landen alle Bilder, die Ihnen auf WhatsApp zugesendet werden.
→ Es gibt aber einen Umweg, wie man ausgewählte Bilder aus WhatsApp in Galerie speichern kann.
In diesem Fall können Ihnen folgende Artikel behilflich sein:
* Was tun, wenn der iPhone Speicher voll ist?
* iPhone „Sonstiges“ löschen
Bilder von WhatsApp in Galerie speichern
Nur ausgewähte Bilder manuell
Wenn Sie ein bestimmtes WhatsApp-Bild auf Ihrem iPhone speichern möchten, dann machen Sie bitte Folgendes:
>> tippen Sie zunächst WhatsApp Bild an;
>> das Bild wird vergrößert auf Ihrem Display angezeigt;
>> wählen Sie das Teilen-Symbol unten links aus;
>> tippen Sie auf „Sichern“.
Das Bild wird auf Ihrem iPhone in der „Fotos“-App gespeichert.
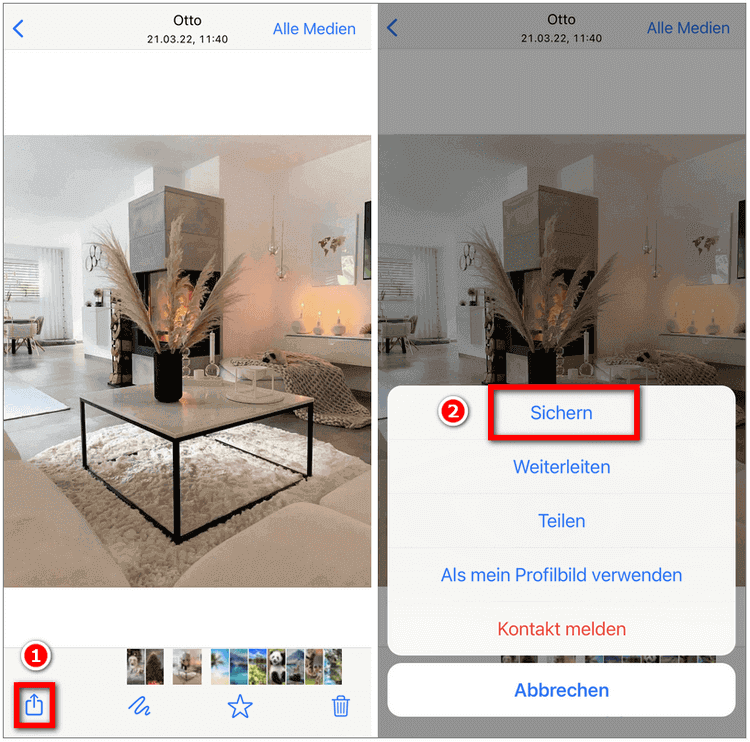
→ Es gibt aber einen Umweg, wie man mehrere WhatsApp Fotos auf einmal speichern kann.
Noch mehr Tipps:
* Bilder von iPhone auf PC mit einem Klick (inkl. Alben).
* Live Fotos iPhone: eine komplette Anleitung.
WhatsApp Bilder nicht in Galerie speichern
Wenn Sie möchten, dass Ihre WhatsApp Fotos nicht in Galerie automatisch gespeichert werden, dann folgen Sie diesen Schritten:
>> gehen Sie in die Einstellungen von WhatsApp;
>> klicken Sie auf „Chats“;
>> deaktivieren Sie „Sichern in `Aufnahmen`“.
WhatsApp Bilder kommen nicht in Galerie.
Tipp:
Wenn Sie aber einige Fotos aus WhatsApp doch behalten möchten, aber keinen iPhone Speicher damit belegen wollen, dann empfehlen wir Ihnen die gewünschten WhatsApp Fotos auf PC zu speichern. Das können Sie mit einem Klick erledigen >>
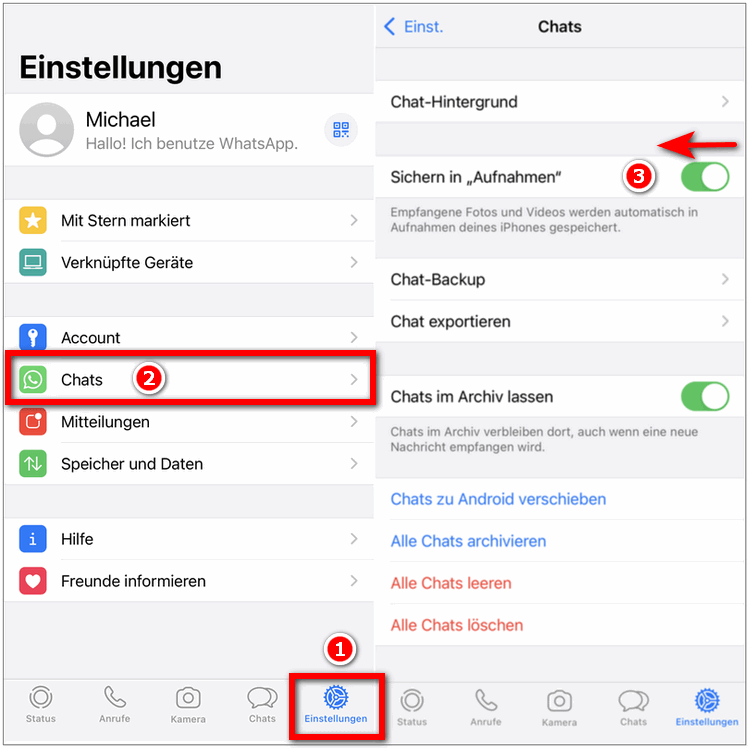
WhatsApp Bilder werden nicht in Galerie gespeichert.
WhatsApp Bilder speichern
…ohne iPhone Speicherplatz zu belegen
Am einfachsten können Sie die gewünschten WhatsApp Fotos und Videos speichern, indem Sie die gewünschten Daten auf PC mit CopyTrans Contacts sichern.
💡CopyTrans Contacts kann Folgendes tun:
→ WhatsApp- und andere Chats (Threema, Viber, SMS) inkl. Medien/Status von iPhone auf PC in vielen Formaten speichern;
→ iPhone Kontakte und Kalender vom PC aus verwalten;
→ iPhone Notizen auf PC und Outlook mit einem Klick kopieren;
→ Cloud-Daten verwalten.
Um WhatsApp Bilder in Galerie speichern bzw. WhatsApp Videos in Galerie speichern zu lassen, folgen Sie bitte dieser Anleitung:
- Laden Sie CopyTrans Contacts herunter und installieren Sie es. Wenn Sie dabei Hilfe brauchen, wenden Sie sich an den Installationsassistenten.
CopyTrans Contacts downloaden - Starten Sie das Programm. Warten Sie eine Weile, bis alle Daten erfolgreich geladen werden. Schalten Sie zu dem Nachrichten-Tab um. Wählen Sie WhatsApp und dann die Konversation, aus der Sie WhatsApp Fotos in der Galerie speichern wollen. Und letztendlich setzen Sie die Häkchen neben den Fotos ein.
- Dann klicken Sie auf „Ausgewählte exportieren“ und wählen Sie im nächsten Fenster das passende Format aus.
- Nachdem Sie einen Ordner zum Speichern eingegeben haben, werden Ihre Medien auf PC gespeichert.
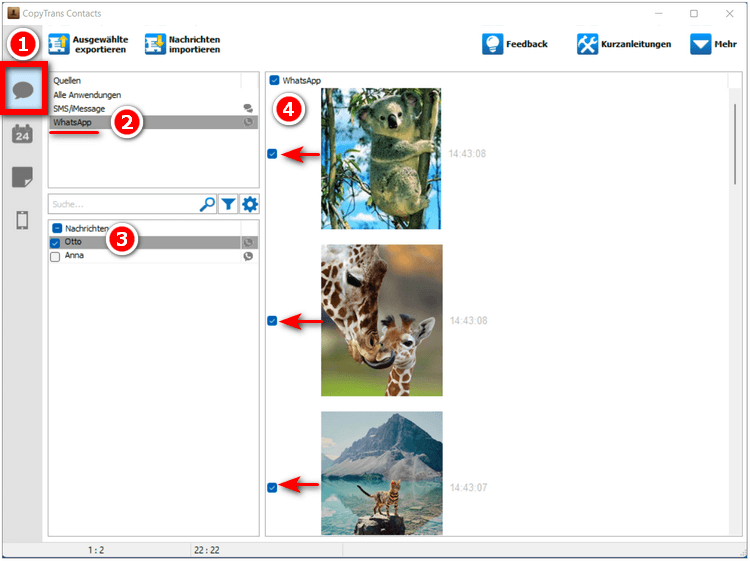
⚠️ Werden die Nachrichten nicht geladen? Hier ist die Lösung: Alle iPhone-Daten in CopyTrans Contacts anzeigen
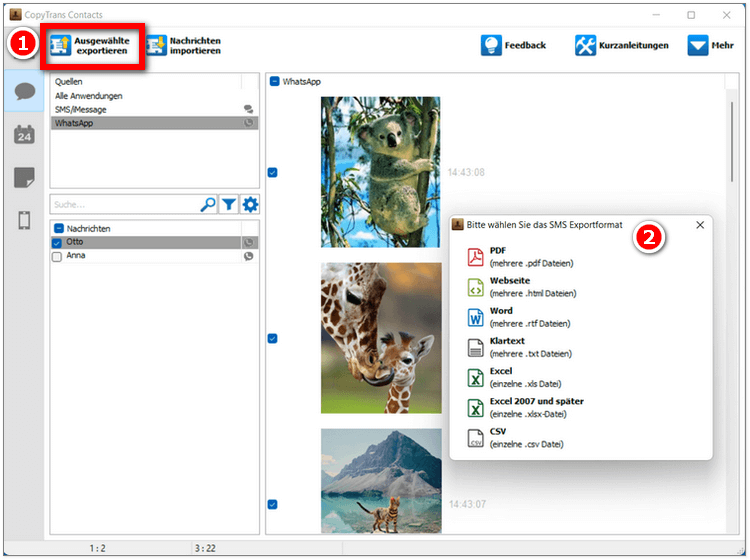
Man kann die Fotos z.B. als Webseite speichern. Dann werden die Fotos in einem separaten Ordner am PC gespeichert.
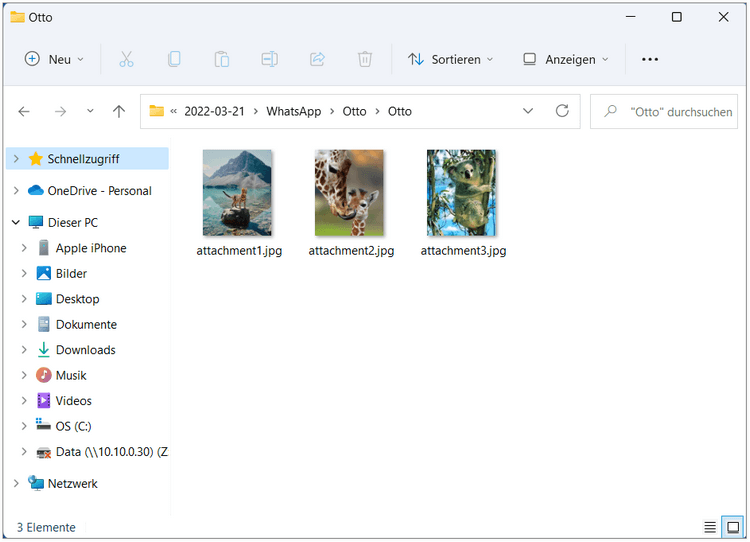
Vorteile von CopyTrans Contacts:
→ kann Nachrichten inklusive Bilder, Sprachnachrichten, etc. in verschiedenen Formaten auf PC exportieren, bearbeiten, lesen oder ausdrucken. Auch mit Emojis 😉
→ kann iPhone Kalender zwischen Outlook, iCloud und Google verwalten
→ kann iPhone Kontakte auf PC exportieren oder umgekehrt
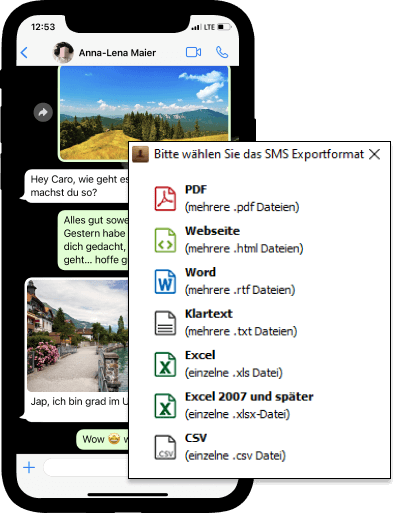
Ausgewählte WhatsApp Fotos auf iPhone übertragen
Also, Sie haben ausgewählte Fotos am PC gesichert. Jetzt können Sie diese mit CopyTrans Photo auf iPhone übertragen.
→ alle iPhone-Fotos am PC anzeigen;
→ alle iPhone-Fotos per Drag & Drop auf den PC übertragen;
→ Mit iTunes erstellte Alben bearbeiten, umbenennen oder löschen;
→ Fotos aus der iPhone-Mediathek vom PC aus löschen.
Um ausgewählte Fotos in Galerie zu speichern, folgen Sie bitte dieser Anleitung:
- Laden Sie CopyTrans Photo von folgender Seite herunter: Jetzt CopyTrans Photo downloaden!
- Installieren Sie das Programm. Wenn Sie Hilfe bei der Installation brauchen, folgen Sie einfach diesen Schritten: Installation von CopyTrans Photo.
- Ihre PC-Bilder sehen Sie auf der rechten Seite, alle iPhone Fotos und Videos erscheinen auf der linken Seite.
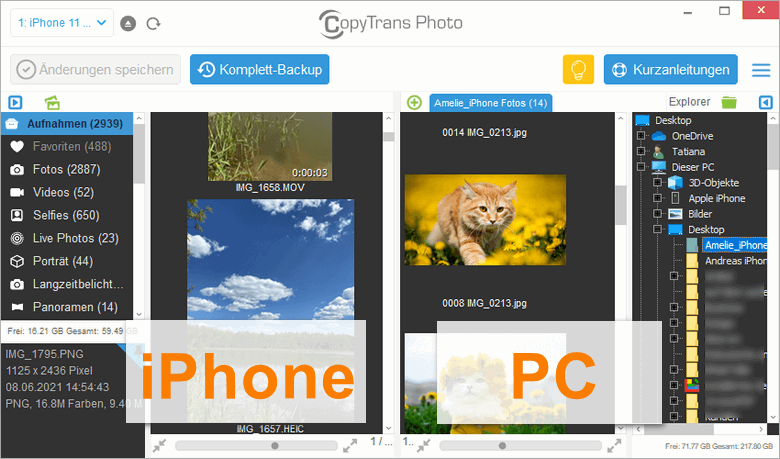
- Um Ihre ausgewählten WhatsApp Bilder vom PC auf iPhone zu übertragen, erstellen Sie vorab ein Album im Programm. Bitte klicken Sie hierfür auf das grüne Symbol auf der linken iPhone-Seite des Programmfensters.
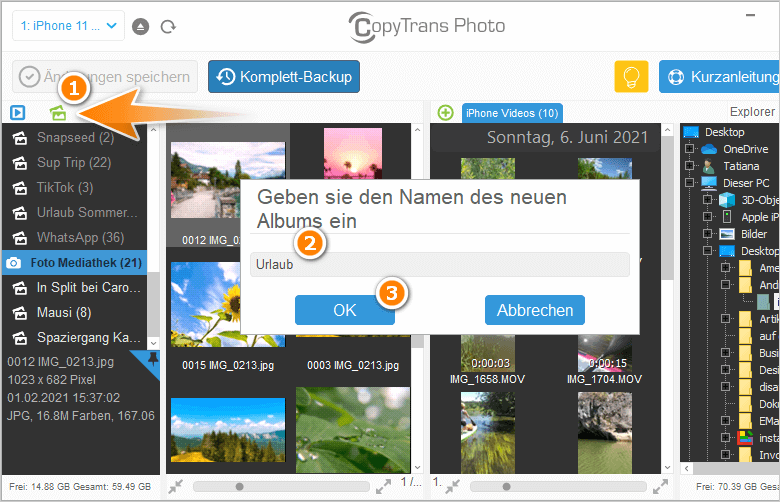
Um Ihre WhatsApp Bilder schnell am iPhone zu finden, ist es viel bequemer, einige Alben am iPhone zu erstellen und dorthin beliebige WhatsApp Bilder hinzuzufügen.
- Wählen Sie die gewünschten Fotos in der rechten PC-Seite aus. Sie können jetzt Ihre ausgewählten Fotos per Drag und Drop von der rechten auf die linke Seite übertragen.
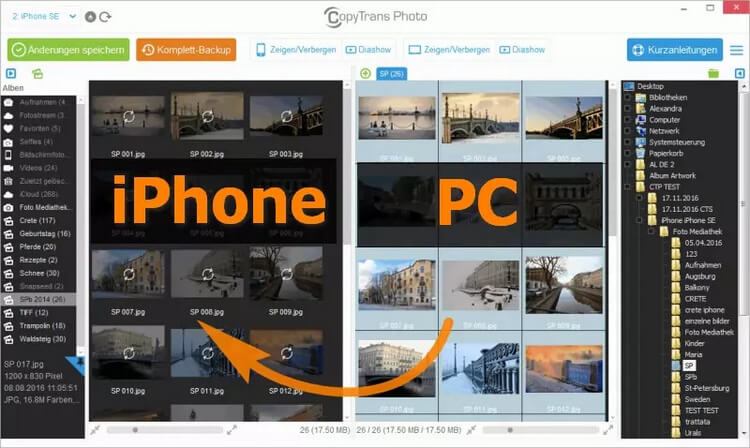
- Vergessen Sie bitte nicht, Ihre Handlung zu bestätigen, indem Sie auf „Änderungen speichern“ klicken.
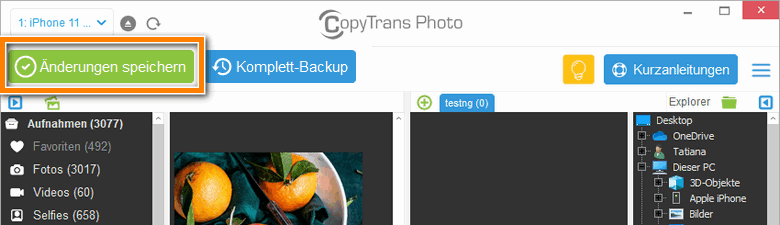
Warum sich die Benutzer für CopyTrans Photo entscheiden:
CopyTrans Photo…
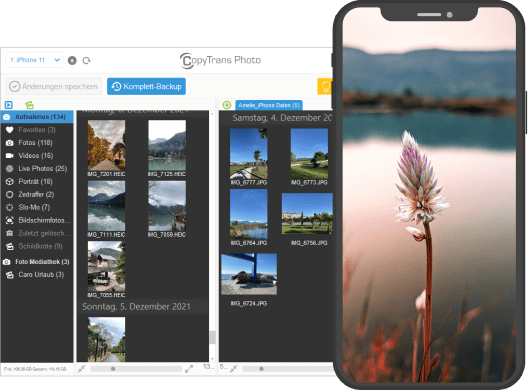
- gibt gute Möglichkeit, Fotos und Videos auf Ihrem iPhone vom PC aus zu verwalten
- überträgt Fotos in HEIC, bmp, gif, jpeg, jpg, dng, tiff, tif, tga, png, pcx, dng (ProRAW)-Formate
- behält EXIF-Daten beim Austausch der Daten zwischen iPhone und PC
- kopiert Fotoalben zwischen PC und iPhone, wobei die Albumstruktur erhalten bleibt
- konvertiert HEIC in JPEG
- funktioniert offline
- ist kompatibel mit den neuesten iOS-, iTunes- und Windows-Versionen
Fotos von WhatsApp in Galerie speichern
Häufig gestellte Fragen
◾ Wo sind die Bilder von WhatsApp gespeichert?
→ Alle gespeicherten Bilder finden Sie auf iPhone in der Fotos-App unter Alben > > Album „WhatsApp“.
◾ Kann WhatsApp auf meine Galerie zugreifen?
→ Ja, WhatsApp kann auf Ihre Galerie zugreifen, um Fotos und Videos zu senden oder zu empfangen. Wenn Sie beispielsweise ein Bild über WhatsApp verschicken möchten, greift die App normalerweise auf die Fotos und Videos in Ihrer Galerie zu, damit Sie das gewünschte Bild auswählen können. Ebenso können Fotos und Videos, die Sie über WhatsApp erhalten, automatisch in Ihrer Galerie gespeichert werden, sofern Sie diese Funktion nicht deaktiviert haben.
◾ Wie kann ich den Speicherort von WhatsApp ändern?
→ Alle WhatsApp Bilder werden in der Fotos-App gesichert. Wo WhatsApp gespeichert wird und wie Sie den Speicherort ändern können, finden Sie in dem Artikel: WhatsApp Speicherort ändern.
◾ Wie kann ich von WhatsApp Bilder auf meinen PC übertragen?
→ Am einfachsten geht es mit CopyTrans Contacts. Damit können Sie selbst auswählen, welche Fotos Sie auf PC speichern. Dabei lassen sich leicht auch WhatsApp Chats in verschiedenen Formaten auf PC sichern. So geht es: WhatsApp auf PC sichern.
◾ Werden bei einem WhatsApp Backup auch Bilder gespeichert?
→ Ja, bei einem WhatsApp-Backup werden in der Regel auch Bilder und andere Mediendateien gespeichert. Wenn Sie ein Backup in iCloud (für iPhones) oder Google Drive (für Android-Geräte) durchführen, werden normalerweise alle Chatverläufe, einschließlich der darin enthaltenen Bilder, Videos und anderen Mediendateien, gesichert.
Mit einem Trick können Sie prüfen, ob Ihr Backup WhatsApp-Bilder enthält: iPhone Backup auslesen.
Weitere hilfreiche Anleitungen finden Sie unter:
- WhatsApp wiederherstellen
- WhatsApp Bilder auf PC speichern
- WhatsApp Profilbild speichern
- WhatsApp Status speichern