Sie haben vor, auf iCloud Dienste zu verzichten, aber möchten iCloud Kontakte auf dem PC behalten oder Ihre iCloud Kontakte zur Sicherheit auf dem PC speichern? Möchten Sie Ihre iCloud-Kontakte sichern oder in ein anderes Programm wie Outlook, Google Kontakte oder Excel übertragen? Dann müssen Sie zunächst Kontakte aus iCloud exportieren. Hier ist ein wunderbar einfacher Weg, wie Sie in ein paar Klicks Ihre iCloud Kontakte exportieren können.
☁️ Normalerweise geht es um iPhone Kontakte, die mit iCloud synchronisiert sind – iCloud Kontakte. Nicht jeder denkt aber dabei an iCloud Backups, die Ihre Kontakte auch enthalten. Somit können Sie selbst entscheiden, aus welcher Quelle Sie Ihre Kontakte beziehen:
Warum iCloud-Kontakte exportieren?
Der Export von iCloud-Kontakten ist nützlich, wenn Sie:
- Ihre Kontakte zusätzlich auf dem PC oder einer externen Festplatte speichern möchten,
- zu einem anderen E-Mail- oder Cloud-Dienst wechseln,
- Ihre Kontakte mit anderen Geräten oder Programmen synchronisieren möchten,
- oder einfach nur ein Backup Ihrer Kontakte haben möchten.
Wenn Sie Ihre Kontakte aus iCloud exportieren möchten, sei es, um ein Backup zu erstellen oder um Ihre Kontakte in ein anderes Konto zu importieren, bietet CopyTrans mit seinen Tools eine einfache Möglichkeit, Ihre iCloud-Kontakte zu exportieren.
Kontakte aus iCloud exportieren
Um Kontakte aus iCloud laden zu können, benutzen Sie bitte CopyTrans Contacts. Das Tool ist eine „All-in-One“ Lösung für Ihre iPhone, iPad und iPod Touch Kontakte, das Ihnen mehrere Möglichkeiten gibt, Kontakte nach Wunsch zu verwalten: exportieren, bearbeiten, löschen als auch iCloud Kontakte auf iPhone oder in Outlook übertragen uvw.
⭐ Alle CopyTrans Contacts Anleitungen auf einen Blick anschauen
Folgen Sie den Anweisungen, um iCloud Kontakte exportieren zu lassen und auf PC sichern zu können:
- Laden Sie als Erstes CopyTrans Contacts herunter und installieren Sie bitte das Tool: Laden Sie CopyTrans Contacts herunter
- Starten Sie das Programm und verbinden Sie Ihr iOS-Gerät mit dem PC. Nachdem alle iPhone-Daten geladen wurden, muss der Zugriff auf Ihr iCloud-Konto gewährt werden. Dafür gehen Sie oben zu Mehr > Cloud Setup.
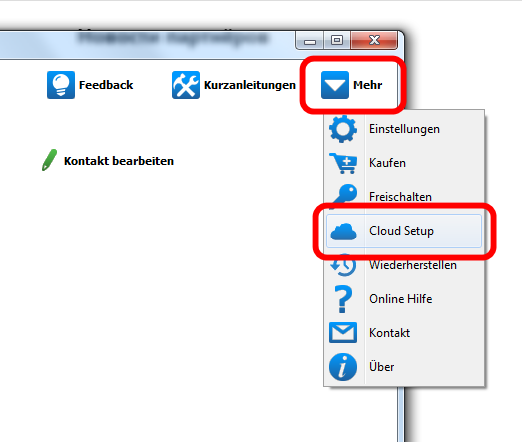
- Drücken Sie im nächsten Fenster auf „neue Verbindung“ und dann auf „iCloud“.
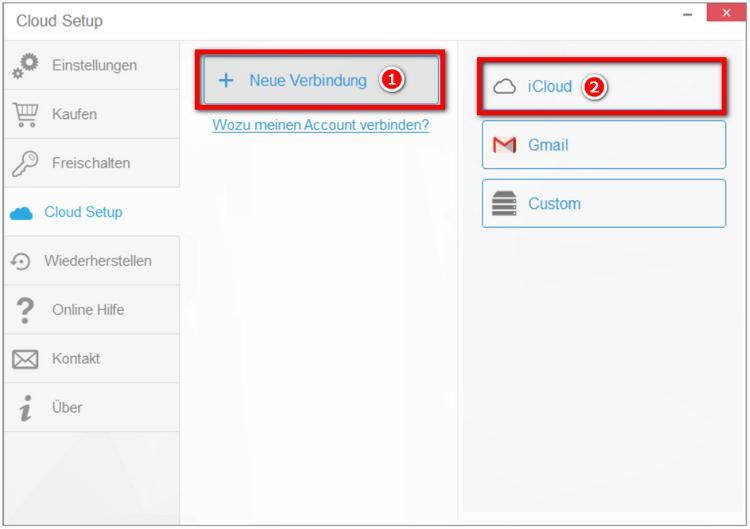
- Geben Sie Ihre iCloud-Daten ein und tippen Sie auf „Konto hinzufügen“. Die iCloud-Daten werden geladen.
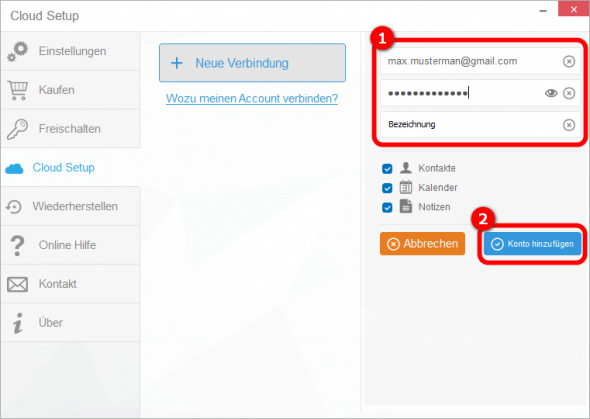
- Nach dem alle iCloud-Daten geladen wurden, werden auch iCloud-Kontakte (mit einer Wolke markiert) neben den iPhone Kontakten erscheinen. Jetzt können Sie leicht Kontakte aus iCloud exportieren, indem Sie die gewünschten Daten auswählen und auf „Ausgewählte exportieren“ klicken.
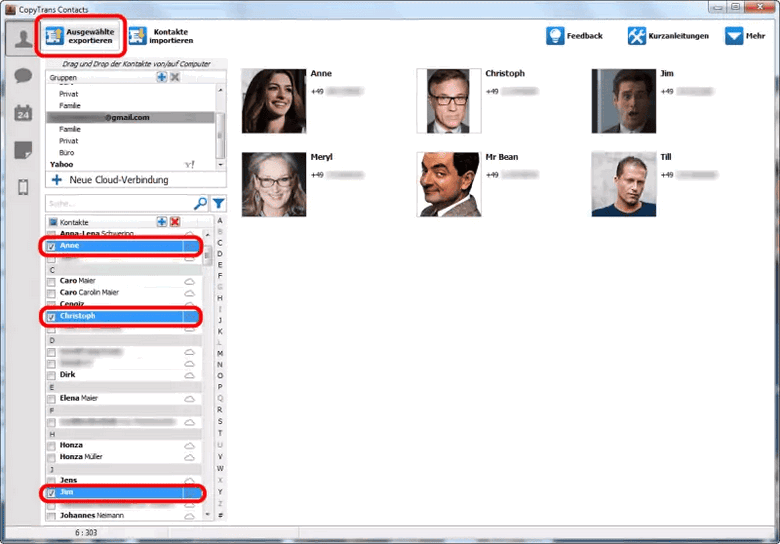
- Im nächsten Fenster können Sie auswählen, in welchem Format Sie iCloud-Kontakte sichern möchten. Nach der Angabe des Zielordners werden die Kontakte da gespeichert.
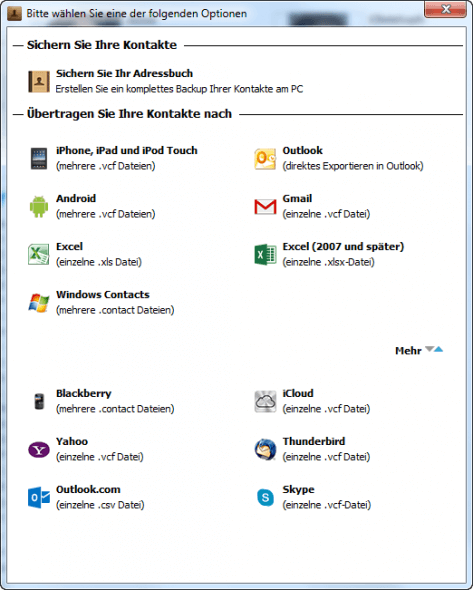
- Das war’s! So einfach lassen sich Kontakte aus iCloud exportieren und auf PC speichern!
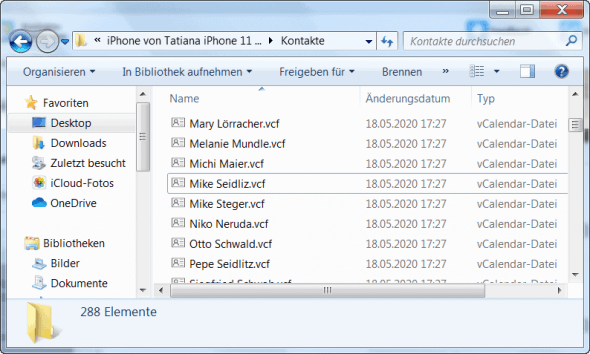
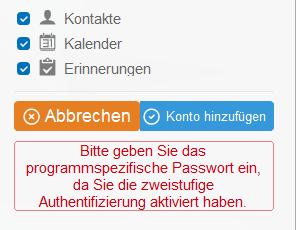
Wenn Sie diese Fehlermeldung: „Bitte geben Sie das programmspezifische Passwort ein, da Sie die zweistufige Authentifizierung aktiviert haben“ sehen, bitte folgen Sie der Anleitung, um das Passwort zu bekommen: Warum wird meine Apple ID in CopyTrans Contacts nicht angenommen?
✐ Ein Tipp: wenn Sie oben links im Fenster „Gruppen“ auf Ihr iCloud-Konto tippen, werden Ihnen nur iCloud-Kontakte angezeigt.
So können Sie in ein paar Klicks alle iCloud Kontakte exportieren. Oder nur ausgewählte. So wie Sie brauchen. CopyTrans Contacts lässt auch mehrere Formate zum Exportieren auswählen, abhängig von Ihrem Zweck. So können Sie z.B. iCloud Kontakte als CSV exportieren.
✅ Vorteile von CopyTrans Contacts:
- Direkter Export als CSV oder Outlook-kompatible PST-Datei
- Einfache Bearbeitung der Kontakte vor dem Export
- Kein manueller Export aus iCloud erforderlich
Kontakte aus iCloud Backup auf dem PC sichern
Ihr iCloud Backup enthält mehrere Daten, darunter auch Kontakte. Wenn Sie ein iCloud Backup haben, dann können Sie leicht mit CopyTrans Backup Extractor Ihre Kontaktdaten aus diesem iCloud Backup auf den PC extrahieren.
⭐ CopyTrans Backup Extractor findet automatisch alle Backups, die auf dem PC oder in der iCloud gespeichert sind. Dabei lassen sich nicht nur Kontakte, sondern auch andere Dateien auf den PC extrahieren. Mehr über das Tool finden Sie hier: Alle CopyTrans Backup Extractor Anleitungen auf einen Blick.
Um Kontakte aus iCloud Backup zu extrahieren, folgen Sie dieser Anleitung:
- Laden Sie CopyTrans Backup Extractor herunter und installieren Sie es. CopyTrans Backup Extractor herunterladen
- Starten Sie das Tool und wählen Sie bitte „Für mehr Backups melden Sie sich bei iCloud an“.
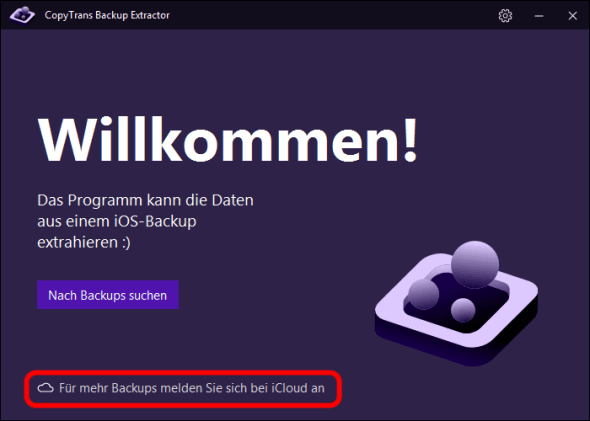
- Geben Sie dann Ihre Apple-Daten ein und führen Sie, wenn es nötig ist, die Zwei-Faktor-Authentifizierung durch, indem Sie den an Ihr Gerät gesendeten Code im Tool eingeben.
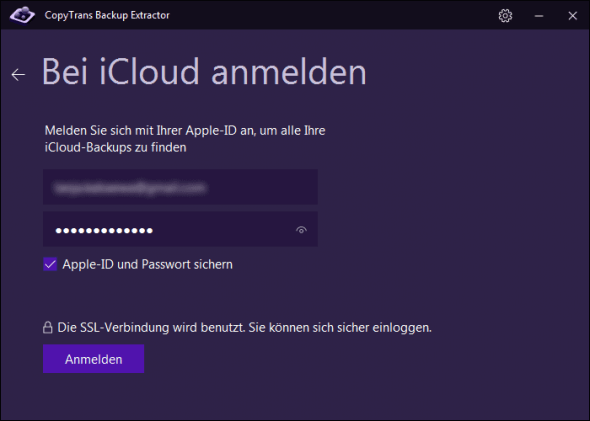
- Nach dem Laden erscheinen alle gefundenen Backups, iCloud Backups sind dabei mit einer Wolke markiert. Wählen Sie die gewünschte Sicherung aus und tippen Sie auf „Backup laden“.
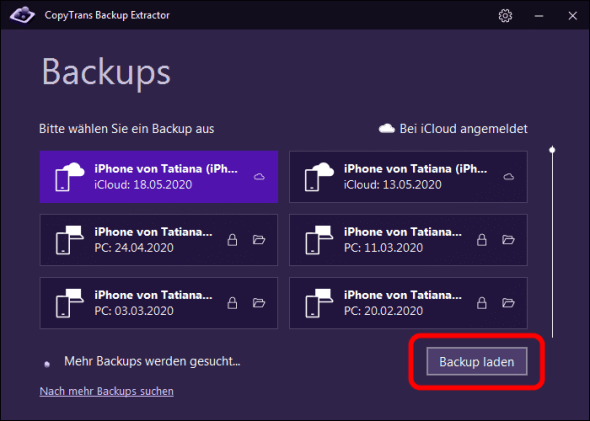
- Jetzt sehen Sie alle Daten, die Ihr Backup beinhaltet. Markieren Sie „Kontakte“ und drücken Sie dann auf „Extrahieren“. Nachdem Sie einen Zielordner ausgewählt haben, tippen Sie auf „Ordner auswählen“.
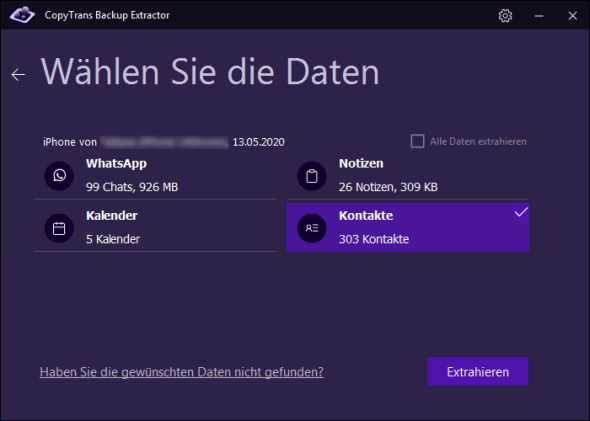
- Das war’s! Die gewünschten Kontakte aus dem iCloud-Backup finden Sie in dem ausgewählten Ordner wieder!
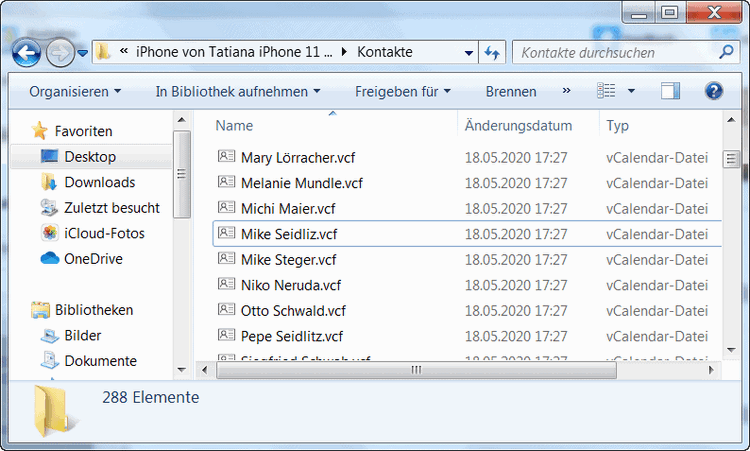
❗ Alle Kontakte werden im .VCARD-Format als separate Dateien auf den PC extrahiert.
Fazit
Das Exportieren von iCloud-Kontakten ist einfach und ermöglicht Ihnen, Ihre wertvollen Daten sicher zu speichern oder zu einem anderen Dienst zu übertragen.
Falls Sie eine umfangreichere und kontrollierte Methode zum Exportieren und Verwalten Ihrer Kontakte benötigen, können Sie auf Softwarelösungen wie CopyTrans Contacts oder CopyTrans Backup Extractor zurückgreifen. CopyTrans Contacts erlaubt es Ihnen, Ihre iCloud-Kontakte auf den PC zu exportieren und in verschiedenen Formaten zu speichern. CopyTrans Backup Extractor hilft die Daten aus dem Backup rauszuholen.
Tipp: Denken Sie daran, regelmäßig Backups Ihrer Kontakte zu erstellen, damit Sie im Fall eines Geräteverlusts oder bei Datenproblemen schnell auf Ihre wichtigen Kontaktinformationen zugreifen können.