Es gibt mehrere Wege, wie man Kontakte von iPhone auf iPad übertragen kann. Apple bietet nicht nur iCloud zur Synchronisation von Kontakten, sondern auch AirDrop-Weg, um einzelne Kontakte zu übertragen. Welche Nachteile und Alternative dabei gibt, beschreiben wir in diesem Artikel.
Wir haben alle gängigen Methoden zum Übertragen von Kontaktdaten in einer Tabelle zusammengefasst. So können Sie sich den passenden Weg auswählen.
| iCloud | AirDrop | PC-Software | |
| Wie viele Kontakte auf einmal? | komplett alle auf einmal | einzeln manuell | alle oder nur ausgewählte |
| Synchronisierung (jede Veränderung sichtbar auf anderem Gerät) |
ja | nein | nein (manuelles Kopieren) |
| Möglichkeit zum Bearbeiten der Daten | nein | nein | Ja |
| Wann praktisch | Beim Synchronisieren der Daten auf 2 Geräten | Beim schnellen Transfer einzelnes Kontakts | Beim Kopieren der Kontaktdaten mit der Möglichkeit Daten zu bearbeiten |
| Gefahr beim Transfer | Persönliche Daten werden auf Apple Server gespeichert | Es wurde eine Sicherheitslücke bei Apples AirDrop-Verschlüsselung entdeckt | Persönliche Daten bleiben nur auf PC gespeichert |
TIPP: Möchten Sie nicht nur Kontakte übertragen? Hier haben wir die gängigsten Methoden zum Übertragen der Daten von iPhone auf iPad verglichen: Wie kann ich Daten von iPhone auf iPad übertragen?
Kontakte von iPhone auf iPad
iCloud-Weg
Wenn Sie dann doch Ihre Kontakte auf iPhone und iPad synchronisieren und gleich halten möchten, dann lohnt es sich doch iCloud zu aktivieren.
Die Nachteile der Synchronisation über iCloud:
◾ Apple bietet keinen sichern Schutz, wenn es um das Speichern der Daten auf Apple Server geht.
◾ Wenn Sie auf iOS-Geräten 2 verschiedenen Apple IDs haben, können Sie Kontakte nicht synchronisieren.
◾ Der iCloud-Weg passt nicht, wenn Sie nicht alle, sondern nur ausgewählte Kontaktdaten übertragen oder diese bearbeiten möchten.
Um iPhone Kontaktdaten zu übertragen, gehen Sie zu den Einstellungen >> Ihr Name >> iCloud. Melden Sie sich bei iCloud an und aktivieren Sie Option Kontakte. Führen Sie Kontakte zusammen, wenn Sie danach gefragt werden. Dann werden Ihre iPhone Kontakte in iCloud hochgeladen.
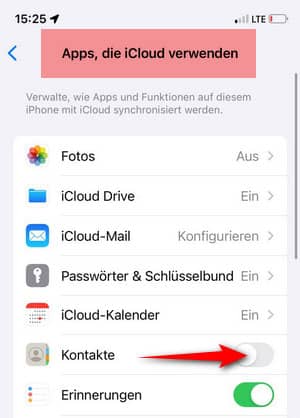
Gleiche Schritte müssen dann auf Ihrem iPad wiederholt werden. Danach erscheinen Kontakte vom iPhone auf iPad.
TIPP: Wenn Kontakte auf iPhone doppelt erscheinen, können Sie diese zusammenführen oder doppelte Kontakte auf iPhone löschen > >
Via AirDrop
Mir AirDrop lassen sich Kontakte einzeln manuell übertragen.
So Airdropt man Kontakte:
- Aktivieren Sie AirDrop auf iPhone und iPad.
- Gehen Sie auf iPhone zur Kontakte-App > wählen Sie einen Kontakt > Tippen Sie auf „Kontakt teilen“ > dann auf AirDrop.
- Bestätigen Sie die Übertragung auf dem iPad.
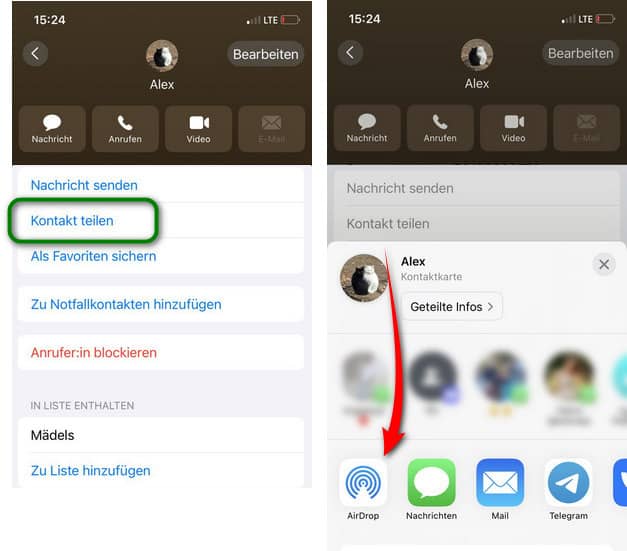
AirDrop ist praktisch nur zum Übertragen einzelner Kontakte. Wenn Sie mehrere Kontakte speichern möchten, dann tun Sie es lieber von PC aus.
Mit der PC-Software
Zum Übertragen der Kontaktdaten eignet sich am besten CopyTrans Contacts. Das Programm verwaltet nicht nur Kontakte, sondern auch andere iPhone-Daten wie Kalender, Nachrichten (inkl. WhatsApp-Chats) und Notizen.
Warum lohnt es sich CopyTrans Contacts zu nutzen:
CopyTrans Contacts…
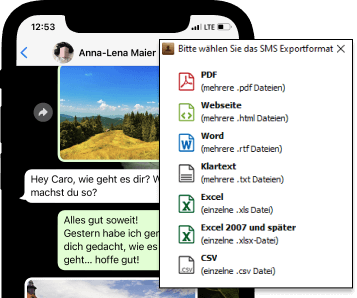
- verwaltet iPhone-Daten nicht über iCloud, braucht überhaupt keine Internetverbindung
- speichert Kontakte auf PC, so gehen die Daten nicht verloren
- gibt die Möglichkeit, iOS-Kontakte vom PC aus zu bearbeiten
- kann Kontakte in Outlook speichern
- verwaltet nicht nur Kontakte, sondern auch Kalender, Nachrichten (inkl. WhatsApp, Threema, Viber) und Notizen
Um Ihre Kontakte von iPhone zu iPad übertragen zu können, folgen Sie bitte dieser Anleitung:
- Laden Sie CopyTrans Contacts herunter und installieren Sie es. CopyTrans Contacts downloaden
- Öffnen Sie CopyTrans Contacts und verbinden Sie Ihr iPhone mit dem PC.
- Wählen Sie Kontakte, die Sie auf iPad übertragen wollen und klicken Sie dann auf „Ausgewählte exportieren“. Danach wählen Sie „iPhone, iPad und iPod Touch“.
- Im nächsten Fenster wählen Sie den Speicherort, in dem Sie Ihre iPhone Kontakte zwischenspeichern möchten.
- Ihre iPhone Kontakte wurden erfolgreich am PC gespeichert. Trennen Sie das iPhone vom PC und verbinden Sie das iPad mit Ihrem Computer.
- Nachdem das iPad erkannt wurde, klicken Sie auf „Kontakte importieren“.
- Im erscheinenden Fenster wählen Sie „Aus einer Datei“.
- Gehen Sie zum Ordner, in dem Sie Ihre iPhone Kontakte gesichert haben, markieren Sie alle bzw. die gewünschten Kontakte und bestätigen Sie die Auswahl mit Klick auf „Öffnen“.
- Die Änderungen werden automatisch angewandt und auf solche Weise sehen Sie Ihre Kontakte iPhone auf iPad.
TIPP: Verbindet sich Apple Gerät mit dem PC nicht? Hier ist die Lösung: Mein PC erkennt iPhone nicht.
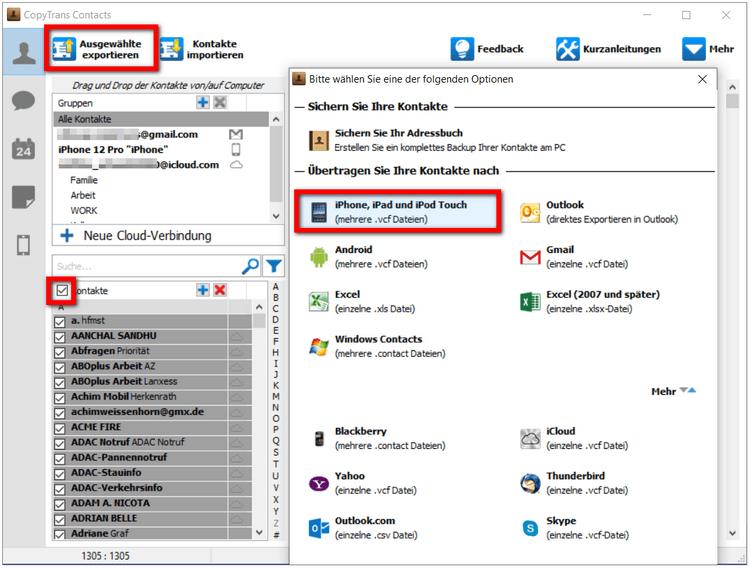
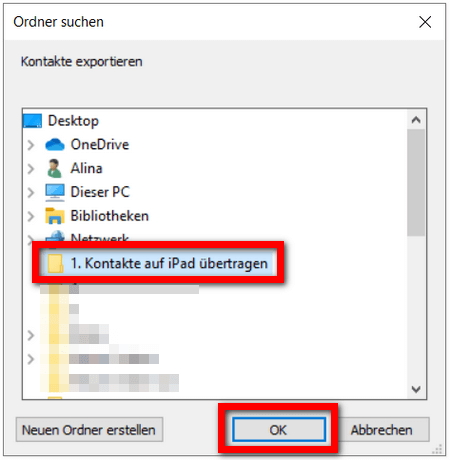
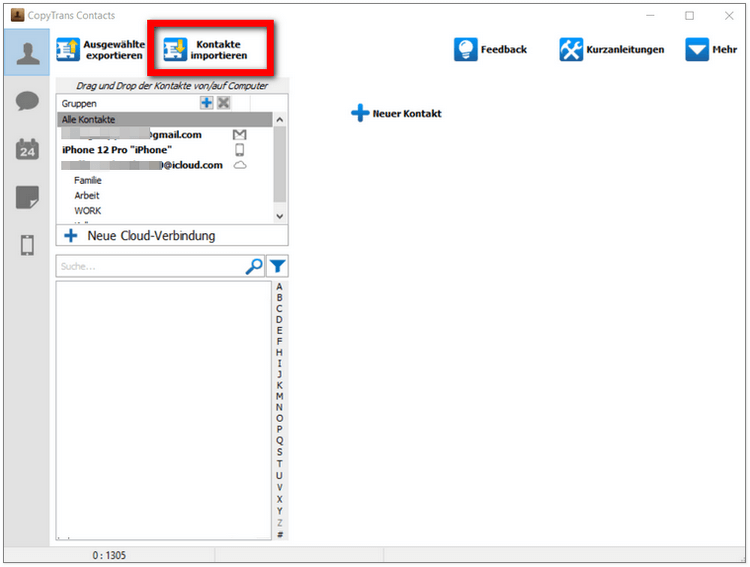
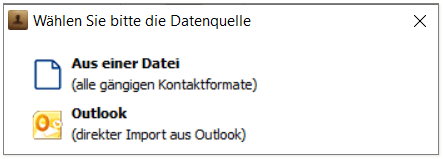
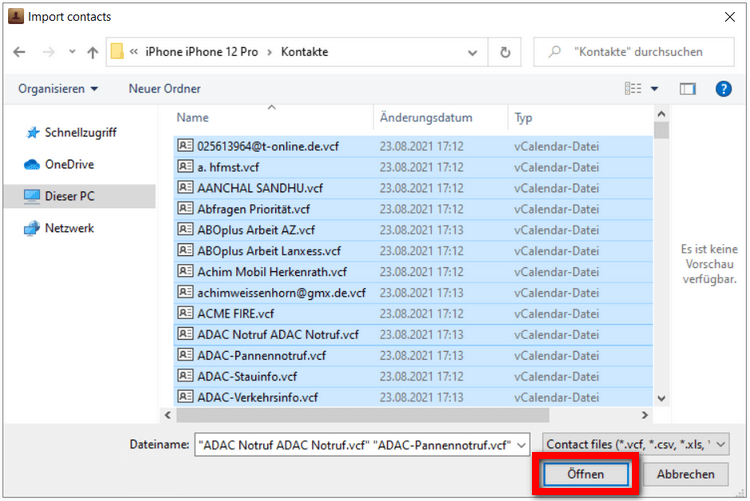
Weitere hilfreiche Anleitungen finden Sie unter:
- Alle CopyTrans Contacts Anleitungen auf einen Blick!
- iPhone Kontakte am PC bearbeiten
- iPhone Kontakte löschen
- Einem iPhone Kontakt ein Bild hinzufügen
- iPhone und iPad synchronisieren