
Der Weg, wie Sie Ihre Daten von iPhone auf iPad übertragen, hängt von den Daten ab, die Sie transferieren möchten. Bei einigen Daten wie Fotos, Videos, Kontakten haben Sie mehr Freiheit. Wenn Sie aber mehr Daten wie Kalender, Chats, Notizen usw. übertragen möchten, muss man doch das iCloud-Abo abschließen oder eine PC-Software nutzen.
Wir beschreiben alle gängigen Methoden, wie man Daten von iPhone auf iPad übertragen kann, und vergleichen diese in einer Tabelle.
Daten von iPhone auf iPad
Es gibt 3 Wege zum Übertragen der Daten: via iCloud, per AirDrop und mit Hilfe von PC-Software. Jede Methode hat ihre Besonderheiten und Einschränkungen.
◾ So kann man per AirDrop nicht alle Daten übertragen. Das geht nur mit Fotos, Videos, Kontakten, Notizen und Dokumenten. Dabei muss jede Datei manuell einzeln gesendet werden.
◾ Via iCloud werden iPhone- und iPad-Daten synchronisiert, d.h. eine Änderung auf einem Gerät wird auf dem anderen sichtbar. Die Daten werden aber auf Apple Server gespeichert.
◾ Mit der PC-Software sichern Sie alle Ihre iPhone-Daten auf PC, um später alle oder nur ein Teil der Daten auf iPad zu übertragen. Dabei bleiben Ihre persönlichen Daten auf PC sicher geschützt.
Alle Methode haben wir in einer Tabelle verglichen. Unter der Tabelle finden Sie ausführliche Anleitungen zu jeder Methode.
| iCloud | AirDrop | PC-Software | |
| Datentypen | alle iPhone-Daten | Fotos, Videos, Kontakte, Notizen und Dokumente | alle* iPhone-Daten * Apps inkl. App-Daten wie z.B. Spielstände |
| Wie viele Dateien auf einmal? | alle oder nur ausgewählte | einzeln manuell | alle oder nur ausgewählte |
| * Für Fotos / Videos | inkl. Foto-Alben | ohne Foto-Alben | inkl. Foto-Alben |
| Die Art der Übertragung | Synchronisierung der Daten auf 2 Geräten | manuelles Hinzufügen der Daten | Wiederherstellen der Daten vom Backup |
| Die Gefahr beim Transfer | Persönliche Daten werden auf Apple Server nicht gut genug geschützt. | Es wurde eine Sicherheitslücke bei Apples AirDrop-Verschlüsselung entdeckt | persönliche Daten bleiben nur auf PC gespeichert |
| Wann ist die Übertragung nicht möglich? | ◾ Wenn iCloud-Speicher voll ist ◾ Wenn Internetverbindung fehlt oder schlecht ist |
◾ Wenn Geräte alte iOS-Versionen haben ◾ Wenn die Verbindung verloren geht |
◾ Wenn kein PC und kein Kabel da ist |
| Der Preis | Abo: 200 GB-2,99 €; 2 TB-9,99 €; 6 TB-29,99 €; 12 TB-59,99 € (MONATLICH) | kostenlos | kostenlose Probeversion der Software 29.99 EUR für 7 Programme (Installation auf 5 PCs, EINMALZAHLUNG) |
iPhone auf iPad übertragen
Mit iCloud synchronisieren
Wenn Sie Ihr iPhone auf iPad übertragen möchten, geht es am einfachsten über die iCloud:
- Dafür gehen Sie zu Einstellungen > > Ihr Name > > iCloud. Unter „Apps, die iCloud verwenden“ finden Sie alle Datentypen, die Sie mit der iCloud synchronisieren können.
- Gehen Sie dann zu den Einstellungen auf iPad und aktivieren Sie die Synchronisation der gleichen Daten.
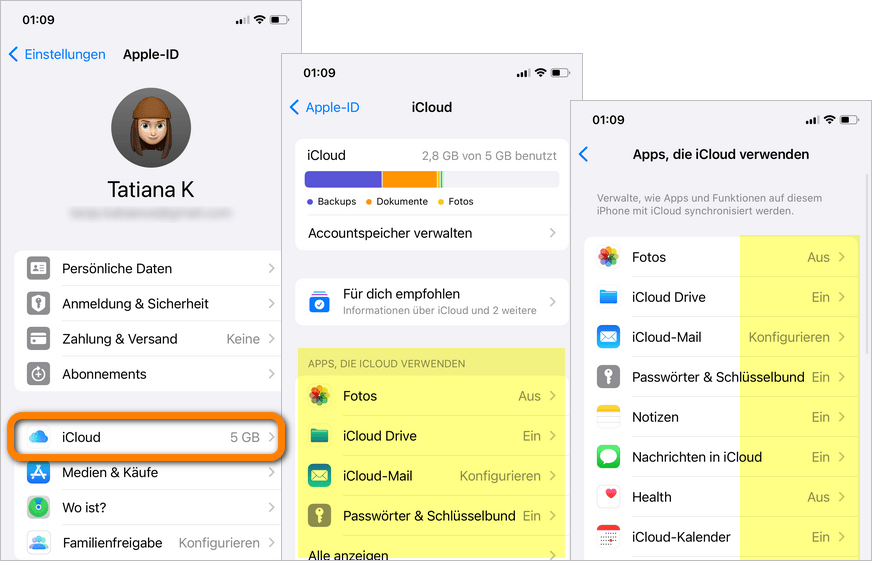
TIPP: Was ist die iCloud und wie es funktioniert, lesen Sie hier: Was ist iCloud und wie sie funktioniert.
Achtung:
◾ Beide iOS-Geräte sollen bei der gleichen Apple ID angemeldet sein.
◾ Beim Synchronisieren werden alle Änderungen von einem iOS-Gerät auf dem anderen sichtbar.
◾ Um die Synchronisation zu ermöglichen, soll man das iCloud-Abo abschließen. Der kostenlose iCloud-Speicher beträgt nur 5 GB. (Tipp: so leeren Sie den iCloud-Speicher)
◾ Beim Synchronisieren landen Ihre persönlichen Daten auf Apple Server, wo die personenbezogenen Daten nicht gut genug geschützt werden. Das Update auf iOS 17.5 hat aber gezeigt, dass Apple die schon längst von User gelöschten Daten doch nicht löscht.
Die Alternative: Wenn Sie Ihre persönlichen Daten doch lieber unter Kontrolle halten möchten, wird es empfohlen, die PC-Software einzusetzen.
Via AirDrop übertragen
Um iPhone-Daten auf iPad zu übertragen, tun Sie Folgendes:
- Aktivieren Sie erst AirDrop auf beiden iOS-Geräten: Einstellungen > > Allgemein > > AirDrop. Wählen Sie „Nur für Kontakte“ oder „10 Minuten für alle“.
- Wählen Sie dann die gewünschte Datei und klicken Sie auf das Teilen-Symbol. Unter der Apps soll AirDrop auftauchen.
- Klicken Sie darauf, um die Empfangspersonen anzuzeigen. Klicken Sie auf den Kontakt, um die Übertragung zu starten.
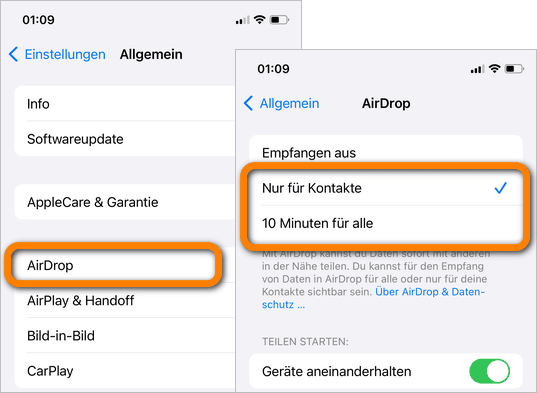
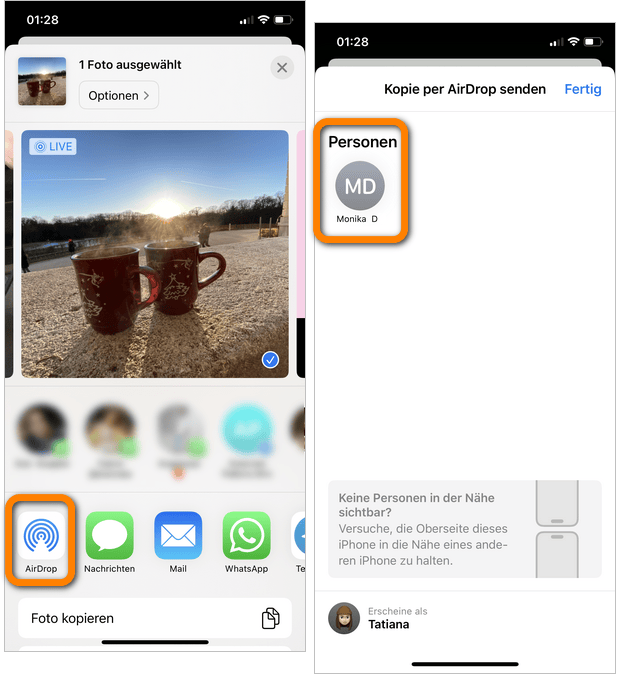
Diese Methode ist dann praktisch, wenn Sie nur ein paar Dateien übertragen möchten. Das ist kein Cloud-Dienst, so landen Ihre Daten in den falschen Händen nicht. Wenn Sie aber mehrere Daten übertragen möchten, nimmt es viel Zeit in Anspruch.
Mit der PC-Software
Wenn Sie Ihre iPhone-Daten auf iPad ohne iCloud übertragen möchten, ohne dann diese Daten ständig synchronisiert zu halten, soll man CopyTrans Shelbee nutzen. Das Programm erstellt ein Vollbackup von iPhone und stellt dann das ganze Backup oder nur ein Teil der Daten auf iPad wieder her.
TIPP: Folgende iOS-Daten werden von CopyTrans Shelbee verwaltet: Folgende iOS Daten werden von CopyTrans Shelbee berücksichtigt
So kann man iPhone auf iPad übertragen:
- Laden Sie CopyTrans Shelbee herunter und installieren Sie das Tool. CopyTrans Shelbee downloaden
- Verbinden Sie iPhone mit dem PC und starten Sie CopyTrans Shelbee. Klicken Sie auf Sicherung » Vollsicherung. Wählen Sie den Speicherordner für Ihre Sicherung. Das kann auch eine Festplatte sein.
- Melden Sie sich mit Ihrer Apple ID an, um Apps zu sichern.
- Verschlüsseln Sie Ihr Backup, indem Sie ein Passwort wählen. Wenn Sie dies nicht möchten, klicken Sie auf „Überspringen“.
- Trennen Sie iPhone vom PC und schließen Sie iPad an PC an.
- Klicken Sie auf „Selektive Wiederherstellung“ und wählen Sie das gewünschte Backup.
- Nachdem alle Daten geladen wurden, erscheinen iPhone-Daten zum Wiederherstellen. Markieren Sie die gewünschten Daten.
- Geben Sie das Passwort vom iPad-Backup (das ist Ihr Zielgerät). Wenn Sie das Passwort nicht mehr haben, können Sie es leicht zurücksetzen.
- Geben Sie Ihre Apple ID ein, um Apps wiederherzustellen. Wählen Sie einen Speicherordner für Ihr Zielgerät.
- Klicken Sie auf Start. Die Übertragung wird durchgeführt. Nach dem Neustart erscheint die gewünschten Daten auf iPad.
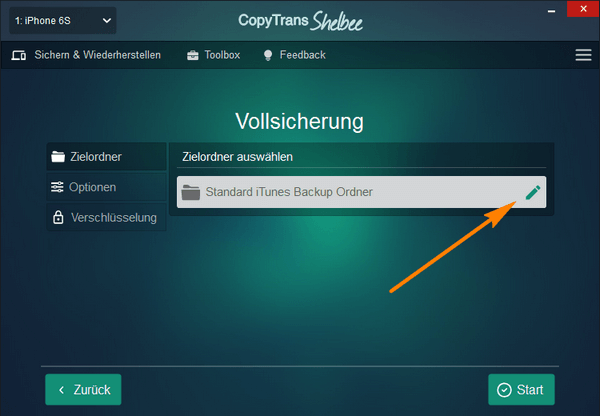
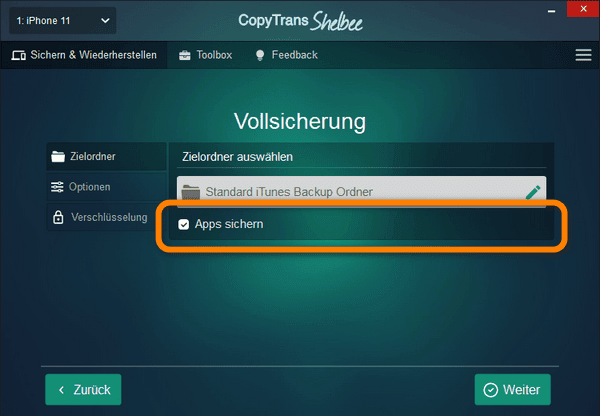
⚡ Wenn Ihr Gerät zuvor verschlüsselt war, werden Sie von der App aufgefordert, das iOS-Backup-Passwort einzugeben.
⚡ Wichtig: Wenn Sie Ihr Passwort vergessen haben, können Sie kein Backup mit iTunes oder CopyTrans Shelbee erstellen. Die einzige Lösung besteht darin, Ihr iOS-Gerät zurückzusetzen.
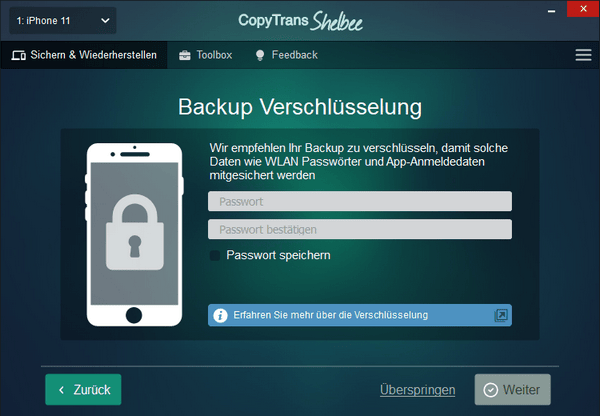
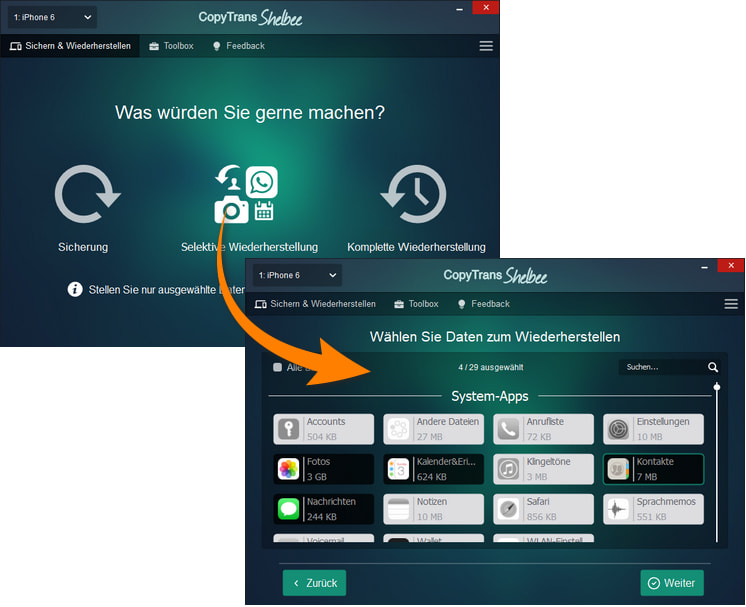
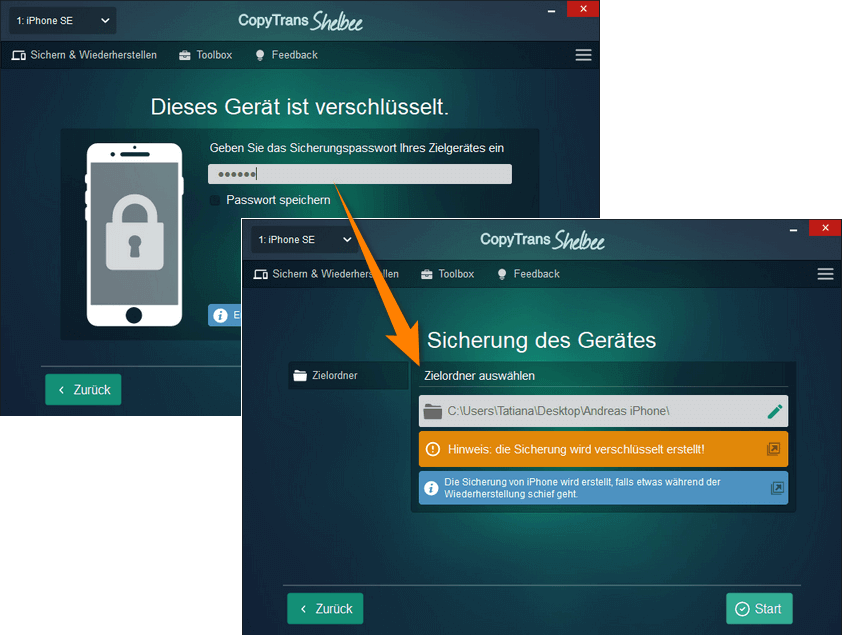
Hier finden Sie ausführliche Anleitungen zum Übertragen folgender Daten:
◾ Kontakte
◾ Kalender
◾ Apps
Daten vom iPhone auf iPad übertragen
Videoanleitungen
Schritt 1
Schritt 2