
Wenn Sie ein iPhone und ein iPad besitzen, möchten Sie sicherstellen, dass beide Geräte stets auf dem neuesten Stand sind und auf dieselben Daten zugreifen können. Die Synchronisation sorgt dafür, dass Ihre Fotos, Nachrichten, Apps und andere Inhalte nahtlos auf beiden Geräten verfügbar sind. In diesem Artikel zeigen wir Ihnen, wie Sie Ihr iPhone und iPad synchronisieren.
Als treuer Apple-Benutzer haben Sie eventuell ein iPhone gekauft, um die Technologie, einschließlich der beispiellosen Fotofunktionen, überallhin mitnehmen zu können, sowie ein iPad, mit dem Sie Ihre Erinnerungen bequemer zu Hause ansehen und bearbeiten können. Aber da haben Sie es: Sie haben immer noch nicht den besten Weg gefunden, iPhone-Fotos schnell und problemlos auf das iPad zu übertragen. Wir erzählen, wie Sie iPhone mit iPad synchronisieren, sei es für Fotos oder andere Daten, mit iCloud, iTunes oder sogar ohne Apple-Dienste!
- So können Sie iPad und iPhone synchronisieren – 3 Methoden:
Möchten Sie verschiedene Datentypen zwischen Ihrem iPhone und iPad synchronisieren? Sie können die Originalmethoden von Apple, iTunes und iCloud, oder spezielle Software wie CopyTrans Shelbee verwenden. Wenn Sie tatsächlich nur Fotos vom iPhone auf das iPad übertragen möchten, empfehlen wir Ihnen, direkt zum zweiten Teil dieses Artikels zu springen.
iPad und iPhone synchronisieren
Über iCloud
Die einfachste Möglichkeit, iPhone und iPad zu synchronisieren, ist die Nutzung von iCloud. Damit werden Ihre wichtigsten Daten automatisch auf beiden Geräten aktualisiert.
Als Apple-Benutzer wurden Sie wahrscheinlich beim Kauf Ihres iOS-Geräts aufgefordert, ein iCloud-Konto zu erstellen (falls nicht, dann können Sie immer das tun). Mit dieser Lösung können Sie Ihr iPhone mit iPad synchronisieren. Tatsächlich ermöglicht iCloud den iOS-Benutzern den Zugriff auf ihre Fotos, Videos und Nachrichten. In Bezug auf die Datensicherung wurde iCloud optimiert, um mehrere Geräte über dasselbe Konto zu sichern.
>> Wie greife ich auf mein iCloud-Konto zu?
So können Sie iPhone mit iPad synchronisieren – via iCloud:
- Richten Sie iCloud auf Ihrem iPhone und iPad ein: Geben Sie Ihre Apple-ID und Ihr Passwort ein, um sich bei Ihrem Konto anzumelden.
- Sobald Sie bei Ihrem iCloud-Konto angemeldet sind, wird Ihr Profilbild oben in den Einstellungen angezeigt. Tippen Sie auf einem iOS-Gerät in den Einstellungen auf Ihre Apple-ID und dann auf iCloud. Sie sehen dann die Liste der Apps, die iCloud verwenden. Klicken Sie auf „Alle anzeigen“, um die Liste zu erweitern.
- Aktivieren Sie die Schalter neben den Kategorien, die Sie zwischen Ihrem iPhone und iPad synchronisieren möchten: Fotos, Kontakte, Kalender, Erinnerungen, Nachrichten, Safari-Daten. Sie können die Auswahl vollständig anpassen.
- Wiederholen Sie den Vorgang auf dem zweiten Gerät (Einstellungen > Apple-ID > iCloud > zu synchronisierende Kategorien auswählen). Stellen Sie sicher, dass Sie sich mit derselben Apple-ID angemeldet haben, die Sie auf Ihrem iPhone verwendet haben! Die ausgewählten Datenkategorien werden dann vom iPhone mit Ihrem iPad synchronisiert.
Ich habe mein Apple-ID-Passwort vergessen!
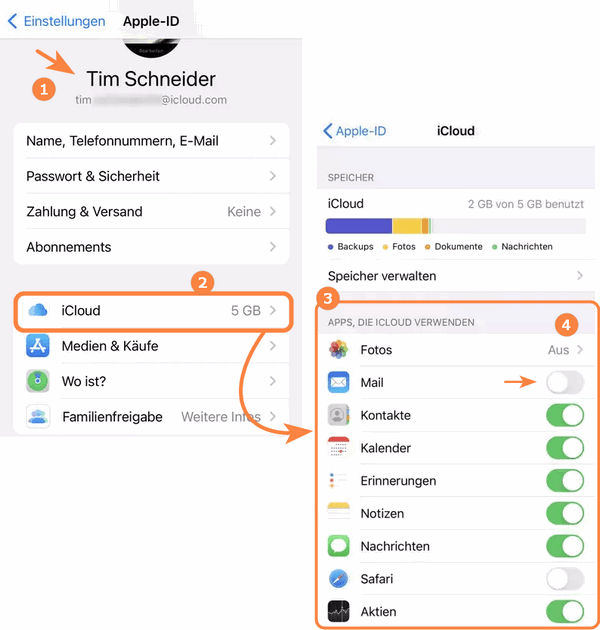
Stellen Sie sicher, dass WLAN aktiviert ist, bevor Sie iPad und iPhone synchronisieren. Mehr über die iCloud-Datenverwaltung erfahren?
✔️ Durch die Aktivierung von iCloud bleiben Ihre Daten auf beiden Geräten stets aktuell. Änderungen, die Sie auf einem Gerät vornehmen, werden automatisch mit dem anderen synchronisiert.
Sie haben Ihre Meinung geändert oder möchten nicht alles mit iCloud (lies. Netz) teilen? Im Weiteren erklären wir, welche andere Möglichkeiten Sie haben.
iPhone mit iPad synchronisieren
Über iTunes
Falls Sie iCloud nicht nutzen möchten, können Sie Ihr iPhone und iPad über einen Computer synchronisieren.
Um eine iPhone-iPad-Synchronisierung durchzuführen, können Sie die Originalmethode von Apple verwenden, d. h. iTunes.
Möchten Sie ohne Datenverlust iPad und iPhone synchronisieren? Gehen Sie dann direkt zur CopyTrans-Methode.
So geht die Synchronisierung iPhone-iPad über iTunes:
- Zuerst müssen Sie Inhalte von einem der Geräte auf iTunes übertragen. Öffnen Sie die iTunes-App für Windows und verbinden Sie Ihr Gerät (z. B. iPhone) über ein USB-Kabel.
- Sobald iTunes Ihr Gerät erkennt, klicken Sie auf das Gerätesymbol in der oberen linken Ecke von iTunes.
- Gehen Sie im Einstellungsmenü zur linken Spalte und klicken Sie dann auf den Inhaltstyp, den Sie mit iTunes synchronisieren möchten: Musik, Filme, Fernsehsendungen, Podcasts, Fotos.
- Passen Sie Ihre Einstellungen an und klicken Sie unten rechts auf „Übernehmen“. Der Synchronisierungsfortschritt wird oben unter dem Apfelsymbol angezeigt.
- Sobald Sie Inhalte vom iPhone auf iTunes übertragen haben, können Sie diese mit einem anderen iOS-Gerät synchronisieren. Schließen Sie das neue Gerät an und wiederholen Sie dann die Schritte 2 bis 4, um das zweite Gerät mit iTunes zu synchronisieren.

Was soll ich tun, wenn iTunes mein iPhone nicht erkennt?
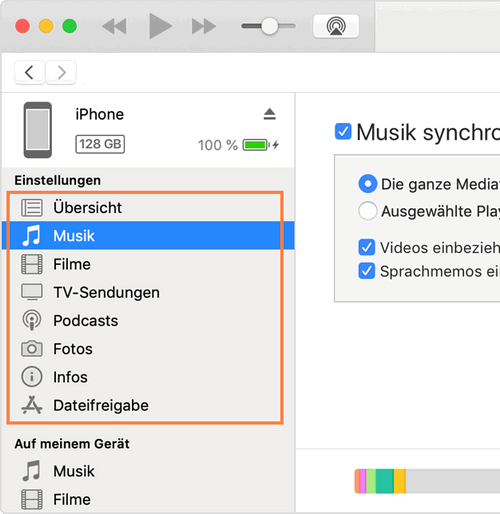
Über WLAN mit iTunes synchronisieren:
Möchten Sie kabellos leben? Die WLAN-Option ermöglicht zudem den Datentransfer zwischen iPad und iPhone. Stellen Sie jedoch sicher, dass dies aktiviert ist.
Starten Sie iTunes und schließen Sie Ihre Geräte an. Wenn das Gerätesymbol angezeigt wird, klicken Sie darauf. Wählen Sie im Menü „Einstellungen“ die Option „Übersicht“ aus. Aktivieren Sie im rechten Fenster unter „Optionen “ das Kontrollkästchen „Mit diesem iPhone/iPad über WLAN synchronisieren“. Klicken Sie abschließend auf „Anwenden“.
Wenn sich ein Gerät im selben WLAN-Netzwerk wie Ihr Computer befindet, erfolgt die Synchronisierung automatisch, wenn das iPhone oder iPad aufgeladen wird. Klicken Sie in der iTunes-App auf Ihrem PC auf das Symbol Ihres Geräts und dann auf den Button „Synchronisieren“.
iPad mit iPhone synchronisieren
Über die CopyTrans-Software
Möchten Sie alle oder einen Großteil Ihrer Daten synchronisieren, ohne Online-Dienste zu nutzen? Entdecken Sie CopyTrans Shelbee. Die Software bietet Ihnen eine Lösung für Ihre Kontakte, Erinnerungen, Einstellungen, Notizen, Nachrichten, Anwendungen und sogar Fotos aus den Aufnahmen.
Mit CopyTrans Shelbee synchronisieren Sie:
✓ Ihre Kontakte und Anrufliste
✓ Ihre Notizen und Kalender
✓ Ihre SMS-, Viber- und WhatsApp-Konversationen, iMessages, Bilder und MMS-Videos
✓ Ihre Erinnerungen
✓ Ihre Apps, Dokumente und Anwendungskennwörter**
✓ Ihre Einstellungen
✓ Fotos aus den Aufnahmen (um Ihre Fotos zu synchronisieren, gehen Sie zum nächsten Abschnitt)
** vorausgesetzt, Sie haben ein verschlüsseltes Backup
So können Sie iPhone mit iPad synchronisieren – ohne iCloud und iTunes:
- Beginnen Sie mit dem Herunterladen und Installieren von CopyTrans Shelbee. Wenn Sie Hilfe bei der Installation brauchen, lesen Sie unsere Installationsanleitung.
- Starten Sie die Software und verbinden Sie Ihr altes iPhone per USB-Kabel mit dem PC.
- Klicken Sie auf „Sichern“ > „Vollsicherung“. Wenn Sie anschließend regelmäßig ein Backup erstellen, können Sie die letzten Änderungen einfach speichern.
- Die Software fordert Sie auf, den Ordner für die Sicherung auszuwählen. Sie können einen neuen Ordner erstellen oder einen vorhandenen Ordner auf dem PC auswählen. Klicken Sie dazu auf das Stiftsymbol.
- Bitte warten Sie, während die Sicherung läuft.
- Sobald die Sicherung abgeschlossen ist, können Sie dieses iPhone trennen und das neue Gerät (iPad) verbinden.
- Sie haben die Wahl zwischen zwei Optionen: vollständige Wiederherstellung und benutzerdefinierte Wiederherstellung.
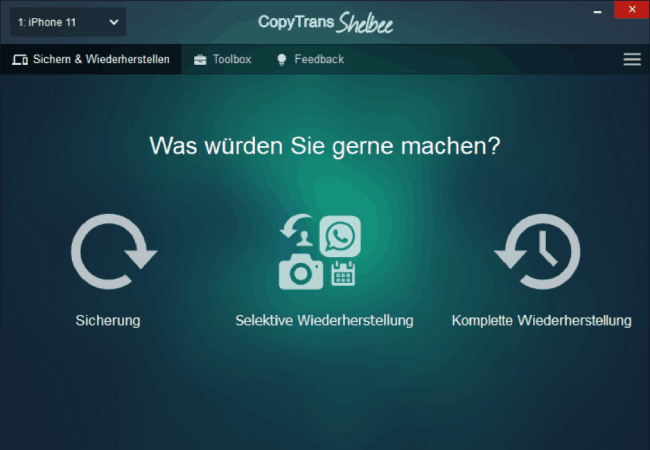
Mit der selektiven (benutzerdefinierten) Wiederherstellung können Sie bestimmte Daten zur Übertragung auswählen, ohne den Rest Ihrer Daten auf dem zweiten Gerät zu überschreiben. Wählen Sie die Daten aus, die Sie synchronisieren möchten: - Anschließend wird Ihnen ein Bestätigungsfenster angezeigt, das Sie auch darüber informiert, dass die Daten im Backup die Daten auf dem Gerät ersetzen. Natürlich sind nur ausgewählte Apps betroffen.
- Anschließend erstellt die Software ein Backup, um Datenverlust zu verhindern, falls die Wiederherstellung nicht erfolgreich verläuft.
- Bitte warten Sie, während die Wiederherstellung läuft. Dies kann je nach gewählter Datenmenge eine bestimmte Zeit dauern.
- Und da haben Sie es: Ihre Daten wurden von einem Gerät auf ein anderes synchronisiert!

CopyTrans Shelbee herunterladen
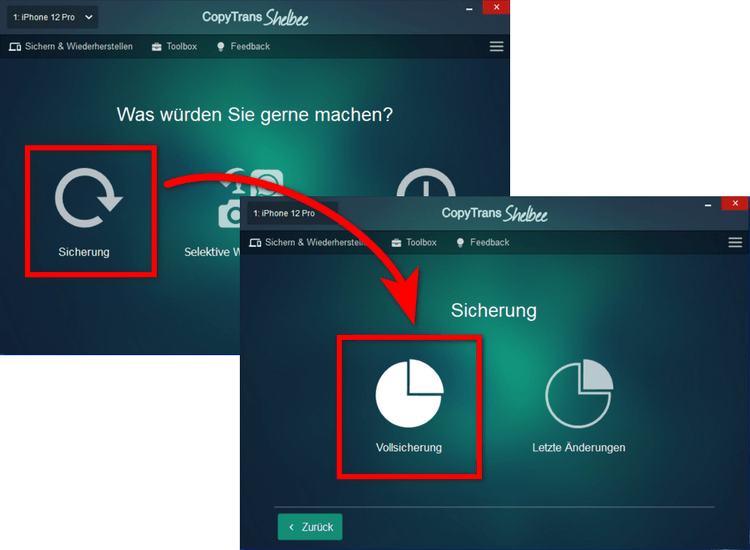
Gut zu wissen: Mit CopyTrans Shelbee können Sie Ihr iPhone auf einem USB-Laufwerk oder einer externen Festplatte sichern.
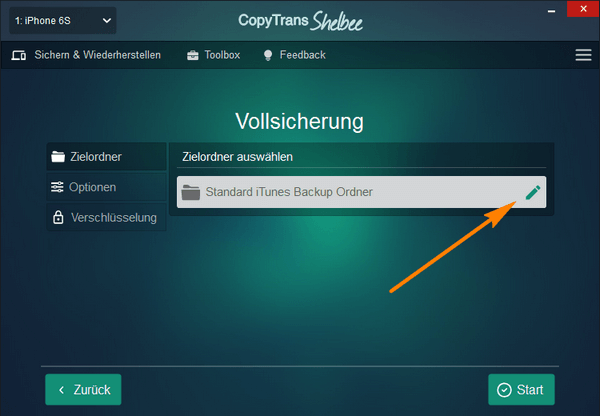
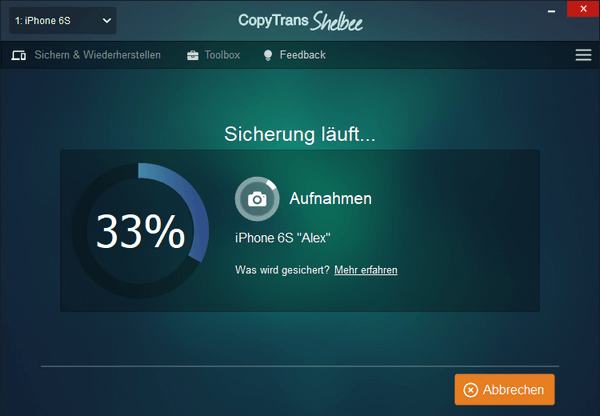
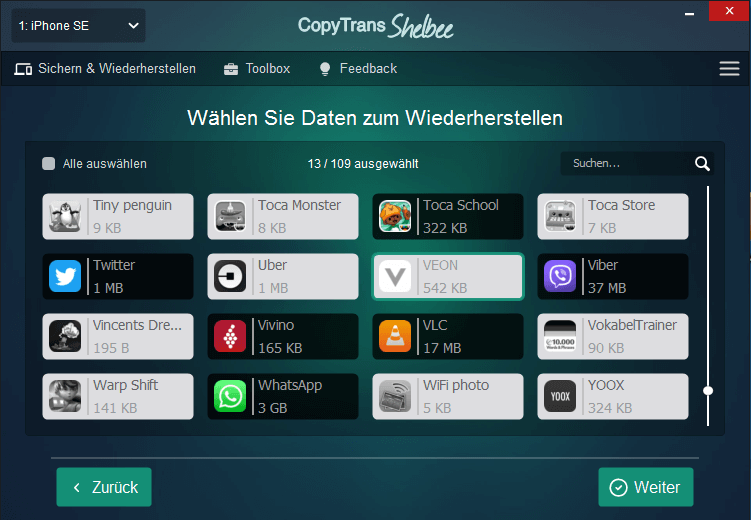
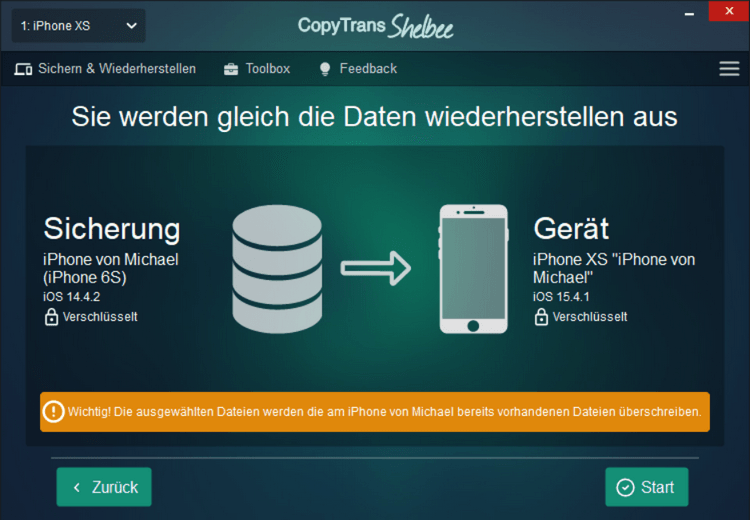
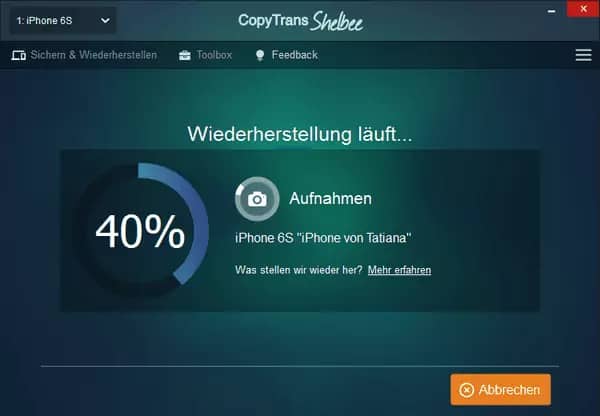
Auf diese Weise können Sie also iPhone und iPad synchronisieren.
Die Vorteile von CopyTrans Shelbee
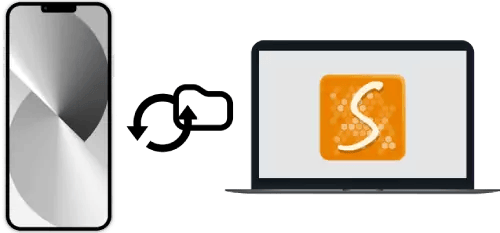
- Wählen Sie Elemente zur Wiederherstellung aus, der Rest der iPhone-Daten bleibt erhalten
- Sichern oder Wiederherstellen Ihres iPhones ohne iTunes oder iCloud
- Ändern Sie den Standard-iTunes-Sicherungsordner
- Sichern Sie das iPhone auf einem PC oder einer externen Festplatte
- Stellen Sie Ihre Apps wieder her
Möchten Sie Musik ohne iTunes von einem Gerät auf ein anderes übertragen?
Fotos vom iPhone auf iPad synchronisieren
Das Übertragen von Bildern vom iPhone auf das iPad ist eigentlich das, woran die meisten Benutzer interessiert sind, wenn sie versuchen, iPhone und iPad zu synchronisieren. Es ist tatsächlich eine großartige Möglichkeit, Ihre Erinnerungen auf einem größeren Bildschirm zu genießen oder Speicherplatz auf Ihrem iPhone freizugeben. Das iPad ist ideal zum Speichern und Organisieren von Fotos in Alben. Aber wie können Sie Ihre Fotos vom iPhone auf iPad synchronisieren?
Fotos synchronisieren iPhone-iPad: mit iCloud
Sie können iPhone- und iPad-Fotos mit der nativen Lösung von Apple, iCloud synchronisieren, und insbesondere mit der Funktion der Synchronisation via iCloud Fotos. Bitte beachten Sie jedoch, dass diese Lösung eine Reihe von Nachteilen hat:
✘ Keine Auswahl möglich, absolut alle Fotos werden mit Ihrem iPad synchronisiert;
✘ Erfordert eine stabile WLAN-Verbindung;
✘ iCloud bietet nur 5 GB kostenlosen Speicherplatz. Wenn Sie mehr Dateien haben, müssen Sie ein Abonnement abschließen.
✘ Die Ladezeiten können ziemlich lang sein.
Fotos mit iCloud synchronisieren
- Verbinden Sie Ihr iPhone und iPad mit demselben iCloud-Konto.
- Aktivieren Sie iCloud-Fotos auf dem iPhone: Tippen Sie in den Einstellungen auf Ihren Namen > iCloud > wählen Sie Fotos und aktivieren Sie dann in iCloud-Fotos „Dieses iPhone synchronisieren“ (oder in der iCloud-Fotomediathek bei älteren Modellen):
- Wählen Sie dann „Laden und Originale behalten“ aus. Ihre iPhone-Fotos werden in die iCloud hochgeladen. Bitte warten Sie, bis die Synchronisierung abgeschlossen ist.
- Wiederholen Sie nun die Schritte 1-3 auf Ihrem iPad: Ihr Name > iCloud > wählen Sie Fotos > aktivieren Sie iCloud-Fotos und wählen Sie „Laden und Originale behalten“.
- Öffnen Sie die Fotos-App auf Ihrem iPad: Ihre Fotos werden jetzt von iCloud auf Ihr Gerät übertragen! Der Fortschritt wird unter „Status“ angezeigt.
Sie können Ihre Geräte nicht mit demselben Konto verbinden? Zur nächsten Lösung springen >>
Ich habe meine Apple-ID-Passwort vergessen!
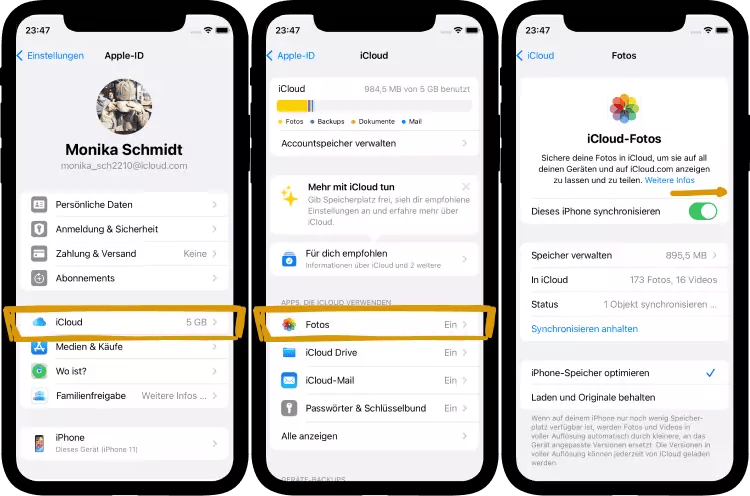
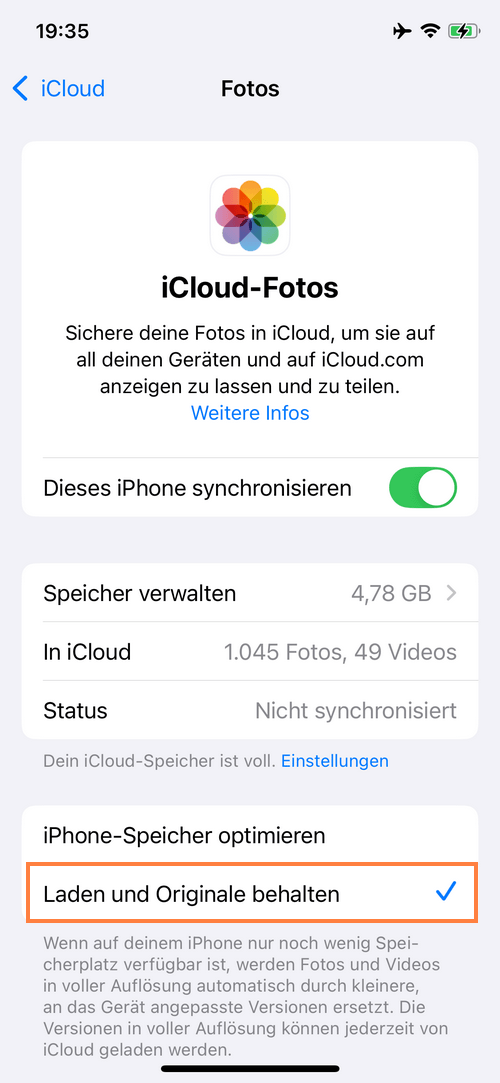
So konnten Sie Fotos vom iPhone auf iPad synchronisieren.
Sobald diese Funktion aktiviert ist, werden alle neuen Fotos, die Sie mit Ihrem iPhone aufnehmen, automatisch in iCloud hochgeladen und sind auf Ihrem iPad verfügbar, solange Sie mit dem Internet verbunden sind.
>> Was ist, wenn iCloud nicht alle Fotos synchronisiert?
Weitere Tipps zum Wiederherstellen Ihrer iCloud-Fotos auf Ihrem iOS-Gerät.
Fotos iPhone/iPad synchronisieren ohne iCloud
Sie möchten iCloud aufgrund der oben genannten Nachteile nicht verwenden oder können auf Ihren Geräten nicht dasselbe Konto haben? Wir präsentieren Ihnen ein Tool, mit dem Sie Fotos iPhone/iPad synchronisieren – ohne iCloud.
Mit dem Programm CopyTrans Photo können Sie iPhone-Fotos in kurzer Zeit und in zwei Schritten ohne iTunes und iCloud mit dem iPad synchronisieren.
Mit CopyTrans Photo:
⚡ Sehen Sie sich alle Ihre Fotos von einem iOS-Gerät vom PC aus an;
⚡ Sichern Sie Fotos von Ihrem iPad oder iPhone auf dem PC;
⚡ Behalten Sie Originalqualität, Datum, EXIF-Daten, Standort und Filter bei.
⚡ Konvertieren Sie HEIC-Fotos bei Bedarf in JPEG.
⚡ CopyTrans Photo unterstützt alle iOS-Versionen, alle iPhone-, iPod- und iPad-Modelle.
Schritt 1 – Fotos vom iPhone auf den PC übertragen
Um Ihre iPhone-Fotos mit Ihrem iPad zu synchronisieren, müssen Sie diese zunächst vorübergehend auf einem Computer speichern.
- Laden Sie CopyTrans Photo herunter und installieren Sie es, indem Sie auf den folgenden Link klicken: CopyTrans Photo herunterladen
- Bitte starten Sie CopyTrans Photo und verbinden Sie dann das iPhone mit dem PC. Erlauben Sie Ihrem iPhone, Ihrem Computer zu vertrauen, wenn die Meldung auf dem Telefonbildschirm angezeigt wird.
- CopyTrans Photo lädt Ihre Dateien und zeigt sie an. Fotos und Videos vom iPhone erscheinen im linken Bereich des Hauptfensters, die vom Computer im rechten Bereich.
- Wählen Sie in der rechten Spalte den Ordner aus, in dem Sie iPhone-Bilder vorübergehend auf dem PC speichern möchten.
- Anschließend wählen Sie die Bilder aus, die Sie auf das iPhone übertragen möchten und kopieren diese per Drag & Drop auf den PC.
- Möchten Sie Ihre gesamte Fotobibliothek übertragen? Um alle iPhone-Fotos und -Alben auf einmal herunterzuladen, klicken Sie oben links auf „Komplett-Backup“ und wählen Sie dann den Zielordner aus.
Wenn Sie Hilfe brauchen, lesen Sie unsere Installationsanleitung
Was soll ich tun, wenn mein Gerät nicht erkannt wird?
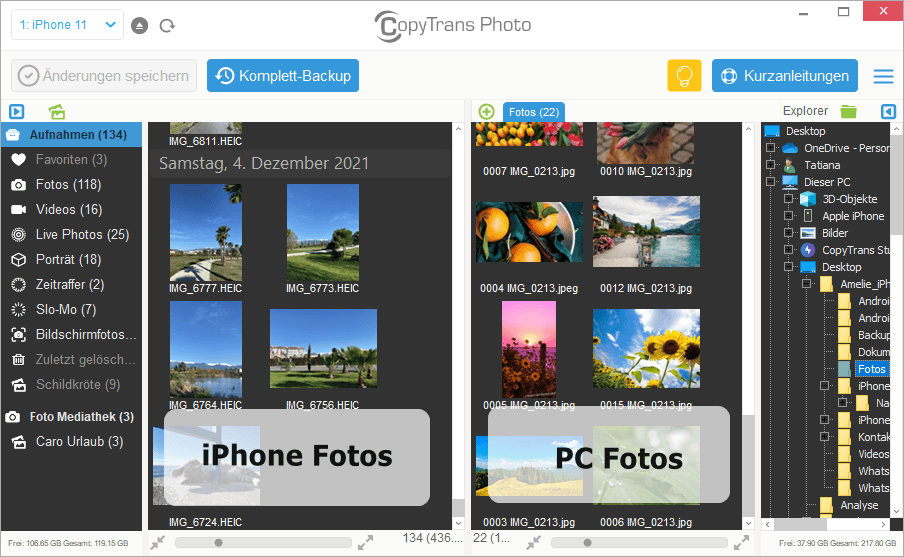

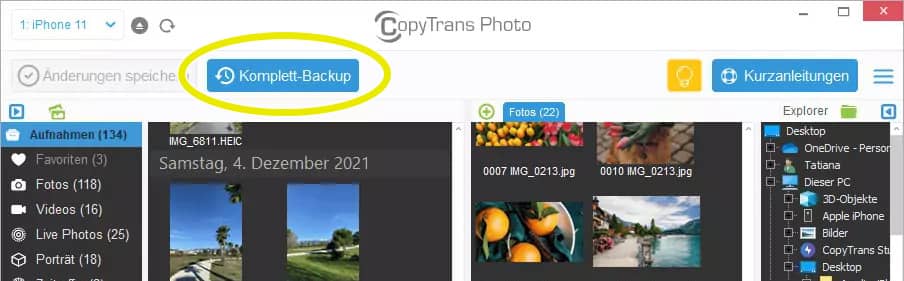
CopyTrans Photo bewahrt die Struktur Ihrer Bibliothek. Auf Ihrem Gerät erstellte Alben werden als PC-Ordner exportiert!
WICHTIG: Denken Sie daran, vor dem Trennen Ihres iPhones von Ihrem PC auf den Button „Änderungen speichern“ in der oberen Leiste von CopyTrans Photo zu klicken, da Ihre Änderungen und Übertragungen sonst nicht gespeichert werden!
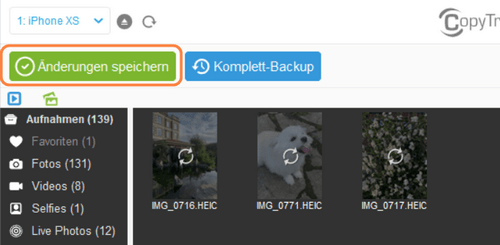
Ihre iPhone-Fotos sind jetzt auf Ihrem PC verfügbar. Sie können mit Schritt 2 fortfahren, um die Dateien auf das iPad zu übertragen!
Meine Fotos wurden nicht übertragen oder angezeigt. Was kann ich tun?
- Wenn Ihre Fotos nicht übertragen wurden, bedeutet dies, dass Sie iCloud-Fotos aktiviert haben. Schalten Sie die Funktion „iCloud-Fotos“ aus und versuchen Sie es erneut oder synchronisieren Sie Fotos vom iPhone mit iCloud-Fotos auf das iPad.
- Wenn Ihre Fotos als leere Symbole angezeigt werden, machen Sie sich keine Sorgen: Sie sind wahrscheinlich im HEIC-Format gespeichert, das Ihr PC nicht erkennt. Installieren Sie unseren kostenlosen HEIC-Plugin, um Fotos korrekt anzuzeigen.
Schritt 2 – Fotos vom PC auf das iPad übertragen
Nachdem Sie die Fotos vorübergehend auf dem PC gespeichert haben, können Sie die vorherigen Schritte wiederholen, um sie wieder auf Ihr iPad zu übertragen.
- Starten Sie CopyTrans Photo neu und verbinden Sie das iPad mit dem PC.
- Öffnen Sie auf der PC-Seite den Ordner, in dem Sie Ihre Fotos vorübergehend gespeichert haben. Sie können nun entweder einen neuen Ordner auf dem iPad erstellen oder alle Ihre Fotos direkt in die Fotobibliothek übertragen. Wählen Sie Ihre Bilder am PC aus und übertragen Sie diese anschließend per Drag & Drop in das gewünschte Album auf dem iPad.
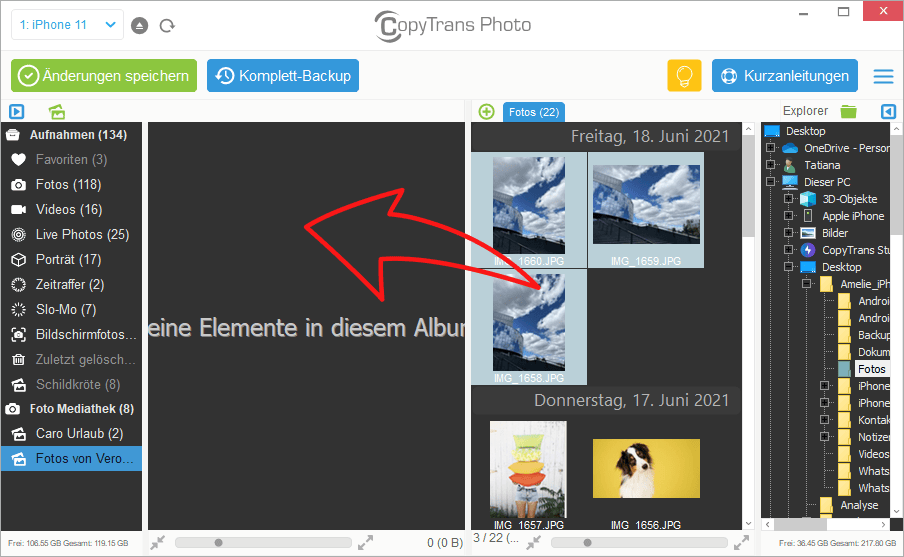
WICHTIG: Klicken Sie auf „Änderungen speichern“.
Warum CopyTrans Photo wählen?
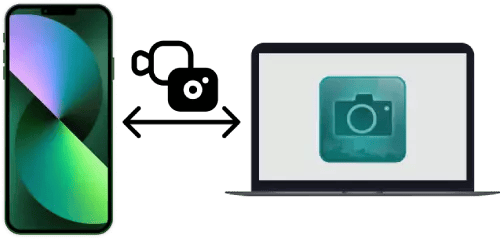
- Intuitive Benutzeroberfläche: Drag-and-Drop-Übertragung
- Unterstützt die Formate HEIC und ProRAW
- Übertragen Sie Fotos und Videos zwischen PC und iPhone
- Sichern Sie alle Ihre iPhone-Fotos auf einmal mit der Funktion „Komplett-Backup“ auf dem PC
- Sichern Sie Fotos ohne Duplikate
iPad mit iPhone synchronisieren: Fazit
In diesem Artikel haben wir 3 Methoden zum Synchronisieren Ihrer Daten zwischen Ihrem iPhone und iPad aufgelistet. Die Synchronisation von iPhone und iPad ist mit iCloud besonders einfach, kann aber auch über iTunes oder Drittanbieter-Apps erfolgen. Je nach Ihren Bedürfnissen können Sie die beste Methode auswählen, um sicherzustellen, dass Ihre Daten immer auf beiden Geräten verfügbar sind.
Zwei davon, iTunes und iCloud, sind die ursprünglichen Methoden von Apple. Mit der CopyTrans Shelbee-Methode können Sie Apple-Schwierigkeiten umgehen und die Kontrolle über Ihre Daten behalten, ohne sie Onlinediensten anzuvertrauen. Jede Methode hat ihre eigenen Vor- und Nachteile. Wählen Sie die Option, die Ihren Anforderungen am besten entspricht.
Zum Synchronisieren von Fotos können Sie iCloud-Fotos verwenden. Wenn Sie diesen Dienst jedoch vermeiden möchten oder beispielsweise Ihr iPad und iPhone nicht mit demselben Konto verbinden möchten, empfehlen wir die Methode CopyTrans Photo: einfach, effizient und intuitiv!