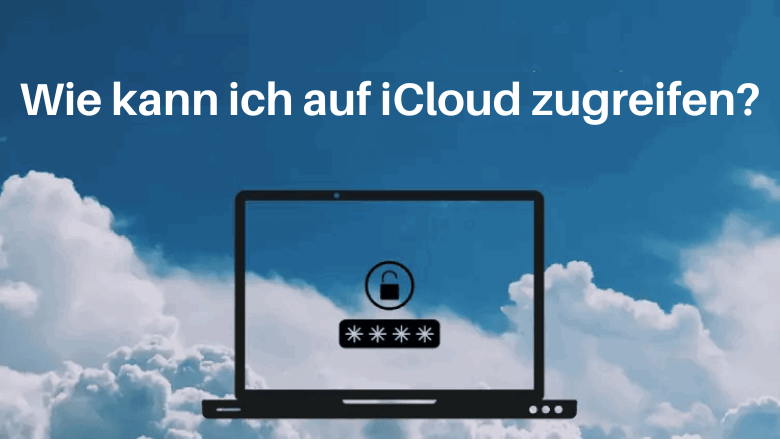
Kennen alle Benutzer von Apple-Produkten iCloud? iCloud ist ein Online-Speicherdienst von Apple. Es ermöglicht Ihnen, verschiedene Arten von iPhone-, iPod- oder iPad-Daten mit iCloud zu synchronisieren: Ihre Fotos und Videos, Notizen, Nachrichten und viele andere Daten werden in den Online-Speicher kopiert. Auf diese Daten kann von Ihren iOS-Geräten aus zugegriffen werden. Aber auch, wenn Sie von einem Windows-Computer aus eine Verbindung zu iCloud herstellen möchten, können Sie auf iCloud zugreifen.
In diesem Artikel erklären wir, wie Sie auf Ihrem PC auf Ihr iCloud-Konto zugreifen.
- Wie kann ich auf meine iCloud zugreifen?
- auf dem PC auf iCloud Fotos zugreifen – mit CopyTrans Cloudly
- auf iCloud Backup zugreifen – mit CopyTrans Backup Extractor
- auf Nachrichten in iCloud zugreifen – mit CopyTrans Contacts
- iCloud Zugriff – melden Sie sich bei icloud.com an
- iCloud Login Windows
Wie kann ich auf meine iCloud zugreifen?
Fragen Sie sich, ob Sie einen Apple-Computer benötigen, um Ihre iCloud-Daten zu verwalten? Die Antwort ist nein. Es ist auch möglich, sich mit iCloud unter dem Windows-Betriebssystem zu verbinden, iCloud Daten anzusehen und das ist auch sehr bequem!
Die von Apple entwickelte Software ist nicht immer einfach auf Windows-PCs zu benutzen. Deshalb hat das CopyTrans-Team die Programme entwickelt, die die Datenverwaltung zwischen Ihren iOS-Geräten und Windows-PCs einfacher und angenehmer machen. iCloud Daten ansehen wird jetzt ganz leicht!
In der CopyTrans Reihe gibt es 3 Apps, die Ihnen den Zugriff auf iCloud erleichtern:
- CopyTrans Cloudly (Fotos und Videos)
- CopyTrans Contacts (Kontakte, SMS, WhatsApp, Viber, Notizen)
- CopyTrans Backup Extractor (iCloud-Backups)
Jede Software hat ihre eigenen Funktionen und Vorteile. Im Folgenden erklären wir, wie Sie über diese Programme auf Ihr iCloud-Konto zugreifen.
Auf iCloud Fotos zugreifen:
Am PC
Eine dieser Anwendungen wird zum Verwalten Ihrer in iCloud gespeicherten Fotos und Videos verwendet. Diese App heißt CopyTrans Cloudly.
Vorteile von CopyTrans Cloudly
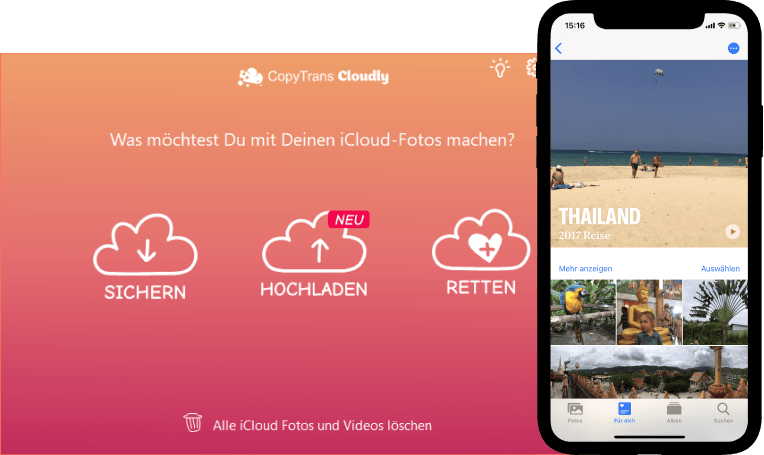
- Laden Sie alle Ihre Fotos und Videos mit einem Klick hoch
- Fügen Sie Fotos im JPG-, HEIC- oder PNG-Format zu iCloud hinzu
- Behalten Sie Ihre Albumstruktur bei
- Speichern Sie Ihre iCloud-Fotos auf einer externen Festplatte
- Retten Sie „endgültig gelöschte“ Fotos
Wie kann ich auf iCloud Fotos zugreifen?
- Um Zugriff auf iCloud Fotos vom PC aus zu bekommen, laden Sie das Programm CopyTrans Cloudly herunter und installieren Sie es: CopyTrans Cloudly herunterladen
- Geben Sie Ihre Apple-ID (die Sie für den Zugriff auf iCloud verwenden) und Ihr Passwort ein:
- Wenn Sie die Zwei-Faktor-Identifizierung beim Ihrem iCloud-Konto aktiviert haben, wird ein Validierungscode an Ihr iOS-Gerät gesendet. Und das ist es! Die Verbindung zu iCloud war erfolgreich.
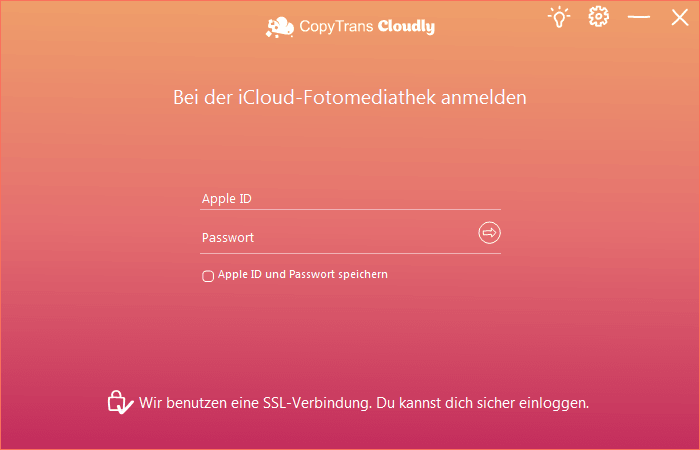
Sie können Ihre iCloud-Fotos jetzt vom PC aus verwalten oder die vollständige Anleitung für CopyTrans Cloudly lesen, um zu erfahren, wie Sie alle Funktionen des Programms nutzen können.
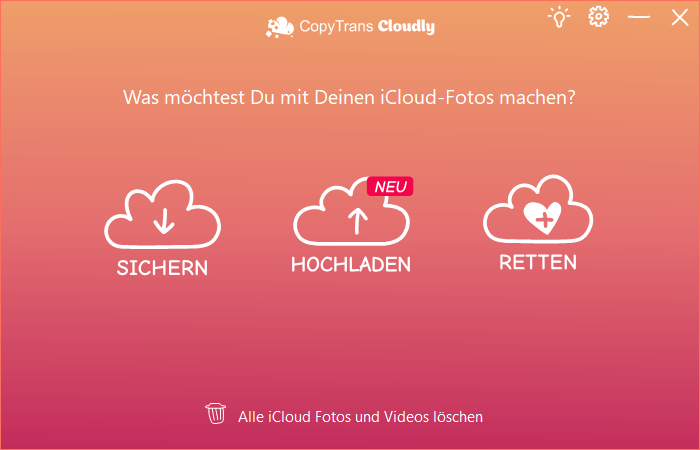
Wie kann ich auf iCloud Fotos zugreifen?
weitere Methoden
Wenn Sie die Funktion iCloud-Fotos aktiviert haben, können Sie Ihre iCloud-Fotos grundsätzlich direkt von Ihrem iPhone aus zugreifen. Dateien aus der Haupt-Fotos-App werden auch in iCloud gespeichert.
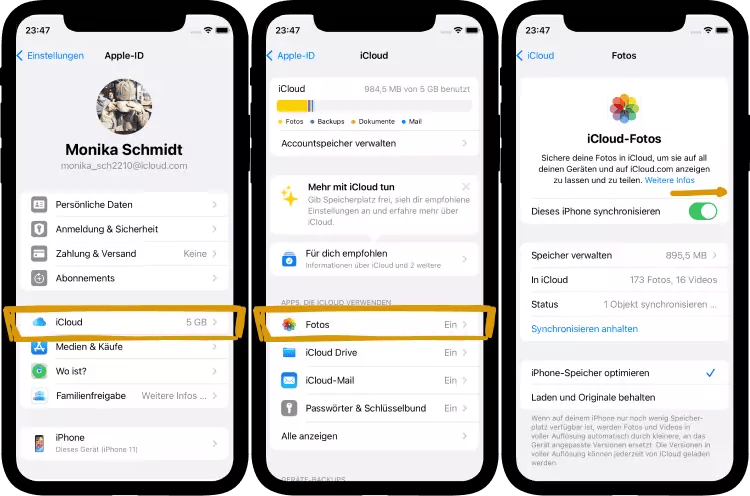
Wenn Ihre Fotos auf dem Gerät verfügbar sind, können Sie diese wie gewohnt löschen, bearbeiten und freigeben. Aus der Fotos-App gelöschte Fotos werden auch aus iCloud gelöscht. Sie werden jedoch wie üblich zunächst im Ordner „Zuletzt gelöscht“ abgelegt.
Wenn Sie hingegen vom Computer aus auf Ihre iCloud Fotos zugreifen möchten, um Videos im Vollbildmodus anzusehen und einige Dateien herunterzuladen, erfahren Sie, wie das geht.
Auf iCloud Backup zugreifen:
iCloud Backup ansehen
Sie können von Ihrem PC aus auf iCloud zugreifen und Ihre iCloud-Backups mit CopyTrans Backup Extractor verwalten. Dieses Programm entschlüsselt Ihre lokalen Backups sowie iCloud-Backups und extrahiert deren Daten auf den PC.
Vorteile von CopyTrans Backup Extractor
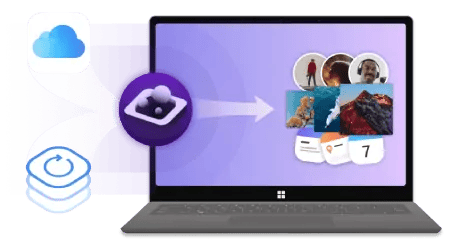
- Extrahieren Sie Daten aus jedem Backup auf Ihren PC
- Alle Backups automatisch finden (KOSTENLOSE Funktion)
- In der kostenlosen Version können Sie iCloud Backup ansehen: was ein Backup beinhaltet
- Kompatibel mit verschiedenen Backups: iCloud, iTunes, CopyTrans Shelbee
- Wie kann ich auf iCloud zugreifen? Beginnen Sie mit dem Herunterladen von CopyTrans Backup Extractor hier: CopyTrans Backup Extractor herunterladen
- Klicken Sie dann unten im Hauptfenster auf „Bei iCloud anmelden“, damit das Programm auf iCloud Backup zugreifen kann:
- Nachdem Sie iCloud für Windows installiert haben, melden Sie sich mit Ihrer Apple-ID und Ihrem Passwort bei iCloud an. Wenn die Zwei-Faktor-Identifizierung auf Ihrem Gerät aktiviert ist, geben Sie den erhaltenen Validierungscode ein:
- Jetzt kann das Programm iCloud Backup herunterladen.
- Das ist es! Sie haben Zugriff auf Ihre iCloud-Backups. Sie können Ihre Daten gezielt auf Ihrem PC sowie das ganze iCloud Backup wiederherstellen.
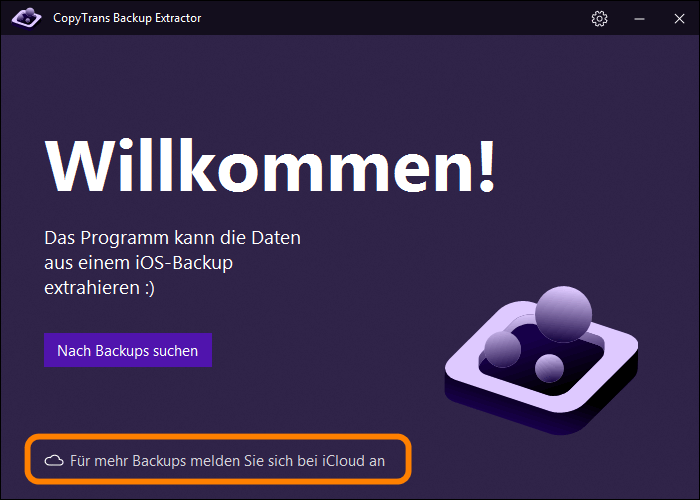
CopyTrans Backup Extractor benötigt, dass iCloud für Windows auf dem PC installiert ist, um eine Verbindung zu iCloud herstellen und iCloud Backup laden zu können. Klicken Sie auf den Download-Button (iCloud für Windows) und folgen Sie den Anweisungen im Tutorial.
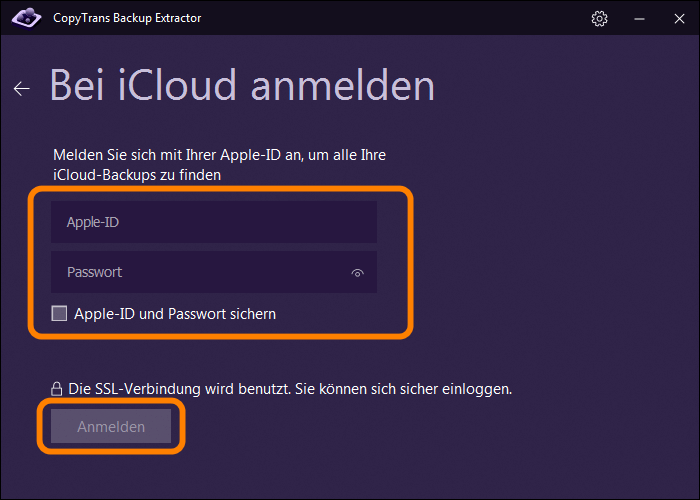
So kann man iCloud Backup ansehen.
iCloud zugreifen: auf Nachrichten in iCloud zugreifen
Eine weitere CopyTrans-Software, die die Möglichkeit bietet, Apple iCloud Zugriff zu bekommen und eine Verbindung zu iCloud herzustellen, ist CopyTrans Contacts. Hier ist eine Zusammenfassung der Funktionen:
Vorteile von CopyTrans Contacts
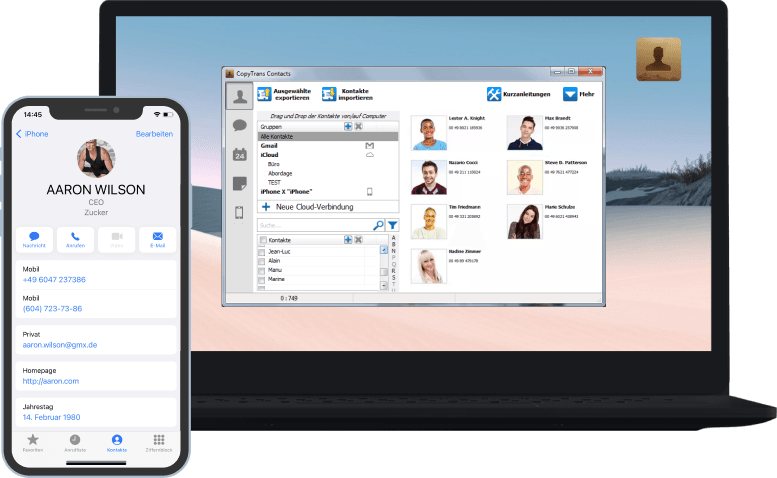
- Kontakte auf dem PC sichern;
- Mit verschiedenen Formaten kompatibel: .xlsx; .vcf; .csv
- Kontakte zwischen iPhone, iCloud, Outlook, und Gmail übertragen
- iPhone-Nachrichten auf dem PC sichern
- Verwaltet Kalender von iPhone, iCloud, Outlook und Gmail.
CopyTrans Contacts bietet die Möglichkeit, sowohl die auf Ihrem iOS-Gerät gespeicherten Daten als auch die in iCloud gespeicherten Daten zu verwalten. Wie kann man mit CopyTrans Contacts iCloud Zugriff bekommen?
- Laden Sie CopyTrans Contacts herunter und installieren Sie es: Laden Sie CopyTrans Contacts herunter
- Tippen Sie auf „Mehr“, um Daten aus iCloud laden zu können. Ein neues Fenster zum Konfigurieren der iCloud wird angezeigt. Wählen Sie „Cloud Setup“.
- In dem sich öffnenden Fenster klicken Sie auf den Button „Neue Verbindung“ und wählen Sie dann „iCloud“ aus. Geben Sie dann Ihre E-Mail-Adresse (Apple iCloud-Konto-ID) und Ihr Passwort ein und klicken Sie auf den Button „Konto hinzufügen“. Geben Sie außerdem den Code ein, den Sie erhalten haben, wenn Sie eine Zwei-Faktor-Identifizierung aktiviert haben.
- Jetzt ist Ihr iCloud-Konto mit Ihrem PC verbunden. CopyTrans Contacts lädt Ihre iCloud-Daten und zeigt sie in der Software an. Sie können jetzt Ihre iCloud-Kontakte, Nachrichten und Notizen über CopyTrans Contacts verwalten.
- Um eine Verbindung zu iCloud herzustellen, müssen Sie einen Browser öffnen und zu icloud.com gehen. Geben Sie im sich öffnenden Fenster Ihre Apple iCloud-Konto-ID und Ihr Passwort ein:
- Sobald Sie sich über icloud.com bei iCloud angemeldet haben, können Sie die auf Ihrer iCloud gespeicherten Daten anzeigen und verwalten. Lesen Sie unser Tutorial an, wenn Sie wissen möchten, wie Sie Ihre Fotos von icloud.com herunterladen können.
- Die Website zeigt jedoch nicht alle synchronisierten Daten an. Um herauszufinden, welche Dateien in der Cloud gespeichert sind, gehen Sie auf Ihrem iPhone, iPad oder iPod zu „Einstellungen“, tippen Sie oben im Menü auf Ihre Apple-ID und wählen Sie dann „iCloud“ aus. Mit iCloud synchronisierte Daten sind mit „Ja“ oder dem grünen Schalter gekennzeichnet.
- Laden Sie iCloud für Windows herunter und installieren Sie es auf Ihrem PC.
- Geben Sie im angezeigten Fenster Ihre Apple iCloud-Konto-ID und Ihr Passwort ein. Geben Sie den an Ihr iPhone gesendeten Code ein, wenn Sie die Zwei-Faktor-Identifizierung aktiviert haben.
- Das war’s! Sie haben sich bei Ihrem iCloud-Konto angemeldet. Sie können nun die Datentypen, die mit Ihrem PC synchronisiert werden sollen, und den Sicherungsordner auswählen.
- Installieren Sie die spezielle Software CopyTrans, um Ihre Fotos und Videos, Ihre Backups, Ihre Kontakte und Ihre iCloud-Nachrichten separat zu verwalten;
- Installieren Sie iCloud für Windows (die Software von Apple), um Ihr iOS-Gerät über iCloud mit Ihrem PC zu synchronisieren.
- Gehen Sie zur Website icloud.com zu und verwalten Sie Ihre Daten online, ohne eine App zu installieren.
- iCloud Backup: alles was man wissen muss
- iCloud Speicher leeren – 7 Tipps
- iPhone Backup erstellen und wiederherstellen: Alle praktischen CopyTrans Shelbee Anleitungen auf einen Blick
- Alle CopyTrans Backup Extractor Anleitungen auf einen Blick
- PC zeigt nicht alle iPhone Fotos an
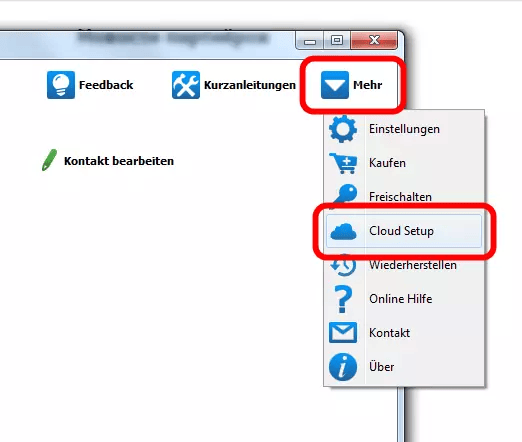
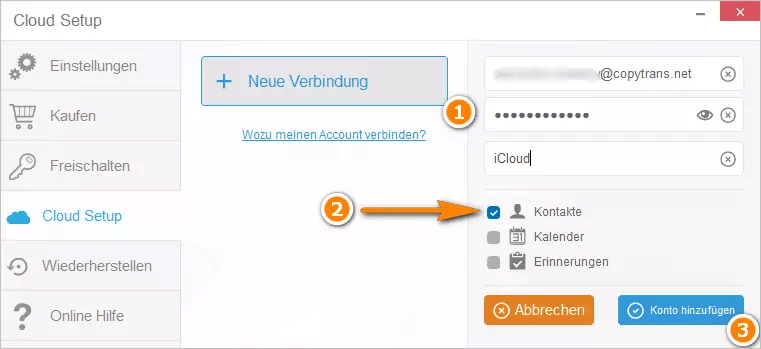
❗ Um die Verbindung mit iCloud herzustellen, benötigt die Software iCloud für Windows. Laden Sie iCloud für Windows herunter und melden Sie sich dann bei dieser Software an. Sobald Sie sich in CopyTrans Contacts bei iCloud angemeldet haben, können Sie iCloud für Windows von Ihrem Computer entfernen.
So können Sie auf iCloud-Kontakte zugreifen.
iCloud Zugriff – iCloud.com Login
Die iCloud-Website ist praktisch für diejenigen, die keine Apps auf dem PC installieren möchten, um Fotos, Kontakte, Kalender, iCloud Drive und andere Cloud-Daten zu verwalten.
Nachteile
❌ Es werden nicht alle Formate unterstützt
❌ Es ist nicht möglich, Videos in iCloud hochzuladen
❌ Kein Export von SMS oder WhatsApp-Chats aus iCloud
❌ Die Übertragungszeit ist ziemlich lang
❌ Die Anzahl der Fotos ist auf 1000 auf einmal begrenzt
❌ Notizen können nicht heruntergeladen werden
Vorteile
✔️ Verschiedene Daten werden unterstützt: Fotos, Kontakte, Kalender, Notizen usw.
✔️ Importieren von Fotos und Kontakten von iCloud auf den PC und umgekehrt
✔️ Erstellung von Online-Kalendern
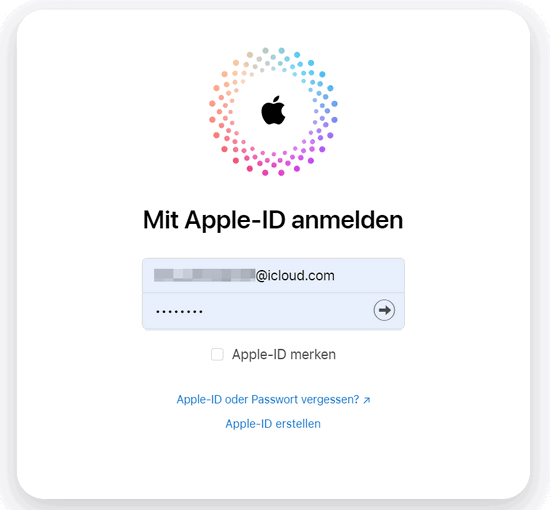
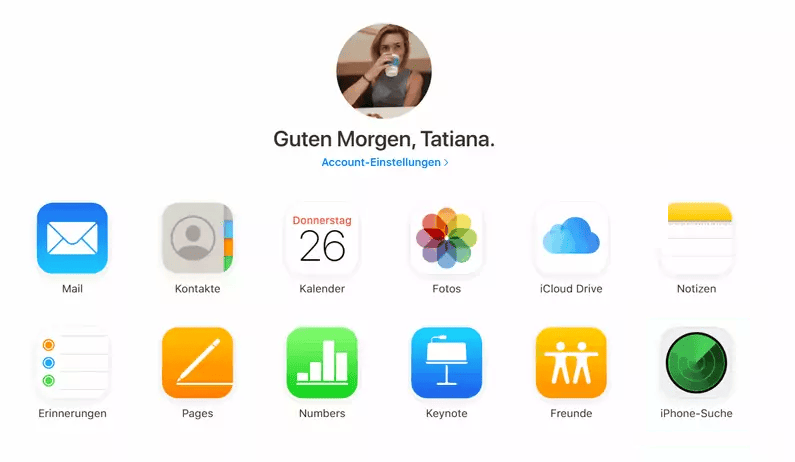
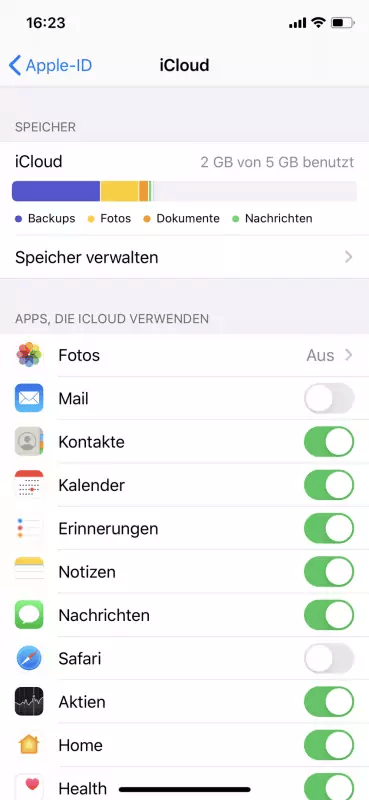
iCloud for Windows Login
iCloud für Windows ist eine Alternative zu icloud.com. Wenn Sie die Foto-Mediathek oder andere Daten Ihres iOS-Geräts über iCloud mit Ihrem PC synchronisieren möchten, ist iCloud für Windows eine gute Lösung.
Nachteile
❌ Nicht einfach zu konfigurieren
❌ Erfordert das Herunterladen von Fotos und Videos auf den PC, um diese anzusehen
❌ Fotos und Videos können nicht aus der iCloud gelöscht werden
❌ Die Übertragungszeit ist langsam
❌ Ändert das Format und die Qualität von Fotos und Videos
❌ E-Mails/Kontakte/Kalender können nur mit Outlook synchronisiert werden
❌ Passwörter können nur mit Microsoft Edge und Google Chrome synchronisiert werden
❌ Favoriten können nur in Internet Explorer, Firefox und Chrome gespeichert werden
Vorteile
✔️ Synchronisiert verschiedene Daten zwischen iCloud und PC: iCloud Drive, Fotos, E-Mails, Kontakte, Kalender, Favoriten, Passwörter
✔️ Zeigt eine Vorschau von Fotos und Videos auf dem PC an, bevor sie heruntergeladen werden
✔️ Fügt Fotos und Videos über freigegebene Alben zu iCloud hinzu
Folgen Sie bitte diesen Schritten, um die Verbindung zu Ihrem Konto über die App iCloud für Windows herzustellen.
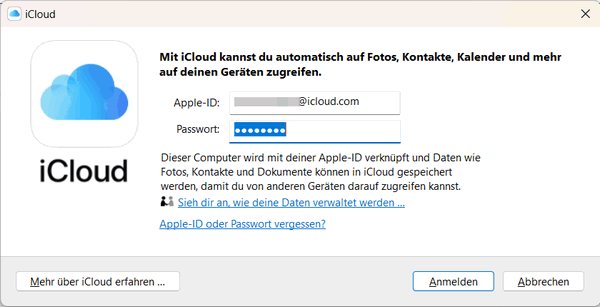
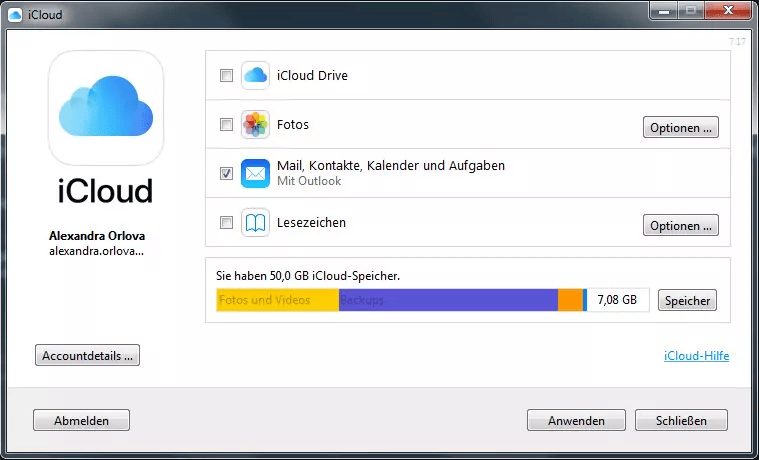
Möchten Sie auch auf iCloud-Speicher zugreifen?
In diesem Artikel finden Sie, wie Sie auf iCloud Speicher zugreifen: iCloud Speicher ansehen
iCloud Zugriff PC
Fazit
In diesem Artikel haben wir erklärt, wie Sie unter dem Windows-Betriebssystem vom PC aus auf iCloud zugreifen können. Somit haben Sie je nach Ihren Vorlieben 3 Möglichkeiten zur Auswahl:
Beachten Sie, dass für die Verbindung mit iCloud ein Internetzugang erforderlich ist. Wenn beim Übertragen von Daten in CopyTrans und iCloud für Windows Probleme auftreten, überprüfen Sie die Stabilität Ihrer Verbindung oder versuchen Sie es mit einem anderen Netzwerk.
Weitere hilfreiche Anleitungen: