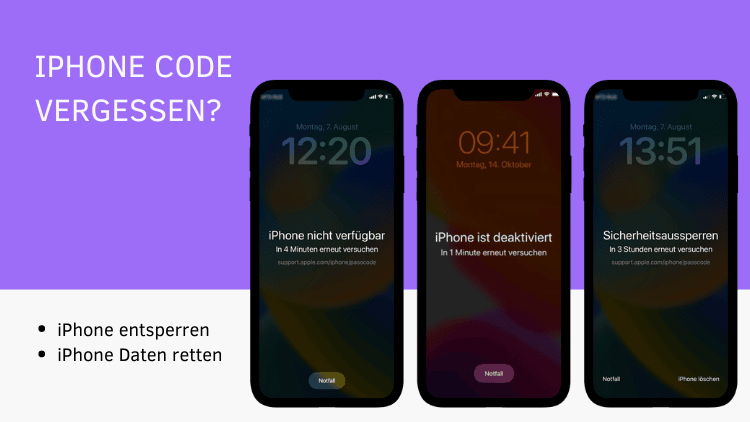
Wenn Sie beim Entsperren Ihren iPhone Code vergessen haben und diesen mehrmals falsch angegeben haben, bekommen Sie folgende Fehlermeldung auf dem Bildschirm angezeigt: erst „iPhone nicht verfügbar“ oder „Sicherheitsaussperren“, dann „iPhone ist deaktiviert mit iTunes verbinden“.
In diesem Fall können Sie iPhone entsperren (dafür haben Sie 3 kostenlose Wege), aber Ihre aktuellen Daten gehen verloren (anders geht es leider nicht). Trotzdem können Sie Ihre persönlichen Daten immer noch wiederherstellen.
Wie Sie Ihr iPhone entsperren (kostenlos) und was noch wichtiger, wie Sie Ihre iPhone Daten zurückholen können, finden Sie in dem Artikel.
Hinweis: folgende Anleitungen passen für alle iPhone und iPad Modelle. Somit gelten diese auch für alle iPad-User, die Ihren iPad Code vergessen haben.
Bildschirmzeit Code vergessen: Lösungswege
iPhone nicht verfügbar: was bedeutet das?
Es kann durchaus vorkommen, dass einige Daten wie die PIN der Bankkarte oder der Sperrcode des Handys nicht auf einmal einfallen. Je mehr man sich bemüht, sich an den Code zu erinnern, desto mehr unsicher wird man. Und so hat man den iPhone Code vergessen und schon vielmals versucht den richtigen einzugeben. Erfolglos.
Beim Fehlversuch erscheint auf dem Bildschirm folgende Meldung: iPhone nicht verfügbar / iPhone deaktiviert, später Sicherheitsaussperren. Ihre iPhone Daten sind noch nicht gelöscht, aber wenn Sie Ihren iPhone Code vergessen haben, werden diese Daten beim manuellen Entsperren entfernt.
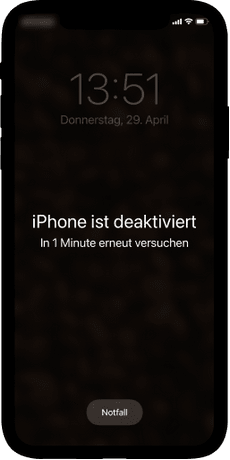
Die Anzahl der Zahlenkombinationen hängt von der Länge des Codes ab. So sind es bei 4 Ziffern 944 oder 81450625 Versuche. Beim 6stelligen Code gibt es schon 956 oder 735091890625 mögliche Kombinationen. So wie umfassend es auch klingt, braucht ein Computer dafür einige Minuten.
Sie haben aber nur 10 Versuche zum Entsperren, wenn Sie iPhone Bildschirmzeit Code vergessen haben. Die ersten 5 Kombinationen können Sie nacheinander eingeben, ab dem 6 Versuch soll man warten:
- Nach der 6. falschen Eingabe – wird iPhone für 1 Minute blockiert.
- Nach der 7. falschen Eingabe – für 5 Minuten.
- Nach der 8. falschen Eingabe – für 15 Minuten.
- Nach der 9. falschen Eingabe – für 60 Minuten.
- Nach der 10. falschen Eingabe wird iPhone komplett blockiert. Ihre iPhone Daten sind auf dem Gerät noch nicht gelöscht, sind aber nicht mehr abrufbar.
Hinweis:
Wenn davor die Option „Daten löschen“ unter Einstellungen, Face ID&Code aktiviert wurde, dann werden alle Daten auf iPhone nach dem 10. Fehlversuch gelöscht. In diesem Fall bleibt nichts anderes als iPhone neu einzurichten oder wiederherzustellen.
Wenn Sie den Code zu oft falsch eingetippt haben, erscheint die Meldung iPhone deaktiviert mit iTunes verbinden. Was nun?
Zum Schluss steht eins fest: iPhone ist deaktiviert. Leider lassen sich die aktuellen iPhone Daten nicht mehr retten. Diese Möglichkeit wird von Apple für den Fall des Diebstahls extra ausgeschlossen. Wenn Sie aber vorher (hoffentlich) ein Backup erstellt haben oder vermisste Daten auf PC/auf anderen iOS Geräten haben, dann gibt es hier mehr Spielraum, auch ohne iTunes. Wir werden alle Lösungen ausführlich beschreiben.
iPhone entsperren
Wenn Ihr iPhone deaktiviert ist, so können Sie Ihr gesperrtes iPhone entsperren:
- auf dem Bildschirm (möglich ab iOS 15.2, mit dem Internetzugang und den verfügten Apple ID und Passwort)
- auf dem PC über iTunes
- auf dem PC über icloud.com
Gibt es beim iPhone entsperren Trick?
Das Sicherheitssystem von Apple ist so aufgebaut, dass keine dritte Person auf Ihre Daten einfach so drankommt. Wenn Sie aber Ihr eigenes iPhone Passwort vergessen haben, dann werden die Daten auch für Sie blockiert.
In früheren iOS-Versionen gab es einige Sicherheitslücken, die es doch möglich gemacht haben, an die Daten ranzukommen. Die Fehler wurden aber von Apple schnell behoben. Somit gibt es leider zurzeit keine Tricks mehr das System umzugehen. Was bleibt uns dann?
Am einfachsten hätten Sie es, wenn ein frisches Backup der Daten vorhanden wäre. Was aber, wenn es keins gibt?
→ Wir haben doch ein paar unterschiedliche Optionen für Sie gefunden. Lesen Sie bitte weiter.

Hinweis: in diesem Zusammenhang empfehlen wir regelmäßige Sicherungen zu erstellen, um Ihre persönlichen Daten nicht zu verlieren. Eine gute Lösung dabei ist CopyTrans Shelbee. Das Tool hat mehr Funktionen und ist einfach zu bedienen.
⏰ Das Programm wird Ihnen auch regelmäßige Benachrichtigungen senden, damit Sie nicht mehr vergessen ein frisches Backup zu erstellen. Hier finden Sie die Anleitung, wie Sie ein Backup ohne iTunes erstellen können.
iPhone entsperren ohne Code
Vor dem Entsperren stellen Sie bitte sicher, dass
– Ihr iPhone einen Internetzugang hat.
– Sie Ihre Apple ID und das Passwort haben.
Das geht nur ab der iOS-Version 15.2.
So entsperren Sie Ihr iPhone:
1. Tippen Sie unten auf dem Bildschirm auf „iPhone löschen“. Bestätigen Sie den Vorgang.
2. Geben Sie Ihr Apple ID-Passwort zum Abmelden ein.
3. Klicken Sie auf „iPhone löschen“, um alle Inhalte und Einstellungen dauerhaft von Ihrem iPhone zu löschen.
4. Ihr iPhone wird neu gestartet.
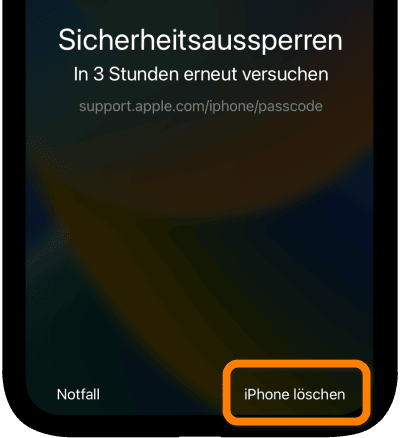
iPhone ohne Code entsperren mit iTunes
Nach 10 Fehlversuchen wurde Ihr iPhone deaktiviert, wieder aktivieren kann man es über den Wartungsmodus. So können Sie iPhone Deaktivierung mit iTunes aufheben:
- Schalten Sie bitte iPhone aus
- Starten Sie iTunes, prüfen Sie die iTunes Version. Wenn es nötig ist, aktualisieren Sie iTunes.
- Verbinen Sie iPhone oder iPad mit dem PC und halten Sie gleichzeitig folgende Taste gedrückt:
- Bei iPhone 8 und neueren Modellen: die Seitentaste gleichzeitig drücken
- Bei iPhone 7: die Leiser-Taste
- Bei iPhone 6s und älteren Modellen: die Home-Taste
- In iTunes wird es angeboten, das Gerät zu aktualisieren oder wiederherzustellen. Wählen Sie „wiederherstellen“ (sieh Bild) und dann im nächsten Fenster „wiederherst. u. aktual.“ (obwohl alles auf dem aktuellen Stand sein kann).
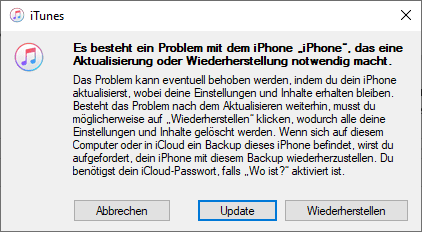
- Nachdem Sie alle iPhone-Softwareupdates aktualisiert haben, wird der Vorgang starten. Das wird mit dem Lade-Symbol in iTunes markiert.
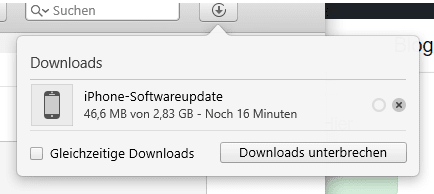
- Die Aktivierung braucht Zeit, kann unerwartet abgebrochen werden oder sich aufhängen.
- Wenn der Vorgang erfolgreich abgeschlossen wird, bekommen Sie folgende Meldung:
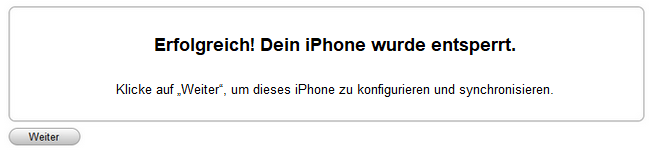
Wenn das Symbol des Wiederherstellungsmodus auf iPhone erscheint, kann man die Taste loslassen. 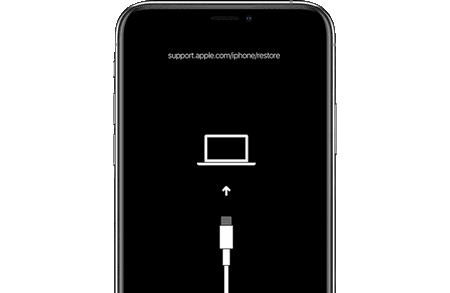
Hinweis
iPad ist deaktiviert mit iTunes verbinden geht nicht. Warum?
Die Wiederherstellung kann eine Weile dauern oder immer wieder unterbrochen werden. Prüfen Sie dann die Internetverbindung: es soll stabil sein. Sie können auch mobiles Internet benutzen. Das Problem kann an der Verbindung liegen: benutzen Sie einen anderen USB-Anschluss und ein anderes Kabel.
Nach jeder Unterbrechung muss man von vorne anfangen: iPhone ausschalten, an iTunes anschließen und bestimmte Taste gleichzeitig drücken.
Prüfen Sie, ob Sie eine aktuelle Version von iTunes benutzen. Wenn auf dem deaktivierten Gerät eine ältere iOS-Version installiert ist, dann wird iTunes zuerst das Update herunterladen und Ihr iDevice aktualisieren. Das braucht Zeit.
💡 Alternativ können Sie iPhone mit iCloud entsperren, falls die Funktion „Wo ist?“ aktiviert wurde.
iPhone ist deaktiviert – per iCloud entsperren
Wenn Sie zuvor die Funktion „Wo ist?“ auf Ihrem iOS-Gerät aktiviert haben, dann haben Sie noch eine Möglichkeit iPhone aktivieren zu lassen. In diesem Fall können Sie das iPhone mit iCloud entsperren:
- Rufen Sie zuerst vom PC, Mac oder einem anderen Gerät die Website icloud.com auf und melden Sie sich bei Ihrem Konto an.
- Klicken Sie auf „iPhone-Suche“ und wählen Sie unter „Alle Geräte“ das gesperrte iPhone aus.
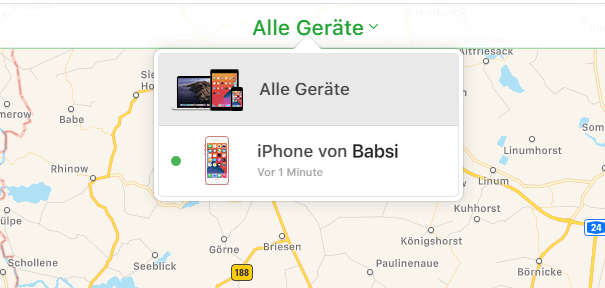
- Klicken Sie im erscheinenden Fenster auf „iPhone löschen“ und bestätigen Sie den Vorgang.
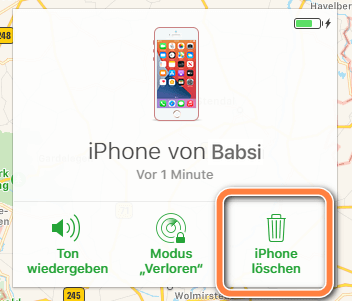
Ab jetzt haben Sie verschiedene Optionen, wie Sie Ihr Apple Gerät aktivieren und wiederherstellen können.
iPhone nicht verfügbar wiederherstellen
Wenn iPhone deaktiviert ist, was tun Sie? In iTunes werden 2 Optionen angeboten: iPhone als neu konfigurieren oder aus einem Backup wiederherstellen. In Wirklichkeit haben Sie aber mehr Möglichkeiten:
- Ich habe ein iPhone Backup
- Ich habe kein Backup
- Daten von Backup/von PC/von anderen Geräten auf iPhone übertragen
iPhone deaktiviert was tun ohne iTunes
Da die Wiederherstellung mit iTunes langsam, nicht effektiv und ziemlich kompliziert ist, wäre es einfacher eine andere Alternative zu nutzen. Am besten passt dazu CopyTrans Shelbee. Das Programm bietet mehr Features an und ist viel leichter zu bedienen.
⭐ Was unterscheidet CopyTrans Shelbee von den Anderen?
- bietet eine Vollsicherung inkl. aller Apps
- stellt die Daten entweder komplett oder auch selektiv wieder her, d.h. Sie stellen nur die Dateien aus Backup wieder her, die Sie brauchen, ohne andere iPhone Dateien wie Kontakte, Kalender u.a. zu überschreiben!
- benachrichtigt Sie weitere Backups zu erstellen, damit Sie es nicht mehr vergessen
- validiert das Backup, d.h. die Sicherung wird zum Schluss geprüft. Im Vergleich dazu erstellt iTunes oft beschädigte Backups, die nicht mehr brauchbar sind
- wenn kein Speicher auf PC gibt, kann das Backup auf der Festplatte sichern oder den Speicherort von iTunes ändern
- klar und intuitiv
# komplettes Backup wiederherstellen
Um ein Backup auf iPhone komplett wiederherzustellen, drücken Sie zuerst auf „komplette Wiederherstellung“, dann wählen Sie eine Sicherung und bestätigen Sie den Ablauf.
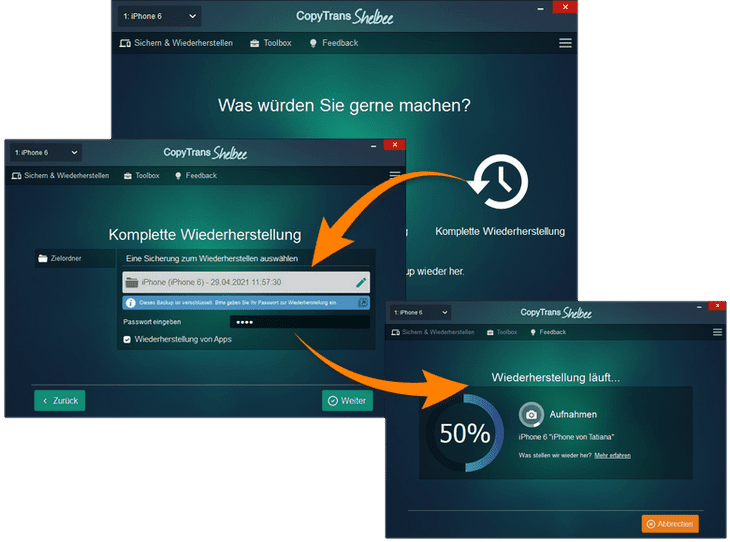
💡 Für mehr Details lesen Sie bitte diesen Artikel: iPhone Backup wiederherstellen: ohne iTunes
# einzelne Daten von Backup zurückholen
Dafür starten Sie bitte CopyTrans Shelbee, wählen Sie „selektive Wiederherstellung“ und dann Ihr iPhone Backup. In Kürze erscheinen alle darin enthaltenen Daten. Markieren Sie die Daten, die Sie wiederherstellen möchten und starten Sie die Wiederherstellung. Das war´s!
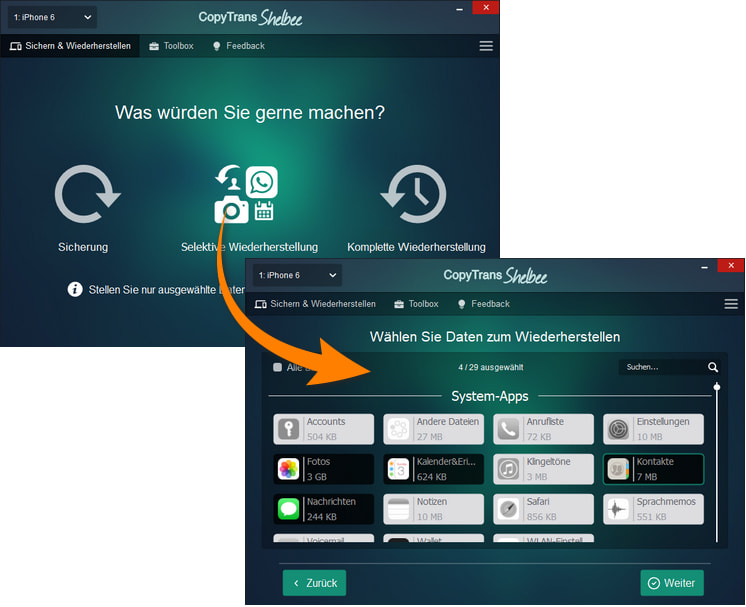
💡 Eine Schritt-für-Schritt Anleitung finden Sie in dem Artikel: einzelne Daten selektiv wiederherstellen
Habe ich Backups?
Wissen Sie nicht genau, ob Sie Backups auf dem PC/Laufwerk oder in der iCloud haben?
Prüfen Sie es mit CopyTrans Backup Extractor.
Das Programm kann automatisch alle Backups finden und gewünschte Sicherungen öffnen. Brauchen Sie die Daten von diesem Backup? Dann extrahieren Sie diese Daten vom Backup auf den PC.

iPhone aus einem Backup mit iTunes wiederherstellen
Wenn Sie den iPhone Bildschirmzeit Code vergessen haben, verfügen aber über ein Backup, dann können Sie es auf iPhone wieder einspielen. iTunes bietet diese Funktion an, bereitet aber viele Schwierigkeiten beim Wiederherstellen vor.
Nach der Aktivierung wählen Sie die Option „aus diesem Backup wiederherstellen“, um den Vorgang zu starten. Mehrere Nutzer beschweren sich aber über permanente Unterbrechungen oder das Aufhängen des Programms. Dazu können verschiedene Gründe geben wie beschädigtes Backup oder ausfallende Verbindung. Möchten Sie es vermeiden? Weiter finden Sie einfachere Lösungen.
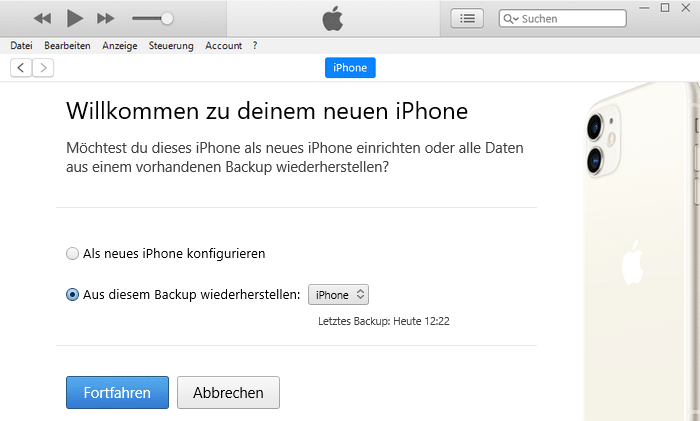
iPhone neu einrichten
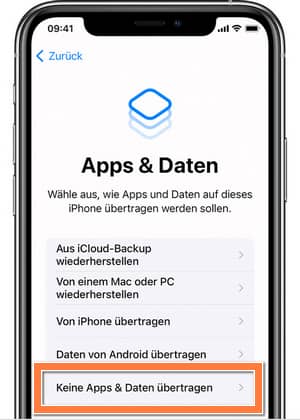
Sie haben den iPhone Code zu oft falsch eingegeben, iPhone wurde gesperrt, aber Sie vermissen Ihre Daten nicht. Nach der Aktivierung wird Ihr iOS-Gerät auf die Werkeinstellungen gesetzt, als ob es frisch gekauft wäre. Somit können Sie es wie ein neues iPhone einrichten:
Nach der Aktivierung mit iTunes wird Ihr iPhone neu gestartet.
✔️ Als es wieder angeht, wählen Sie die Sprache/das Land,
✔️„manuell konfigurieren“,
✔️ legen Sie einen neuen Sperrcode ein,
✔️ tippen Sie unter „Apps&Daten“ auf die Option „Keine Apps&Daten übertragen“,
✔️ stellen Sie weitere Optionen ein wie Ortungsdienste oder Apple Pay.
Noch mehr Tipps finden Sie hier: iPhone wiederherstellen
iPhone mit Daten auffüllen
Nachdem Ihr iPhone neu eingerichtet wurde, können Sie es mit den Daten auffüllen.
→ Wenn Sie ein Backup haben (Ihr Backup, ein Backup von Freunden, das aber Ihre Fotos enthäl oder auch ein iCloud Backup), dann können Sie die Backup-Daten auf PC extrahieren, um diese dann auf iPhone zu übertragen.
So finden Sie alle Ihre Backups mit einem Klick und extrahieren Sie die Backup-Daten auf PC: Backups finden und Daten extrahieren.
→ Wenn Ihre Daten auf PC gespeichert sind, können Sie diese Daten auf iPhone leicht übertragen.
CopyTrans hat mehrere Programme entwickelt, abhängig davon, welche Daten Sie übertragen möchten.
Fotos retten:
Ihre Fotos und kurze Videos können Sie leicht mit CopyTrans Photo von PC oder auch Laufwerk auf iPhone übertragen. Einfach das Gerät an PC anschließen, gewünschte Bilder auf der PC-Seite markieren und diese dann auf die iPhone-Seite ziehen. „Änderungen speichern“ drücken und die Fotos auf iPhone genießen.
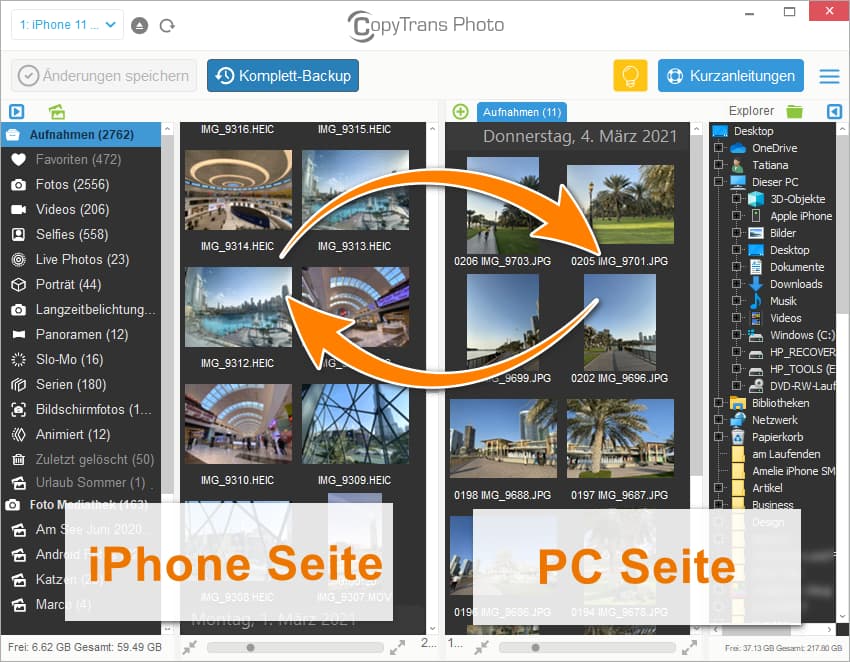
⭐Mehr Details hier: Wie übertrage ich Bilder und Videos vom PC zum iPhone?
CopyTrans Photo kostenlos probierenKontakte und Kalender:
Mit CopyTrans Contacts können Sie Ihre Kontakte und Kalender auf iPhone mit ein paar Klicks importieren. Auch direkt von Outlook auf Ihr iDevice!
Auch die Daten von iPhone zu iPhone lassen sich mit dem Tool leicht übertragen.
Haben Sie Ihre Daten auf PC gespeichert? Importieren Sie diese auf iPhone mit CopyTrans Contacts.
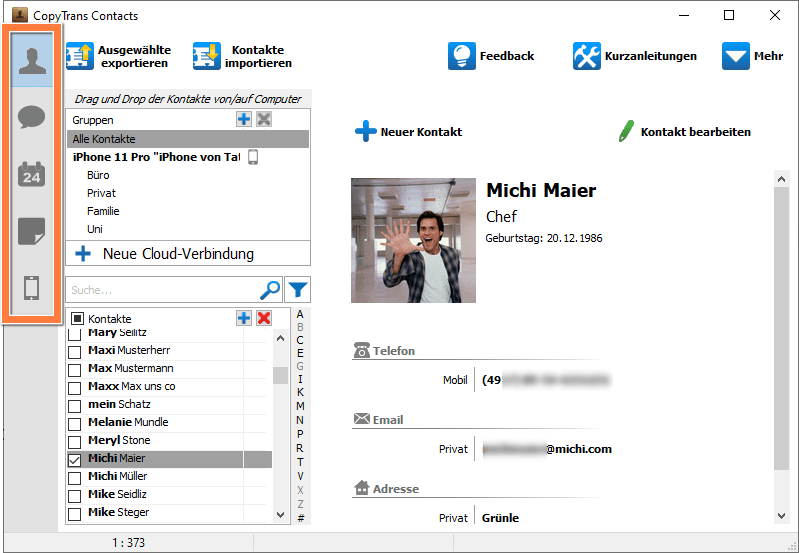
⭐Hier finden Sie alle Anleitungen zu CopyTrans Contacts
CopyTrans Contacts kostenlos probierenDokumente und Filme:
Auch Ihre Dokumente und große Videos können Sie spielerisch vom PC auf iPhone per Drag&Drop übertragen. Der Austausch der Daten läuft ohne Kabel, sondern per WLAN.
Dabei hilft Ihnen das kostenlose Programm CopyTrans Filey.
Hinweis: CopyTrans Filey arbeitet mit den Drittanbieter-Apps und nicht mit den vorinstallierten Apple Apps. Installieren Sie davor für Ihre Zwecke passende Apps, um dann die Daten vom PC in diese Apps zu übertragen.
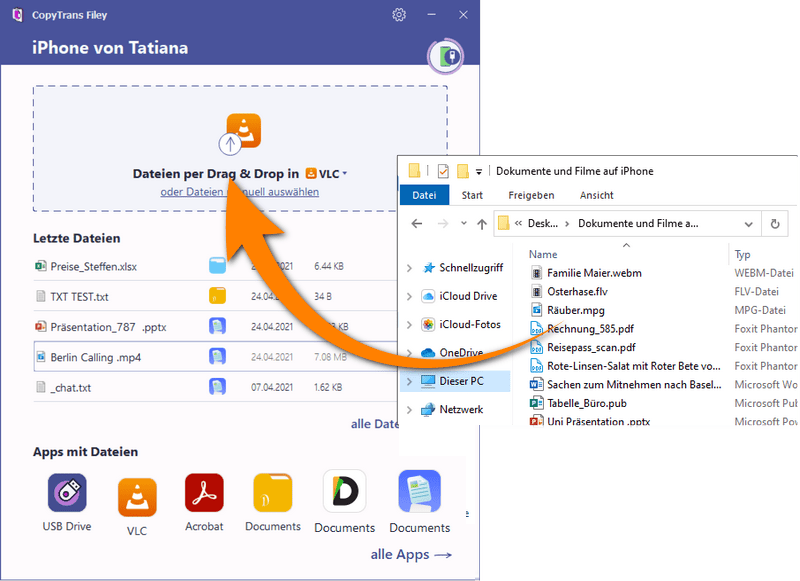
⭐Hier finden Sie alle Anleitungen zu CopyTrans Filey
CopyTrans Filey kostenlos herunterladenMusik, Hörbücher, Sprachnachrichten, Wiedergabelisten u.v.m.:
Diese Daten lassen sich auch leicht per Drag&Drop auf Ihr iOS-Gerät transferieren. Dafür benutzen Sie CopyTrans Manager. In dem Programm können Sie nicht nur Tracks auf iPhone übertragen, sondern die Lieder auch verwalten: die Namen, die Reihenfolge ändern, neue Wiedergabelisten erstellen, löschen u.s.w.
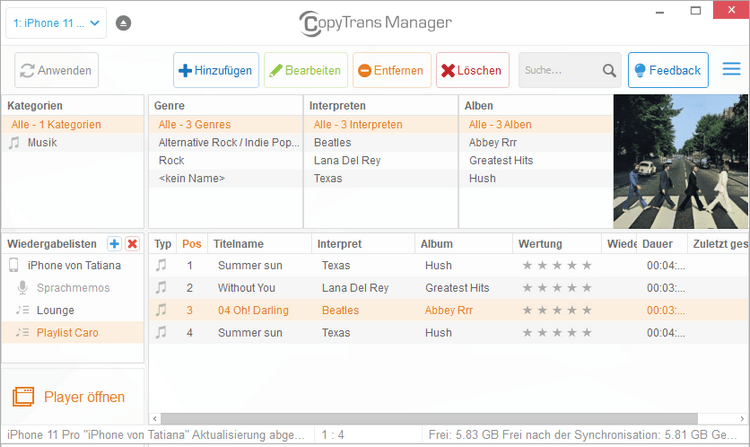
⭐Hier finden Sie alle Anleitungen zu CopyTrans Manager
CopyTrans Manager kostenlos herunterladen