Wichtig! Wie immer führt Apple immer mehr Beschränkungen ein. Das war auch der Fall während der Veröffentlichung der 11. iOS-Version.
Seit iOS 11 und später hat Apple das Protokoll für die Verwaltung der lokalen Notizen entfernt (d.h. z.B. Outlook Notizen mit iPhone synchronisieren). Wegen dieser Apple-Beschränkung kann man jetzt die Notizen im Programm CopyTrans Contacts nicht erstellen, bearbeiten, löschen oder auf iPhone importieren (aus dem Outlook z.B.), man kann nur die Notizen vom iPhone exportieren (auf dem PC speichern).
Wir sind doch schlau genug, um die Lösungen zu finden. Wir haben einen Umweg gefunden, wie man doch Ihre lokalen Notizen auf iPhone übertragen kann.
Lesen Sie die Informationen, was für neue Beschränkung Apple eingeführt hat und wie diese die Funktionen des Programms beeinflusst. Und wir zeigen Ihnen, welche Schritte Sie zu Ihrem Ziel führen: Notizen auf iPhone oder iPad übertragen oder mit Outlook synchronisieren.
So importieren Sie Ihre Notizen auf iPhone
Wegen der Apple-Beschränkung seit iOS 11 können die Notizen, die lokal am Apple-Gerät gespeichert sind, bei CopyTrans Contacts nicht mehr bearbeitet werden.
Es gibt aber eine Möglichkeit, die Notizen aus Outlook über Gmail auf iPhone zu übertragen. Mit Hilfe von CopyTrans Contacts:
CopyTrans Contacts herunterladen
Stellen Sie dafür sicher, dass Sie die aktuellste Version von CopyTrans Contacts benutzen.
Im weiteren finden Sie die Anleitung, wie man Notizen auf iPhone übertragen kann.
Outlook-Notizen auf iPhone/iPad übertragen
Es besteht eine Möglichkeit, Ihre Outlook-Notizen auf das Gerät zu übertragen, und zwar in Gmail-Account. Übertragen Sie Ihre Daten nur in einigen Schritten:
- Öffnen Sie CopyTrans Contacts. CopyTrans Contacts downloaden
- Klicken Sie im Programm auf Mehr > Einstellungen > Erweiterte Einstellungen.
- Geben Sie im Suchfeld „notes.general.allow_ios11“ ein und ändern Sie den Wert von „no“ auf „yes“. Drücken Sie die Eingabetaste (Enter) und schließen Sie das Fenster der Erweiterten Einstellungen und starten Sie das Programm CopyTrans Contacts neu.
- Warten Sie, bis alle Daten geladen sind.
- Danach besuchen Sie bitte Cloud Setup in Einstellungen von CopyTrans Contacts, um die Verbindung zu Gmail herzustellen. Klicken Sie dafür auf Mehr > Cloud Setup. Stellen Sie die Verbindung zu Ihrem Google-Konto her. Falls Sie dabei Hilfe brauchen, bitte folgen Sie der Anleitung für Google in unserem Online-Hilfebereich.
- Gehen Sie zu Notizen und klicken Sie auf „Notizen importieren“ > Outlook (direkter Import aus Outlook).
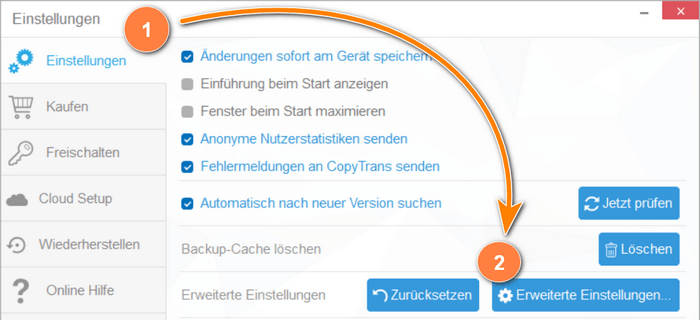
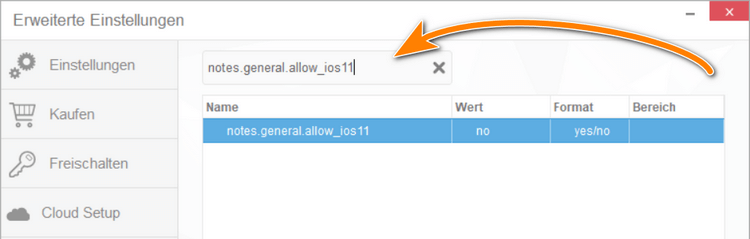

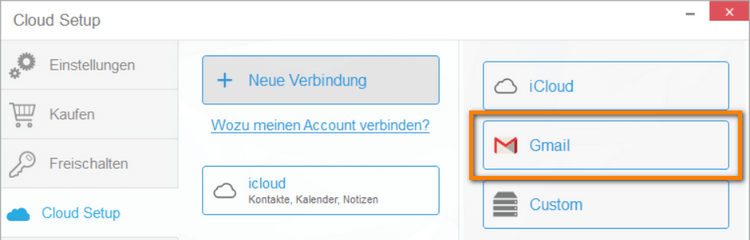
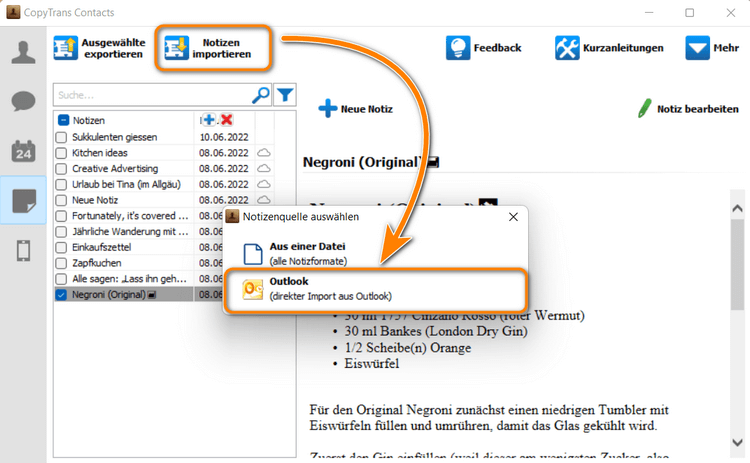
✅Das war’s. Ihre Outlook Notizen sind erfolgreich auf iPhone übertragen.
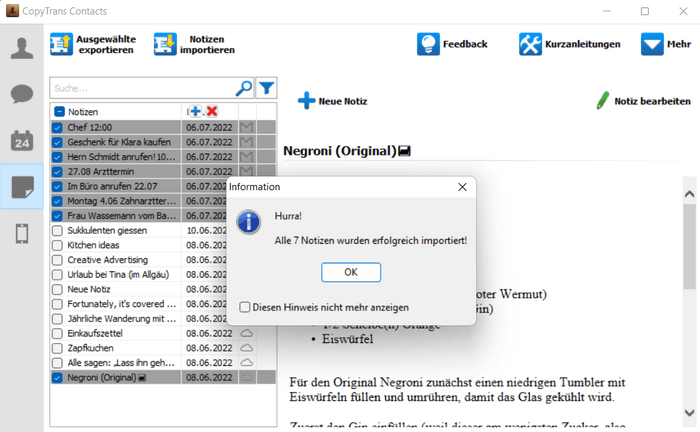
Apple-Beschränkungen für Notizen seit iOS 11
Einige Funktionen für Notizenverwaltung sind seit iOS 11 in CopyTrans Contacts nicht mehr verfügbar. Mehr dazu:
Wenn Sie iOS 11 und später benutzen, können Sie Ihre lokalen Notizen mit CopyTrans Contacts nicht mehr:
- erstellen,
- bearbeiten,
- löschen,
- vom PC importieren,
- aus dem Outlook auf das Apple-Gerät importieren,
- aus Google, Yahoo oder iCloud in den lokalen Speicher kopieren.
Sie können Ihre lokalen Notizen weiter:
- auf dem PC speichern,
- von Apple-Gerät in Outlook exportieren/kopieren,
- von Apple-Gerät in Gmail kopieren.
Wenn Sie weiter iOS 10 und früher benutzen, können Sie auch weiter Ihre lokalen Notizen verwalten und die Outlook-Notizen importieren.
Erfahren Sie mehr!
- Wie bearbeite ich meine iPhone Notizen unter iOS 9 mit CopyTrans Contacts?
- Bezüglich CopyTrans Contacts und iCloud Notizen unter iOS 9
Die Anleitung für die Benutzer, die iOS 10 oder früherer haben
Diese Kurzanleitung zeigt Ihnen, wie Sie Notizen auf Ihren iPhone, iPad oder iPod Touch importieren können.
-
Falls Sie CopyTrans Contacts noch nicht am PC installiert haben, können Sie es jederzeit von folgender Seite herunterladen:
-
Folgen Sie den Anweisungen des Installationsassistenten für eine schnelle und einfache Installation am PC (dauert etwa 1 Minute). Sollten Sie Hilfe bei der Installation brauchen, folgen Sie bitte diesen Schritten: Installation von CopyTrans Contacts.
-
Starten Sie das Programm CopyTrans Contacts und verbinden Sie Ihr iPhone, iPad oder Ihren iPod Touch mit dem PC.
-
Im CopyTrans Contacts Hauptfenster wechseln Sie in der linken Seitenleiste von den Kontakten zu den Notizen. Dafür klicken Sie links auf der Programmleiste auf das Notiz-Icon.
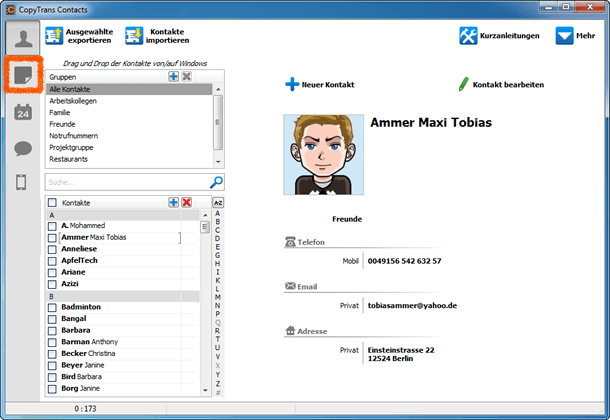
-
Klicken Sie nun auf „Notizen importieren“. Wählen Sie „Aus einer Datei (alle Notizformate)“. Im sich öffnenden Fenster wählen Sie nun die Notizen aus, die auf Ihrem PC gespeichert wurden. Diese können z.B. von einem anderen iOS-Modell wie iPhone, iPad oder iPod Touch stammen. Bestätigen Sie die Auswahl mit Klick auf „Öffnen“.
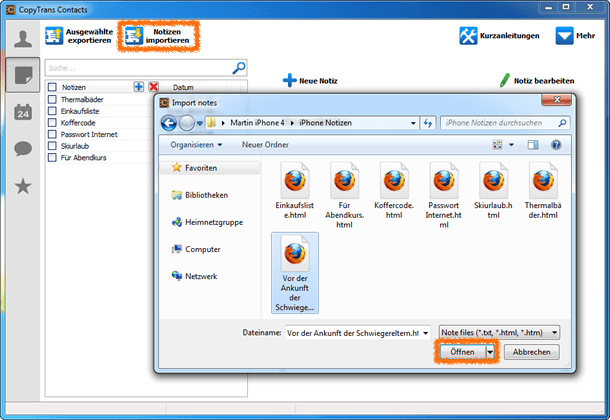
-
Schon wurden die Notizen erfolgreich am iPhone importiert.
Hinweis: Wie Sie vorher Ihre Notizen vom anderen iPhone oder iPad am PC sichern können, finden Sie in der Anleitung: iPhone Notizen exportieren
Notizen auf iPhone importieren
YouTube Video Anleitung
Weitere hilfreiche CopyTrans Contacts Anleitungen:
- Wie übertrage ich „Auf meinem iPhone“ Notizen in iCloud?
- Alle CopyTrans Contacts Anleitungen auf einen Blick