Wenn Sie Samsung auf iPhone übertragen möchten, finden Sie eine spezielle App „Auf iOS übertragen“ (auch „Move to iOS“ genannt) in Google Play. Mit dem Tool sollen Daten von einem Samsung-Smartphone auf ein iPhone leicht übertragen werden. Bei der Ersteinrichtung wird ein privates WLAN-Netzwerk auf dem iOS-Gerät eingerichtet, über das nach Eingabe eines Sicherheitscodes fast alle Inhalte von Samsung auf iPhone kopiert werden.
Zu den übertragenen Daten gehören Kontakte, Kalender, Nachrichten, Browser-Lesezeichen, Fotos und Videos aus der Galerie sowie einige kostenlose Apps, die auf Android und iOS verfügbar sind.
Minimaler Aufwand. Maximaler Nutzen. Theoretisch. In Wirklichkeit ist es leider komplizierter. Das Programm „Auf iOS übertragen“ funktioniert schon, aber nach den Bewertungen in Google Play stoßen viele Nutzer beim Übertragen der Daten auf viele Probleme: der Exportvorgang startet nicht, bleibt hängen, bricht ab oder endet mit einem Fehler. Allerdings gibt es auch einige Leute, die es geschafft haben, Daten zu übertragen.
Der Erfolg des Prozesses hängt offenbar von dem Samsung-Modell und der Softwareversion ab – die Chancen sind bei neueren Geräten höher. Auch die Menge der Daten hat einen direkten Einfluss: Je mehr Kategorien von Inhalten ausgewählt werden, desto länger dauert der Export und desto wahrscheinlicher ist ein Fehlschlag.
In diesem Artikel zeigen wir, wie Sie Daten von Samsung auf iPhone übertragen können: mit „Auf iOS übertragen“ und mit den alternativen Tools.
Daten von Samsung auf iPhone übertragen
Die Apple Lösung
- Bereiten Sie erst Ihr iPhone vor:
- Wenn das iPhone bereits aktiviert ist, öffnen Sie Einstellungen → Allgemein → iPhone übertragen / zurücksetzen → Alle Inhalte und Einstellungen löschen. Bestätigen Sie die Datenlöschung.
- Schalten Sie Ihr iPhone ein und tippen Sie auf Manuelle Einrichtung.
- Wählen Sie Ihre Sprache und das WLAN-Netzwerk und folgen Sie den Anweisungen des Assistenten.
- Tippen Sie auf dem Bildschirm „Apps and Daten“ auf Daten Von Android übertragen.
- Verwenden Sie die App „Move to iOS“:
- Öffnen Sie die installierte App auf Ihrem Android-Gerät und klicken Sie auf Fortfahren.
- Lesen Sie die Bedingungen der Lizenzvereinbarung und akzeptieren Sie sie.
- Geben Sie den Sicherheitscode ein:
- Tippen Sie auf dem Bildschirm „Code suchen“ auf Fortfahren.
- Auf iPhone soll ein zehn- oder sechsstelliger Code angezeigt werden.
- Geben Sie den Code auf Samsung-Gerät ein.
- Übertragen Sie die Daten:
- Warten Sie, bis Daten übertragen auf Samsung angezeigt wird.
- Wählen Sie die Informationen aus, die Sie kopieren möchten.
- Warten Sie, bis die Übertragung auf beiden Geräten abgeschlossen ist. Wenn „Übertragung abgeschlossen“ auf dem iOS-Gerät angezeigt wird, tippen Sie auf iPhone Einrichtung fortsetzen.
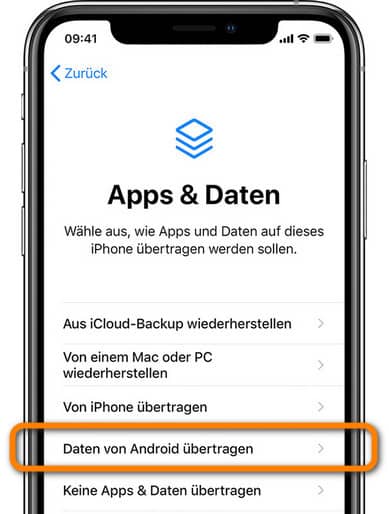
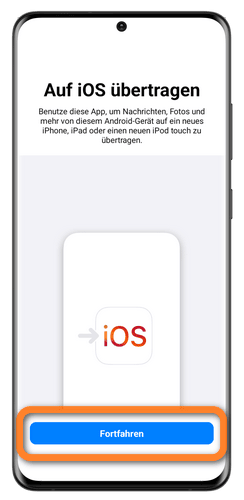
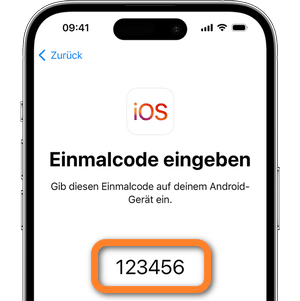
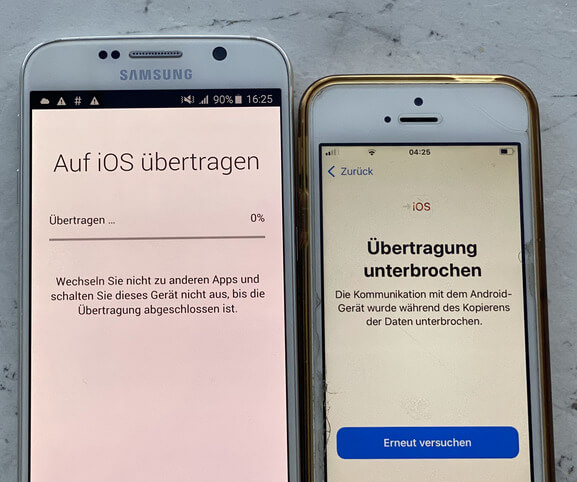
TIPP: Wenn die Übertragung mit „Move to iOS“ nicht funktioniert, hier finden Sie ein paar Tipps dazu: Android auf iOS übertragen funktioniert nicht.
Die Nachteile von „Move to iOS“:
◾ Beim Kopieren der Daten brauchen Sie eine starke und stabile Internetverbindung.
◾ Es ist schwer festzustellen, woran das Problem liegt, wenn die Übertragung nicht funktioniert.
◾ Nicht alle Daten wie z.B. WhatsApp Chats, Musik, Bücher und PDFs können übertragen werden.
Wenn das Tool nicht funktioniert oder Sie Ihre Samsung-Daten nachträglich übertragen möchten, schauen Sie sich alternative Wege weiter im Artikel an.
Daten von Samsung auf iPhone
Alternative Wege
Beim Wechsel von Samsung auf iPhone stoßen viele Nutzer auf große Schwierigkeiten. Am einfachsten wäre beim Transfer der Daten einen Windows-PC zu nutzen. Dabei brauchen Sie keine Internetverbindung, können Android-Daten jederzeit nachträglich übertragen und Ihre Smartphone-Daten erst richtig organisieren und somit iPhone-Speicher sparen.
Wenn es relativ einfach ist, Samsung-Daten auf PC zu speichern, dann sieht es mit Übertragen der Daten auf iPhone viel komplizierter aus. Genau deswegen wurden CopyTrans Programme entwickelt. Mit CopyTrans Apps lassen sich Daten zwischen PC und einem iOS-Gerät leicht austauschen.
- Folgende Daten können Sie von Samsung auf iPhone übertragen:
- Videoanleitung
Bilder von Samsung auf iPhone
Um Bilder und Videos von Samsung auf iPhone zu übertragen, soll man alle Daten erst auf PC speichern. So können Sie alle Ihre Fotos und Videos vom PC aus (auch in Alben) sortieren und nur die gewünschten Daten auf iPhone übertragen.
So geht es:
- Schließen Sie Ihr Samsung an den PC an und übertragen Sie alle Fotos in einen PC-Ordner.
- Laden Sie CopyTrans Photo herunter und installieren Sie es. CopyTrans Photo herunterladen
- Starten Sie CopyTrans Programm und verbinden Sie Ihr iPhone mit PC. Alle iPhone Fotos erscheinen auf der linken Seite, Ihre PC-Fotos finden Sie rechts. Ziehen Sie Ihre Fotos von der PC-Seite nach links in ein davor erstelltes Album unter „Foto Mediathek“.
- Vergessen Sie nicht auf „Änderungen speichern“ zu klicken, um den Transfer abzuschließen.
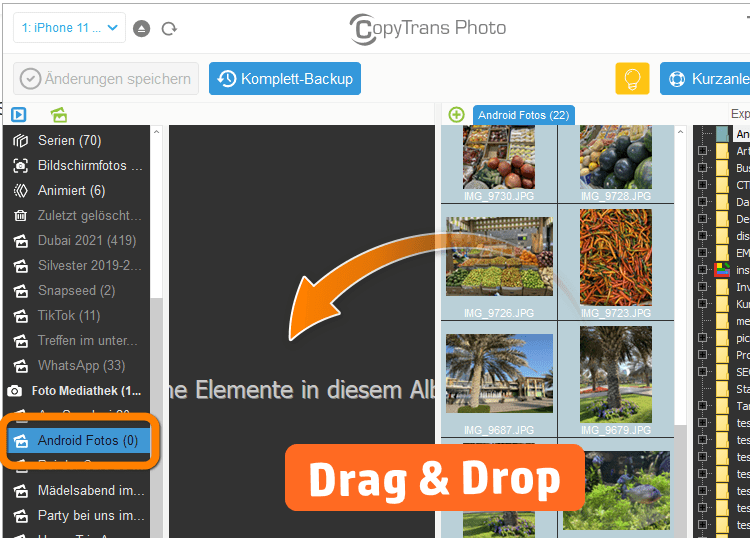
Hinweise:
◾ Alle Fotos werden inkl. Metadaten wie Aufnahmeort und -datum übertragen.
◾ Die Albenstruktur wird beibehalten.
◾ Alle Videos, die nicht größer als 1 GB sind, lassen sich auch mit CopyTrans Photo übertragen.
→ Eine Schritt-für-Schritt Anleitung finden Sie unter dem Link: Fotos vom Android zum iPhone übertragen
→ Viel mehr hilfreiche Tipps finden Sie hier: CopyTrans Photo Anleitungen auf einen Blick
Kontakte von Samsung auf iPhone
Um Kontakte von Samsung auf iPhone zu übertragen, soll man Kontakte erst auf PC speichern. Danach lassen sich alle Kontaktdaten auf iPhone mit CopyTrans Contacts speichern.
- Um alle Samsung-Kontakte zu exportieren, gehen Sie in die Kontakte-App zu Einstellungen → Kontakte exportieren. Die Daten werden als VCF-Datei exportiert.
- Schließen Sie dann Ihr Samsung an den PC an und übertragen Sie diese Datei in einen PC-Ordner.
- Laden Sie CopyTrans Contacts herunter und installieren Sie es. CopyTrans Contacts herunterladen
- Starten Sie das Programm und schließen Sie Ihr iPhone an PC. Klicken Sie auf „Kontakte importieren“ und wählen Sie die davor gespeicherte Datei aus. Alle Ihre Android Kontaktdaten inkl. Kontaktbilder erscheinen im Programm und somit auf Ihren iPhone.
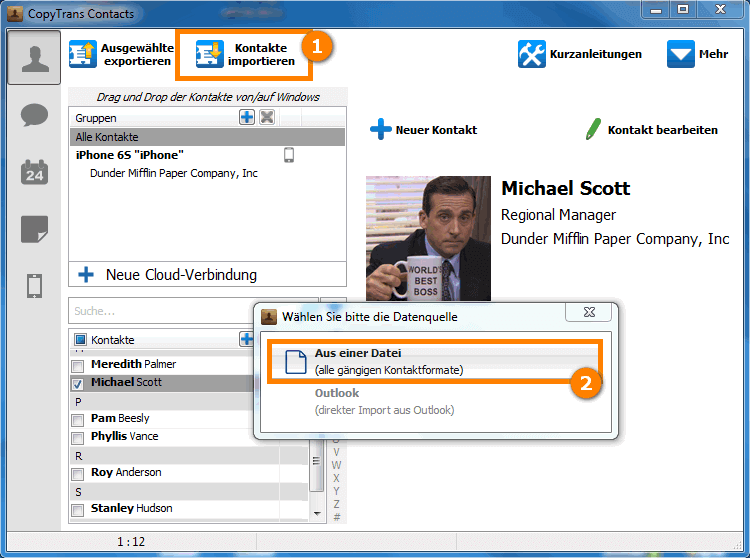
→ Die Schritt-für-Schritt Anleitung finden Sie in dem Artikel: Kontakte von Android auf iPhone übertragen
→ Viel mehr Tipps finden Sie hier: Alle CopyTrans Contacts Anleitungen auf einen Blick
Kalender von Samsung auf iPhone übertragen
- Ihre Samsung-Kalender müssen als Erstes auf PC exportiert werden. Es gibt mehrere Tools, die es ermöglichen, wir nehmen aber „iCal Import/Export CalDAV“. Laden Sie die App auf Android-Smartphone von Google Play, starten Sie es und exportieren Sie Ihre Kalender auf den internen Speicher.
- Verbinden Sie Samsung-Gerät mit PC und übertragen Sie die ICS-Kalenderdatei in einen PC-Ordner.
- Laden Sie CopyTrans Contacts herunter und installieren Sie es. CopyTrans Contacts herunterladen
- Schließen Sie Ihr iPhone an PC und klicken Sie in CopyTrans Contacts auf „Kalender importieren“. Nachdem Sie die ICS-Datei gewählt haben, werden Ihre Android Kalender im Programm und auf iPhone zugänglich.
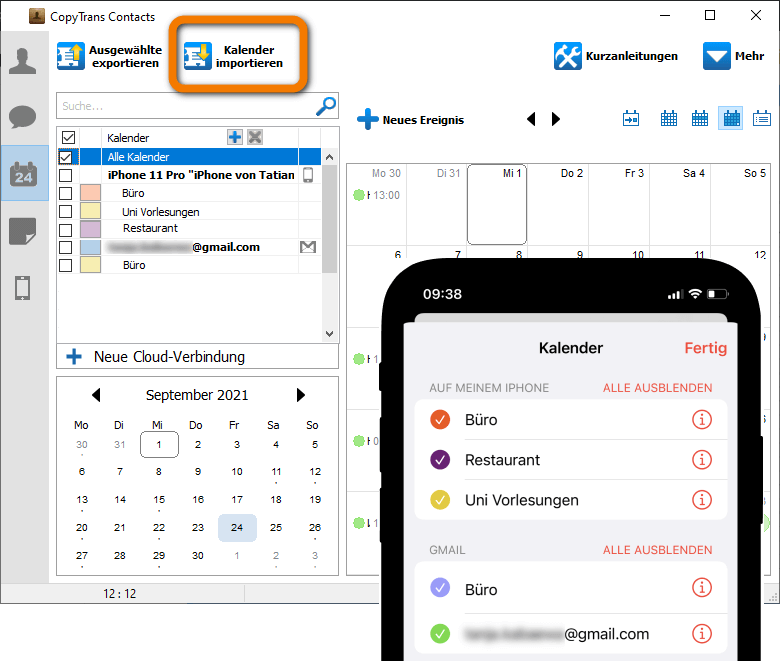
→ Eine ausführliche Anleitung finden Sie hier: Kalender vom Android zum iPhone übertragen
→ Viel mehr Tipps finden Sie unter dem Link: Alle CopyTrans Contacts Anleitungen auf einen Blick
Msuik von Samsung auf iPhone übertragen
Zuerst übertragen wir Musik von Samsung-Handy auf PC, dann kopieren wir diese auf iPhone. Auch Ihre Hörbücher, Klingeltöne und Videos (größer als 1 Gb) können mitübertragen werden.
So geht es:
- Verbinden Sie Ihr Samsung-Smartphone mit PC und übertragen Sie Ihre Musik in einen PC-Ordner.
- Laden Sie CopyTrans Manager herunter und installieren Sie es. CopyTrans Manager herunterladen
- Starten Sie das Programm und schließen Sie Ihr iPhone an PC an. Ziehen Sie alle Musik-Titel per Drag’n’Drop von PC ins CopyTrans Manager oder klicken Sie auf „+Hinzufügen“.
- Nachdem Sie auf „Anwenden“ geklickt haben, erscheinen alle Daten auf iPhone in der Musik-App.
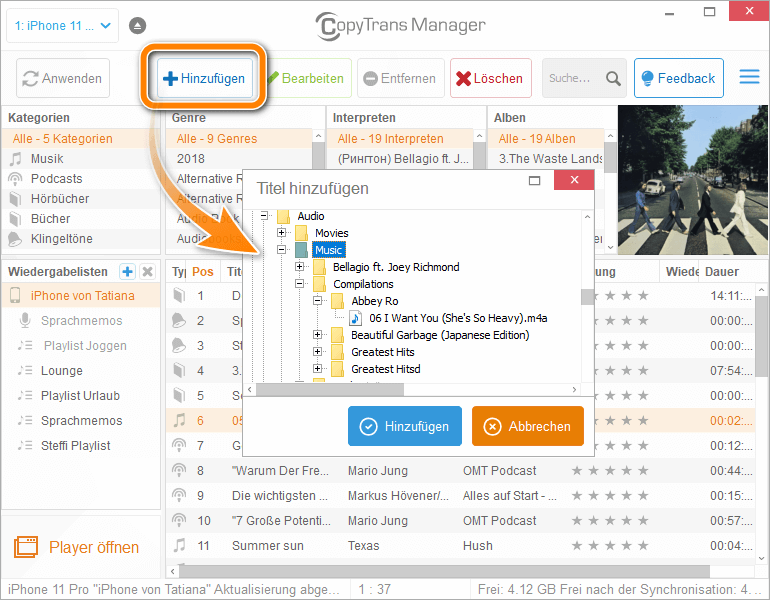
Hinweise:
- Die übertragenen Videos finden Sie in der TV-App.
- Sie können auch Playlists erstellen, indem Sie auf + Zeichen neben „Wiedergabelisten“ klicken.
→ Die ausführliche Anleitung finden Sie hier: Wie übertrage ich Musik von Android zu iPhone?
→ Viel mehr Tipps dazu können Sie hier finden: Musik: Alle CopyTrans Manager Anleitungen auf einen Blick
Dokumente und Apps von Samsung auf iPhone übertragen
Da die Betriebssysteme Android und iOS miteinander nicht verbunden sind, müssen alle Apps, die davor von Google Play geladen wurden, nach dem Handy Wechsel von App Store erneut geladen werden.
Einige Apps (meist gekaufte) haben normalerweise die Backup-Funktion so, dass Sie ein Backup erstellen können, das Sie nachher auf iPhone nach dem Laden der App wiederherstellen können.
TIPP: Alle Dokumente, die Sie auf PC gespeichert haben, können Sie auf iPhone mit CopyTrans Filey in eine Drittanbieter-App übertragen.
Starten Sie das Tool, finden Sie die gewünschte App und ziehen Sie die Dokumente wie Word, PDF usw. per Drag’n’Drop in CopyTrans Filey.
CopyTrans Filey herunterladen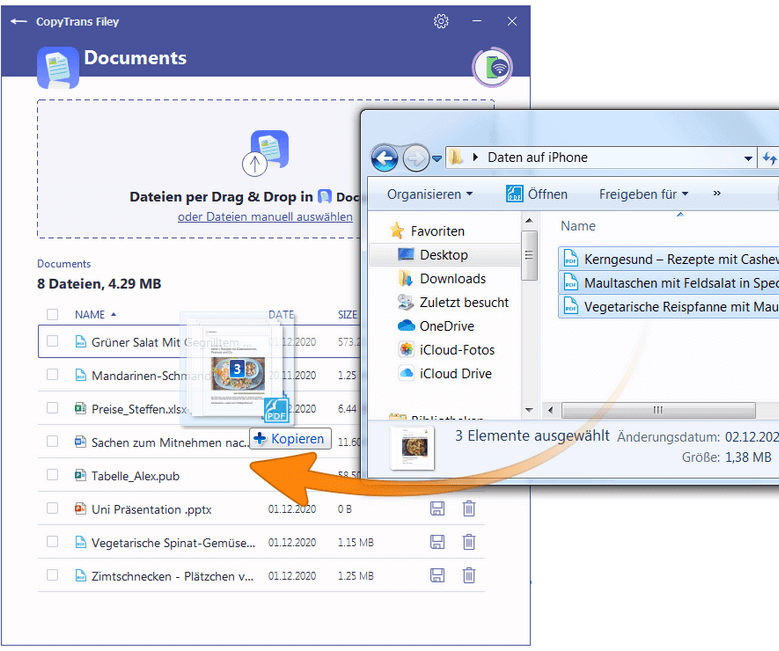
CopyTrans Filey unterstützt mehrere Formate und hilft Ihnen die Daten zwischen PC und iOS-Gerät kostenlos auszutauschen.

Samsung Daten auf iPhone übertragen
Die manuelle Übertragung von Samsung auf iPhone hat mehrere Vorteile. Es ist die Zeit zum Aufräumen der Daten auf dem Handy. Sie filtern dabei die Daten, damit nicht die ganze Menge den Speicher Ihres neuen Geräts wegnimmt.