
Wenn Sie ein neues iPhone haben oder Ihr altes iPhone ersetzen möchten, stehen Sie vor der Herausforderung, Ihre wertvollen Daten wie Kontakte, Fotos, Nachrichten und Apps sicher auf das neue Gerät zu übertragen. Glücklicherweise gibt es verschiedene Methoden, um diesen Prozess so reibungslos wie möglich zu gestalten. In diesem Artikel werden wir Ihnen zeigen, wie Sie Daten von iPhone zu iPhone übertragen können.
Hier sind die Wege, Daten von iPhone auf iPhone zu übertragen:
- Datenübertragung-iPhone-zu-iPhone-APP ohne iTunes und ohne iCloud
- iPhone Daten übertragen: ohne Backup
- iPhone Daten übertragen – mit iCloud
- Daten von iPhone auf iPhone übertragen – mit iTunes
Was tun, bevor man mit Datenübertragung iPhone zu iPhone beginnt?
Es müssen einige Schritte vorgenommen werden, bevor Sie die Daten übertragen:
- Stellen Sie sicher, dass Sie ein Backup Ihres alten Geräts haben.
- Halten Sie Ihre Apple-ID und Ihr Passwort bereit.
- Wenn Sie ein neues iPhone haben und bereits eine Apple Watch besitzen, müssen Sie die Apple Watch von Ihrem alten iPhone trennen, bevor Sie das neue Gerät einrichten. Dies erstellt automatisch ein Backup der Watch, das Sie später auf dem neuen iPhone wiederherstellen können.
- In welchem iPhone muss die SIM-Karte sein bei Datenübertragung? Übertrage die SIM-Karte von deinem alten Gerät ins Neue falls erforderlich.
iPhone Daten auf neues iPhone übertragen
Mit dem Programm CopyTrans Shelbee können Sie Ihre Daten von iPhone auf iPhone übertragen – ohne iCloud und ohne iTunes. Sichern Sie zuerst Ihr iOS-Gerät und fahren Sie dann mit der Wiederherstellung des Backups auf einem anderen iPhone fort.
Befolgen Sie diese Schritt-für-Schritt-Anleitung, um Daten von iPhone zu iPhone zu transferieren:
Schritt 1:
iPhone Daten übertragen – auf PC
Zuerst müssen Sie Ihr altes iPhone sichern.
Bevor Sie beginnen, stellen Sie sicher, dass die iOS-Geräte sowie der von Ihnen verwendete Computer über ausreichend Speicherplatz verfügen. Die Sicherung kann auch fehlschlagen, wenn Ihr iPhone nicht angeschlossen ist. Bitte überprüfen Sie den Zustand des Kabels und des USB-Anschlusses. Wenn nötig, verwenden Sie einen anderen Computer.
- Laden Sie zunächst das Programm CopyTrans Shelbee herunter, indem Sie auf den Button unten klicken. Installieren Sie die Software. Bei Bedarf können Sie auch unsere Installationsanleitung lesen. CopyTrans Shelbee herunterladen
- Starten Sie CopyTrans Shelbee und verbinden Sie Ihr altes iPhone mit dem PC. Klicken Sie auf Sicherung -> Vollständige Sicherung. Welche Daten sichert CopyTrans Shelbee?
- Übertragen Sie die Apps von einem iPhone auf ein anderes iPhone oder nicht – es liegt an Ihnen. Weitere Informationen finden Sie im Artikel zum Sichern und Wiederherstellen von iPhone-Apps.
- Im Gegensatz zu iTunes können Sie auf dem PC oder sogar auf einem USB-Stick einen neuen Sicherungsordner erstellen oder einen vorhandenen auswählen. Klicken Sie dazu auf das Stiftsymbol und wählen Sie den Ordner im neu geöffneten Fenster aus. Nachdem Sie den Ordner ausgewählt haben, klicken Sie auf „OK“ und dann auf „Weiter“.
- Die Sicherung wird ausgeführt. Ein weiterer Vorteil gegenüber iTunes: Am Ende des Backups validiert CopyTrans Shelbee das Backup, sodass Sie sicherstellen können, dass der Vorgang fehlerfrei durchgeführt wurde.
- Trennen Sie Ihr altes iPhone vom PC und schließen Sie das neue an. Im Hauptmenü von CopyTrans Shelbee haben Sie die Wahl zwischen Vollständiger Wiederherstellung und selektiver (benutzerdefinierter) Wiederherstellung. In diesem Beispiel sehen Sie, wie die selektive Wiederherstellung funktioniert.
- Wählen Sie das Backup aus, das auf dem neuen iPhone wiederhergestellt werden soll. Wenn Sie mehrere Backups erstellt haben, können Sie das Backup, das Sie wiederherstellen möchten, frei auswählen, indem Sie auf das Stiftsymbol klicken.
- Anschließend können Sie die Daten auswählen, die Sie auf Ihrem Gerät wiederherstellen möchten:
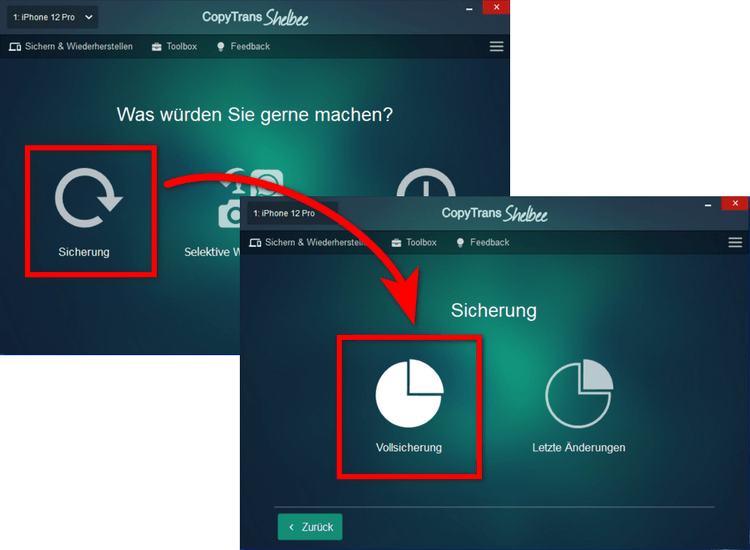
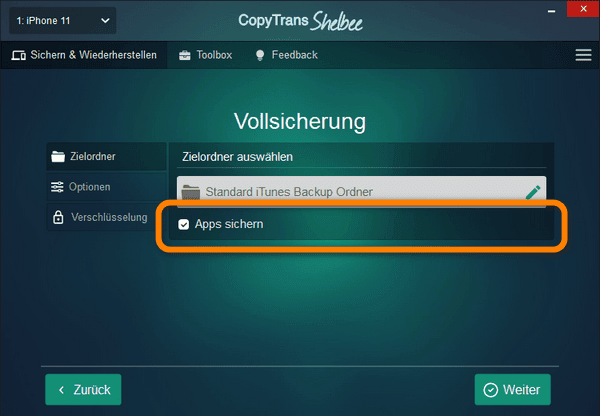
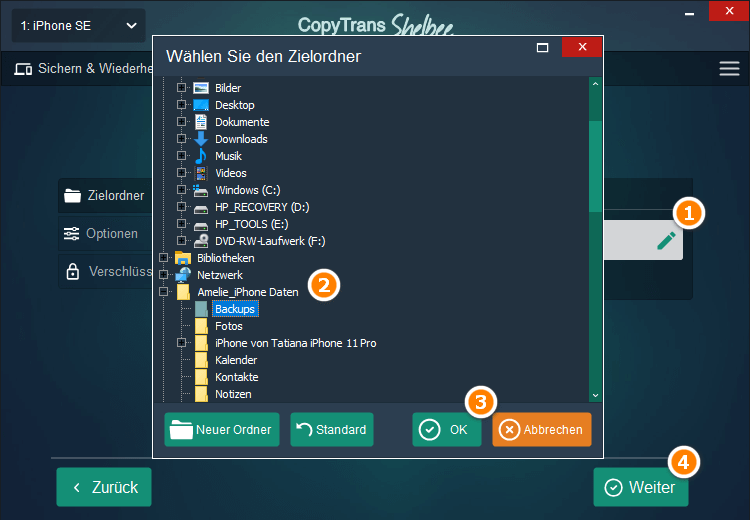
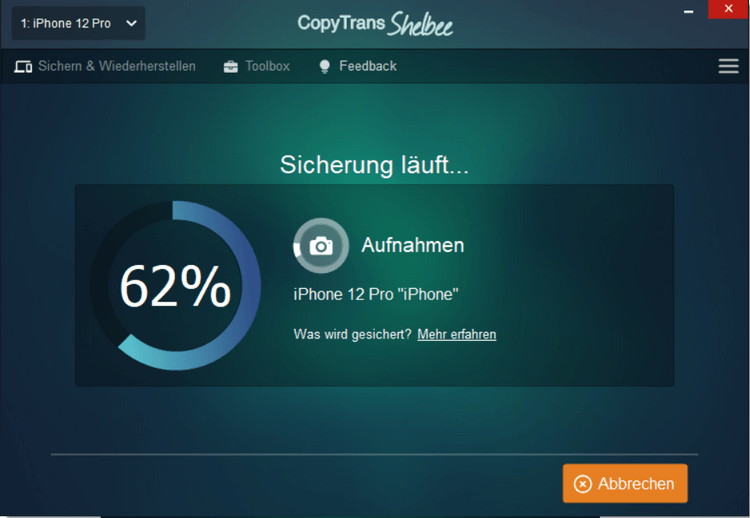
Daten von iPhone zu iPhone übertragen ohne iCloud
Videoanleitung
Warum sollten Sie sich für CopyTrans Shelbee entscheiden?
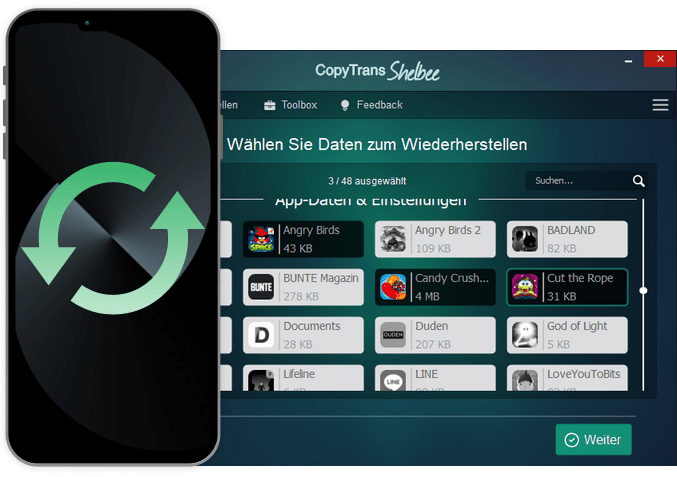
✔️ Apps von iPhone zu iPhone übertragen
✔️ Daten vollständig von iPhone zu iPhone übertragen
✔️ Das Backup wird validiert, was iTunes nicht kann
✔️ Das Backup kann auf einer externen Festplatte erstellt werden
✔️ Daten Ihrer Wahl wiederherstellen
✔️ Software-Interface auf Deutsch
✔️ Kunden-Support auf Deutsch 24/7
Wir haben alle Methoden ausführlich beschrieben, darunter auch Ihre Vor- und Nachteile.
Schritt 2:
Daten auf neues iPhone übertragen: Backup wiederherstellen
Anschließend müssen Sie das gerade erstellte Backup auf dem neuen iPhone wiederherstellen.
Die notwendigen Voraussetzungen für eine erfolgreiche Wiederherstellung:
✓Entweder müssen beide Geräte (alt und neu) über die gleiche iOS-Version verfügen
✓Oder das neue Gerät (dasjenige, auf dem Sie das Backup wiederherstellen) muss eine höhere iOS-Version haben als das alte Gerät.
Wenn die iOS-Version Ihres iPhones veraltet ist, aktualisieren Sie diese bitte zuerst. Wenn Sie Ihr iOS-Gerät vor dem Update bereits gesichert haben, erstellen Sie das Backup bitte erneut.
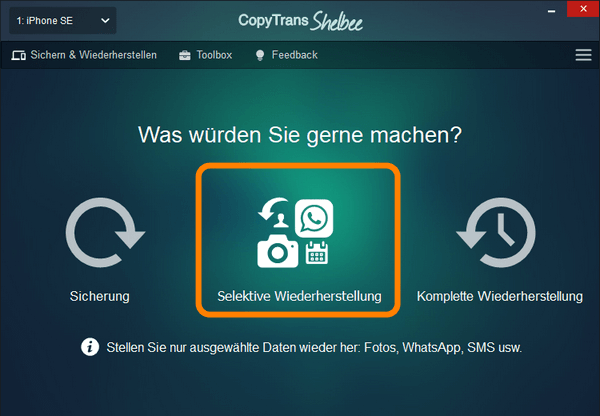
Der Unterschied zwischen diesen beiden Funktionen besteht darin, dass die vollständige Wiederherstellung mit CopyTrans Shelbee genau das ähnliche Ergebnis liefert wie die Wiederherstellung mit iTunes oder iCloud, also eine Kopie Ihres alten Geräts auf dem neuen.
Mit der Funktion „selektive Wiederherstellung“ haben Sie die Wahl zwischen den wiederherzustellenden Daten. Möchten Sie Ihren SMS-Verlauf nicht behalten, aber Candy Crush-Spielstände ist Ihnen wirklich wichtig? Oder möchten Sie auf die 5 GB an Selfies verzichten, möchten aber unbedingt Ihre Kontakte zurückhaben? CopyTrans Shelbee macht es möglich – und das ganz einfach.
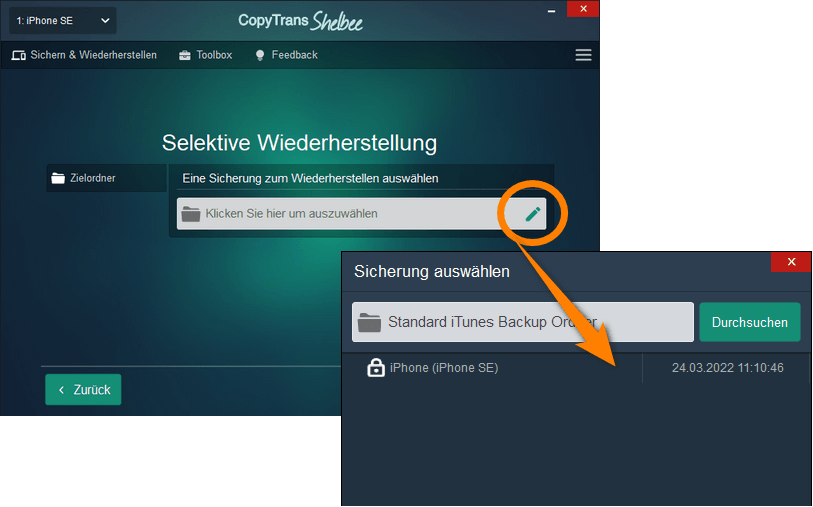
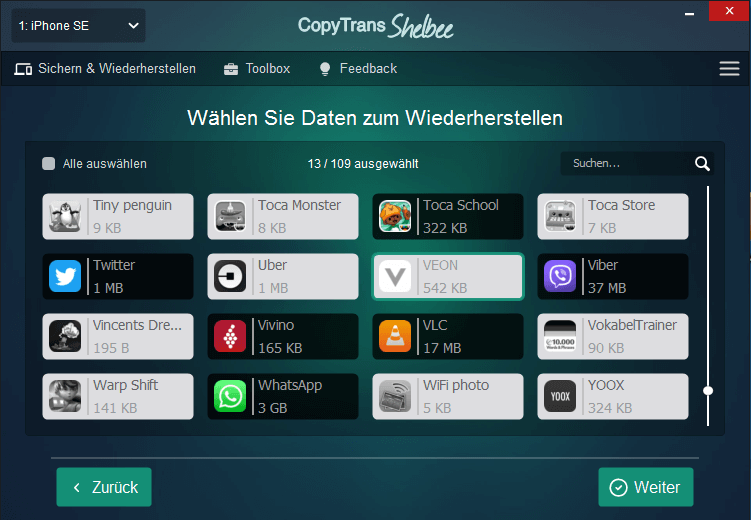
Das war’s! So wurden Ihre Daten von iPhone auf iPhone übertragen.
Warum CopyTrans Shelbee?
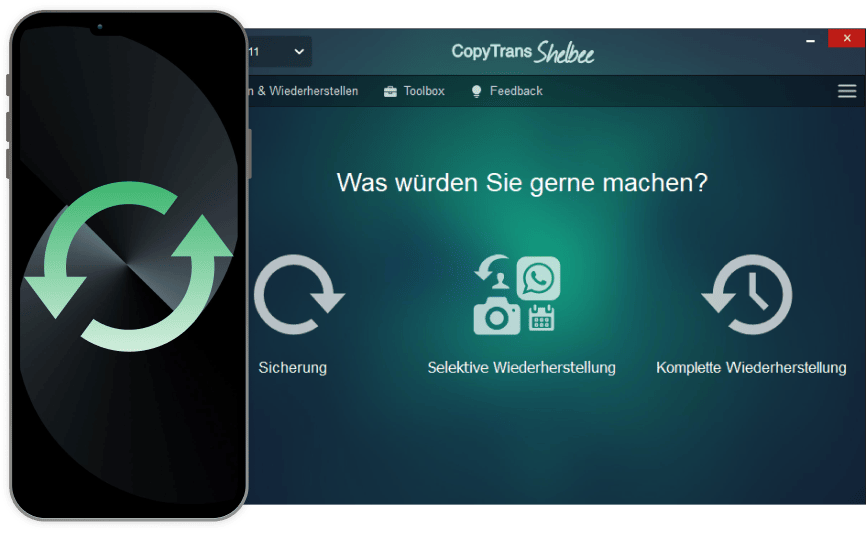
Sicherheit – Sie verfügen über ein Backup, das Sie verwenden können, falls das iPhone kaputt geht oder gestohlen wird;
Vertraulichkeit – Ihre Daten werden nicht auf den Servern von Dritten gespeichert;
Freie Wahl – Sichern und Wiederherstellen des gesamten Geräts oder nur der gewünschten Daten;
Vertrauen – Software-Interface und Kundensupport 100 % auf Deutsch
Werbefrei
Daten übertragen: iPhone Schnellstart Funktion
Eine leichte und sehr intuitive Möglichkeit, Daten vom alten iPhone aufs neue übertragen zu lassen, ist die Verwendung von der Apple-Funktion namens Quick Start (oder Schnellstart). Allerdings hat diese Methode auch Nachteile.
Vorteile
✔️ Intuitive und einfache Übertragung
✔️ Kein Computer erforderlich
✔️ Ohne iCloud und ohne iTunes
Nachteile
❌ Internetverbindung erforderlich
❌ Geräteerkennungsproblem
❌ Aktivierung kann fehlgeschlagen
❌ iPhone muss geleert werden, um Daten darauf zu übertragen
Diese Option eignet sich eher für diejenigen, die gerade ein brandneues iPhone einrichten. Andernfalls, wenn Sie bereits wichtige Daten auf Ihrem Wiederherstellungs-iPhone haben, müssen Sie diese endgültig löschen, um Schnellstart-Funktion genießen zu können. Dies geschieht unter „Einstellungen“ > „Allgemein“ > „Zurücksetzen“ > „Alle Inhalte und Einstellungen löschen“.
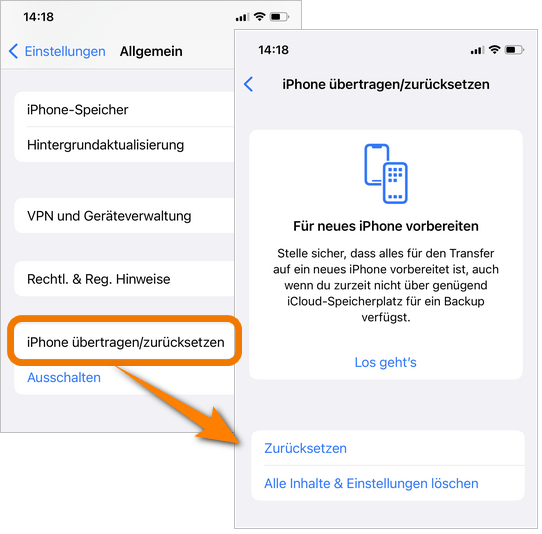
Wenn Sie dann das gelöschte (oder brandneue) iPhone hochfahren, werden Sie aufgefordert, eine Konfigurationsmethode auszuwählen. Wählen Sie Schnellstart. Wenn Sie ein vollständiges Tutorial zu diesem Thema lesen möchten, lesen Sie den Artikel So können Sie ein neues iPhone einrichten.
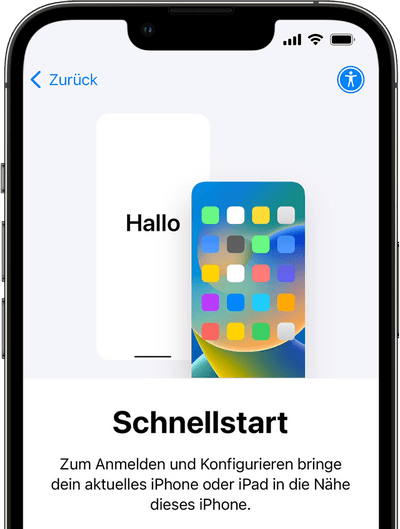
Wird beim iPhone Schnellstart alles übertragen?
Ja, beim iPhone Schnellstart werden in der Regel die meisten Ihrer Daten und Einstellungen von Ihrem alten iPhone auf Ihr neues iPhone übertragen. Dies umfasst: Kontakte, Nachrichten, Apps, Fotos und Videos, Anruflisten, Einstellungen, Apple ID und iCloud-Daten.
Es ist wichtig sicherzustellen, dass Ihre Geräte die Mindestanforderungen für den Schnellstart erfüllen, um sicherzustellen, dass die Übertragung reibungslos funktioniert. Beachten Sie, dass einige persönliche Informationen, wie beispielsweise gespeicherte Wi-Fi-Passwörter, aus Sicherheitsgründen nicht übertragen werden.
Wenn Sie sicherstellen möchten, dass bestimmte Daten übertragen werden, können Sie auch manuelle Backups erstellen und diese später auf Ihr neues Gerät übertragen. Dies kann nützlich sein, wenn Sie absolute Kontrolle über den Übertragungsprozess wünschen. Benutzen Sie dafür CopyTrans Shelbee.
Werden Fotos bei Schnellstart übertragen?
Ja, beim iPhone Schnellstart werden auch Fotos übertragen. Dies umfasst die Bilder und Videos in Ihrer Foto-Mediathek auf dem alten iPhone, falls Sie die Daten direkt vom iPhone auf iPhone übertragen.
Wenn Sie Ihre Daten aus iCloud herunterladen, werden die Informationen automatisch aus iCloud im Hintergrund auf Ihr neues Gerät geladen.
Wie WhatsApp auf neues iPhone übertragen?
WhatsApp soll beim Schnellstart auch übertragen werden, wir empfehlen jedoch für die WhatsApp-Übertragung CopyTrans Shelbee zu benutzen. Wie das gemacht wird, finden Sie in unserem Artikel: WhatsApp auf neues iPhone übertragen.
iPhone Daten übertragen – mit iCloud
Der iCloud-Dienst bietet Ihnen die Möglichkeit, alle Ihre iPhone-Daten in einer Cloud abzulegen. Die zu sichernden Daten wählen Sie in den Einstellungen auf Ihrem iPhone aus. Aber seien Sie vorsichtig! Synchronisierung mit iCloud und Backup in iCloud sind unterschiedliche Funktionen. Kurz gesagt, die synchronisierten Daten befinden sich in iCloud und können nicht in die Sicherung einbezogen werden. Wenn Sie synchronisierte Fotos von Ihrem iPhone löschen, werden diese Fotos auch aus iCloud gelöscht (Wie kann man Fotos aus iCloud herunterladen?).
☁️ Erfahren Sie mehr über iCloud Backup: Zugriff, Ansicht, Erstellung, Wiederherstellung.
Informieren Sie sich vor der Datenübertragung von iPhone zu iPhone über die Nachteile von iCloud:
Vorteile
✔️ Die Datenübertragung iPhone zu iPhone erfolgt online
✔️ iCloud sichert und stellt Ihr gesamtes iPhone wieder her
✔️ Kein PC oder Mac erforderlich
Nachteile
❌ Erfordert eine Internetverbindung
❌ Synchronisierte Daten sind nicht im Backup enthalten
❌ Keine Auswahl der wiederherzustellenden Daten
❌ Der kostenlose iCloud-Speicherplatz ist auf 5 GB begrenzt, wenn mehr – dann müssen Sie zahlen
❌ Das iPhone muss zurückgesetzt werden, um das Backup wiederherzustellen
‼️ Tipp: Um sicherzustellen, dass Ihre Fotos in iCloud während der Backupwiederherstellung nicht gelöscht werden, ist es ratsam, die Fotosynchronisierung vorübergehend zu deaktivieren, die gewünschten Daten auf Ihr Gerät zu übertragen und dann die Funktion iCloud-Fotos wieder zu aktivieren, damit die Fotos erneut auf Ihrem Gerät angezeigt werden. Eine noch sicherere Methode ist jedoch, auf jeden Fall Ihre Fotos von iCloud auf Ihren Computer herunterladen. Auf diese Weise haben Sie eine zusätzliche Sicherungskopie Ihrer wertvollen Bilder und können sicherstellen, dass sie nicht verloren gehen, selbst wenn Sie die Synchronisierung vorübergehend deaktivieren müssen.
So können Sie Daten von iPhone zu iPhone mit iCloud übertragen:
Um ein Backup von iCloud wiederherzustellen, stellen Sie bitte sicher, dass diese Option auf Ihrem iOS-Gerät aktiviert ist. Für diesen Vorgang ist außerdem ein aktives WLAN-Netzwerk erforderlich.
✓ Es ist möglich, das iCloud-Backup über iTunes zu aktivieren. Wählen Sie iCloud im iTunes aus und tippen Sie dann auf „Backup jetzt erstellen“:
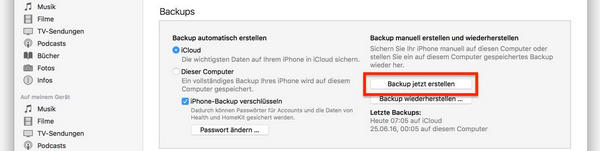
✓ Alternativ gehen Sie zu den Einstellungen auf Ihrem iPhone, wählen Sie Konten & Passwörter > iCloud > iCloud-Backup und aktivieren Sie diese Option. Sie werden aufgefordert, eine Sicherung zu starten:
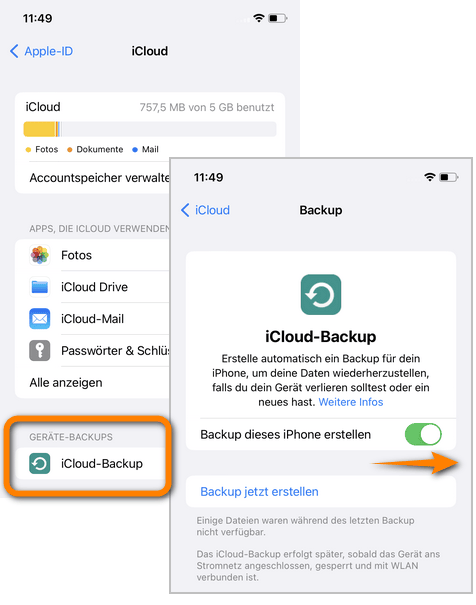
👉 5 GB iCloud-Speicherplatz stehen Ihnen kostenlos zur Verfügung. Wenn Ihr Backup jedoch größer ist, wird Ihnen angeboten, mehr Speicherplatz zu kaufen.
Hier erfahren Sie, was Sie tun können, um nicht zu bezahlen, wenn Ihr iCloud-Speicherplatz voll ist: Wie leere ich iCloud?
Anschließend müssen Sie Ihr neues Gerät zurücksetzen, um dieses Backup von iCloud wiederherstellen zu können. Gehen Sie dazu zu Einstellungen > Allgemein > Zurücksetzen > Alle Inhalte und Einstellungen löschen.
Wie kann ich Daten aus einem iCloud-Backup wiederherstellen, ohne das iPhone zurückzusetzen?
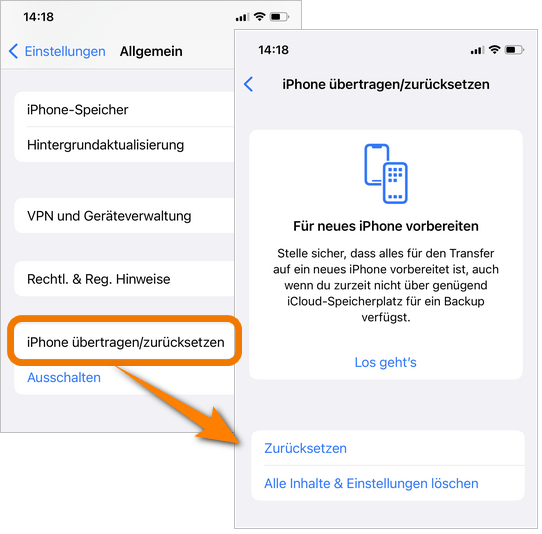
Durch diesen Vorgang wird Ihr Gerät zurückgesetzt, als hätten Sie es gerade erst gekauft. Bei der Konfiguration haben Sie die Wahl zwischen Wiederherstellungsquellen:
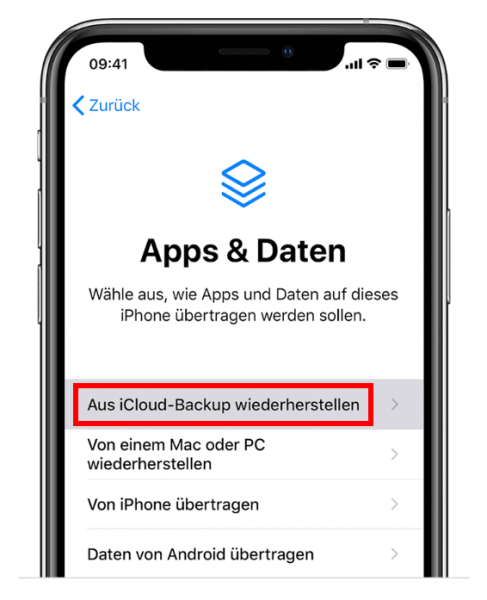
Wählen Sie in diesem Fall „Aus iCloud wiederherstellen“, um Daten von Ihrem alten iPhone wiederherzustellen, die Sie gerade gesichert haben.
So können Sie Daten auf iPhone übertragen.
Daten von iPhone auf iPhone übertragen – mit iTunes
Wenn Sie lieber dem Rat Ihrer Großmutter folgen und Ihr iPhone oder iPad mit iTunes verwalten möchten, finden Sie unten eine Video- und Textanleitung zur iPhone Datenübertragung mit Tunes.
Erfahren Sie aber zuerst über die Nachteile von iTunes.
Vorteile
✔️ Backup auf PC
Nachteile
❌ Benutzung vom PC ist erforderlich
❌ Die Wiederherstellung überschreibt alle Ihre iPhone-Daten mit den Daten aus Backup
❌ Die iTunes-Wiederherstellung kann aus mehreren Gründen fehlschlagen
Folgen Sie diesen Schritten, um Daten vom alten iPhone aufs neue übertragen zu lassen:
- Verbinden Sie Ihr altes iDevice mit einem USB-Kabel mit dem PC. Starten Sie iTunes.
- Wenn Ihr Gerät Sie auffordert, „Diesem Computer zu vertrauen“, klicken Sie auf „Ja“.
- Klicken Sie oben auf dem iTunes-Bildschirm auf das iPhone-Symbol.
- Klicken Sie auf „Übersicht“ und wählen Sie Ihren Backup-Speicherort aus: iTunes (dieser Computer). Sichern Sie dann Ihr altes iPhone.
- Sobald die Sicherung abgeschlossen ist, trennen Sie Ihr altes iPhone und verbinden Sie Ihr neues iPhone mit dem PC. Alles, was Sie tun müssen, ist auf „Backup wiederherstellen“ zu klicken:
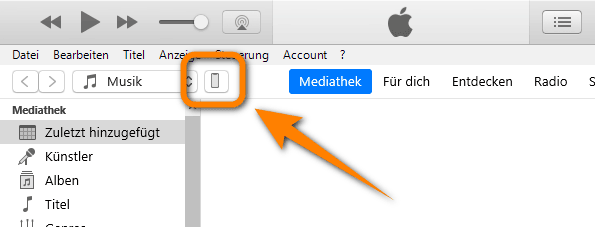
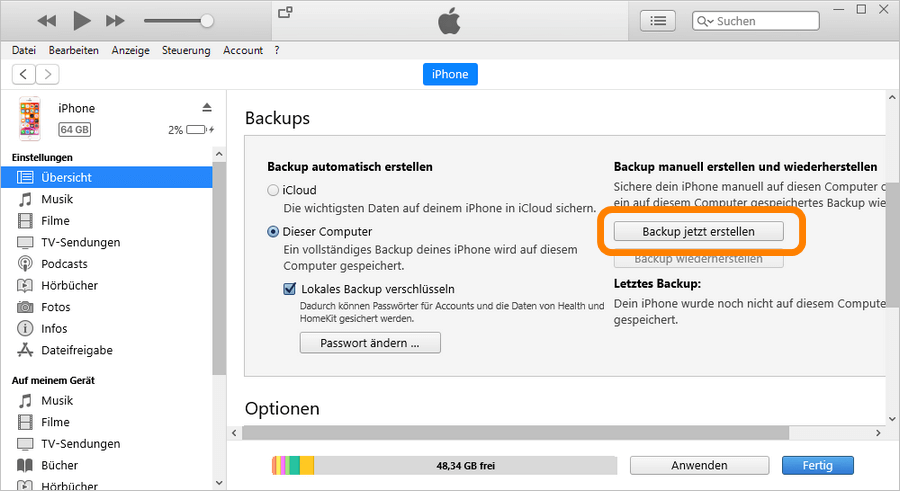
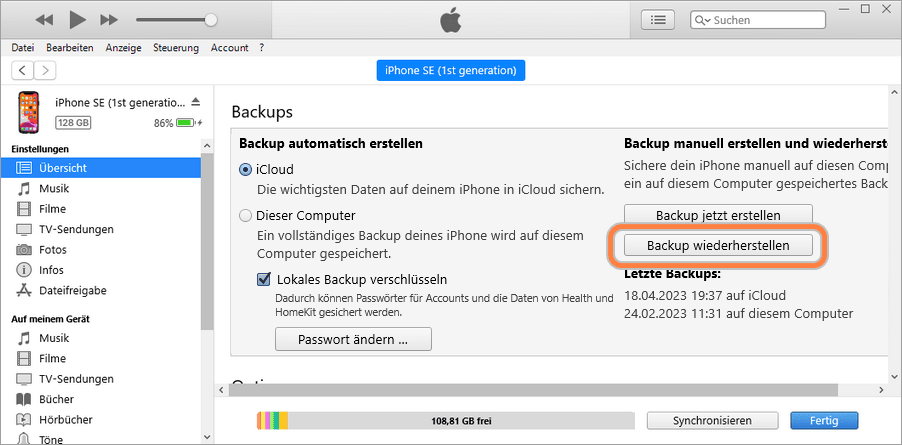
Finden Sie diese Lösung für Sie zu kompliziert? Schauen Sie sich unseren Artikel an, um die beste benutzerfreundliche Software auszuwählen.
6 Möglichkeiten, iPhone Daten wiederherzustellenSo haben Sie iPhone Daten übertragen – ohne Schnellstart.
Wenn Sie sich doch für die Schnellstart-Funktion interessieren, dann lesen Sie den weiteren Abschnitt.
Fazit
In diesem Artikel haben wir die besten Möglichkeiten für die iPhone Datenübertragung beschrieben.
Sie können also zwischen den nativen Lösungen von Apple wählen: iTunes, iCloud oder Schnellstart. Bitte beachten Sie, dass diese Lösungen gewisse Nachteile haben, wir haben diese im Artikel beschrieben.
Um diese Apple-Einschränkungen umzugehen, empfehlen wir Ihnen, das Programm für die Datenübertragung von iPhone zu iPhone CopyTrans Shelbee zu verwenden, die Sie auf Ihrem Windows-Computer installieren können. Mit diesem Tool können Sie Daten von iPhone zu iPhone übertragen und dabei alles behalten, sogar die Apps.
Wenn Sie einen ausführlichen Vergleich verschiedener Wiederherstellungssoftware sehen möchten, lesen Sie auch den Artikel „iPhone wiederherstellen: 8 Softwares zum Vergleichen“.
Wenn Sie ein iTunes- oder iCloud-Backup nicht auf Ihrem neuen iPhone wiederherstellen können, lesen Sie unseren Guide 6 Wege, iPhone Backup zu wiederherstellen. Dort finden Sie Informationen zur Software, die in der Lage ist, Ihre Daten aus Backups auf den Computer zu extrahieren.
Weitere praktische CopyTrans Anleitungen:
- iCloud Backup: alles was man wissen muss
- iPhone Backup erstellen – ohne iTunes
- Einzelne Daten am iPhone selektiv wiederherstellen
- iCloud Speicher leeren – 7 Tipps