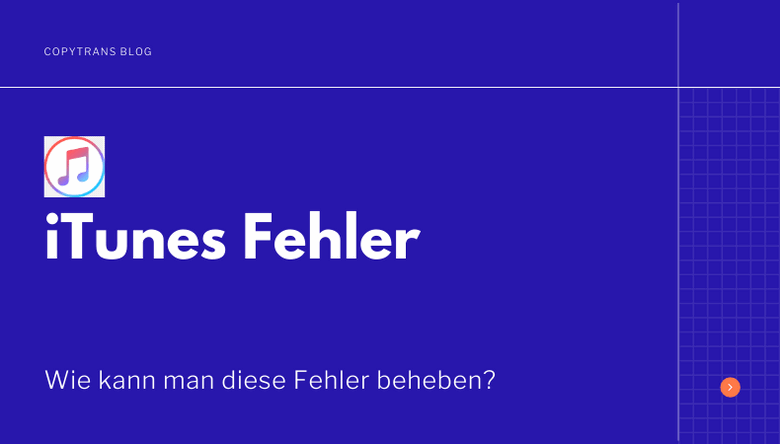
In iTunes folgt einer Fehlermeldung die nächste. Diese Fehlermeldungen gibt es dabei in verschiedensten Variationen, oft sind es nur unklare Ziffern oder meistens bleibt der hintere Teil der Meldung gleich:
- iTunes konnte keine Datensicherung des iPhones durchführen, da keine Sitzung mit dem iPhone gestartet werden konnte.
- Das iPhone konnte nicht wiederhergestellt werden. Ein unbekannter Fehler ist aufgetreten (9).
- iTunes konnte keine Datensicherung des iPhones durchführen, da ein Fehler aufgetreten ist.
- iTunes konnte das iPhone nicht wiederherstellen, da das Backup fehlgeschlagen ist.
In diesem Artikel finden Sie die Infos zu verschiedenen iTunes Fehlermeldungen und wie man damit umgehen muss.
Viele Fehlermeldungen scheinen komplizierter zu sein als sie eigentlich sind. Die Lösungen sind auch meist ganz einfach und die grundlegenden Lösungsansätze von Apple helfen in vielen Fällen. Diese sind wie folgt von Apple aufgelistet:
- die neueste Version von iTunes installieren
- das Betriebssystem aktualisieren
- die Sicherheitssoftware des Computers überprüfen
- zusätzliche USB-Geräte ausstecken
- Gerät neu starten
- erneut versuchen 🙂
Es wird dann nur etwas schwieriger, wenn die Lösungsansätze zu keinem Erfolg führen.
Das Hauptproblem von iTunes ist: kriegt man erstmal ganz unverhofft eine Fehlermeldung, kann man Stunden damit verbringen, den Fehler zu beseitigen, ohne einen direkten Support zu erhalten. Letztendlich muss man sich selbst im Apple Online Support zurechtfinden. Das ärgert mich persönlich als Apple Fan am meisten.
iTunes Fehler können entweder während des Backupvorgangs oder bei der Wiederherstellung entstehen:
Tipp: Wird Ihr iPhone in iTunes nicht erkannt angezeigt? Hier finden Sie die Lösung: Was tun, wenn iTunes das iPhone nicht erkennt.
Fehler bei Wiederherstellung
Es ist sehr bequem, Ihre persönlichen Daten auf Ihrem iPhone zu speichern: dieses kleine Gerät verfügt über eine große Speicherkapazität. Wenn Sie es verwenden, werden sich nach und nach mehrere Dateien (Fotos, berufliche oder persönliche Kontakte, Notizen…) auf Ihrem iPhone angesammelt. So überraschend es auch scheinen mag, wenn Sie Ihr iPhone mit iTunes sichern, bedeutet dies nicht unbedingt, dass Ihre Daten sicher gespeichert sind.
Falls der Vorgang nicht wie geplant verlief, können Sie Ihre Daten möglicherweise später nicht mehr aus der Sicherung wiederherstellen. Stattdessen wird die Meldung angezeigt: „iPhone konnte nicht wiederhergestellt werden 4013“. Möglicherweise erhalten Sie auch einen Fehlercode: iPhone Fehler 4013, 4014, 9 oder 5.
Aber was ist, wenn nur ein Backup verfügbar ist und es nicht wiederhergestellt werden kann? Es gibt mehrere Gründe, warum die Wiederherstellung Ihres iPhones eventuell nicht möglich ist. Seien Sie versichert: In diesem Artikel erfahren Sie, wie Sie je nach Fall vorgehen müssen.
iPhone Fehler 4013
Beim Wiederherstellen mit iTunes ist iTunes Fehler 4013 oder „das iPhone konnte nicht wiederhergestellt werden ein unbekannter Fehler ist aufgetreten (9)“ aufgetreten. In diesem Artikel finden Sie die Informationen zu diesen iPhone-Wiederherstellungsfehlern.
- Was alles Erstes geprüft werden muss
- Speicherplatz nicht ausreichend
- iPhone Sicherung ist beschädigt
- Installierte iOS-Version ist veraltet
→ Wenn beim Wiederherstellen folgende Fehlermeldung erscheint: support.apple.com/iphone/restore, dann lesen Sie bitte diesen Artikel: iPhone Wiederherstellungsmodus: support.apple.com/iphone/restore.
Was alles Erstes geprüft werden muss
Wenn Ihre Daten nicht wiederhergestellt werden können, liegt dies nicht unbedingt daran, dass Ihr iPhone-Backup beschädigt ist. Es besteht eine gute Chance, dass Sie Ihr Backup wiederherstellen können, indem Sie die folgenden einfachen Überprüfungen durchführen.
1- Starten Sie Ihr iOS-Gerät und Ihren PC neu
Wenn Sie auf ein Problem gestoßen sind, starten Sie zuerst Ihr iPhone und Ihren PC neu. Diese Lösung ist sehr einfach, kann aber in vielen Fällen helfen. Um Ihren Computer neu zu starten, klicken Sie auf Start → Ein/Aus → „Neu starten“.
Wissen Sie nicht, wie Sie Ihr iPhone neu starten sollen? Kein Problem, die Antwort finden Sie in unserem Artikel: iPhone neu starten.
2- Installieren Sie die neueste Version von iTunes
Dies kann hilfreich sein, wenn Sie eine Fehlermeldung oder eine Warnung erhalten, die besagt, dass Ihre Daten nicht wiederhergestellt werden können, da die iPhone-Sicherung beschädigt oder inkompatibel ist.
- Wenn Sie iTunes von der Apple-Website heruntergeladen haben, installieren Sie die neueste Version wie folgt:
- Starten Sie iTunes
- Klicken Sie im Hauptmenü oben auf „Hilfe“.
- Wählen Sie „Nach Updates suchen“: iTunes wird automatisch aktualisiert (wenn Sie jedoch bereits auf dem neuesten Stand sind, werden Sie von iTunes darüber informiert).
- Überprüfen Sie, ob ein Update für iTunes verfügbar ist.
- Wenn Sie iTunes aus dem Microsoft Store heruntergeladen haben, wird iTunes bei jeder Veröffentlichung einer aktuellen Version automatisch aktualisiert. Sie können auch im Microsoft Store nach Updates suchen.
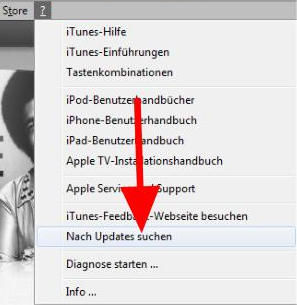
Hinweis: Wenn die Option „Nach Updates suchen“ im Hilfe-Menü nicht verfügbar ist, bedeutet das, dass iTunes aus dem Microsoft Store geladen wurde.
3- Aktivieren Sie den Flugzeugmodus
In einigen Fällen (insbesondere, wenn die Funktion iCloud-Fotos aktiviert ist) können Sie die Wiederherstellungsprobleme möglicherweise beheben, indem Sie den Flugzeugmodus am iOS-Gerät aktivieren. Noch ein Grund des Fehlers: manchmal wird Ihr iPhone nicht wiederhergestellt, weil es denkt, dass die iCloud-Wiederherstellung ausgeführt wird.
Um dies zu tun:
- Gehen Sie zu „Einstellungen“ Ihres iPhones.
- Aktivieren Sie die Schaltfläche „Flugzeugmodus“ direkt unter Ihrer Apple ID.
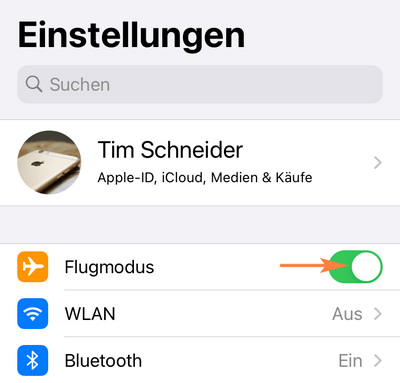
4- Überprüfen Sie das USB-Kabel
Stellen Sie sicher, dass das Lightning-Kabel Ihres iPhones Originalkabel ist oder MFi-Zertifizierung („Made for iPhone / iPad / iPod“) hat. Die Verwendung von nicht zertifizierten Kabeln kann zu technischen Problemen führen. Zertifizierte Produkte tragen eines der folgenden Logos: 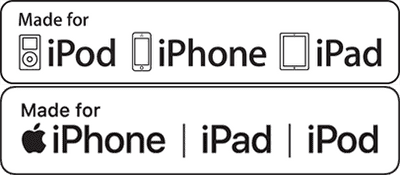
Wenn Sie ein nicht zertifiziertes Kabel verwenden, kann dies unter anderem zu Problemen beim Sichern oder Wiederherstellen des iOS-Geräts führen. Um dies zu vermeiden, empfehlen wir, immer MFi-zertifizierte Produkte zu verwenden.
Wenn das von Ihnen verwendete Lightning-Kabel MFi-zertifiziert ist, stellen Sie sicher, dass es nicht beschädigt ist. Versuchen Sie es nach Möglichkeit mit einem anderen Kabel. 
5- Versuchen Sie es mit einem anderen USB-Anschluss oder einem anderen Computer
Versuchen Sie nach dem Überprüfen des Kabels, Ihr Lightning-Kabel an einen anderen USB-Anschluss anzuschließen. In der Tat sind Fehlfunktionen des USB-Anschlusses häufiger als wir denken.
Wenn Sie die Möglichkeit haben, versuchen Sie auch, Ihr iPhone auf einem anderen Computer wiederherzustellen: Auf diese Weise können Sie feststellen, ob es Ihr PC ist, der das Problem verursacht.
Wissen Sie nicht, wo sich Ihre Sicherung befindet und wie Sie Ihr iTunes-Backup auf einen anderen Computer übertragen können? Verwenden Sie dazu das Programm CopyTrans Backup Extractor. Bitte lesen Sie auch diesen Artikel: „Wie ändere ich den Speicherort des iTunes-Backups?“.
6- Überprüfen Sie, ob der Zugangscode korrekt eingegeben ist
Beim Sichern oder Wiederherstellen des iPhones müssen Sie das Gerät entsperren, indem Sie seinen Passcode eingeben. Überprüfen Sie, ob der eingegebene Code korrekt ist. Wenn Sie Ihren Passcode vergessen haben, ihn deaktivieren möchten oder keinen Zugriff auf Ihr Gerät haben, finden Sie die Lösung auf der offiziellen Apple-Website.
In bestimmten iOS-Versionen können Probleme mit Sicherungs- und Wiederherstellungsprozessen auftreten, sofern Ihr Passcode nicht vollständig ausgeschaltet ist. Lesen Sie, wie Sie Ihren Passcode deaktivieren.
7- Überprüfen Sie Ihr Antivirenprogramm und Ihre Firewall
Wenn Ihre iPhone-Wiederherstellung nicht erfolgreich ist oder Ihr iPhone nicht erkannt wird, können Sie auch Ihr Antivirenprogramm deaktivieren. Wechseln Sie als Nächstes zu Ihren Firewall-Einstellungen, um sicherzustellen, dass iTunes sowohl in privaten als auch in öffentlichen Netzwerken zulässig ist und der Bonjour-Dienst nur in privaten Netzwerken zulässig ist. Ausführlichere Anweisungen finden Sie auf der offiziellen Apple-Webseite.
Im Weiteren untersuchen wir andere mögliche Ursachen für Probleme bei der Wiederherstellung Ihres iPhones.
Speicherplatz nicht ausreichend
Eine der möglichen Ursachen für den 4013 Fehler ist, dass die Speicherkapazität des Geräts geringer ist als die Größe der Sicherung. In diesem Fall können Sie Ihr iPhone oder iPad bereinigen, um Speicherplatz freizugeben, oder sich für CopyTrans Shelbee entscheiden, das Programm, mit dem Sie die Daten auswählen können, die mit der benutzerdefinierten Wiederherstellung wiederhergestellt werden sollen.
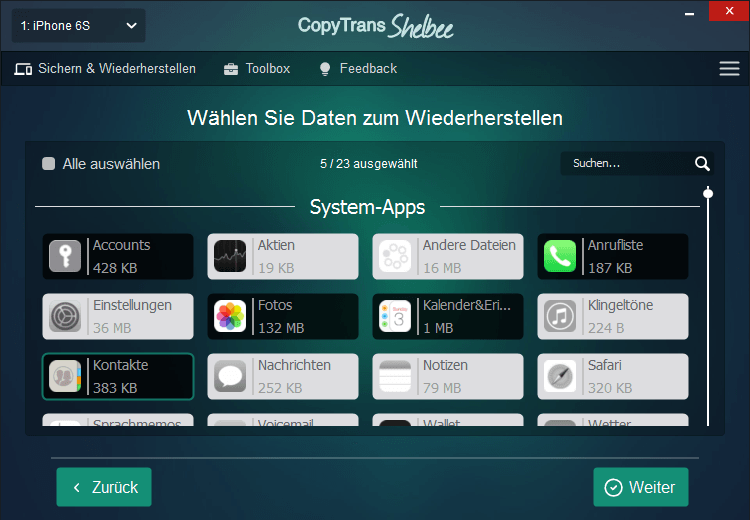
Installierte iOS-Version ist veraltet
Wenn das Backup von einer neuen iOS-Version erstellt wurde, während auf dem Zielgerät eine ältere Version installiert ist, wird eine Meldung angezeigt, die Sie darüber informiert, dass die Wiederherstellung nicht möglich ist, da die Softwareversion zu alt ist.
Um dieses Problem zu beheben, aktualisieren Sie Ihr iOS unter „Einstellungen“> „Allgemein“> „Software-Update“. Besuchen Sie gegebenenfalls die offizielle Apple-Website: iOS-Gerät aktualisieren.
Wenn Sie nach diesem Schritt Ihr iPhone-Backup immer noch nicht wiederherstellen können, versuchen Sie, die Daten mit CopyTrans Backup Extractor zu extrahieren. Lesen Sie dazu diese Anleitung: Erste Schritte mit CopyTrans Backup Extractor.
iPhone Sicherung ist beschädigt
Wenn iTunes ein Backup erstellt, überprüft iTunes dieses Backup nicht. Das heißt, es wird nicht überprüft, ob das iPhone-Backup beschädigt ist oder nicht. Das hat auch bestimmte Folgen. Es besteht das Risiko, dass man dieses Backup später nicht wiederherstellen kann: Infolgedessen können Ihre wichtigen iPhone-Daten verloren gehen.
Um solche peinliche Situationen zu vermeiden, empfehlen wir CopyTrans Shelbee für die Backup-Erstellung zu verwenden. Diese Software ist eine gute Alternative zu iTunes für Ihre iPhone-Backups und bietet den Vorteil, den „Integritätsstatus“ des Backups zu überprüfen.
Wer sich mit iTunes, deren Funktionen, Fehlermeldungen und Hilfestellung verloren fühlt, der kann jederzeit auf CopyTrans Shelbee zurückgreifen. CopyTrans Shelbee wurde für einfache Sichern und Wiederherstellen von iPhone, iPad und iPod Touch Daten entwickelt.
iPhone Backup mit CopyTrans Shelbee
Das übersichtliche und flexible Programm erfüllt mit nur 3 Klicks seinen Zweck. 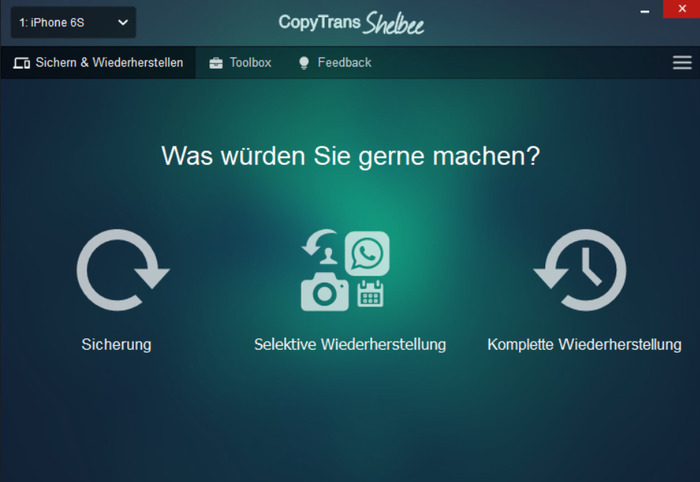
iTunes Backup beschädigt oder nicht kompatibel
„iTunes konnte das iPhone nicht wiederherstellen, da das Backup beschädigt oder nicht mit diesem iPhone kompatibel war“… Wenn Sie beim Wiederherstellen Ihres iPhones diese Fehlermeldung erhalten, bedeutet dies nicht, dass Ihre Daten für immer verloren gegangen sind.
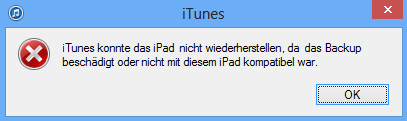 Mehr zu diesem Fehler finden Sie in unserem speziellen Artikel: iTunes konnte das iPhone nicht wiederherstellen, da iPhone Backup beschädigt oder nicht kompatibel ist.
Mehr zu diesem Fehler finden Sie in unserem speziellen Artikel: iTunes konnte das iPhone nicht wiederherstellen, da iPhone Backup beschädigt oder nicht kompatibel ist.
Selbst wenn Ihr iPhone Backup beschädigt ist, können Sie möglicherweise einige Daten daraus wiederherstellen. Probieren Sie dazu das Programm CopyTrans Backup Extractor aus. Gehen Sie wie folgt vor:
- Laden Sie zuerst CopyTrans Backup Extractor herunter und installieren Sie dann das Programm: Download CopyTrans Backup Extractor
- Starten Sie CopyTrans Backup Extractor und klicken Sie auf den Button „Nach Backups suchen“. Sobald die Software alle iOS-Sicherungen auf Ihrem PC gefunden hat, wird eine Liste von diesen Sicherungen angezeigt: Jede Sicherung ist datiert und trägt den Namen des betroffenen iOS-Geräts.
- Wählen Sie das Backup aus, das Sie interessiert. Klicken Sie dazu einfach darauf und klicken Sie dann auf den Button „Backup laden“. Wenn die Sicherung verschlüsselt ist (in diesem Fall wird sie von einem kleinen Vorhängeschlosssymbol begleitet ), müssen Sie das Passwort eingeben, um den Inhalt des Backups anzuzeigen.
☁️ iCloud-Backups werden mit einem Cloud-Symbol gekennzeichnet und sind niemals passwortgeschützt. - Wenn das Backup geladen ist, wählen Sie die Datentypen aus, die Sie wiederherstellen möchten, und klicken Sie auf „Wiederherstellen“. Sie werden aufgefordert, den Zielordner auf dem PC auszuwählen, wohin die Daten gesichert werden.
- Alles, was Sie nun tun müssen, ist zu warten, bis die Wiederherstellung Ihrer iPhone-Daten abgeschlossen ist (und es wird nicht lange dauern!). Um auf Ihre Daten zuzugreifen, klicken Sie auf „Im Ordner anzeigen“.
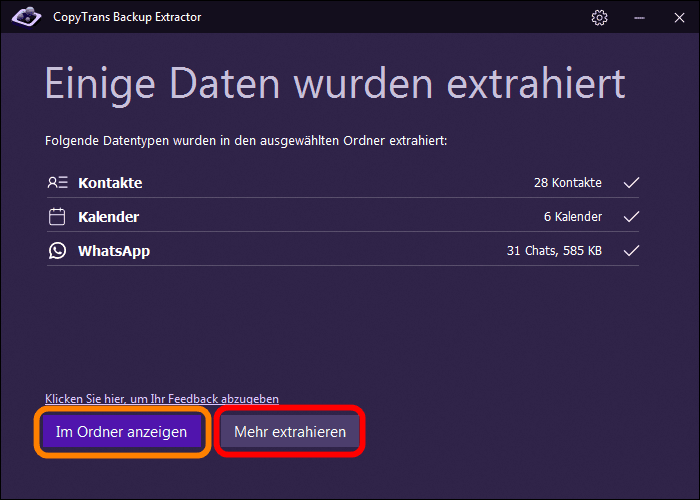
Oder extrahieren Sie weitere Daten (dafür auf „Mehr extrahieren“ klicken).
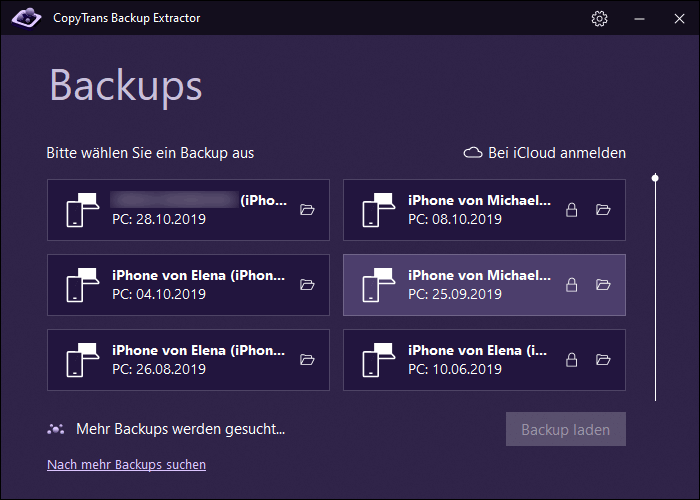
Tipp: Wenn Sie auch auf iCloud-Backups zugreifen möchten, melden Sie sich bei iCloud an, indem Sie auf „Bei iCloud anmelden“ klicken.
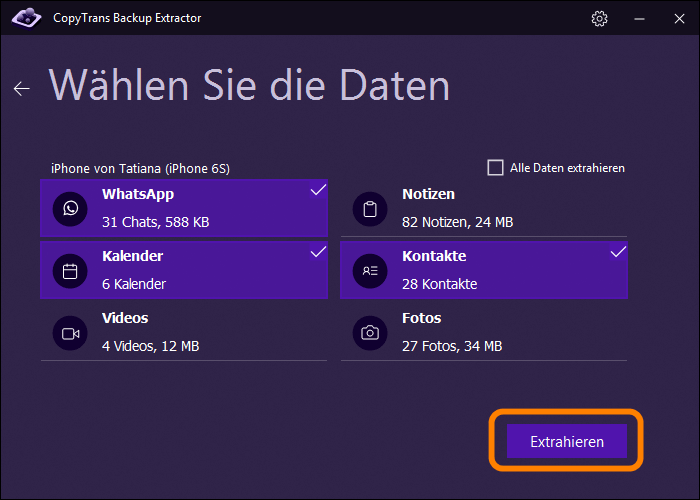
Mit CopyTrans Backup Extractor können Sie:
⚡ iPhone-Backups auf Ihrem PC finden, wo immer sie sich befinden;
⚡ iPhone-Backups in iCloud finden;
⚡ iPhone-Sicherungsdaten (Fotos, Nachrichten usw.) auf den Computer extrahieren;
Mit etwas Glück haben Sie jetzt die iPhone-Wiederherstellungsfehler 4013, 4014, 9 oder 5 bekämpft. Wenn Sie die extrahierten Bilder, Kontakte oder andere Datentypen jetzt auf Ihr iPhone zurück übertragen möchten, können CopyTrans Programme dabei Ihnen auch helfen.
Nachdem Sie Daten aus einem beschädigten iPhone-Backup auf den PC extrahiert haben, können Sie einen Teil davon zurück übertragen.
Benutzen Sie CopyTrans Contacts, um Kontakte auf das iPhone zu übertragen:
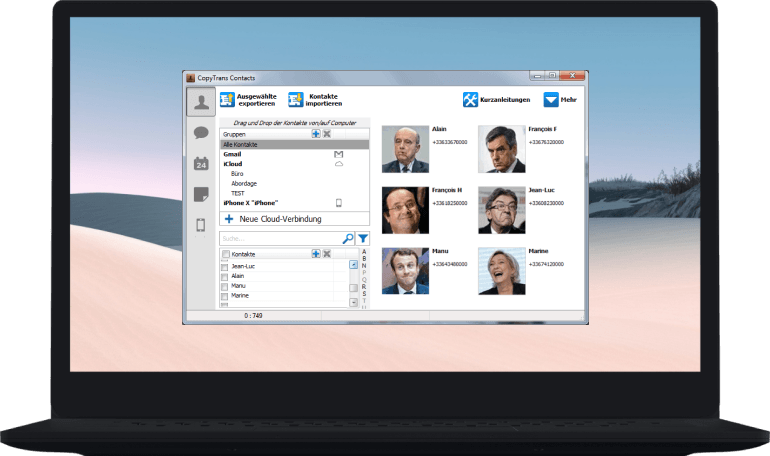
⭐ Mit demselben Tool können Sie auch Kalender und Notizen übertragen.
CopyTrans Contacts entdecken!Fehler, die während des Backups entstehen
Im weiteren gehen wir näher zu den Fehlern, die während des iPhone oder iPad Backups am iPhone entstehen.
iPhone Backup fehlgeschlagen „Auf diesem Computer ist nicht genügend freier Speicherplatz vorhanden“
Dieser Fehler tritt sehr oft beim Backup des iOS-Geräts auf. Wir haben eine separate ausführliche Anleitung dazu: iPhone Backup fehlgeschlagen „Auf diesem Computer ist nicht genügend freier Speicherplatz vorhanden“.
Synchronisationsfehler
iTunes Fehler 54
Lösungswege, um iTunes Fehler 54 zu beheben finden Sie in unserem Artikel: iTunes Fehler 54
Was tun, wenn diese Schritte nicht funktionieren und die iTunes Fehler nicht behoben werden können?
Manchmal kann die Wiederherstellung aufgrund einiger inhärenter Probleme mit iTunes langsam erfolgen. In diesem Fall oder wenn das Backup mit iTunes nicht erstellt werden kann, können Sie sich für eine alternative Sicherungssoftware entscheiden so wie CopyTrans Shelbee.
iTunes konnte keine Datensicherung des iPhone durchführen da ein Fehler aufgetreten ist? Das wird kein Problem mehr!
CopyTrans Shelbee herunterladen