
So jetzt haben Sie es in der Hand, Ihr komplett neues iPhone! Oder haben Sie eins von Ihrer Oma gekriegt, das sie aber vorsichtshalber für Sie zurückgesetzt hat. Sie haben natürlich regelmäßig iPhone-Sicherungen erstellt, so dass jetzt nur geklärt werden soll, wie man iPhone Backup laden kann.
Grundsätzlich stehen Ihnen mehrere Wege zum Laden Ihres Backups zur Verfügung. Das Ganze hängt aber davon ab, WO Ihr Backup gespeichert wird: auf dem PC / externer Festplatte oder in der iCloud. Wir zeigen einige Methoden zu jeder Speicherquelle.
TIPP: Um schnell herauszufinden, wie viele und welche Backups Sie haben, können Sie CopyTrans Backup Extractor nutzen.
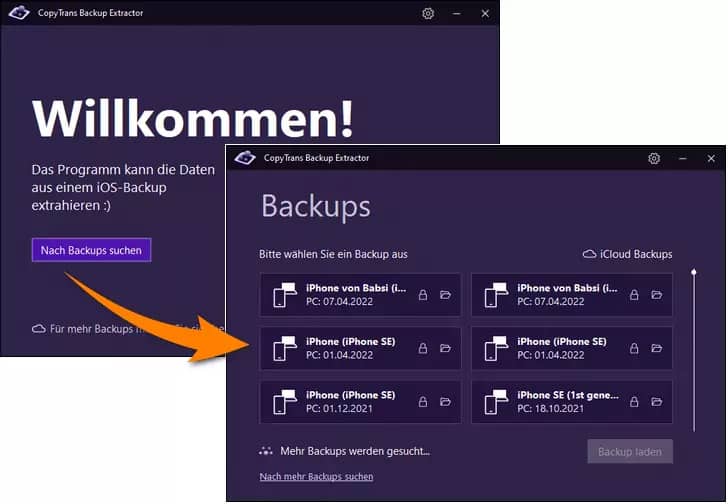
* Das Programm ist kostenpflichtig, wird aber in der kostenlosen Probeversion installiert. Diese kostenlose Version reicht Ihnen, um alle Backups zu finden.
→ Die Anleitung: Wie kann ich alle meine Backups auf PC / externer Festplatte und in der iCloud finden?
Nun stehen uns vier Lösungen zur Verfügung, wie wir Backup auf iPhone laden:
- iPhone Backup ist auf dem PC / externer Festplatte:
- Backup auf iPhone ladenAuch nachträglich übertragen
- iPhone Backup mit iTunes laden
- iPhone Backup ist in der iCloud:
- DATEN aus iCloud Backup auf iPhone ladenOhne iPhone zurücksetzen zu müssen
- iCloud Backup auf neues iPhone laden
Backup auf iPhone laden
Um ein Backup, das auf Ihrem PC oder externer Festplatte gespeichert ist, auf iPhone zu laden, benutzen Sie CopyTrans Shelbee. Das Tool braucht ein beliebiges Backup, das Sie zur Verfügung haben. Schön für die Oma, da Sie sich es nicht mehr merken muss, mit welchem Tool sie die Sicherung gemacht hat.👵 💻 👍
TIPP: Das Programm wird in der kostenlosen Probeversion installiert. Um ein Backup auf iPhone einzuspielen, müssen Sie das Programm nicht kaufen, dafür reicht Ihnen die kostenlose Version.
- Laden Sie bitte das Programm herunter und installieren Sie es.
CopyTrans Shelbee jetzt herunterladen - Deaktivieren Sie „Mein iPhone suchen“-Funktion auf Ihrem Gerät. Eine Anleitung dazu finden Sie in dem folgenden Artikel.
- Starten Sie CopyTrans Shelbee und klicken Sie auf “Komplette Wiederherstellung“.
- Jetzt wählen Sie bitte das benötigte Backup, indem Sie auf das Stift-Icon tippen.
- Jetzt muss Ihr Apple-ID eingegeben werden.
- Bestätigen Sie bitte dann die Wiederherstellung der Daten.
- Jetzt startet die Wiederherstellung. Der Vorgang braucht eine Weile. Zum Schluss wird Ihr Gerät neu starten.
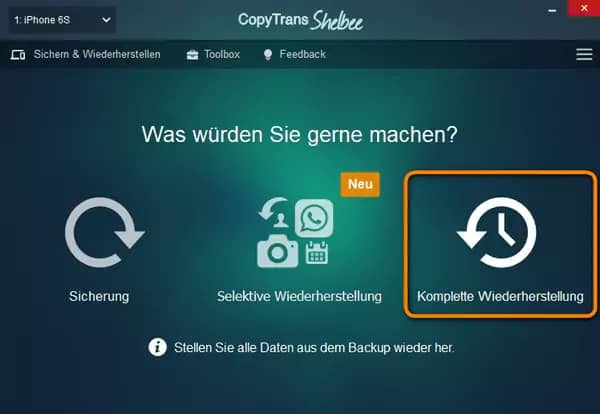
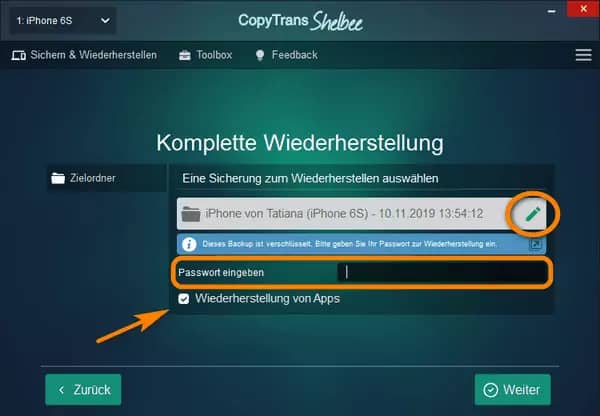
Wenn Sie die Apps aus dem Backup nicht brauchen und die auch nicht wiederherstellen wollen, machen Sie das Häkchen links von „Wiederherstellung von Apps“ weg.
Die Wiederherstellung von Apps ist eine kostenpflichtige Funktion. Aber die App-Daten werden auch in der kostenlosen Version wiederhergestellt. Dazu muss man sagen, dass iTunes auch nur die App-Daten wiederherstellen kann.
Wenn Ihr Backup verschlüsselt wurde, wird es jetzt nach dem Passwort gefragt. Geben Sie es bitte ein.
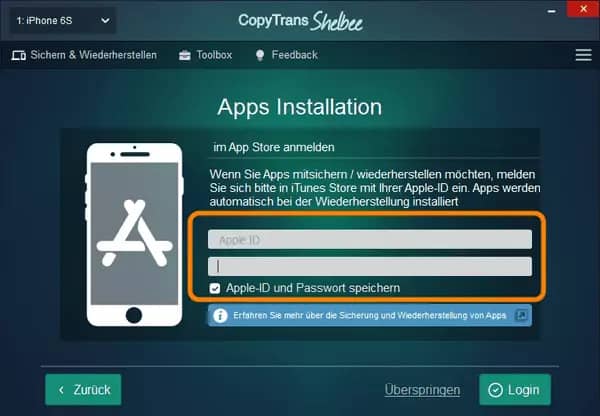
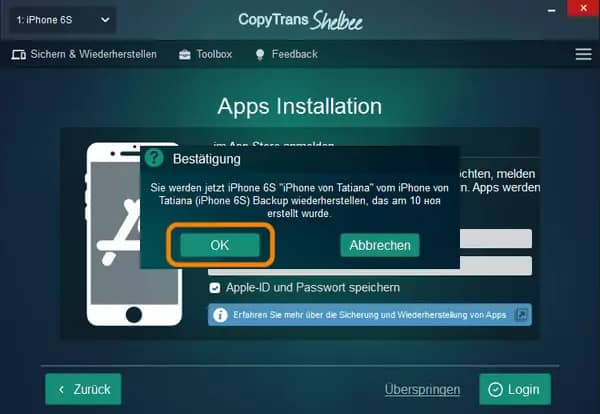
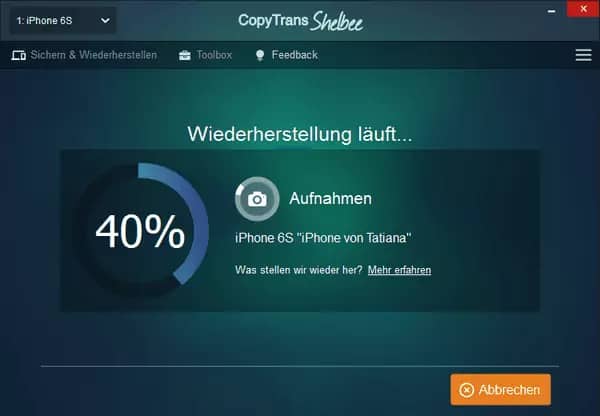
🔗 Hier finden Sie ausführliche Anleitungen, wie Sie WhatsApp Chats, Spielstände, Anrufliste oder andere Apps auf ein iPhone wiederherstellen können.
TIPP: Wenn Sie nicht alle Dateien von einem Datentyp brauchen, z.B. Sie möchten nur bestimmte Fotos von der Fotos-App aus dem Backup oder nur einige Kontakte wiederherstellen, dann soll man diese Daten erst aus dem Backup auf den PC extrahieren. Nachdem Sie die Daten sortiert haben, können Sie die ausgewählten auf iPhone übertragen. So geht es > >
Backup auf neues iPhone laden
Daten vom iCloud-Backup auf iPhone übertragen
Haben Sie fleißig iCloud Backups erstellt? Dann können Sie Ihre Daten aus dem iCloud Backup auf den PC speichern und diese dann komplett oder teilweise auf Ihr neues Handy übertragen! Mit CopyTrans Backup Extractor ist das leicht gemacht!
Wie das geht, finden Sie in der Anleitung:
- Laden Sie zuerst CopyTrans Backup Extractor und installieren Sie es. Die Installationsanweisungen finden Sie in der Installationsanleitung. CopyTrans Backup Extractor herunterladen
- Nach dem Start des Tools wählen Sie „Für mehr Backups melden Sie sich bei iCloud an“.
- Danach wird es nach Ihren Apple-ID und Passwort gefragt. Geben Sie diese bitte ein. Wenn die Zwei-Faktor-Authentifizierung aktiviert ist, wird ein Code an Ihr Gerät gesendet. Geben Sie den auch ein.
- In Kürze erscheint eine Liste von allen PC- und iCloud Backups. Die iCloud Backups sind mit einer Wolke markiert. Wählen Sie das gewünschte Backup aus und drücken Sie „Backup laden“.
- Dann werden Daten zum Extrahieren angezeigt. Wählen Sie die gewünschten Datentypen aus und klicken auf Extrahieren. Um die geladenen Daten dann anzuschauen, wählen Sie „im Ordner anzeigen“.
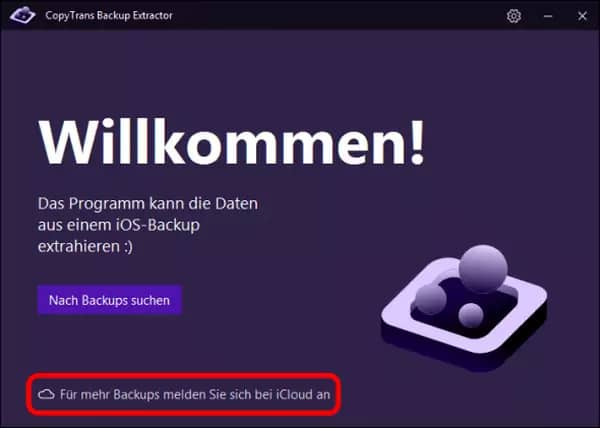
TIPP: Wenn Sie auf „Nach Backups suchen“ klicken, findet das Programm alle Backups, die auf Ihrem PC gespeichert sind.
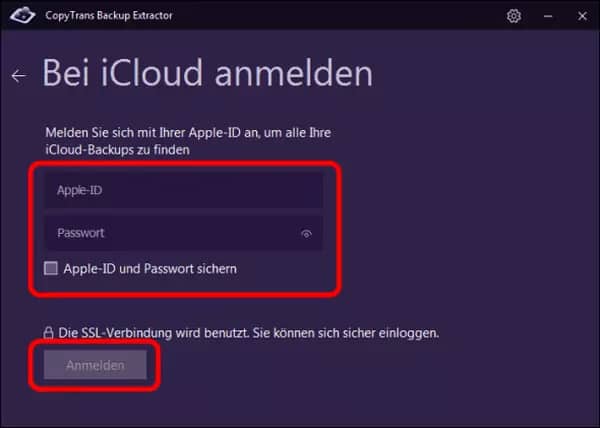
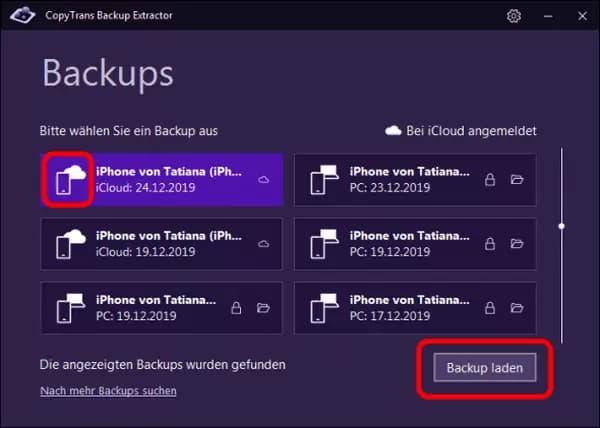
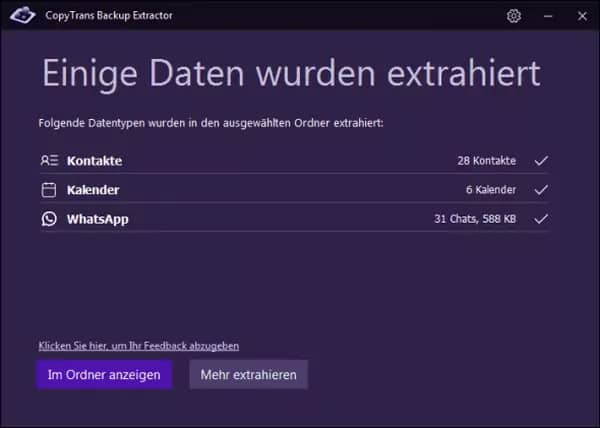
Jetzt haben Sie alle Daten, die in iCloud Backup versteckt waren, wieder im Griff!
Wie geht es jetzt weiter? Wie übertrage ich die auf PC gespeicherten Daten auf iPhone?

Kontakte und Kalender
CopyTrans Contacts hilft Ihnen beim Übertragen Ihrer Kontakte und Kalender.

Fotos und Videos
CopyTrans Photo ist für Ihre Bilder und Videos zuständig!
❕ ❕ Ihr Vorteil: Mit CopyTrans Backup Extractor stehen Ihnen alle Daten aus iCloud Backup zur Verfügung.
Somit haben Sie die Möglichkeit nur bestimmte Daten zum Übertragen auf iPhone auszuwählen: alte Bilder bleiben auf dem PC gespeichert und nicht mehr aktuelle Kontakte nehmen keinen iPhone Speicher mehr weg.
iCloud Backup auf neues iPhone laden
Hat Ihre Oma in Ihren Einstellungen „iCloud – Backup“ für Sie aktiviert, wurden Ihre Backups automatisch in iCloud gespeichert. In diesem Fall haben Sie viele Chancen Ihr iPhone aus iCloud wiederherstellen zu können. Dann fangen wir mal an…
1. Beim erstmaligen Einrichten des iPhones gelangen Sie auf dem Bildschirm „Apps & Daten“, wählen Sie da „Aus iCloud-Backup wiederherstellen“ aus.
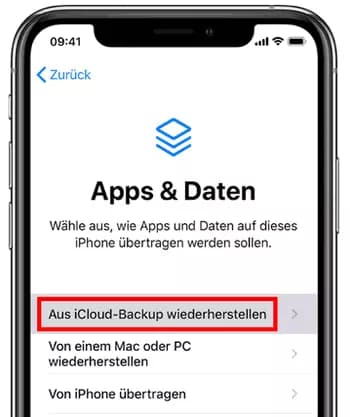
2. Melden Sie sich mit Ihrer Apple-ID bei iCloud an.
3. Jetzt wählen Sie das gewünschte Backup aus. Warten Sie, bis der Vorgang abgeschlossen wird.
Mehr über die Wiederherstellung des iPhone aus dem iCloud Backup finden Sie auf der offiziellen Apple Webseite.
- Wenn Sie für die Backup Erstellung nur den kostenlosen Speicher von 5 GB bei iCloud haben, können Sie die Sicherungen nicht so oft machen. Wahrscheinlich gar nicht oft. Sogar für unsere Oma hätten diese 5 GB nicht gereicht, weil alle Blumen vom letzten Jahr fotografiert werden mussten. Für mehr Speicherplatz muss man schon ein Abo abschließen.
- Bei der Wiederherstellung muss das Gerät zurückgesetzt werden, dabei werden alle Daten darauf gelöscht. Hm… Ohne Löschen wäre schon besser, oder?
- Finden Sie es nicht, dass die Aufbewahrung des Backups auf dem PC sicherer ist als die in iCloud? Für die Wiederherstellung per iCloud brauchen Sie auch eine super schnelle Internetgeschwindigkeit, sonst wird es Ewigkeit dauern.
Die Nachteile:
📌 In einem sind iTunes und iCloud einig: Bei der Wiederherstellung müssen Sie ein Backup mit komplett allen Daten übernehmen. So ziehen die uralten Bilder auf Ihr jungfräuliches iPhone mit. 😒
✅ Unser Tipp: Für diejenige, die von iTunes und iCloud nicht begeistert sind, bieten wir eine funktionierende Alternative an – CopyTrans Shelbee. Es ist einfacher und schneller.
iPhone Backup mit iTunes laden
Wenn Sie Ihrer Oma folgen und regelmäßig iTunes Backup erstellen, dann können Sie diese Methode benutzen. Bereit? Dann legen wir los!
1. Sichern Sie sich, dass Ihr iDevice mit dem PC verbunden ist. Starten Sie iTunes.
2. Ihr iPhone fragt Sie, ob Sie „Diesem Computer vertrauen“ wollen. Bejahen Sie dies und geben Sie Ihre Appe-ID ein.
3. Wählen Sie Ihr iPhone und klicken Sie unter dem Reiter „Übersicht“ auf die Option „Backup wiederherstellen“. Lassen Sie das iPhone neu starten.
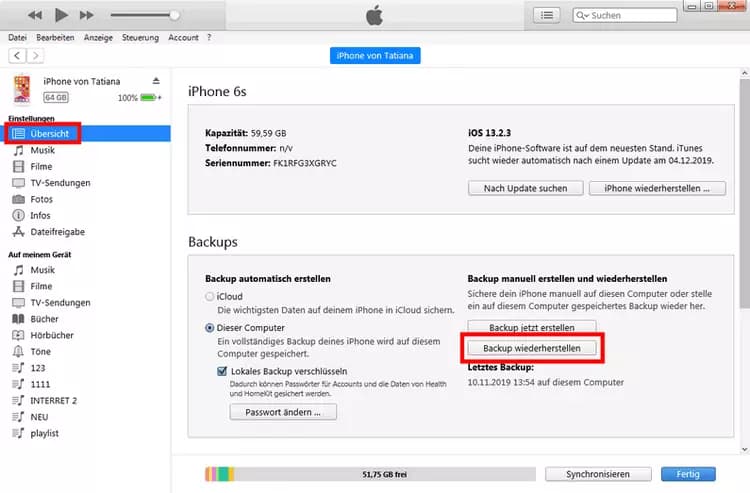
TIPP: Apple hat iTunes neu gestaltet. Jetzt bekommt der User 3 Windows Programme statt einem iTunes. Wir haben den iTunes-Ersatz getestet und das Ganze in dem Artikel beschrieben: Die 3 neuen Windows-Apps von Apple im Test.
- Wenn Sie aber nur Kontakte oder WhatsApp also nicht alle Daten auf einmal wiederherstellen wollen, kann Ihnen iTunes nicht weiterhelfen, da es dabei keine Möglichkeit gibt die gewünschten Daten auszuwählen.
- Dazu gehen Ihre neuen Daten verloren, weil sie mit den alten vom Backup überschrieben werden. Zum Beispiel, Sie haben im Backup coole Weihnachtsbilder vom letzten Jahr und wollen die auf Ihrem frischgekauften iPhone auch haben. Bei der Wiederherstellung mit iTunes Backup bekommen Sie die gewünschten Bilder… aber dazu kommt der ganze Kram vom alten iPhone und die Fotos vom Weihnachtsmarkt dieses Jahres sehen Sie auch nicht mehr. Ja, schön ist was anderes…
- Wenn Sie aber überhaupt kein iTunes Backup haben, dann kann man es grad vergessen und weiterlesen.
Die Nachteile:
Können Sie mit den aufgeführten Nachteilen nicht leben? Geht Ihnen iTunes quer durch den Hals? Probieren Sie es mit CopyTrans Shelbee. Es ist einfacher und schneller.