
Ein Backup Ihres iPhones ist essenziell, um Daten wie Fotos, Kontakte und Nachrichten zu sichern. Wenn das Backup jedoch nicht funktioniert, kann das viele Ursachen haben. Es gibt verschiedene Gründe, warum ein iPhone Backup nicht möglich ist. Der häufigste Grund ist der fehlende Speicherplatz. Es hängt auch davon ab, wo Sie das Backup erstellen – in der iCloud oder auf dem PC. Wie Sie Ihre Daten auch trotz dem fehlenden Speicher sichern können und welche anderen häufigen Probleme und mögliche Lösungen gibt, um das Problem zu beheben, finden Sie in dem Artikel.
iPhone macht kein Backup: Mögliche Ursachen
- Nicht genügend Speicherplatz: In iCloud oder auf Ihrem PC ist möglicherweise nicht genügend Speicherplatz vorhanden.
- Veraltete Software: Eine alte iOS-Version oder eine veraltete iTunes-Version kann zu Problemen führen.
- Instabile Internetverbindung: Besonders bei iCloud-Backups ist eine stabile WLAN-Verbindung entscheidend.
- Probleme mit iCloud: Die iCloud-Server könnten überlastet oder vorübergehend nicht verfügbar sein.
- Fehlerhafte Einstellungen: Manchmal ist die Backup-Funktion in den iPhone-Einstellungen deaktiviert.
Gehen wir näher zu diesem Thema.
- Nicht genügend Speicherplatz
- Probleme mit der Internetverbindung
- Softwareprobleme
- Inkompatible oder beschädigte Daten
- Aktualisierung erforderlich
- Sicherheitseinstellungen
- Fehlermeldungen
- Hardwareprobleme
iPhone Backup funktioniert nicht: Probleme und Lösungen
Die Hauptfrage ist, wo Sie Ihr iPhone Backup erstellen möchten – in der iCloud oder auf dem PC? In beiden Fällen ist Backup nicht möglich, wenn der Speicher nicht ausreicht. In manchen Fällen soll man iPhone Einstellungen prüfen.
Mit ein paar Tipps kann man doch versuchen, Backup zu erstellen oder eine Alternative zu nutzen.
iCloud Backup funktioniert nicht
iCloud Backup kann aus verschiedenen Gründen nicht erstellt werden.
◾ iPhone Backup nicht möglich: zu wenig Speicherplatz in iCloud. Standardmäßig stellt Ihnen Apple „großzügig“ 5 GB freien Speicherplatz in der iCloud zur Verfügung. Wenn Ihr iCloud-Speicher voll ist, können Sie mehr iCloud-Speicher kaufen (oder noch mehr für Abo zahlen) oder iCloud Speicher bereinigen.
Überprüfen Sie erst, wie groß das letzte iCloud-Backup war. Löschen Sie dieses, um den Speicher freizumachen. So finden Sie es: Einstellungen > > Ihr Name > > iCloud > > iCloud-Backup. Unter „Alle Geräte-Backups“ klicken Sie auf Ihr iPhone.
→ Hier können Sie die automatische Erstellung von Backups deaktivieren und alte iCloud-Backups löschen.
→ Sie können auch auswählen, welche App-Daten gesichert werden sollen. Dadurch wird die Größe des nächsten Backups verkleinert.
🔗 Noch mehr Tipp, wie Sie iCloud-Speicher leeren können, finden Sie hier: iCloud Speicher leeren – 7 Tipps.
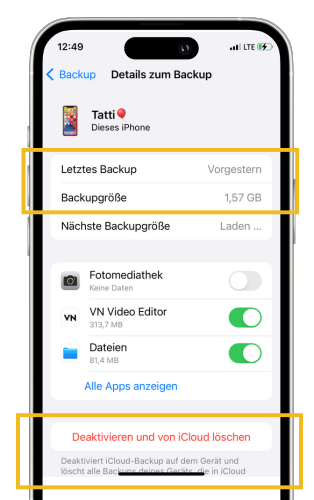
◾ iCloud Backup nicht möglich obwohl genug Speicher: wenn iCloud Backup nicht abgeschlossen werden kann, dann soll man die Internetverbindung prüfen. Nutzen Sie lieber keine öffentlichen WLAN-Netze.
Um das iPhone mit iCloud zu sichern, müssen generell die folgenden einfachen Bedingungen erfüllt sein:
✓ Das iPhone ist mit einem WLAN-Netzwerk verbunden;
✓ Das iPhone wird aufgeladen;
✓ iCloud hat genügend freien Speicherplatz;
✓ Der iPhone-Bildschirm ist entsperrt.
Ausführlichere Informationen finden Sie in dem Artikel weiter > >
iCloud Backup geht nicht? Seien wir ehrlich: iCloud-Backups sind nicht perfekt. Wenn Sie Ihr iPhone über iCloud sichern, kann es sein, dass das iCloud-Backup ewig dauert oder sogar fehlschlägt. Lesen Sie im Weiteren, welche bessere Möglichkeiten noch gibt.
iPhone Backup geht nicht auf PC
iPhone Backup nicht möglich zu wenig Speicherplatz? Wenn Sie iPhone Backup über iTunes auf dem PC erstellen, ist der PC Speicher aber knapp, dann können Sie Ihr iPhone Backup auf der externen Festplatte sichern. Da iTunes alle Backups nur in einem bestimmten Ordner erstellen kann (so finden Sie den iTunes-Speicherort), müssen Sie eine andere Software nutzen. Am besten passt dazu CopyTrans Shelbee.
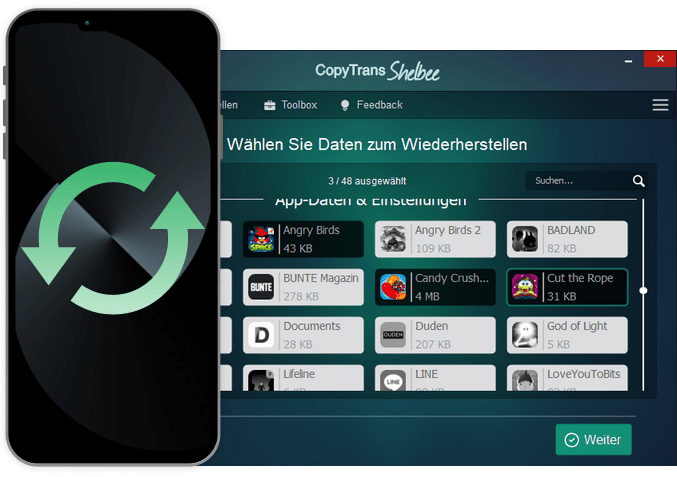
Das Programm hat mehrere Vorteile, wie
◾ der Speicherort kann manuell ausgewählt werden (auch auf der externen Festplatte)
◾ das Programm kann den Speicherort für iTunes-Backups dauerhaft ändern
◾ die Software erstellt inkrementelle Backups (es werden nur die neu hinzugefügten Daten gesichert)
◾ Apps werden mitgesichert, so können Sie Ihre Lieblingsapps später wiederherstellen, wenn diese von App Store gelöscht werden
◾ das Backup wird nach Fehlern überprüft (validiert)
Also, wenn iTunes folgende Meldung anzeigt: „iTunes konnte das iPhone nicht sichern, da auf diesem Computer nicht ausreichend freier Speicherplatz vorhanden ist“, dann haben Sie folgende Lösungen zur Auswahl:

iPhone Backup Speicherplatz auf dem Laufwerk
Wer sein Backup über iTunes erstellt, der weiß, dass man es sich nicht aussuchen kann, wo die Backup-Datei abgelegt werden soll. Mit CopyTrans Shelbee haben Sie dabei mehr Freiheit.
CopyTrans Shelbee fragt nach dem Speicherort für Ihr iPhone Backup. So können Sie selber entscheiden, WO Sie Ihre iPhone Daten speichern: auf Desktop oder auf dem Laufwerk. Das geht ganz einfach:
- Laden Sie CopyTrans Shelbee herunter und installieren Sie es. CopyTrans Shelbee herunterladen
- Starten Sie das Programm und schließen Sie Ihr iPhone an den PC. Wählen Sie Sicherung > Vollsicherung.
- Jetzt können Sie den Speicherort für Backup selbst festlegen. Dafür klicken Sie aufs Stift-Symbol und wählen Sie den Ordner zum Speichern. In unserem Fall haben wir einen Ordner auf Desktop genommen, es kann aber eine externe Festplatte sein.
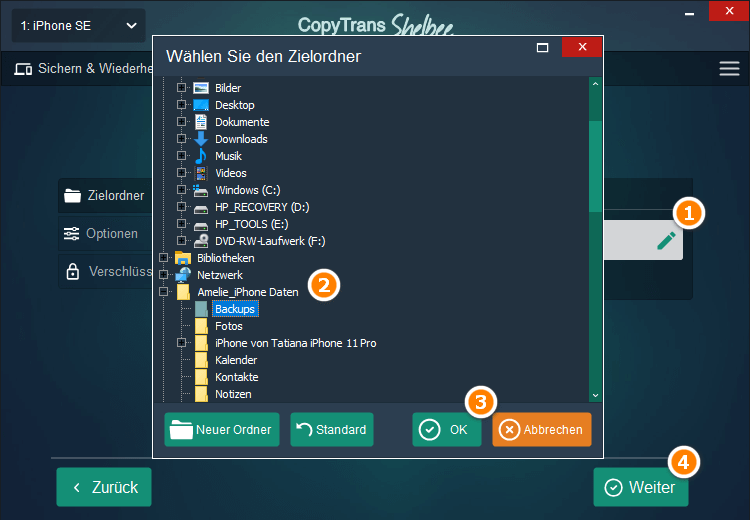
- Das Backup wird erstellt. Zum Schluss finden Sie Ihre Sicherung im gewünschten Ordner.
🔗 Eine ausführliche Anleitung finden Sie hier: iPhone Backup ohne iTunes erstellen.
iTunes-Backup Speicherort dauerhaft ändern
Mit dem Programm CopyTrans Shelbee haben Sie die Möglichkeit, den Speicherort für Ihr iTunes Backup zu ändern und die bereits erstellten iTunes Backups in einen anderen Ordner oder auf ein externes Laufwerk zu verschieben. Das Programm funktioniert ganz unabhängig von iTunes!
CopyTrans Shelbee probieren
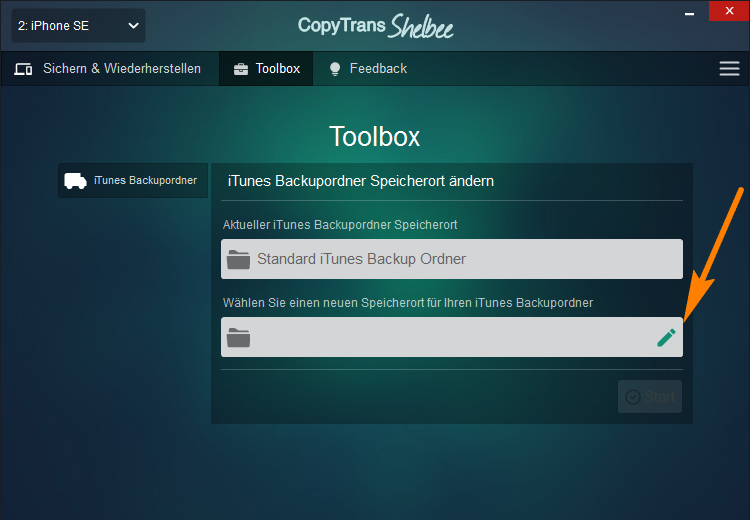
🔗 Eine ausführliche Anleitung dazu: Wie verschiebe ich meinen iTunes Backupordner auf eine externe Festplatte?
iPhone partielles Backup
iPhone Backup ist nicht möglich, weil es zu wenig Speicherplatz auf Ihrem Rechner vorhanden ist? Inkrementelles Backup ist eine tolle Lösung in diesem Fall, besonders wenn Sie bevorzugen, regelmäßige Backups von Ihrem iPhone durchzuführen.
CopyTrans Shelbee hat eine einzigartige Funktion – Inkrementelles Backup. Das bedeutet, dass Sie nach der ersten, kompletten Sicherung von Ihrem iPhone nächstes Mal nur die Änderungen seit der letzten Sicherung speichern können.
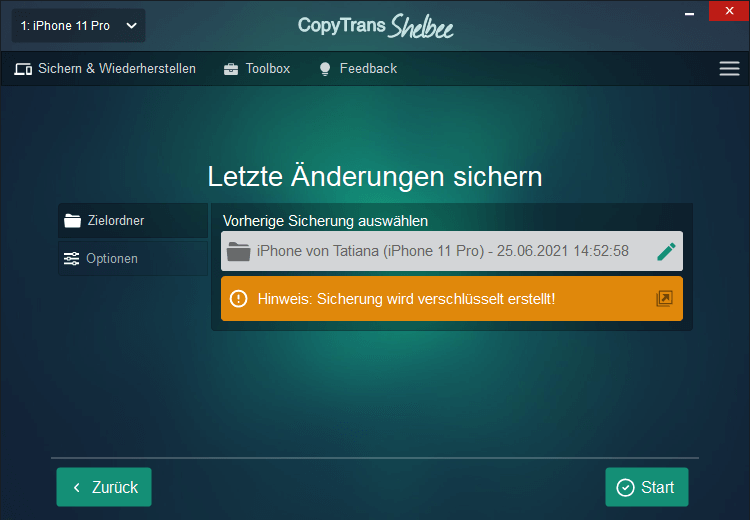
Der große Vorteil dabei ist, dass die Backups inkrementell angelegt werden. Dadurch wird natürlich weniger Platzbedarf gebraucht.
🔗 Eine ausführliche Anleitung dazu: Inkrementelles Backup.
Windows Festplatte säubern und freiräumen
Nichtsdestotrotz haben Sie jetzt die Gewissheit, dass Ihre Festplatte überquillt ist, und es die Zeit gekommen ist, Platz zu schaffen. Was tun?
- Veraltete und nicht mehr benötigte Dateien vom PC entfernen. Vergessen Sie nicht den Papierkorb zu leeren!
- Nicht mehr benötigte Programme über die Systemsteuerung deinstallieren
- Die Festplatte regelmäßig defragmentieren*
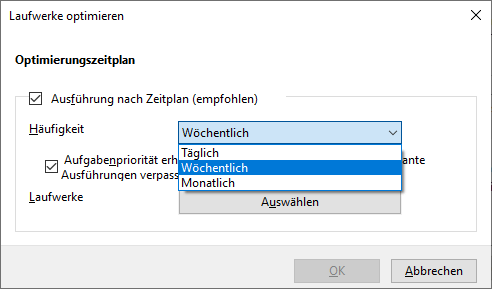
*Durch das Löschen von Dateien und Programmen entstehen Lücken auf dem Laufwerk. Um Platz zu schaffen und den PC wieder flüssiger werden zu lassen ist eine regelmäßige Defragmentierung daher empfehlenswert. Hierzu können Sie einfach in die Windows Suchleiste „Laufwerke defragmentieren und optimieren“ eingeben. Unter „Einstellungen ändern“ können Sie dann den Optimierungszeitplan selbst festlegen.
Wie viel Speicher braucht man für ein Backup iPhone?
Die Menge an Speicherplatz, die Sie für ein Backup Ihres iPhones benötigen, hängt von verschiedenen Faktoren ab, wie:
1. Größe Ihres iPhones: Je größer die Speicherkapazität Ihres iPhones ist, desto mehr Speicherplatz wird für das Backup benötigt.
2. Inhalte auf Ihrem iPhone: Der Speicherplatzbedarf hängt auch davon ab, wie viele Apps, Fotos, Videos, Musik und andere Daten Sie auf Ihrem iPhone gespeichert haben. Je mehr Inhalte Sie haben, desto mehr Speicherplatz benötigen Sie für das Backup. So leeren Sie Ihr iPhone, ohne Daten zu verlieren.
3. Frequenz der Backups: Wenn Sie regelmäßige Backups durchführen, können sich die Backup-Dateien im Laufe der Zeit ansammeln und mehr Speicherplatz benötigen. Sichern Sie nur die neu hinzugefügten iPhone Daten.
Um eine grobe Vorstellung zu bekommen, wie viel Speicherplatz für Ihr iPhone-Backup benötigt wird:
• Ein typisches iCloud-Backup für ein iPhone kann zwischen 1 GB und 5 GB oder mehr variieren, je nachdem, wie viele Daten Sie haben.
• Ein lokales iTunes-Backup kann ähnlich groß sein wie Ihr iPhone-Speicher, da es eine genaue Kopie Ihres Geräts erstellt.
Es ist wichtig, regelmäßige Backups durchzuführen, um Ihre Daten zu schützen. Hier haben wir verschiedene Wege zum Backup-Erstellen verglichen: verschiedene Wege iPhone Backup zu erstellen.
iPhone Backup nicht möglich obwohl genug Speicher
Es könnte angezeigt sein, dass iPhone Backup nicht möglich ist, da es zu wenig Speicher zur Verfügung steht, obwohl genug davon gibt. Das Problem liegt dann nicht an dem freien Speicherplatz. Hier sind mögliche Ursachen:
Probleme mit der Internetverbindung
iCloud-Backups erfordern eine aktive und stabile Internetverbindung. Stellen Sie sicher, dass Ihr iPhone mit dem Internet verbunden ist und versuchen Sie es erneut.
→ Alternativ können Sie iPhone Backup auf PC oder auf der externen Festplatte erstellen.
Softwareprobleme
Manchmal können Softwareprobleme auf Ihrem iPhone dazu führen, dass Backups nicht erfolgreich abgeschlossen werden. Versuchen Sie, Ihr iPhone neu zu starten und das Backup erneut durchzuführen.
Inkompatible oder beschädigte Daten
Wenn Ihr Backup-Prozess bei einem bestimmten Punkt immer wieder scheitert, kann es sein, dass bestimmte Dateien oder Daten auf Ihrem iPhone beschädigt oder inkompatibel sind. Löschen Sie möglicherweise verdächtige Apps oder Dateien und versuchen Sie es erneut.
→ Alternativ können Sie Ihre iPhone Daten manuell auf PC sichern.
Aktualisierung erforderlich
Stellen Sie sicher, dass sowohl Ihr iPhone als auch die Backup-Software (entweder iCloud oder iTunes) auf dem neuesten Stand sind. Möglicherweise gibt es ein Update, das Ihr Problem behebt.
Sicherheitseinstellungen
Überprüfen Sie Ihre Sicherheitseinstellungen, insbesondere in Bezug auf iCloud. Stellen Sie sicher, dass Sie die richtigen Berechtigungen erteilt haben und dass die Zwei-Faktor-Authentifizierung aktiviert ist.
Backup-Einstellungen
Kontrollieren Sie die Backup-Einstellungen: Gehen Sie zu Einstellungen > Ihr Name > iCloud > iCloud-Backup und aktivieren Sie die Funktion.
Versuchen Sie, das Backup manuell zu starten.
Fehlermeldungen
Wenn Sie eine spezifische Fehlermeldung erhalten, kann dies Ihnen dabei helfen, das Problem genauer zu diagnostizieren. Suchen Sie online nach dieser Fehlermeldung oder wenden Sie sich an den Apple-Support, um Unterstützung zu erhalten.
Hardwareprobleme
In seltenen Fällen können Hardwareprobleme auf Ihrem iPhone dazu führen, dass Backups nicht erfolgreich sind. Wenn keine der oben genannten Lösungen funktioniert, sollten Sie möglicherweise den Apple-Support kontaktieren oder Ihr Gerät überprüfen lassen.
iPhone macht kein Backup: Fazit
iPhone macht kein Backup? Wenn iPhone Backup nicht abgeschlossen werden konnte, also das iPhone-Backup nicht möglich ist, kann das mehrere Ursachen haben, von fehlendem Speicherplatz bis zu Softwarefehlern. Mit den oben genannten Lösungen sollten Sie das Problem beheben können. Für eine sichere und flexible Alternative empfiehlt sich die Nutzung von Tools wie CopyTrans Shelbee, um Ihre Daten problemlos zu sichern.
CopyTrans 7 Pack
Spezialangebot
CopyTrans 7 Pack ist ein Paket einfacher Apps für ein besseres iPhone- und Windows-Erlebnis. Übertragen Sie Fotos zwischen iPhone und PC, exportieren und importieren Sie Kontakte, verwalten Sie iCloud-Fotos, sichern und wiederherstellen Sie das iPhone und vieles mehr …!
✓ 5 Geräte verwalten;
✓ Vollständige iPhone-Verwaltung;
✓ Kein Abonnement;
✓ 108€ Rabatt.
* Das Angebot beinhaltet einen zusätzlichen Rabatt von 3 € und gilt nur beim Kauf von CopyTrans 7 Pack für den privaten Gebrauch.