Die iCloud ist ein nützliches Tool von Apple, das Benutzern ermöglicht, ihre Daten sicher in der Cloud zu speichern und bei Bedarf darauf zuzugreifen. Dazu gehört auch das Erstellen des iCloud-Backups. Doch manchmal kann der begrenzte Speicherplatz von 5 GB, der in der kostenlosen Version zur Verfügung steht, schnell knapp werden. Eine Möglichkeit, Speicherplatz in iCloud freizugeben, besteht darin, alte oder unnötige iCloud Backups zu löschen. In diesem Artikel erklären wir Ihnen Schritt für Schritt, wie Sie iCloud Backup löschen können und worauf Sie dabei achten sollten.
- Gründe, iCloud Backups zu löschen
- Daten aus iCloud Backup vor dem Löschen sichern
- iCloud Backups finden
- Backups aus iCloud löschen
- Maßnahmen gegen Ansammlung von unnötigen Backups
- iCloud-Backup löschen: was passiert
Wenn Sie beim iCloud-Backup das Speicherlimit überschreiten, können Sie iCloud nicht mehr verwenden. Oder Sie müssen zusätzliche Kapazitäten kaufen. Um diese Situation zu verhindern, organisieren Sie Ihre iCloud-Backups.
iCloud Backups löschen: Gründe
Warum iCloud-Backups löschen?
Es gibt mehrere Gründe, warum Sie iCloud Backups löschen möchten:
- Speicherplatz freigeben: Der kostenlose iCloud-Speicherplatz von 5 GB kann schnell voll werden, besonders wenn Sie mehrere Geräte sichern. Durch das Löschen alter Backups können Sie wertvollen Speicherplatz freimachen.
- Unnötige Backups entfernen: Wenn Sie ein Gerät nicht mehr verwenden oder verkauft haben, kann das dazugehörige Backup in der iCloud gelöscht werden.
- Datenorganisation: Das Löschen alter oder redundanter Backups hilft Ihnen, Ihre iCloud-Daten besser zu organisieren und zu verwalten.
Backup aus iCloud löschen: Daten sichern
Möglicherweise befinden sich in Ihrem iCloud-Backup wichtige Daten. Wir empfehlen Ihnen daher, die Daten aus Ihrem iCloud-Backup auf Ihren PC herunterzuladen, bevor Sie dieses löschen.
Das Programm CopyTrans Backup Extractor kann Ihnen helfen auf Ihre iCloud-Backups zuzugreifen und die notwendigen Daten aus iCloud Backups zu extrahieren.
So sichern Sie die Daten aus iCloud Backups, bevor Sie iCloud alte Backups löschen:
- Laden Sie zuerst das Programm CopyTrans Backup Extractor herunter: CopyTrans Backup Extractor herunterladen
- Installieren Sie das Programm auf Ihrem Windows-PC.
- Starten Sie CopyTrans Backup Extractor nach der Installation.
- Klicken Sie auf die Option „Für mehr Backups melden Sie sich bei iCloud an“.
- Geben Sie Ihre Apple ID ein und folgen Sie den Anweisungen, um sich in Ihr iCloud-Konto einzuloggen. Beachten Sie, dass CopyTrans Ihre Apple ID-Anmeldeinformationen nicht speichert.
- Wichtige Funktion: Nach dem Einloggen zeigt CopyTrans Backup Extractor eine Liste der verfügbaren iCloud-Backups an. iCloud-Backups werden mit einer Wolke markiert.
Wählen Sie das Backup aus, das Sie extrahieren möchten. - CopyTrans Backup Extractor bietet die Möglichkeit, bestimmte Datenarten auszuwählen, die Sie extrahieren können, z. B. Fotos, Kontakte, Nachrichten, Notizen und mehr. Wählen Sie die gewünschten Datenarten aus und klicken Sie auf „Extrahieren“.
- Wählen Sie einen Ordner auf Ihrem Computer, in dem die extrahierten Daten gespeichert werden sollen. Klicken Sie anschließend auf „Weiter“.
- CopyTrans Backup Extractor beginnt nun mit dem Herunterladen und Extrahieren der ausgewählten Daten aus Ihrem iCloud-Backup. Dieser Prozess kann einige Minuten dauern, abhängig von der Größe des Backups und der Geschwindigkeit Ihrer Internetverbindung.
- Nach Abschluss des Extraktionsprozesses können Sie den ausgewählten Ordner öffnen und die extrahierten Daten überprüfen. Sie sollten nun Zugriff auf Ihre Nachrichten, Fotos, Kontakte und andere ausgewählte Daten haben.
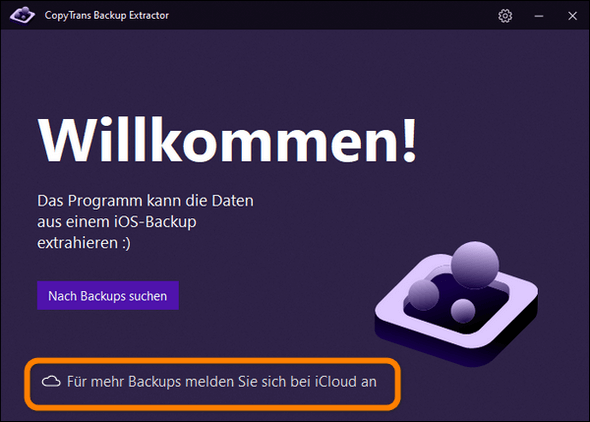
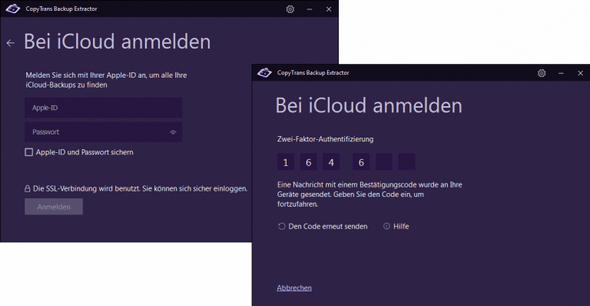
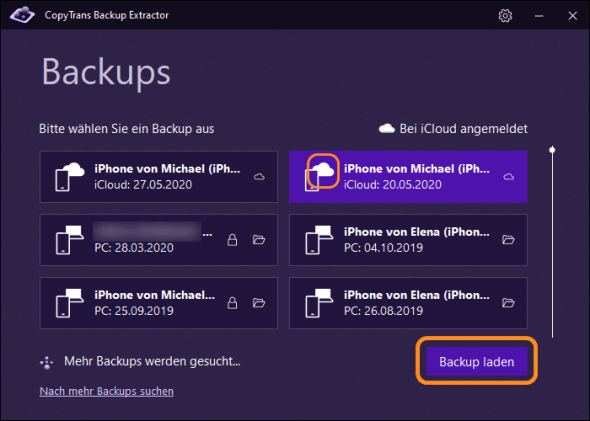
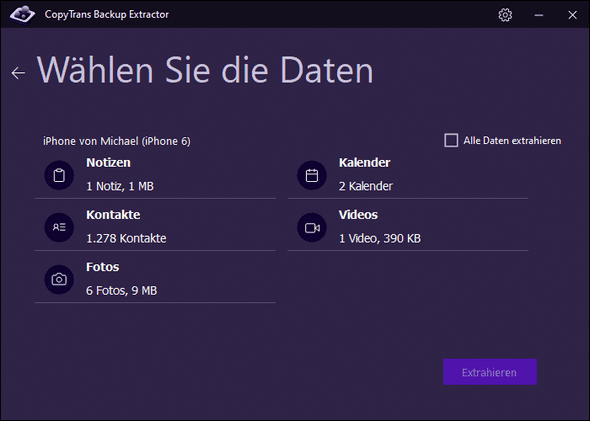
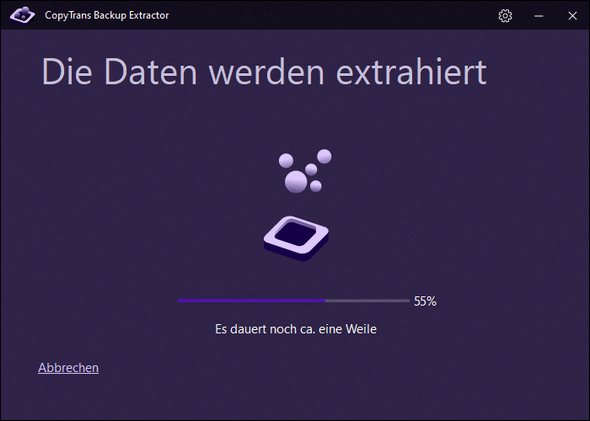
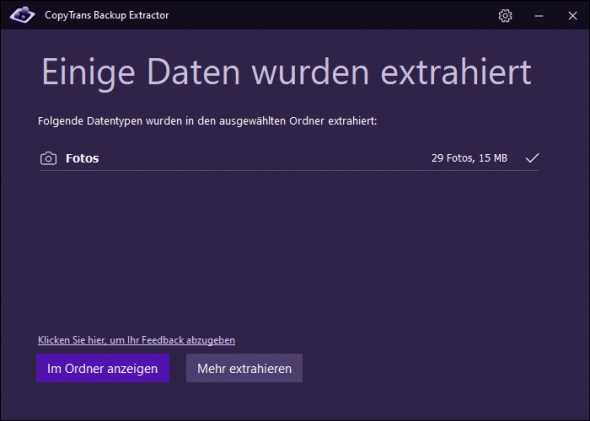
Ausführliche Anweisungen finden Sie in der Anleitung: „So verwenden Sie CopyTrans Backup Extractor“.
Wie komme ich an alte Backups vom iPhone?
Gehen Sie zu den Einstellungen auf dem iPhone oder iPad und tippen Sie auf Ihren Namen ganz oben. > Wählen Sie „iCloud“ aus der Liste der Optionen. > Tippen Sie auf „Accountspeicher verwalten“ oder „Speicher & Backup“ (je nach iOS-Version). > Tippen Sie auf „Backups“. Hier sehen Sie eine Liste aller Geräte, deren Backups in der iCloud gespeichert sind.
iCloud alte Backups löschen
am iOS-Gerät
So können Sie unnötige iCloud-Backups löschen:
Starten Sie die App „Einstellungen“ auf Ihrem iPhone und tippen Sie auf „Apple-ID / Ihren Namen“ > „iCloud“ > „Accountspeicher verwalten“ > „Backups“.
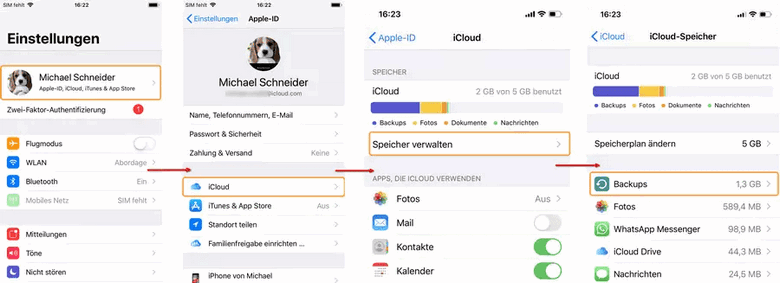
Wählen Sie dann das Backup aus, das Sie nicht mehr benötigen, und tippen Sie auf „Backup löschen & deaktivieren“. Tippen Sie dann auf „Deaktivieren“.
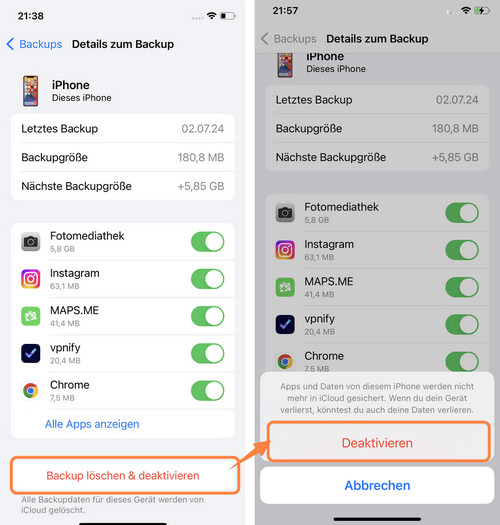
So können Sie auch andere alte Backups aus iCloud löschen. Ganz einfach.
Auf einem Windows-PC:
Wenn Sie vom Windows PC aus, iCloud-Backup löschen möchten, dann geht es so:
- Öffnen Sie iCloud für Windows (iCloud-App) auf Ihrem Windows-PC.
- Scrollen Sie zum Teil mit Speicher in der Mitte der App und klicken Sie auf den Button „Verwalten“ in der rechten Ecke des Fensters.
- Wählen Sie „Backups“ aus der Liste auf der linken Seite.
- Wählen Sie das zu löschende Backup aus und klicken Sie auf „Löschen“. Bestätigen Sie die Aktion, um das Backup endgültig zu entfernen.
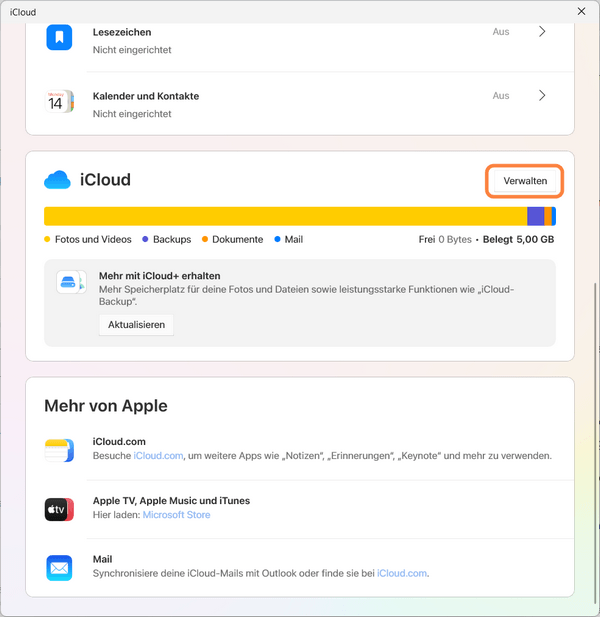
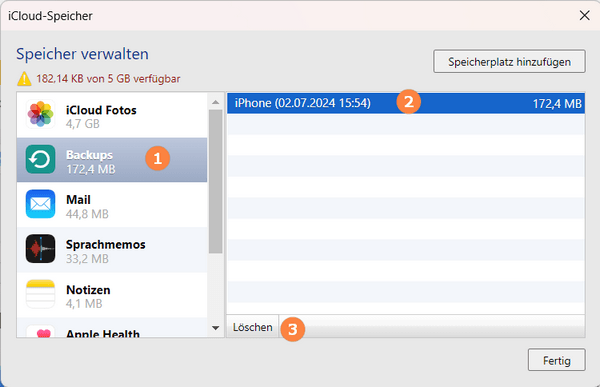
So leicht können Sie iCloud Backup löschen.
Maßnahmen gegen angesammelte Backups
Um Speicherplatz zu sparen, bevor Ihr Computer oder Ihre iCloud voll werden, gibt es auch vorbeugende Maßnahmen. Sie können verhindern, dass Ihnen der freie Speicherplatz ausgeht, indem Sie die folgenden einfachen Schritte ausführen.
Damit die Backups in iCloud nicht angesammelt werden und den wertvollen Speicherplatz nicht einnehmen, empfehlen wir Ihnen das Backup von Ihrem iOS-Gerät auf Ihrem PC oder einer externen Festplatte zu erstellen.
Dafür passt das Programm CopyTrans Shelbee.
Erfahren Sie, wie Sie das Backup mit CopyTrans Shelbee erstellen können.
Wenn das Backup auf Ihrem PC gespeichert ist
- Erstellen einer differenziellen Sicherung
Eine differenzielle Sicherung ist eine Sicherung, die nur die neuesten Updates speichert. Sie können Platz und Zeit sparen, indem Sie einmal eine vollständige Sicherung durchführen und beim nächsten Mal nur die neuesten Updates sichern. - Übertragen Sie das Sicherungsziel auf eine externe Festplatte
Standardmäßig werden Programme auf dem Laufwerk C installiert, daher kommt es in vielen Fällen vor, dass auf dem C:-Laufwerk nicht mehr genügend Speicherplatz vorhanden ist. Das Standard-Sicherungsziel von iTunes befindet sich ebenfalls auf dem C:-Laufwerk. Aber mit CopyTrans Shelbee können Sie das Backup-Ziel auf eine externe Festplatte oder ein anderes Laufwerk ändern.
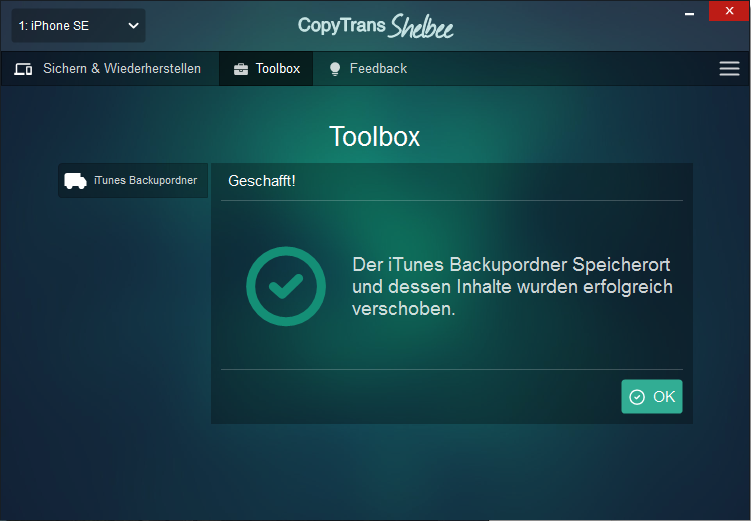
Wenn Backups in iCloud gespeichert werden
- Backups für unnötige Apps deaktivieren
Sie können Backups für unnötige Apps unter „Einstellungen“ > „Apple-ID“ > „iCloud“ deaktivieren. Dadurch können Sie Speicherplatz auf Ihrer iCloud freigeben. - Deaktivieren Sie App-Backups
Sie können iCloud effektiver nutzen, indem Sie regelmäßig alte Backups löschen und nach unnötigen Backups suchen. Bewahren Sie kein Backup Ihres alten Geräts auf; löschen Sie es.
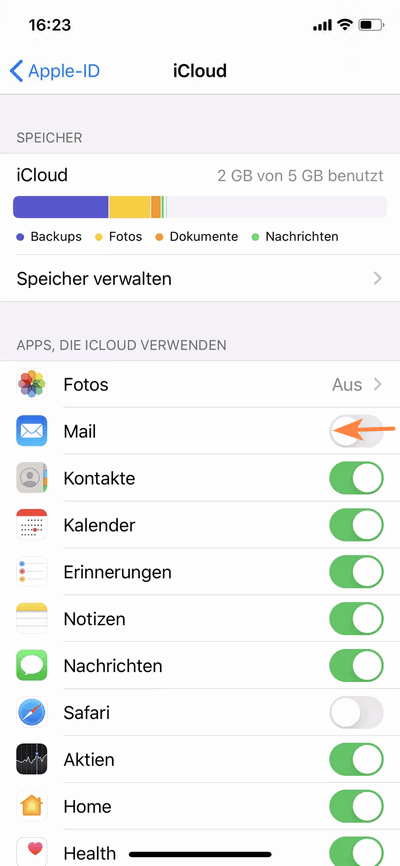
Was passiert wenn man ein iCloud-Backup löscht?
Beim Löschen eines iCloud-Backups werden alle darin enthaltenen Daten und Einstellungen gelöscht. Dies betrifft jedoch nur das Backup und nicht die aktuellen Daten auf Ihrem Gerät. Dies schließt alle Geräteeinstellungen, App-Daten, Fotos und andere Informationen, die im Backup eventuell enthalten waren, ein. Das Löschen eines Backups kann hilfreich sein, um Speicherplatz in iCloud freizugeben, bedeutet jedoch, dass Sie diese spezifischen Daten nicht wiederherstellen können, falls Ihr Gerät verloren geht oder beschädigt wird. Sie sollten sicherstellen, dass Sie entweder ein aktuelles Backup haben oder bereit sind, ein neues Backup zu erstellen, bevor Sie ein bestehendes löschen.
Hier sind einige wichtige Punkte:
- Datenverlust: Alle Daten, die nur im Backup und nicht auf Ihrem Gerät gespeichert sind, gehen verloren.
Um dies vorzubeigen benutzen Sie CopyTrans backup Extractor. - Speicherplatz freigeben: Der freigegebene Speicherplatz steht sofort zur Verfügung, sodass Sie neue Backups oder andere Daten in der iCloud speichern können.
- Neues Backup erstellen: Nach dem Löschen eines alten Backups können Sie jederzeit ein neues Backup Ihres Geräts erstellen.
Ausserdem ist es höchstens empfohlen, ein lokales Backup auf Ihrem PC oder externer Festplatte zu haben.
Fazit
Oben haben wir beschrieben, wie Sie iCloud Backup löschen. Von nun an können Sie den freien Speicherplatz auf Ihrem Computer und in iCloud effektiver nutzen.
Das Löschen von iCloud-Backups ist eine effektive Methode, um Speicherplatz in Ihrer iCloud freizugeben und Ihre Daten besser zu organisieren. Achten Sie darauf, dass Sie nur Backups löschen, die Sie nicht mehr benötigen, um ungewollten Datenverlust zu vermeiden. Folgen Sie den oben genannten Schritten, um den Prozess auf Ihrem iPhone, iPad oder Windows-PC durchzuführen. So behalten Sie die Kontrolle über Ihren iCloud-Speicher und stellen sicher, dass genügend Platz für wichtige Daten und neue Backups zur Verfügung steht.