Wenn iPhone Speicher knapp wird, versuchen iPhone-Nutzer ihre iPhone Fotos irgendwo anders zu lagern. Die Übertragung der Daten kann aber viel Schwierigkeiten bereiten. Sie möchten z.B. Ihre iPhone-Fotos auf Ihren Windows-PC übertragen, aber der Import funktioniert nicht? Fotos lassen sich nicht vom iPhone auf den PC importieren oder importierte iPhone Fotos werden nicht angezeigt usw.? Es scheint, als ob Ihr Computer einfach nicht mitspielen will. Keine Sorge – dieses Problem ist weit verbreitet und lässt sich in den meisten Fällen einfach beheben. In diesem Artikel zeigen wir Ihnen, woran es liegen kann und welche Lösungen funktionieren. Wenn Sie frustrierend sind, aber z.B. Fotos vom iPhone auf PC übertragen funktioniert nicht.
In diesem Artikel finden Sie 9 Lösungen, die das Problem lösen, wenn Fotos importieren funktioniert nicht. Wir beschreiben auch die Lösungen für iPhone-Nutzer, deren Fotos auf dem PC nicht angezeigt werden.
Diese Anleitung ist auch nützlich, wenn Sie sich auf folgende Probleme anstpßen: „iPad Fotos Importieren funktioniert nicht“ oder „Videos vom iPhone auf PC übertragen funktioniert nicht„.
Hier sind die Lösungen für „Fotos vom iPhone auf PC übertragen funktioniert nicht“:
- iPhone entsperren und dem Computer vertrauen
- Einen anderen USB-Anschluss und das Original-USB-Kabel von Apple nutzen
- Überprüfen Sie, ob das iPhone vom Computer erkannt wird
- Fotos vom iPhone auf den Windows-PC mit passender Software übertrageneffektiv
- Überprüfen, ob Fotos nicht in iCloud gespeichert sind
- Windows und iOS aktualisieren
- Den Standort und Datenschutz auf iPhone zurücksetzen
- Virenschutz auf dem PC deaktivieren
- Speziell: nicht alle Bilder vom iPhone werden auf PC angezeigt
Fotos Importieren funktioniert nicht
Hier finden Sie vor allem eine Liste einfacher Lösungen, mit denen Sie das Problem beim Importieren Ihrer Fotos und Videos von Ihrem iPhone beheben können.
Lösung 1: Wählen Sie auf Ihrem iPhone „Diesem Computer vertrauen“
Die Meldung „Vertrauen Sie diesem Computer?“ wird auf Ihrem iPhone angezeigt, um die Installation von Malware (oder Schadsoftware) zu verhindern, wenn das Gerät an einen Computer angeschlossen wird.
Normalerweise werden Sie nur einmal gefragt, ob Sie dem Computer vertrauen oder nicht. Wenn Sie aber aus Versehen auf „Nein“ geklickt haben oder diese Frage auf Ihrem iPhone überhaupt nicht erscheint, dann können Sie die passende Einstellung auf iPhone zurücksetzen, damit Sie noch einmal gefragt wurden.
→ Hier finden Sie eine Schritt-für-Schritt Anleitung, wie Sie Ihrem iPhone beibringen dem Computer wieder zu vertrauen: iPhone entsperren und dem Computer vertrauen.
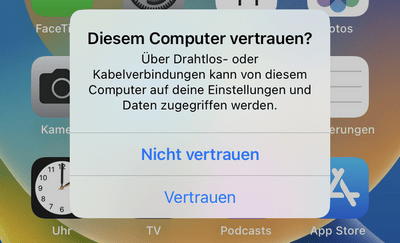
Entsperren Sie Ihr iPhone, indem Sie vor dem Importieren von Fotos den Passcode eingeben. Falls Ihr PC Ihr iPhone nicht erkennt, gehen Sie wie folgt vor >>.
Lösung 2. USB-Anschluss am PC überprüfen, Original-USB-Kabel von Apple verwenden
Wenn Sie keine iPhone-Fotos importieren können, ist es wichtig, den USB-Anschluss und das Kabel zu überprüfen, um sicherzustellen, dass sie nicht defekt sind. Versuchen Sie dazu zunächst, das Lightning-Kabel an einen anderen USB-Anschluss anzuschließen.

Wichtig ist auch, dass das Kabel original ist. Es sollte einen Vermerk mit der Aufschrift „Made for iPhone/iPad/iPod (MFi)“ und ein spezielles MFi-Logo enthalten, das angibt, dass das Produkt zertifiziert ist. Beispiele für solche Logos finden Sie unten. Einige iPhone-Kabel von Drittanbietern können zum Aufladen von Geräten, jedoch nicht zur Dateiübertragung verwendet werden. Wenn Sie keine Fotos von Ihrem iPhone erhalten können, obwohl Ihr Gerät vom PC erkannt wird, kann die Ursache in einem nicht authentischen Kabel liegen. Wir empfehlen, andere USB-Kabel auszuprobieren, sofern diese verfügbar sind.
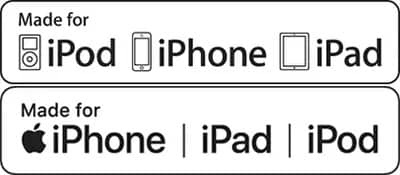
Um Fotos mit dem Kabel von Ihrem iPhone oder iPad auf Ihren Computer zu übertragen, versuchen Sie es mit der folgenden Anleitung:
- Verbinden Sie Ihr iPhone/iPad mit dem Original-USB-Kabel von Apple mit dem Computer und tippen Sie auf Ihrem iOS-Gerät auf „Vertrauen“.
- Klicken Sie in der Taskleiste des PCs auf die Schaltfläche „Windows“ und öffnen Sie dann „Windows-Fotoanzeige“ (früher „Fotos“).
- Klicken Sie auf „Importieren“ > Wählen Sie Ihr iOS-Gerät unter „Verbundene Geräte“.
- Dadurch werden die Fotos von Ihrem iPhone automatisch auf PC gespeichert.
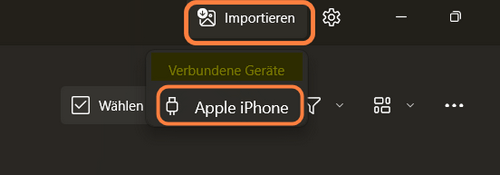
Diese Methode hat jedoch mehrere Nachteile:
❌ Fotos werden in zufälliger Reihenfolge gespeichert
❌ Albumstruktur bleibt nicht erhalten
❌ Fotos können nach der Übertragung gedreht erscheinen
Lösung 3. Überprüfen Sie, ob iPhone von Ihrem Computer erkannt wird
Möglicherweise hat Ihr iPhone nicht nur aufgrund eines Kabels Probleme mit der Verbindung zum PC. Das Problem kann an Ihrem Windows-Computer liegen, oder genauer gesagt an den Apple-Treibern.
Mit Hilfe von iOS-Treibern stellt das iPhone die Verbindung mit dem PC her und tauscht Daten zwischen iOS-Gerät und Windows aus. Sie werden normalerweise mit iTunes installiert. Wenn Sie also kein iTunes haben oder eine seiner Komponenten nicht korrekt installiert wurde, müssen Sie möglicherweise die Treiber reparieren, um Ihre iPhone-Fotos verschieben zu können.
Dafür haben wir ein spezielles Tool – CopyTrans Drivers Installer. Es handelt sich um eine kostenlose Software, die die Arbeit mit wenigen Klicks für Sie erledigt, ohne iTunes installieren zu müssen. Ausführliche Anweisungen finden Sie hier: Wie installiere ich die iPhone, iPod und iPad Treiber ohne iTunes?
Lösung 4. Übertragen Sie Fotos mit CopyTrans Photo vom iPhone auf PC
Empfohlen
Hilfe! Fotos vom iPhone auf PC übertragen funktioniert nicht! Es gibt aber eine Lösung, die immer hilft! So muss man keine Tricks versuchen oder sich Gedanken über die Qualität oder Reihenfolge der Dateien machen.
Wie kann ich Fotos vom iPhone importieren? Extra dafür wurde das Programm CopyTrans Photo entwickelt, das Ihnen hilft die Fotos zwischen iPhone und PC auszutauschen. Das Tool hat mehrere Vorteile im Vergleich zu anderen Übertragungsmethoden.
Vorteile von CopyTrans Photo
- gibt die Möglichkeit, alle Fotos auf einmal mit einem Klick auf PC zu speichern
- die Albenstruktur bleibt behalten
- die EXIF-Daten wie Aufnahmeort und -datum werden mitgespeichert
- ist intuitiv (2 Seiten: links iPhone-Fotos, rechts PC-Fotos)
- konvertiert (nach Wunsch) HEIC-Fotos in JPG
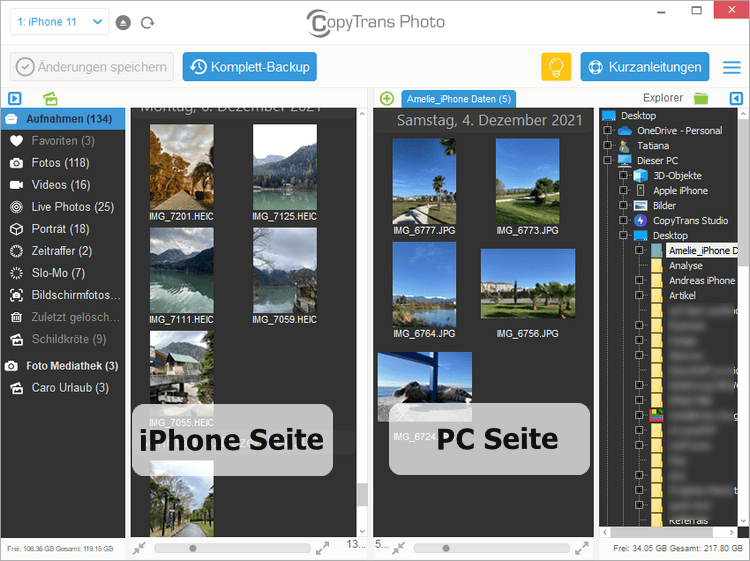
So importieren Sie Ihre iPhone Fotos auf PC:
- Laden Sie CopyTrans Photo herunter und installieren Sie es auf Ihrem PC. CopyTrans Photo herunterladen
- Führen Sie das Programm aus und schließen Sie Ihr iPhone an. Warten Sie, bis die Fotos vollständig geladen sind.
- Ziehen Sie Fotos, Videos oder Alben per Drag-and-Drop vom iPhone auf den Computer. Klicken Sie dann auf „Änderungen speichern“, um Ihre Dateien zu speichern.
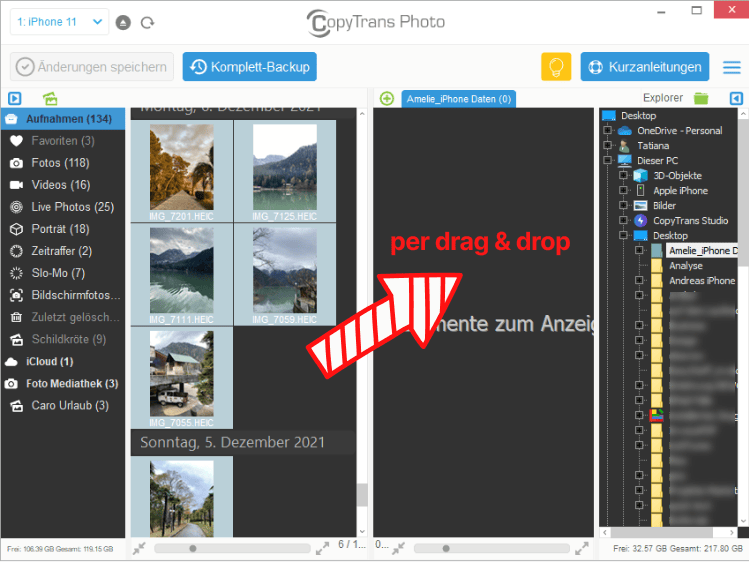
→ Eine ausführliche Anleitung und den Vergleich zu den anderen Methoden finden Sie hier: 8 Wege Bilder von iPhone auf PC zu übertragen.
→ Sie können eine Alternative nutzen, um Ihre Fotos von iPhone auf PC zu importieren. Unsere absolut neue Software CopyTrans Studio wurde extra zum Speichern von iPhone Fotos auf PC entwickelt. Mit CopyTrans Studio können Sie auch Fehler beim Importieren von Fotos vom iPhone beheben.
Lösung 5. Stellen Sie sicher, dass Ihre Fotos nicht in iCloud gespeichert sind
Ihre iPhone-Fotos können nicht nur auf Ihrem Gerät, sondern auch in Ihrer iCloud gespeichert werden. Wenn auf Ihrem Gerät die Option „iCloud-Fotos“ aktiviert ist, werden diese immer auf die Apple-Server kopiert. Dies erklärt möglicherweise, warum Ihr PC iPhone-Fotos nicht erkennt oder warum iPhone Foto nicht geladen werden kann, wenn Sie Ihr iPhone an Ihren Computer anschließen.
◾ Wenn Sie Ihre Fotos nicht von Ihrem iPhone in Windows 10 importieren können, prüfen Sie, ob die Option „iCloud-Fotos“ aktiviert ist. Klicken Sie dazu auf die „Einstellungen“, dann auf Ihren Namen, iCloud.
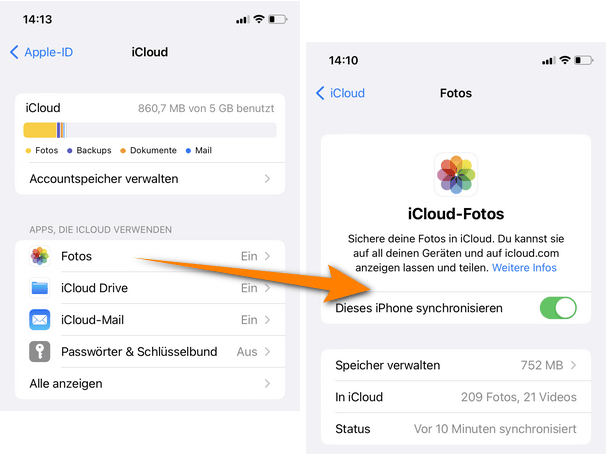
◾ Wenn „iCloud-Fotos“ aktiviert ist, gehen Sie zu icloud.com, um die benötigten Fotos zu finden und herunterzuladen.
Hinweis: ➖ leider ist es aber nicht möglich alle iCloud Fotos auf einmal unter icloud.com herunterzuladen.
→ Sie können aber CopyTrans Cloudly nutzen, um alle Ihre iCloud-Fotos auf einmal mit einem Klick herunterzuladen.
CopyTrans Cloudly herunterladenAusführliche Anweisungen finden Sie im Artikel So laden Sie Fotos auf einmal von iCloud auf Ihren PC herunter.
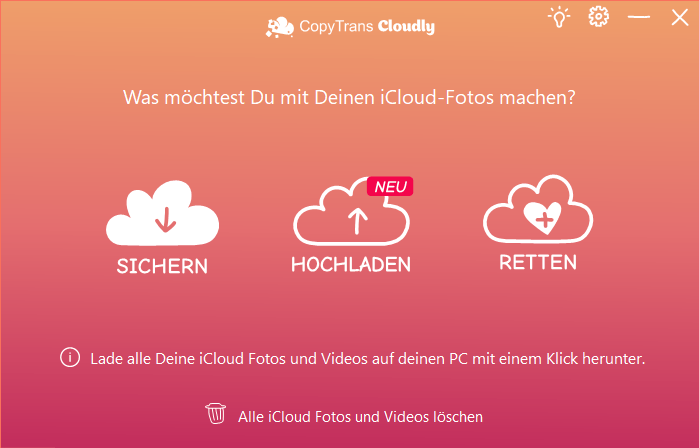
Wenn Ihr iCloud-Speicher voll ist, helfen wir Ihnen weiter! Weitere Informationen finden Sie in unserer Anleitung: iCloud Speicher voll.
Lösung 6. Aktualisieren Sie Windows und iOS
Wenn Sie Ihre iOS-Version auf iPhone oder Ihre Windows-Version nicht aktualisiert haben, können Sie Ihre Fotos und Videos möglicherweise nicht importieren.
Weitere Anweisungen zu Windows-Updates finden Sie auf der offiziellen Windows-Website.
Lösung 7. Standort- & Datenschutzeinstellungen des iPhone zurücksetzen
Wenn iPhone Fotos importieren geht nicht, können Sie die Standort- und Datenschutzeinstellungen zurücksetzen:
• Trennen Sie iPhone von Ihrem Computer
• Gehen Sie auf Ihrem iPhone zu Einstellungen > Allgemein > iPhone übertragen oder zurücksetzen
• Wählen Sie Zurücksetzen, dann klicken Sie auf Standort- und Datenschutz.
Lösung 8. Deaktivieren Sie den Virenschutz auf Ihrem PC
Wenn Sie Ihre Fotos nicht vom iPhone auf den PC importieren können, versuchen Sie, Ihr Antivirenprogramm vorübergehend zu deaktivieren.
Wenn folgende Antiviren-Programme auf Ihrem PC installiert sind, hier finden Sie passende Anleitungen zum Deaktivieren:
◾ Avast Webschutz deaktivieren.
◾ Norton Webschutz deaktivieren.
◾ Bitdefender Webschutz deaktivieren.
Lösung 9: iPhone-Fotos manuell über den Windows-Explorer kopieren
“iPad Fotos importieren“ wird nicht angezeigt? iPhone überträgt nicht alle Bilder auf PC?
- Verbinden Sie Ihr iPhone per USB mit dem PC.
- Öffnen Sie den Datei-Explorer.
- Klicken Sie auf „Apple iPhone > Internal Storage > DCIM“.
- Kopieren Sie die gewünschten Bilder manuell in einen Ordner auf Ihrem PC.
Hinweis: Wenn keine Ordner erscheinen, ist das iPhone möglicherweise gesperrt oder nicht vertraut.
Die Fotos über DCIM-Ordner zu übertragen scheint der einfachste Weg zu sein. Aber auch da gibt es Fallstricke.
Die Fotos in DCIM-Ordner werden durcheinander angezeigt. iPhone Bilder auf pc übertragen bricht ab.
Wir empfehlen daher das neue Programm CopyTrans Studio zu benutzen.
Die Fotos da sind schön sortiert, es ist leicht die Fotos zu finden und per Drag & Drop auf PC importieren.
Alles, was Sie brauchen, ist jetzt an einem Ort: Öffnen Sie einfach den Windows Explorer und finden Sie alle Ihre iPhone-Mediendateien auf Ihrem Computer. Durchsuchen Sie Ihre iPhone-Galerie, benutzerdefinierte Alben oder iCloud-Fotos direkt auf Ihrem PC. Für mehr Komfort haben wir die Sortierung nach Medientyp (Fotos, Videos, Selfies, Live-Fotos usw.) sowie nach Datum, Ort oder Person eingeführt, genau wie auf Ihrem iPhone.

Copytrans Studio zeigt Erinnerungen und intelligente Alben Ihres iPhones an. Außerdem können Sie jetzt Ihre eigenen intelligenten Alben erstellen – wählen Sie Ihre eigenen Filter oder Kriterien aus, um ein individuelles Album zu erstellen. So importieren Sie Urlaubsfotos Ihrer Familie oder Reisefotos kinderleicht auf PC.
Ihre iPhone Fotos sind unter Windows Explorer integriert
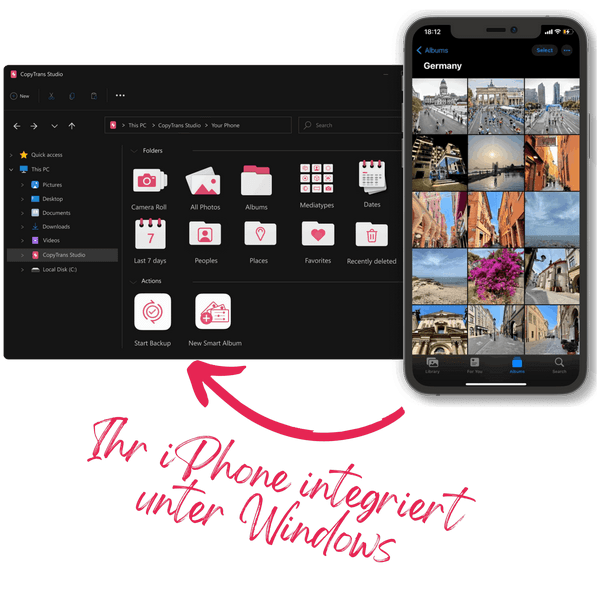
Mit CopyTrans Studio können Sie:
- auf Ihre iPhone- und iPad-Fotos zugreifen, als wären sie auf einem USB-Stick gespeichert
- 1-Klick-Sicherung oder das automatische Backup erstellen, um nie wieder ein Foto zu verlieren
- Ihre Fotos mit Smart-Alben organisieren
- sich von HEIC-Fotos verabschieden und diese in JPEG konvertieren
- dank dem integrierten Viewer Live-Fotos in Bewegung und alle kniffligen Apple-Formate auf Ihrem PC ansehen
Noch mehr Tipps:
Wenn Ihre Fotos nach dem Übertragen auf PC nicht angezeigt werden oder DCIM Ordner leer ist, hier finden Sie passende Lösungen: PC zeigt nicht alle iPhone Fotos an.
Nicht alle Bilder vom iPhone werden auf PC angezeigt
In diesem Abschnitt erklären wir Ihnen, warum die übertragenen Fotos nicht auf Ihrem PC angezeigt werden. Hier sind die Gründe:
Wenn die zu übertragenden iPhone-Fotos im HEIC-Format (HEIF) vorliegen, werden sie standardmäßig nicht auf Ihrem Windows-PC angezeigt. HEIC ist ein mit iOS 11 eingeführtes Fotoformat. Weitere Informationen zum HEIC-Format finden Sie im ultimativen HEIC-Leitfaden zum Öffnen von HEIC-Dateien. HEIC-Dateien benötigen weniger Speicherplatz als JPEG-Dateien. Dadurch sparen HEIC-Fotos Speicherplatz auf Ihrem iPhone.
Lösung: iPhone Fotos werden nicht angezeigt
- Mit CopyTrans Photo in JPEG konvertieren
- Laden Sie CopyTrans Photo herunter und installieren Sie es. CopyTrans Photo herunterladen
- Klicken Sie oben rechts auf die drei Linien und wählen Sie „Einstellungen“. Wählen Sie je nach Bedarf „In JPEG-Format mit Kompatibilitätspriorität übertragen“ oder „Im HEIC- und JPEG-Format übertragen“.
- Übertragen Sie die Fotos anschließend. Sie können die importierten Fotos dann auf Ihrem PC anzeigen. So wird der Fehler „iPhone Fotos können auf PC nicht geöffnet werden“ behoben.
- HEIC-Fotos mit CopyTrans HEIC öffnen
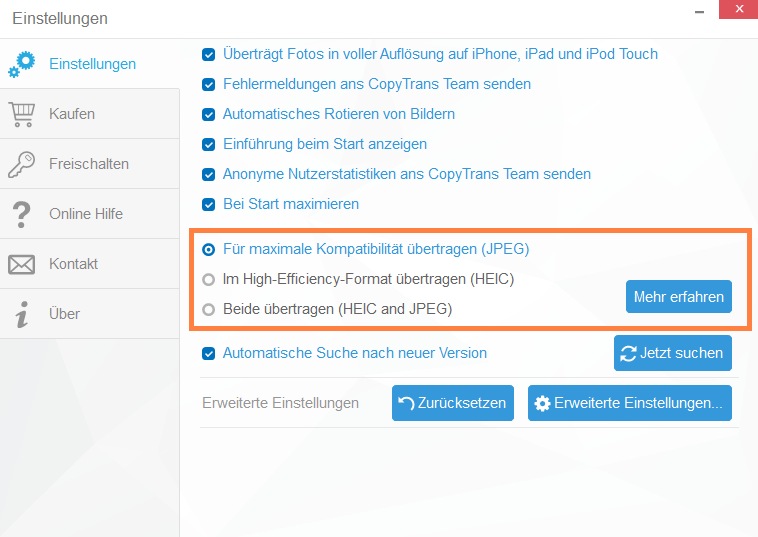
Weitere Informationen zur Konvertierung finden Sie unter „HEIC in JPEG konvertieren“.
CopyTrans HEIC ist ein Support-Tool für das HEIC-Format unter Windows. Nach der Installation von CopyTrans HEIC können Sie HEIC-Bilddateien mit der Windows-Fotoanzeige öffnen und Fotos mit der HEIC-Erweiterung in Microsoft Word und Excel einfügen.
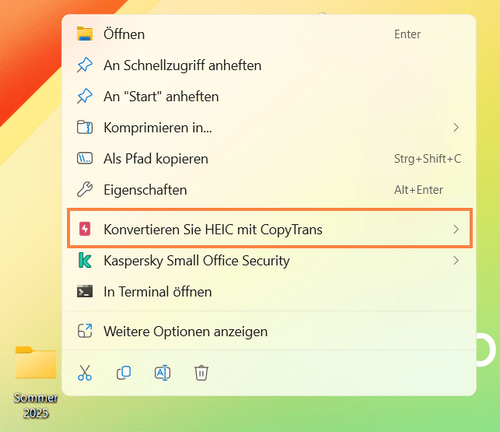
Fazit: Fotos vom iPhone auf PC übertragen funktioniert nicht
Fotos Importieren funktioniert nicht? Wie kann ich Fotos vom iPhone importieren?
Wenn der Import von iPhone-Fotos unter Windows nicht funktioniert, steckt meist eine Kleinigkeit dahinter – etwa ein gesperrtes iPhone, ein falsches Kabel oder die Aktivierung von iCloud-Fotos. Mit den oben genannten Lösungen können Sie das Problem schnell beheben.
Extra-Tipp: Mit CopyTrans Photo geht das Übertragen von Bildern deutlich einfacher – ganz ohne Frust und ohne Abhängigkeit von iTunes oder der Fotos-App. Mit dem Tool können Sie den Fehler beim Importieren von Fotos vom iPhone beheben.
Befolgen Sie die Schritte in diesem Artikel, um Fotos erfolgreich vom iPhone auf den PC zu importieren, ohne dass Bilder aus Ihrer Fotobibliothek verloren gehen. Mit der richtigen Vorgehensweise und Liebe zum Detail wird der Import von Fotos vom iPhone auf den PC zu einem reibungslosen und effizienten Prozess.