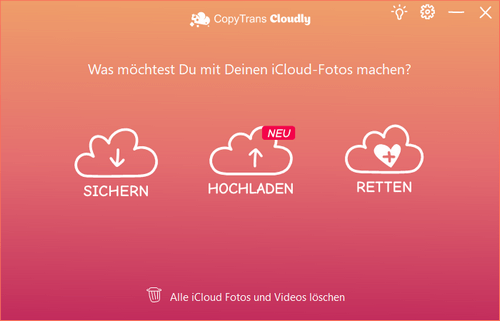Das Übertragen von Fotos vom iPhone auf das iPad ist eine großartige Möglichkeit, Ihre Bilder auf einem größeren Bildschirm zu genießen oder Speicherplatz auf Ihrem iPhone freizugeben. iPad ist am besten dafür geeignet, Fotos darauf zu speichern sowie in Alben zu organisieren. Deswegen entsteht ab und zu die Aufgabe, Fotos zwischen verschiedenen iOS-Geräten zu synchronisieren, darunter möchte man auch erfahren, wie man Fotos vom iPhone auf iPad übertragen kann.
Dank der nahtlosen Integration innerhalb des Apple-Ökosystems ist dieser Prozess unkompliziert und kann auf verschiedene Weisen erfolgen. In diesem Artikel stellen wir Ihnen die effektivsten Methoden vor, um einfach und schnell Ihre Fotos vom iPhone auf iPad zu übertragen.
- Fotos vom iPhone auf iPad übertragen – ohne iCloud und ohne iTunes
- Fotos vom iPhone auf iPad – mit iCloud
- Einzelne Bilder vom iPhone auf iPad laden – via AirDrop
Bilder von iPhone auf iPad übertragen
Wenn Sie sich fragen, wie kommen die Bilder vom iPhone auf das iPad, dann sind Sie hier richtig gelandet.
Mit dem Programm CopyTrans Photo können Sie ganz ohne iTunes und ohne iCloud und mit wenig Zeitaufwand Ihre Fotos voт iPhone auf iPad übertragen.
Wir werden Ihnen in diesem Artikel in zwei kurzen Abschnitten zeigen, wie Sie Ihre gesamte Foto-Mediathek von einem iDevice auf das neue iOS-Gerät mit CopyTrans Photo übertragen können. Dabei werden auch EXIF-Daten Ihrer Fotos beibehalten. CopyTrans Photo unterstützt alle iOS-Versionen, alle iPhone, iPod und iPad Modelle.
CopyTrans Photo kann:
⚡ alle Ihre Fotos vom iOS-Gerät an einem Ort anzeigen;
⚡ Ihre iPad- oder iPhone-Fotos auf dem PC sichern;
⚡ die Originalqualität, das Aufnahmedatum, den Standort und die Filter beibehalten
⚡ HEIC-Fotos bei Bedarf in JPEG konvertieren.
#Schritt 1
Fotos vom iPhone auf iPad:
iPhone Bilder auf dem PC zwischenspeichern
Bevor Fotos von iPhone auf iPad kommen, müssen diese erst einmal am PC zwischengespeichert werden.
-
Bitte laden Sie CopyTrans Photo von folgender Seite herunter: Jetzt CopyTrans Photo downloaden!
-
Installieren Sie das Programm. Sollten Sie Hilfe bei der Installation brauchen, folgen Sie einfach diesen Schritten: Installation von CopyTrans Photo.
-
Bitte starten Sie CopyTrans Photo und verbinden Sie dann das iPhone mit dem PC.
-
Lassen Sie das Programm Ihre Bilder vollständig laden. Die iPhone Bilder erscheinen im Hauptfenster auf der linken Seite. Auf der rechten Seite befinden sich Ihre Bilder auf dem PC.
-
Wählen Sie unter „Explorer“ den Ordner, in dem Sie die Bilder vom iPhone am PC zwischenlagern möchten.
-
Im Anschluss die zu übertragenden Bilder am iPhone markieren und via Drag und Drop auf den PC übertragen.
-
Bevor Sie das iPhone vom PC trennen, bitte vorher auf der oberen Leiste von CopyTrans Photo auf den Button „Änderungen speichern“ klicken, damit die Änderungen übernommen werden.
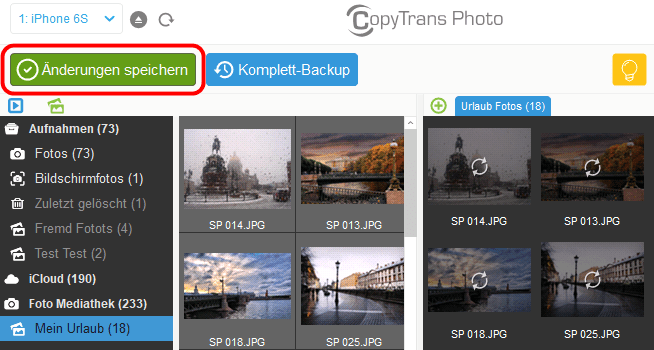
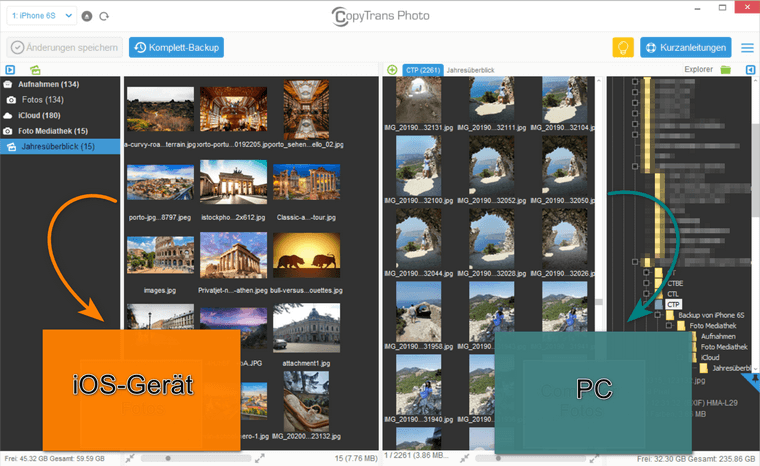
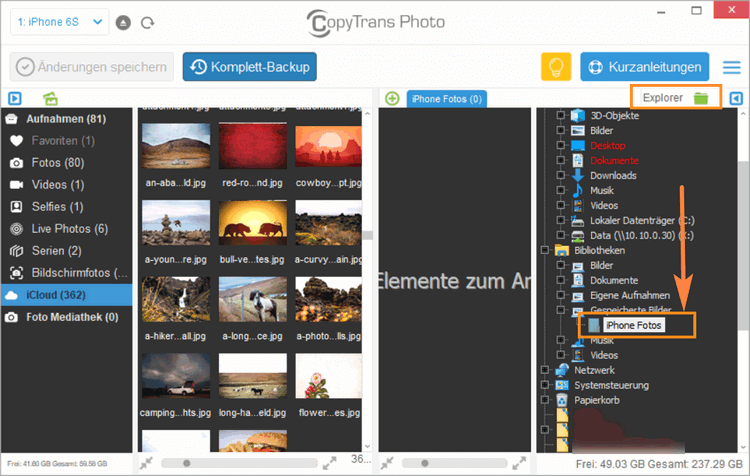
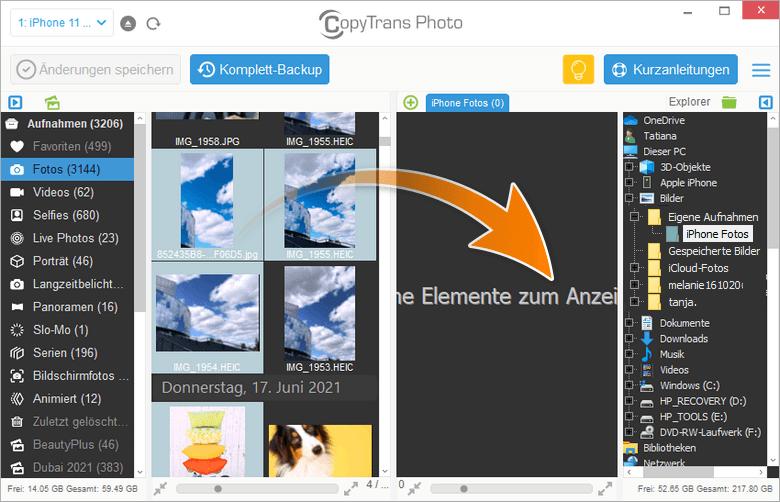
Unser Tipp: Um alle iPhone-Fotos und -Alben auf einmal herunterzuladen, klicken Sie oben links auf „Komplett-Backup“ und wählen Sie dann den Zielordner aus.
BONUS: CopyTrans Photo bewahrt Ihre Bibliotheksstruktur: Die Alben, die Sie auf Ihrem Gerät erstellt haben, werden als PC-Ordner exportiert.
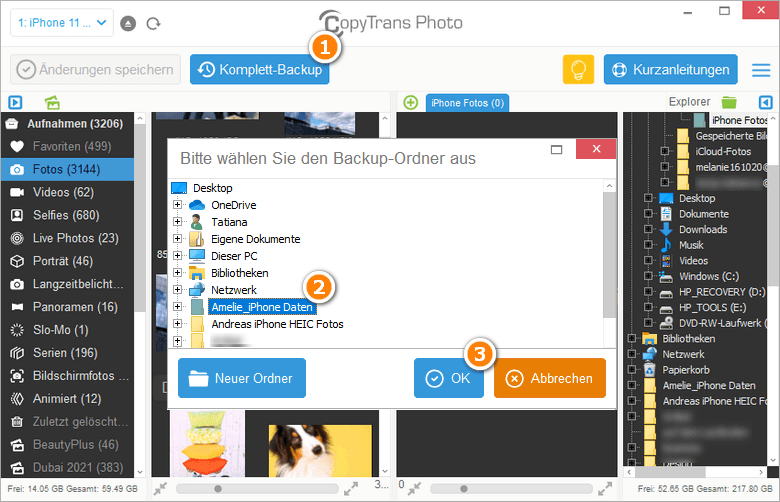
Ihre iPhone Bilder befinden sich nun im Ordner auf Ihrem PC. 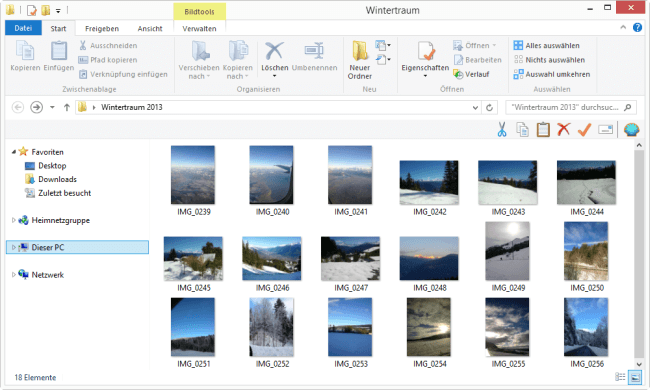
Jetzt gehen wir zum nächsten Schritt im „Bilder vom iPhone auf iPad“-Vorgang.
Meine Fotos wurden nicht übertragen oder angezeigt. Was kann ich tun?
- Wenn Ihre Fotos nicht übertragen wurden, bedeutet dies, dass Sie die iCloud-Fotos-Funktion aktiviert haben. Deaktivieren Sie die Funktion iCloud-Fotos und versuchen Sie es erneut. …Oder gehen Sie zu der nächsten Methode: iPhone Bilder auf iPad übertragen – mit iCloud.
- Wenn Ihre Fotos als leere Symbole angezeigt werden, machen Sie sich keine Sorgen – sie sind wahrscheinlich nur im HEIC-Format, das Ihr PC nicht erkennt. Installieren Sie unsere kostenlose Lösung zum Anzeigen von HEIC-Dateien, um die Fotos korrekt anzuzeigen.
#Schritt 2
Bilder von iPhone auf iPad:
iPhone Bilder vom PC auf das iPad übertragen
Sind die Fotos am PC zwischengespeichert, bleiben es nur noch wenige Schritte, bis Sie Ihre Bilder auf Ihrem iPad bekommen.
-
Starten Sie CopyTrans Photo erneut und schließen Sie das neue iPad an den PC an.
-
Öffnen Sie das Album an der PC-Seite, worin Sie Ihre Bilder zwischengespeichert haben. Sie können nun entweder einen neuen Ordner am iPad anlegen oder alle Ihre Bilder direkt in die Foto-Mediathek übertragen. Markieren Sie Ihre Bilder am PC und übertragen Sie diese via Drag und Drop in den gewünschten Ordner auf dem iPad.
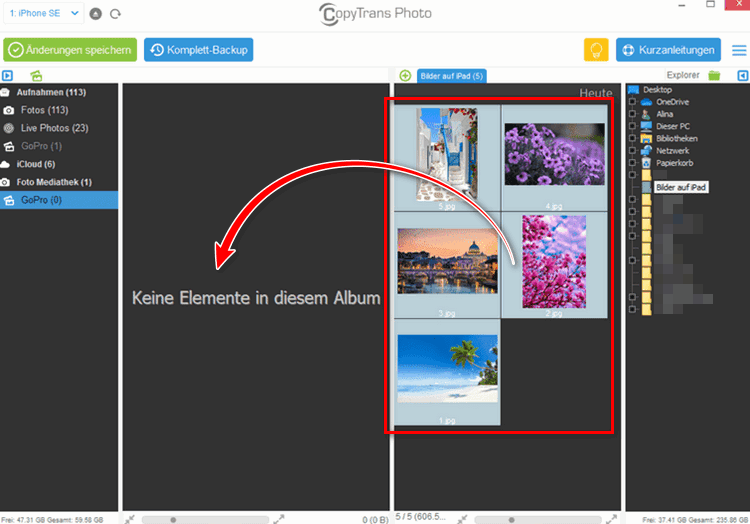
Hinweis: Brauchen Sie Hilfe, um das neue Album am iPad zu erstellen? Lesen Sie unsere Anleitung: iPad Fotoalbum erstellen.
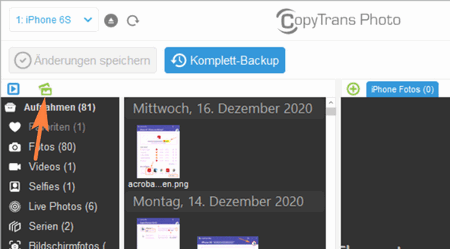
-
Zu guter Letzt wieder auf „Änderungen speichern“ klicken.
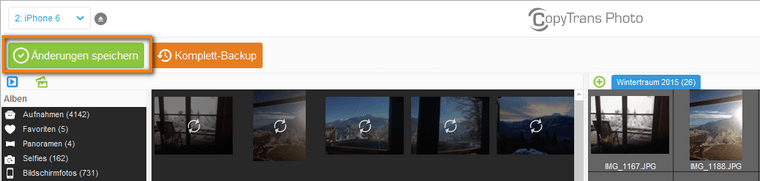
… Und schon sind die Bilder vom iPhone auf iPad übertragen.
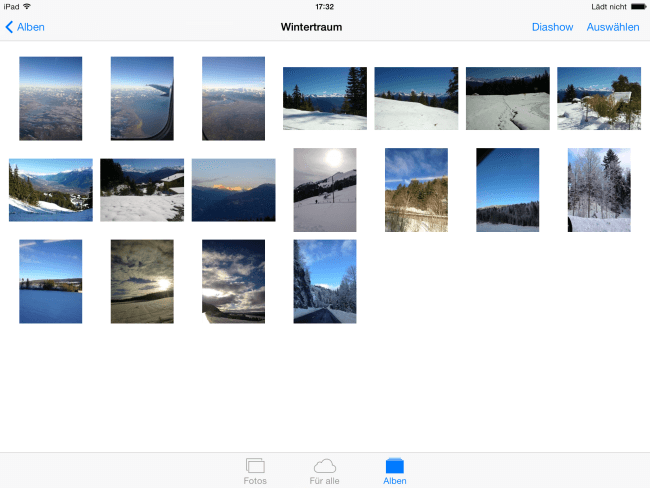
Warum wird CopyTrans Photo von unseren Lesern ausgewählt?
⭐ funktioniert ohne Internetverbindung;
⭐überträgt Fotos und Videos zwischen iPhone und PC unter Beibehaltung der Originalqualität und der EXIF-Daten;
⭐ kopiert Fotoalben vom iPhone und zurück, wobei die Albumstruktur erhalten bleibt;
⭐ konvertiert HEIC in JPEG;
⭐ ist mit den neuesten iOS-, iTunes- und Windows-Versionen kompatibel;
⭐ funktioniert mit dem neuen Apple-Format, ProRAW, und Live Photos.
Fotos vom iPhone auf iPad übertragen: ohne iCloud
YouTube-Tutorial
Wenn Ihnen visuelle Anleitungen lieber sind, sehen Sie sich an, wie Sie Fotos mit 5 Klicks auf das iPad importieren!
Auch wenn diese Anleitung technisch gesehen für ein iPhone gedacht ist, funktioniert sie auf dem iPad genauso.
TIPP: Möchten Sie nicht nur Fotos übertragen? Hier haben wir die gängigsten Methoden zum Übertragen der Daten von iPhone auf iPad verglichen: Wie kann ich Daten von iPhone auf iPad übertragen?
Fotos auf iPad übertragen – mit iCloud
Mit iCloud ist es auch möglich, iPhone Fotos auf iPad verfügbar zu machen.
Bitte lesen Sie aber vorerst die Nachteile von dieser Methode!
iCloud-Fotos ist eine der einfachsten Methoden, um Ihre Fotos automatisch zwischen iPhone und iPad zu synchronisieren.
Um Bilder von iPhone auf iPad via iCloud zu übertragen, folgen Sie diesen Schritten:
- Melden Sie sich auf beiden Geräten (iPad und iPhone) mit demselben iCloud Konto an.
- Aktivieren Sie die Funktion „iCloud-Fotos“ auf iPhone: Klicken Sie auf Einstellungen > Ihr Name > iCloud > Fotos > Aktivieren Sie „iCloud-Fotos“.
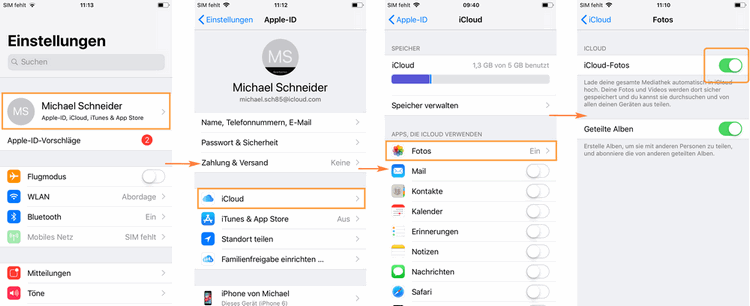
- Wählen Sie „Laden und Originale behalten“. Ihre Fotos vom iPhone werden in iCloud hochgeladen.
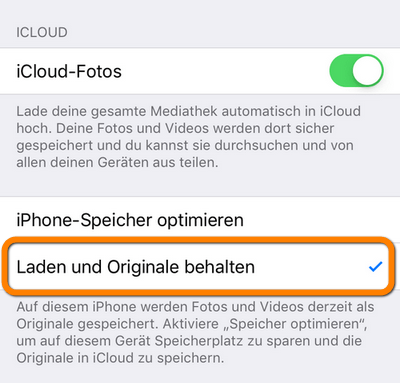
- Jetzt machen Sie dasselbe auf iPad: Einstellungen > Ihr Name > iCloud > Fotos > iCloud-Fotos (aktivieren)
- Öffnen Sie die Fotos-App am iPad. Jetzt werden die Fotos vom iCloud auf iPad heruntergeladen.
Mehr zu diesem Vorgang lesen Sie in unserem Artikel: Wie lade ich Fotos aus iCloud auf iPad?
Sobald diese Funktion aktiviert ist, werden alle neuen Fotos, die Sie mit Ihrem iPhone aufnehmen, automatisch in iCloud hochgeladen und stehen auf Ihrem iPad zur Verfügung, solange Sie mit dem Internet verbunden sind.
CopyTrans Cloudly kann:
- Fotos vom PC auf iCloud hochladen (und dabei in verschiedenen Formaten und nicht nur JPG!),
- iCloud Fotos auf PC mit einem Klick herunterladen
- iCloud mit einem Klick leeren – alle iCloud Fotos löschen
- Gelöschte iCloud Fotos retten – ohne iCloud Backup
Bilder vom iPhone auf iPad mit iCloud – Nachteile von dieser Methode:
- unmöglich die Fotos von dem iPhone mit einem iCloud Konto auf iPad mit einem anderen iCloud Konto zu übertragen
- es werden alle Fotos vom alten iPhone mit Ihrem iPad synchronisiert. Es ist unmöglich auszuwählen, welche Fotos vom iPhone auf iPad übertragen werden
- iCloud bietet nur 5GB freien Speicherplatz. Haben Sie viele Fotos, dann müssen Sie vorerst noch zusätzlichen Platz in der iCloud kaufen. Danach wird dieser Betrag jeden Monat abgebucht
- man braucht eine stabile WLAN-Verbindung
- wenn Sie die Synchronisierung von Fotos aufheben, werden diese möglicherweise von Ihrem Gerät entfernt
- Wenn Sie den Apple-Weg benutzen, dann wird das Laden von Fotos und Videos ewig dauern
Einzelne Foto vom iPhone auf iPad übertragen:
via AirDrop
Fotos, die Sie mit dem iPhone aufgenommen haben, lassen sich auf dem iPad leichter anzeigen und bearbeiten. Wenn Sie nur einzelne Fotos vom iPhone auf iPad übertragen möchten, dann könnte Ihnen die neue Funktion von Apple – AirDrop dabei helfen.
AirDrop nutzt eine Kombination aus WLAN und Bluetooth zur Übertragung der Daten. AirDrop bietet eine schnelle und drahtlose Methode, um Fotos zwischen iOS-Geräten zu teilen, ohne die Cloud zu nutzen.
In Ihrem iPhone und iPad ist die AirDrop-Funktion integriert, mit dieser können Sie die Dateien für Geräte in der Nähe freigeben. Allerdings funktioniert AirDrop nicht immer, wenn Sie es brauchen, da die Technologie Einschränkungen unterworfen ist.
Um einzelne Fotos vom iPhone auf iPad mit Bluetooth übertragen zu können (lies. mit AirDrop), schalten Sie zuerst die AirDrop-Funktion auf beiden Geräten ein: Einstellungen > Allgemein > AirDrop. Wählen Sie hier “Nur für Kontakte” oder “Für jeden”.
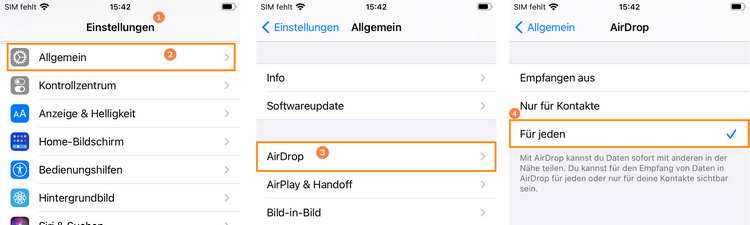
Um jetzt Bilder vom iPhone auf iPad zu übertragen, folgen Sie diesen Schritten:
- Gehen Sie zur Fotos App am iPhone.
- Wählen Sie das Foto / die Fotos aus, die Sie auf iPad übertragen möchten.
- Tippen Sie unten links auf das Teilen-Symbol (ein Rechteck mit Pfeil nach oben).
- Tippen Sie auf AirDrop, um Fotos vom iPhone auf iPad zu übertragen.
- Wenn sich das iPad in der Nähe befindet, wird es angezeigt. Wählen Sie dieses aus. Sollte das iPad nicht auftauchen, dann bringen Sie es in die Nähe von iPhone und entsperren Sie es.
- Die Übertragung wird sofort gestartet, falls beide iOS-Geräte denselben Apple-ID haben. Wenn nicht, dann wird am iPad um die Empfangsbestätigung gefragt. Die Fotos finden Sie danach in der Fotos App.
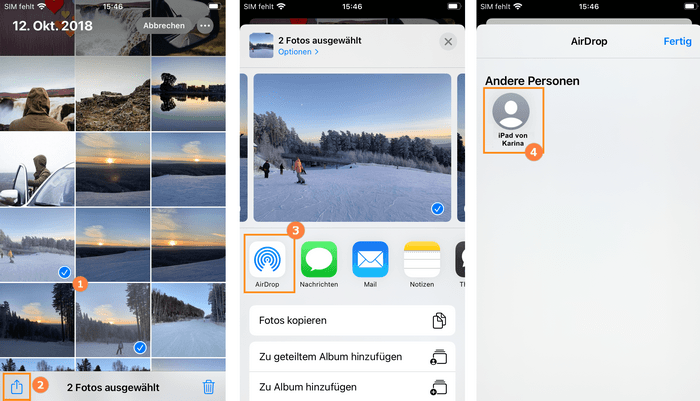
Welche Nachteile gibt es:
- Sie können zwar einzelne Dateien, jedoch keine ganzen Ordner freigeben.
- AirDrop verlangt die letzten iOS-Versionen auf den iOS-Geräten.
- Nur begrenzte Mengen von Fotos können übertragen werden. Für den Transfer von mehreren Bildern muss der Vorgang immer wiederholt werden.
- Stabile Verbindung ist notwendig.
Wir haben Ihnen hiermit vier Möglichkeiten gezeigt, wie Sie Fotos vom iPhone auf iPad und umgekehrt übertragen.
Dieselben Methoden werden auch funktionieren, wenn Sie umgekehrt Bilder vom iPad auf iPhone übertragen möchten.
Fazit
Egal, ob Sie die Bequemlichkeit der automatischen Synchronisierung via iCloud bevorzugen, die Einfachheit von AirDrop schätzen, die Sicherheit einer kabelgebundenen Übertragung via Windows Apps bevorzugen oder die Flexibilität einer Drittanbieter-App nutzen möchten – es gibt viele Möglichkeiten, Fotos vom iPhone auf das iPad zu übertragen. Jede Methode hat ihre eigenen Vor- und Nachteile, sodass Sie die für Ihre Bedürfnisse am besten geeignete Option wählen können.
Unsere Empfehlung wäre, CopyTrans Photo zu benutzen, die speziell dafür entwickelte App, Fotos, Videos und Alben zwischen iOS-Geräten zu übertragen. Diese App bietet zusätzliche Funktionen und eine benutzerfreundliche Oberfläche. Und weitere CopyTrans Programme helfen andere iPhone- oder iPad-Dateien zu verwalten.
Eine neue Möglichkeit, Ihre iPhone-Fotos zu verwalten
CopyTrans Photo
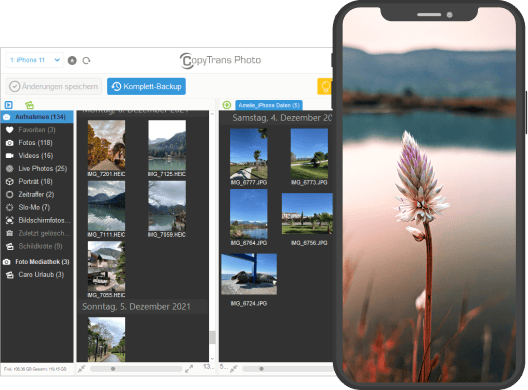
- Intuitive Benutzeroberfläche: Drag-and-Drop-Übertragung
- Unterstützt die Formate HEIC und ProRAW
- Übertragen Sie Fotos und Videos zwischen PC und iPhone
- Sichern Sie alle Ihre iPhone-Fotos auf einmal auf dem PC mit der Funktion „Komplett-Backup“
- Speichern Sie Fotos ohne Duplikate
- Kompatibel mit allen iOS-Geräten, einschließlich letzte iPhone- und iPad-Modellen
Weitere hilfreiche CopyTrans Photo Anleitungen:
- Alle CopyTrans Photo Anleitungen auf einen Blick
- YouTube Video-Anleitungen zu CopyTrans Photo
- iPhone Fotos verwalten am Windows PC – iTunes vs. CopyTrans Photo