
Die Besitzer von Apple-Geräten bestätigen, dass das iOS-System selten ausfällt. Wenn Ihr iPad aber langsam oder instabil geworden ist, wenn Sie das Gerät verkaufen möchten oder Sie Ihren Sperrcode vergessen haben, dann soll man iPad zurücksetzen. Dafür gibt es mehrere Methoden, es hängt aber davon ab, was Sie zum Schluss bekommen möchten. Wir beschreiben, wie Sie Ihr iPad zurücksetzen (ohne Code, ohne Apple ID) und was dabei passiert.
- iPad zurücksetzen (Entsperrcode ist bekannt)
- iPad zurücksetzen ohne Code / ohne Apple ID
- EXTRA: iPad neu einrichten
iPad zurücksetzen
Was passiert, wenn man das iPad zurücksetzt?
Das Zurücksetzen der Einstellungen kann unterschiedliche Folgen haben, vom Löschen der Einstellungen bis zum vollständigen Löschen des Geräts.
Es hängt davon ab, ob Sie iPad auf Werkseinstellungen zurücksetzen (um iOS-Gerät schneller zu machen, Ihre persönlichen Daten gehen dabei nicht verloren) oder Ihr iPad löschen. Das Letzte ist dann ratsam, wenn Sie Ihr iPad zum Verkauf vorbereiten oder Ihr Sperrcode oder Apple ID vergessen haben.
WICHTIG: Es wird immer empfohlen vor dem Zurücksetzen ein Backup Ihrer iPhone-Daten zu erstellen, um die wertvollen persönlichen Daten nicht zu verlieren. Mit einem Trick können Sie dann diese Backup-Daten später auch vom PC aus nutzen.
Am besten passt dazu CopyTrans Shelbee.
Das Tool hat mehrere entscheidende Funktionen, die es von allen anderen Apps unterscheidet:
✔️ das Programm speichert Ihre iPad Inhalte inkl. Apps und Spielstände
✔️ ist gratis zum Erstellen von vollen Backups
✔️ prüft nach Fehlern am Ende der Sicherung
✔️ benachrichtigt Sie, damit Sie es nicht mehr vergessen, das nächste Backup zu erstellen.
✔️ stellt zur Auswahl den beliebigen Speicherort (inkl. Festplatte) für Backups
✔️ kann das komplette Backup oder nur die benötigten Daten z.B. Apps wiederherstellen
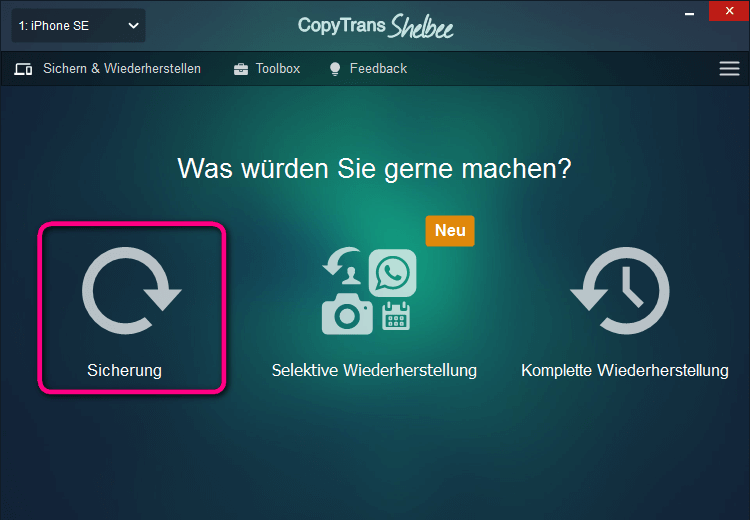
TIPP: Wir haben für Sie die besten Wege zum Sichern Ihrer iPhone-Daten zusammengefasst, falls Sie nach Alternativen suchen: Verschiedene Wege iPhone Backup zu erstellen.
So haben Sie zur Auswahl 2 Optionen:
alle iPad Daten und Einstellungen entfernen,
zum Verkauf vorbereiten
ausgewählte Einstellungen zurücksetzen
Einstellungen auf die Standardwerte zurücksetzen,
iPad Daten behalten
Haben Sie Ihren Sperrcode nicht mehr? So können Sie Ihr iPad ohne Code zurücksetzen / löschen.
iPad auf Werkseinstellungen zurücksetzen
iPad löschen
Wenn Sie Ihr iPad löschen bzw. iPad komplett zurücksetzen möchten, gehen Sie zu den Einstellungen >> Allgemein >> iPad übertragen/zurücksetzen >> Alle Inhalte und Einstellungen löschen. Geben Sie den Code zum Entsperren ein, um den Vorgang zu starten. 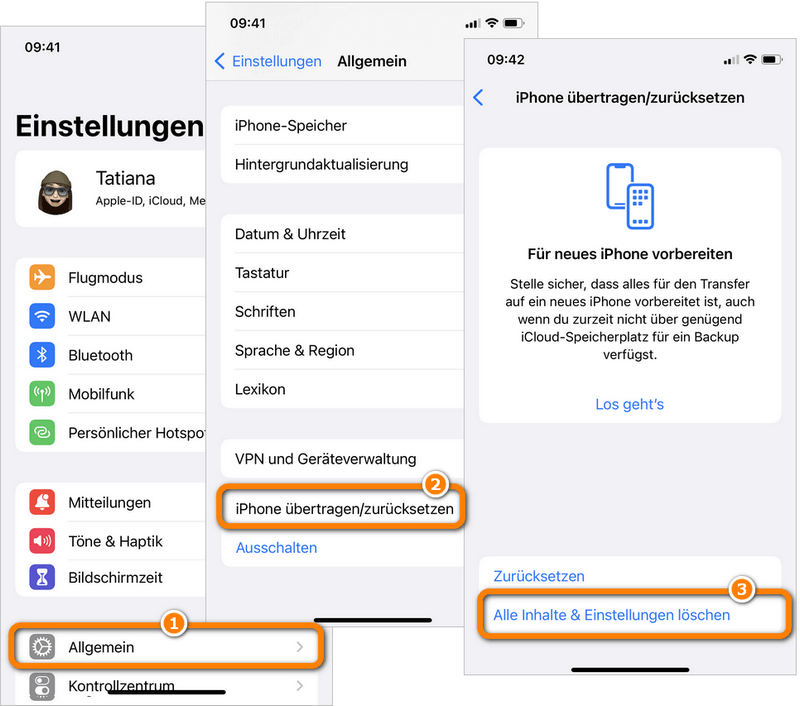
⚠️ Wenn Sie Ihr iPad komplett zurücksetzen, werden ALLE Ihre persönlichen Daten gelöscht. Speichern Sie die Daten davor gratis auf PC: iPad Backup erstellen – ohne iTunes
iPad auf Werkseinstellung zurücksetzen
Wenn Sie nur eine bestimmte Einstellung rückgängig machen möchten, gehen Sie in den Einstellungen zu Allgemein >> iPad übertragen/zurücksetzen >> Zurücksetzen.
Hinweis: Dadurch werden keine persönlichen Daten gelöscht. 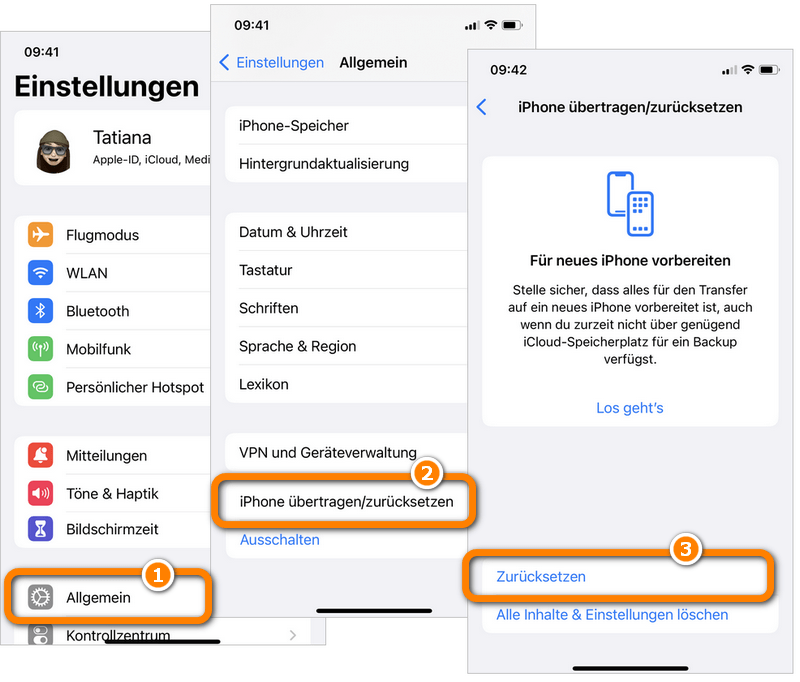
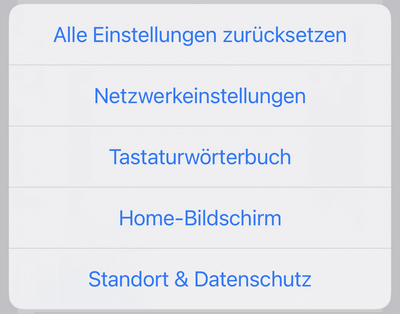
iPad Werkseinstellungen zurücksetzen
Im nächsten Fenster kann die Einstellung ausgewählt werden, die zurückgesetzt werden soll. Diese wird dann so geändert, wie es ursprünglich konfiguriert wurde.
* Die erste Option „Alle Einstellungen zurücksetzen“ umfasst alle danach aufgelisteten Einstellungen.
* Nach dem Zurücksetzen der Netzwerkeinstellungen wird der zugeordnete Name für iPad entfernt (wichtig, wenn Sie iPad verkaufen oder den Namen der vorigen Nutzer löschen möchten). Um den neuen Namen anzulegen, gehen Sie zu Einstellungen >> Allgemein >> Info >> Name.
Auch Ihr PC wird nicht mehr als vertrauenswürdig eingestuft, d.h. beim Verbinden des Geräts mit dem PC müssen Sie den Code erneut eingeben.
* Home-Bildschirm: Alle Apps werden so platziert, wie es ursprünglich war.
* Wenn Sie Ortungsdienste und Datenschutzeinstellungen zurücksetzen, werden alle Apps erneut nach Zugriff auf die Daten fragen. So muss der Zugriff auf die Kontakte in WhatsApp erneut erlaubt werden. In Karten geht der Standort verloren und muss so zum Verwenden erneut zugelassen werden.
Hinweis:
Wenn Ihr iPhone/iPad beim Zurücksetzen hängen bleibt, müssen Sie schnell handeln. Hier finden Sie unsere Tipps: iPhone aufgehängt Reset funktioniert nicht.
iPad zurücksetzen ohne Code
Wenn Sie Ihr iPad auf Werkseinstellungen zurücksetzen, ohne Code, dann geht es vom Gerät aus leider nicht. Es liegt daran, dass Sie beim Löschen aller Einstellungen bzw. Inhalte zuerst nach dem Entsperrcode, dann nach der Apple ID gefragt werden. Wenn Sie diese Daten nicht mehr haben, dann bleibt Ihnen nichts mehr anderes als iPad Reset mit iTunes durchzuführen.
1. Starten Sie iTunes und verbinden Sie Ihr iPad mit dem PC. Drücken Sie auf das Gerät-Symbol.
2. Im nächsten Fenster wählen Sie „iPad wiederherstellen“. 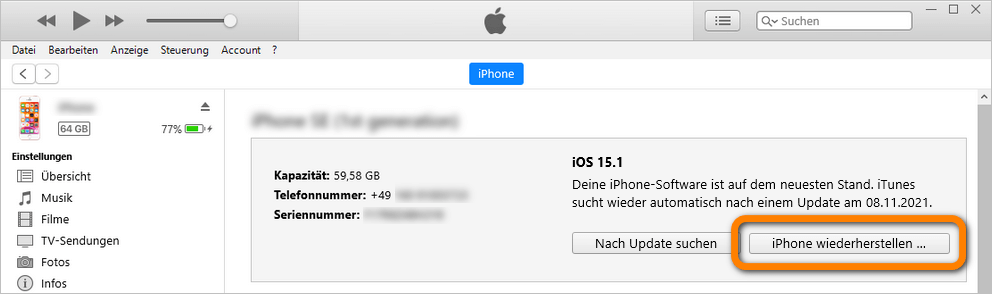
3. Gleich kommt die Warnung, dass alle Inhalte gelöscht werden. Kicken Sie auf „Wiederherstellen“, um den Vorgang zu starten. Am Ende wird iPad neu gestartet. 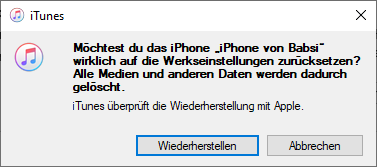
Wichtig: Um die Daten nicht zu verlieren, erstellen Sie ein Backup ohne iTunes, um die Schwachstellen von iTunes zu vermeiden. So geht es: iPad Backup ohne iTunes erstellen.
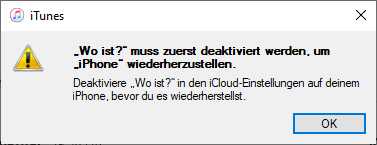
iPad zurücksetzen ohne Apple ID
Wenn Sie keinen Entsperrcode und keine Apple-ID haben, können Sie Ihr iPad ohne Apple ID zurücksetzen bzw. iPad Hard Reset durchführen.
ACHTUNG: Dabei werden alle Daten und Medien gelöscht. Erstellen Sie davor ein Backup von Ihrem iOS-Gerät auf PC. Das können Sie mit oder auch ohne iTunes machen: iPad Backup erstellen.
So können Sie iPad ohne Apple ID zurücksetzen:
- Schalten Sie bitte iPad aus.
- Starten Sie iTunes, prüfen Sie die iTunes Version. Wenn es nötig ist, aktualisieren Sie iTunes.
- Verbinden Sie das iPad über ein USB-Kabel mit dem PC und versetzen Sie das iPad in den Wiederherstellungsmodus. Dazu müssen Sie die seitlichen Tasten des iPads gleichzeitig drücken und gedrückt halten. Die Methode variiert je nach Modell Ihres Geräts:
- Für iPad-Modelle ohne Home-Taste: Drücken Sie kurz die Lauter-Taste und dann die Leiser-Taste. Halten Sie dann die obere Taste gedrückt, bis das iPad in den Wiederherstellungsmodus versetzt wird;
- Bei iPads mit Home-Taste: Drücken Sie gleichzeitig die Home-Taste und die obere Taste.
- In iTunes wird es angeboten, das Gerät zu aktualisieren oder wiederherzustellen. Wählen Sie „wiederherstellen“ (sieh Bild) und dann im nächsten Fenster „wiederherst. u. aktual.“ (obwohl alles auf dem aktuellen Stand sein kann).
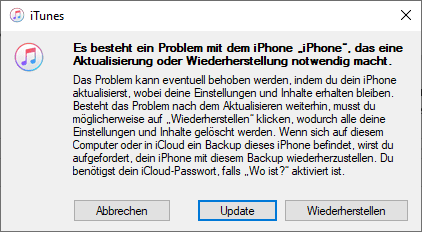
- Nachdem alle iPad-Softwareupdates aktualisiert wurden, wird der Vorgang starten. Zum Schluss haben Sie ein leeres iPad, das Sie als ein neues einrichten oder aus einem Backup wiederherstellen können. Mehr dazu lesen Sie weiter.
iPad Werkseinstellungen zurücksetzen Tastenkombination:
Wenn das Symbol des Wiederherstellungsmodus auf iPad erscheint, kann man die Taste loslassen. 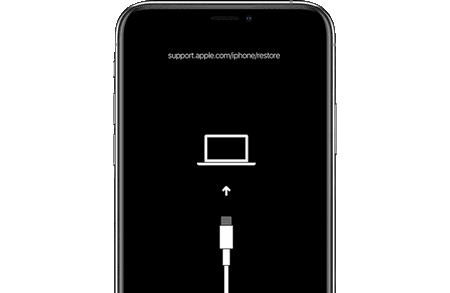
iPad neu einrichten
Nachdem Sie iPad zurückgesetzt haben, muss man iPad neu einrichten (falls Sie es vorhaben, das iDevice weiter zu benutzen).
Sie können iPad manuell neu einrichten
Dazu muss man die Sprache und das Land auswählen >> „manuell konfigurieren“ antippen >> WLAN einrichten. Dann wird iPad aktiviert. Nach dem Einrichten des Codes muss ausgewählt werden, wie Apps und Daten auf iPad übertragen werden sollen.
Um iPad komplett leer zu bekommen, tippen Sie auf „Keine Apps und Daten übertragen“.
iPad neu einrichten – ohne Apple-ID
Überspringen Sie den weiteren Schritt, wählen Sie dann „Passwort vergessen oder noch keine Apple-ID?“, dann „Später in „Einstellungen“ konfigurieren“. Bestätigen es mit dem Klick auf „Nicht verwenden“.
Wenn Sie beim Einrichten alle oder nur die ausgewählten Daten vom Backup auf dem frischen iPad wiederherstellen möchten, benutzen Sie CopyTrans Shelbee.
CopyTrans Shelbee gratis herunterladen>> so stellen Sie ein komplettes Backup wieder her
>> So stellen Sie nur die ausgewählten Backup-Daten wieder her wie WhatsApp, Fotos usw.
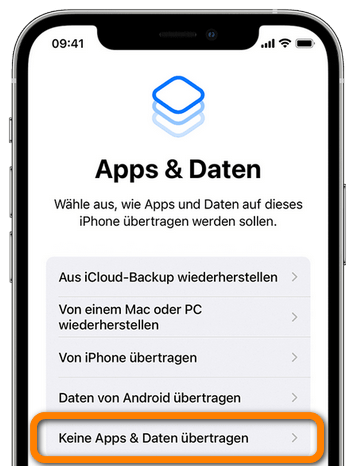
Hinweis: wissen Sie nicht mehr, ob Sie iPad Backups haben und was diese beinhalten?
💡 CopyTrans Backup Extractor findet alle Backups automatisch und zeigt alle Daten, die diese Backups enthalten. Dafür reicht Ihnen die Demoversion des Tools.
Starten Sie das Programm und klicken Sie auf “Nach Backups suchen”. Wählen Sie die benötigte Sicherung von der Liste aus und klicken Sie auf „Backup laden“. Markieren Sie die gewünschten Daten und extrahieren Sie diese auf PC. 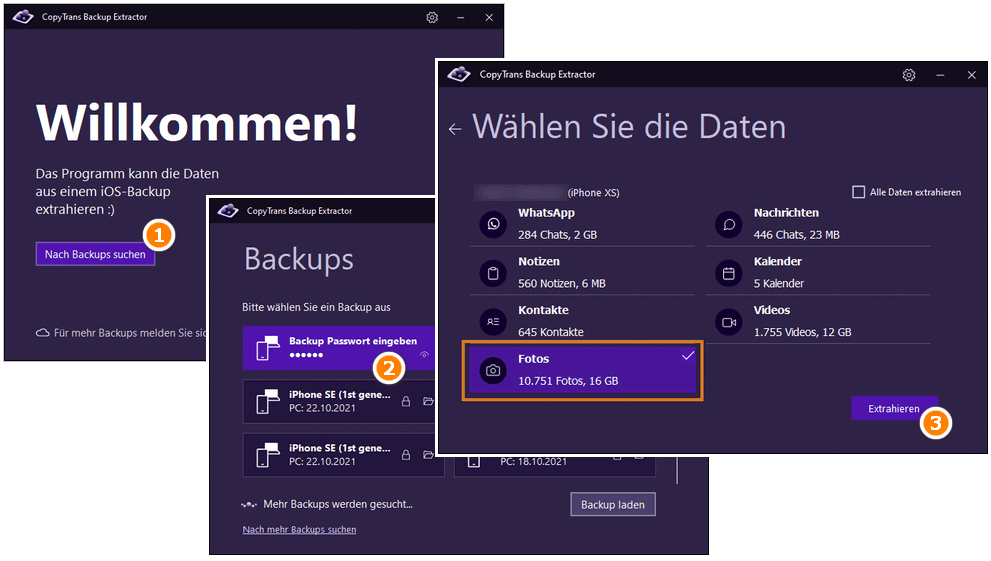
💡 Tipp: finden Sie alle Backups und löschen Sie die nicht mehr benötigten Sicherungen, um den freien Speicherplatz auf PC zu schaffen. So geht es: Wie finde ich meine iPhone Backups auf dem PC und wie lösche ich alte Backups?
iPad komplett zurücksetzen
Häufig gestellte Fragen
◾ Wie kann ich mein iPad komplett zurücksetzen?
→ Wenn Sie dabei alle Inhalte löschen möchten, dann können Sie es über die iPad-Einstellungen tun: Einstellungen >> Allgemein >> iPad übertragen/zurücksetzen >> Alle Inhalte und Einstellungen löschen
◾ Wie kann ich mein iPad zurücksetzen ohne Code?
→ Wenn Sie den Code zum Entsperren des Geräts vergessen haben, dann bleibt nichts anderes, als iPad Reset mit iTunes durchzuführen. Starten Sie iTunes, klicken Sie auf iPad-Symbol und drücken Sie auf „Wiederherstellen“.
Tipp: in diesem Fall werden alle iPad-Inhalte gelöscht. Wenn aber die Funktion iCloud-Backups auf iPad aktiviert wurde, dann können Sie iOS-Daten noch retten bzw. auf PC extrahieren.
◾ Wie kann man ein gesperrtes iPad entsperren?
→ Beim Entsperren haben Sie mehrere Versuche den Code einzugeben. Wie Sie iOS-Gerät entsperren und dabei Ihre Daten retten, finden Sie hier: iPhone Code vergessen: was tun, um Daten zu retten.
◾ Kann man iPad ohne Appe-ID zurücksetzen?
→ Wenn Sie aber Ihre Apple ID nicht mehr haben, dann soll man Pad Hard Reset durchführen. Das geht nur mit iTunes. Versetzen Sie das iPad in den Wiederherstellungsmodus und klicken Sie auf „Wiederherstellen“. Die Schritt-für-Schritt-Anleitung > >
◾ Was ist der Unterschied zwischen zurücksetzen und alle Inhalte löschen?
→ Beim Zurücksetzen können Sie nur bestimmte Einstellungen wie z.B. Netzwerkeinstellungen zurücksetzen. Dabei gehen keine persönlichen Daten verloren. Sie bekommen diese Einstellungen, wie diese direkt nach dem Kauf waren.
Wenn Sie aber alle Inhalte löschen, werden alle Daten inkl. Einstellungen gelöscht. In diesem Fall wird es empfohlen, erst ein Backup Ihrer Daten zu erstellen.