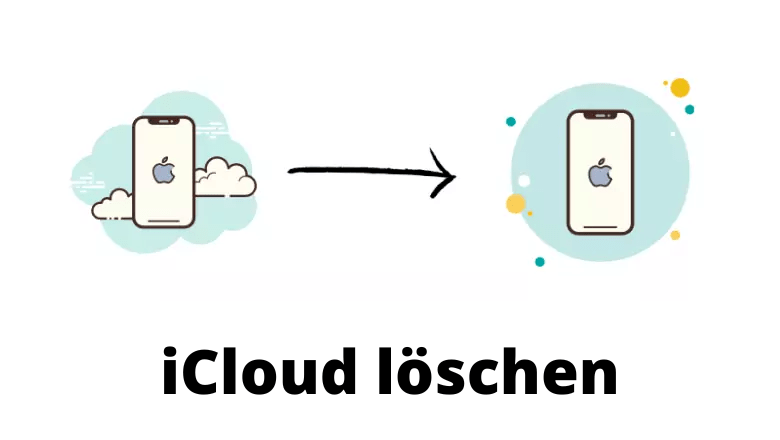
Es ist zwar praktisch, Daten in Apple’s iCloud zu speichern, aber Cloud ist eben immer noch Cloud. Manchmal will man die iCloud doch einfach nur loswerden und dabei die iCloud deaktivieren oder sogar iCloud löschen.
In diesem Artikel zeigen wir Ihnen, wie Sie Ihr iCloud-Konto vollständig löschen und Ihre iCloud-Daten sichern. Außerdem wird beschrieben, wie Sie iCloud von iPhone entfernen.
Apple ID gehackt – was tun?
Es gibt verschiedene Wege iCloud zu löschen.
Sie können nur bestimmte iCloud Daten löschen oder aber das gesamte iCloud Account.
- Gründe, iCloud zu löschen
- Was passiert, wenn Apple iCloud gelöscht wird?
- So löschen Sie Ihr iCloud-Konto dauerhaft
- Sichern Sie Ihre iCloud-Daten, bevor Sie iCloud löschen
- Sichern Sie Ihr gesamtes iPhone auf Ihrem PC
- iCloud Account löschen
- iCloud Daten löschen
- Am iPhone iCloud löschen
- iCloud deaktivieren
- Wie kann ich iCloud deaktivieren: Windows-PC
- iCloud entfernen: am PC deinstallieren
iCloud dauerhaft löschen: gute Gründe dafür
Hinweis: Bitte beachten Sie, dass der Vorgang des dauerhaften Löschens von iCloud nicht rückgängig gemacht werden kann.
Es gibt verschiedene Gründe, Ihr iCloud Account löschen zu wollen. Die Hauptgründe werden im Folgenden erläutert.
- Verdacht auf unbefugte Nutzung des iCloud-Kontos
- Die iCloud-E-Mail-Adresse ist ungültig
- Es besteht die Sorge, dass personenbezogene Daten durchgesickert sind
Wenn sich ein Krimineller Zugriff auf eine Apple-ID verschafft hat, dann kann er auf persönliche Informationen, Standortinformationen usw. zugreifen. Ein unbefugter Angreifer kann auch Ihre Kreditkarteninformationen einsehen, die mit Ihrer Apple-ID verknüpft sind. Wenn Ihre Apple-ID gekapert wird, können Kontoinhaber ihre persönlichen Daten schützen, indem sie iCloud entfernen. Sie können dann nachfolgend eine neue Apple-ID erstellen.
Tipp: Um Ihre Daten beim Wechsel der Apple ID nicht zu verlieren, folgen Sie unserer Anleitung: Apple ID ändern – ohne Datenverlust.
Wenn die mit iCloud verknüpfte E-Mail-Adresse nicht mehr verfügbar ist oder gelöscht wurde, verwenden Sie eine andere E-Mail-Adresse als Ihr iCloud-Konto.
Die meisten Leute wollen nicht, dass Daten wie Fotos, Kontakte und Nachrichten ohne Ihr Zutun an die Öffentlichkeit gelangen. iPhone-Besitzer, die in Sorge sind, persönliche Informationen preiszugeben, können die Verwendung von iCloud einstellen und ihre Daten anschließend offline verwalten.
Was passiert, wenn ich mein iCloud-Konto lösche?
Wenn das iCloud-Konto gelöscht wird:
- können Sie nicht mehr auf gekaufte Artikel von Apple Services oder App Store und Media Services zugreifen.
- werden Sie nicht mehr in der Lage sein, sich bei diesem iCloud-Konto anzumelden oder Apple-Dienste zu nutzen.
- werden in iCloud gespeicherte Fotos, Dateien und Dokumente von den Apple Servern gelöscht.
- werden Sie keine Nachrichten empfangen können, die mit iMessage, FaceTime und iCloud Mail an Ihr Konto gesendet wurden.
Wenn Sie nicht gleich das gesamte iCloud-Konto löschen möchten, sondern nur die gespeicherten iCloud Inhalte löschen wollen, dann folgen Sie den Anweisungen im nächsten Teil des Artikels.
Sichern Sie Ihre iCloud-Daten, bevor Sie iCloud löschen
Wie oben erwähnt, werden beim Löschen Ihres iCloud-Kontos auch die in der iCloud gespeicherten Daten gelöscht. Sichern Sie daher Ihre Daten, damit Sie Ihre iCloud-Fotos, Kontakte usw. nicht verlieren.
Selbst wenn Sie jetzt der Meinung sein sollten, diese Daten nicht mehr zu brauchen, könnten diese Daten später noch notwendig sein. Man weiß es nie.
iCloud-Fotos am PC sichern
Durch das Deaktivieren von iCloud-Fotos werden Ihre Fotos von Ihrem iPhone gelöscht. Sie müssen die Fotos deshalb herunterladen, bevor Sie Ihr iCloud-Konto löschen.
Es ist sehr mühsam, iCloud Bilder von icloud.com zu sichern, da man nur maximal 1000 Fotos auswählen und herunterladen kann.
Um alle Fotos auf einmal herunterzuladen, verwenden Sie das Tool CopyTrans Cloudly.
CopyTrans Cloudly ist ein Programm zum Verwalten von iCloud-Fotos. Mit CopyTrans Cloudly können Sie iCloud-Fotos hoch- und runterladen oder löschen.
So sichern Sie Ihre iCloud-Fotos auf dem PC oder einer Festplatte, bevor diese endgültig aus der iCloud gelöscht werden.
- Laden Sie CopyTrans Cloudly herunter und installieren Sie das Programm:
CopyTrans Cloudly herunterladen - Starten Sie die Software und melden Sie sich mit Ihrer Apple-ID an. (Wenn Sie aufgefordert werden, die iCloud-Treiber zu installieren, installieren Sie diese und starten Sie Ihren Computer anschließend neu.)
- Klicken Sie auf „Herunterladen“ und wählen Sie den Zielordner, in welchem die Bilder aus der iCloud gespeichert werden sollen.
- Nachdem Sie die Fotos heruntergeladen haben, können Sie die Fotos dauerhaft aus der iCloud entfernen. Klicken Sie dazu auf „Alle iCloud Fotos und Videos löschen“.
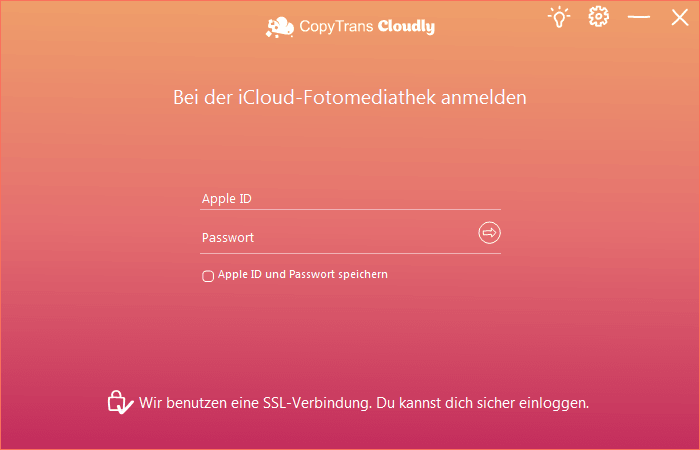
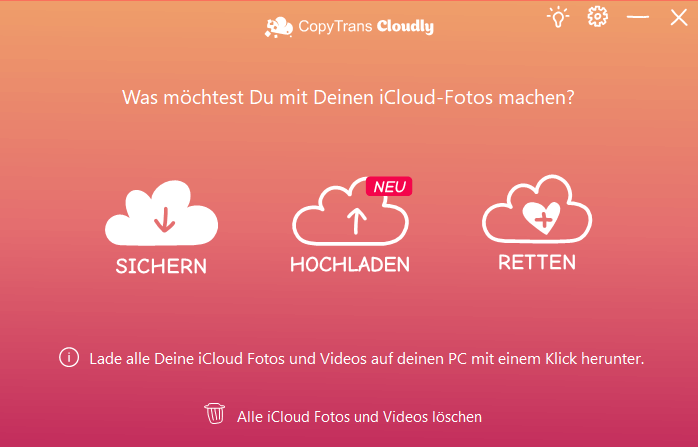
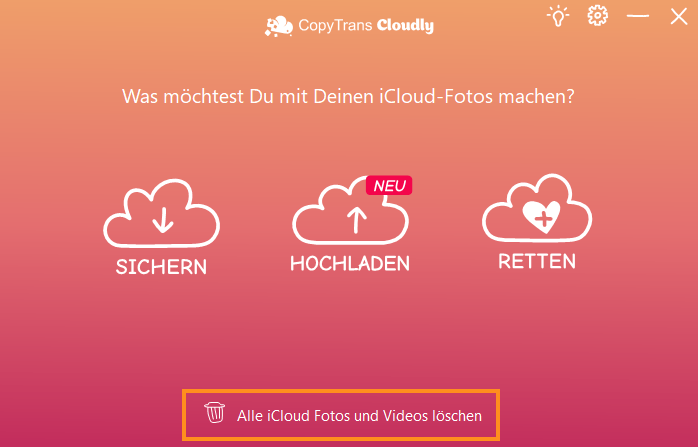
▶️ So laden Sie Fotos auf ein anderes iCloud-Konto hoch
▶️ So übertragen Sie Fotos vom PC auf das iPhone oder iPad
So kann man von iCloud gelöschte Fotos auf das iPhone übertragen.
iCloud-Kontakte und -Kalender auf das iPhone oder den PC übertragen
Wenn Ihre Kontakte und Kalender mit iCloud synchronisiert sind, können Sie mit CopyTrans Contacts Ihre Kontakte und Kalendertermine von iCloud in den internen Speicher Ihres iPhones verschieben. Somit gehen die Daten nicht verloren.
Folgen Sie einfach diesen Schritten:
- Laden Sie zunächst CopyTrans Contacts herunter. CopyTrans Contacts herunterladen
- Starten Sie das Programm und verbinden Sie Ihr iPhone mit dem PC.
- Melden Sie sich in Ihrem iCloud-Konto im Programm an. Klicken Sie dafür oben rechts auf „Mehr“ und wählen Sie „Cloud-Setup“.
- Klicken Sie auf „Neue Verbindung“ und geben Sie Ihre Apple-ID samt Passwort ein.
Fügen Sie dann auch die alte Apple-ID und die neue Apple-ID hinzu (je nachdem, ob Sie die Daten auf neue Apple ID übertragen möchten). - Sie können eine Beschreibung des Cloud-Kontos hinzufügen, damit Sie Ihre Konten nicht verwechseln. Auch Gmail oder Exchange können benutzt werden. Sie können auch andere Konten verwalten.
- Wenn die Zwei-Faktor-Authentifizierung in Ihrem iCloud-Konto aktiviert ist, wird ein Verifizierungscode an Ihr iOS-Gerät gesendet, geben Sie diesen im Programm ein, um die Verbindung zu verifizieren.
- Wählen Sie die iCloud-Kontakte (alle oder einzeln), die Sie auf Ihrem PC sichern oder auf ein anderes iCloud-Konto übertragen möchten. Cloud-Kontakte sind mit einem kleinen Wolkensymbol markiert.
So sichern Sie die Kontakte auf dem PC:
Sobald die Kontakte ausgewählt sind, klicken Sie auf „Ausgewählte exportieren“ und wählen Sie das für Sie passende Format.
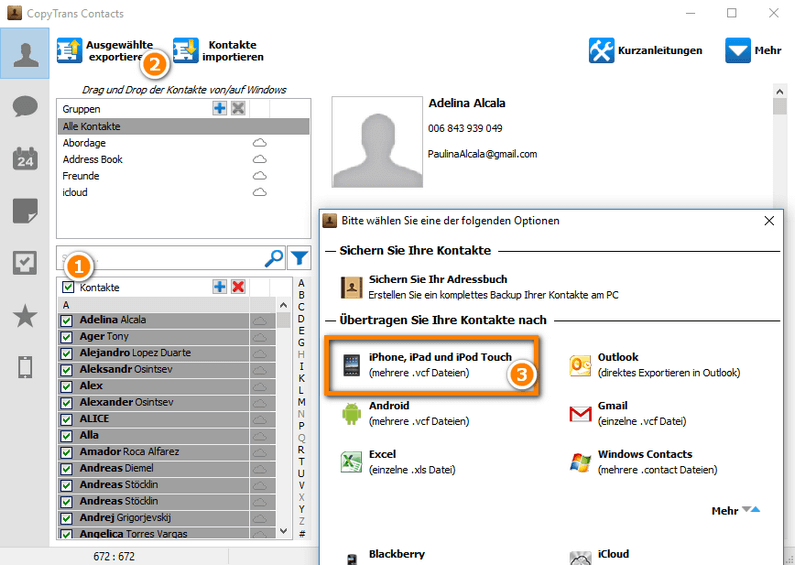
So übertragen Sie das iCloud-Kontaktbuch auf eine andere Apple-ID:
Wählen Sie die Kontakte in Ihrem alten iCloud-Konto aus und wählen Sie diese mit der rechten Maustaste an. Wählen Sie „Verschieben zu..“ und klicken Sie auf Ihr neues iCloud-Konto. Bei einem derartigen Umzug werden die Kontakte nach der Übertragung aus dem alten Account gelöscht.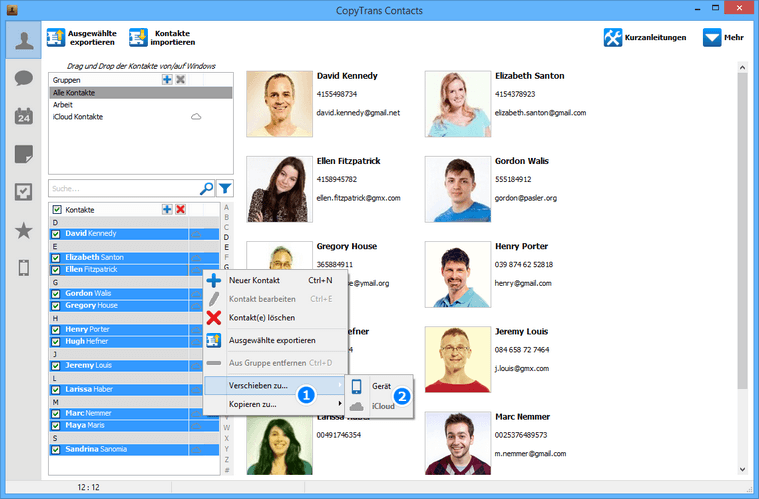
Wenn Sie mehr Informationen zu diesem Vorgang benötigen, lesen Sie bitte unsere volle Anleitung: Kontakte zwischen verschiedenen Cloud-Accounts übertragen.So übertragen Sie Ihre iCloud-Kontakte auf Ihr iPhone:
Sie können Kontakte auch von Ihrer alten iCloud auf Ihr iPhone verschieben oder kopieren. Die Vorgehensweise ist dieselbe: Kontakte auswählen > mit Maus rechtsklicken > Verschieben zu… > iPhone auswählen.
Hier finden Sie die volle Anleitung: Kontakte von iCloud auf iPhone speichern. - Das Verfahren zum Übertragen des Kalenders ist identisch. Sie können alle Ihre Kalender kopieren oder verschieben sowie diese auf Ihrem PC speichern.
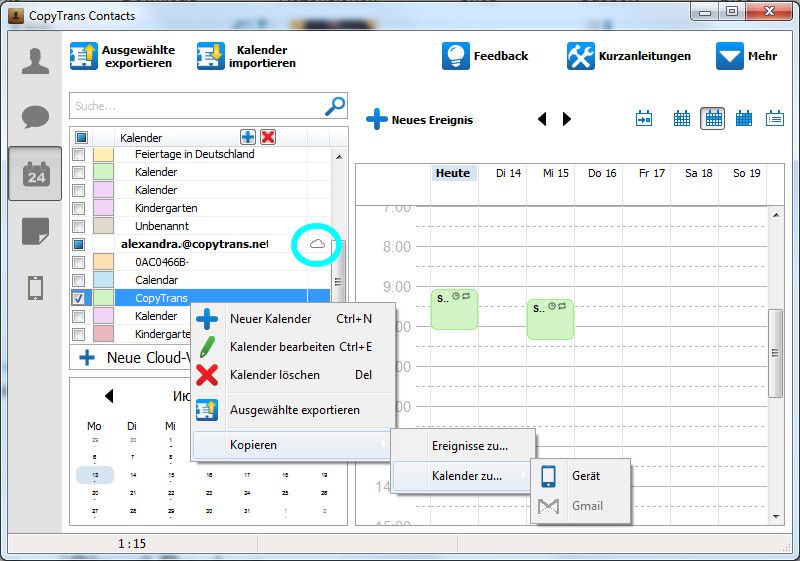
Bitte folgen Sie einfach dieser Anleitung: iCloud Kalender zum iPhone exportieren.
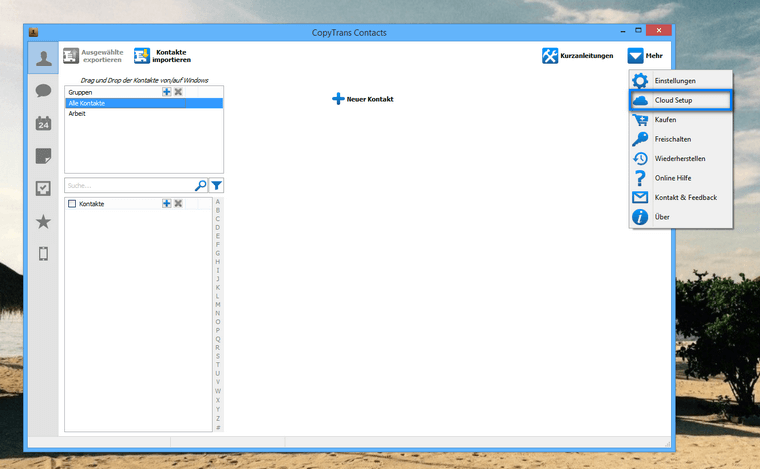
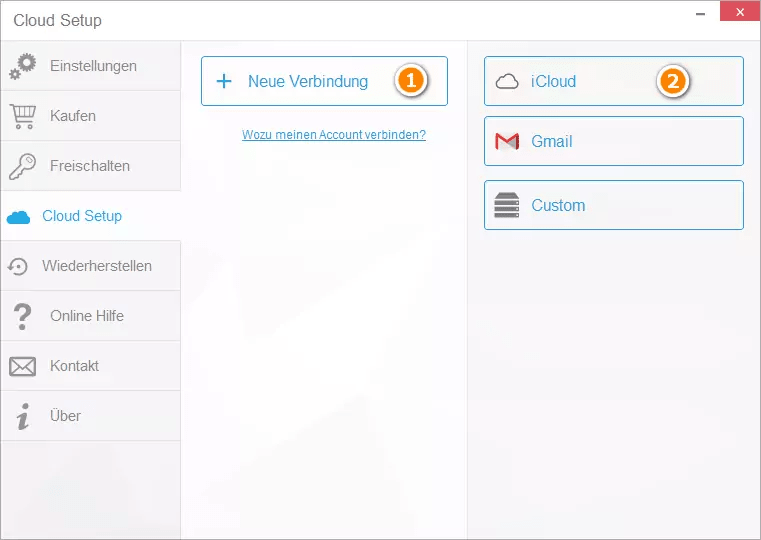
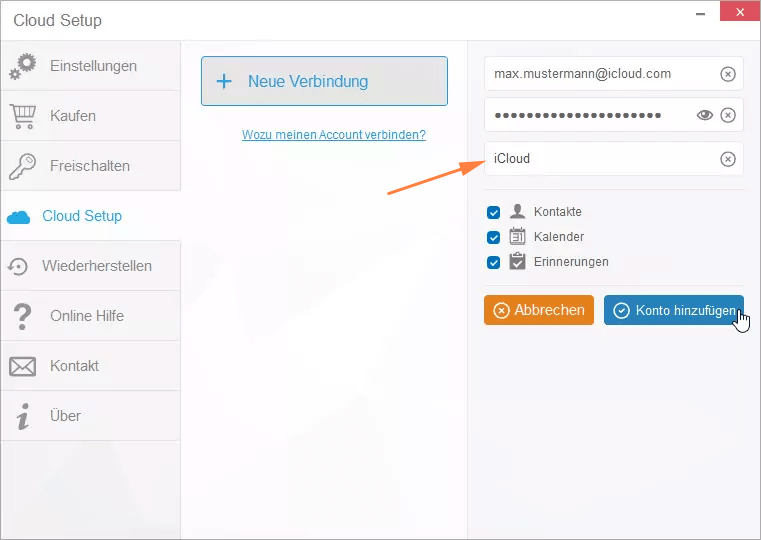
Sichern Sie iCloud-Backupdaten auf PC bevor Sie iCloud deaktivieren
iCloud-Backups werden auch in der iCloud gesichert und können viele wertvolle Daten entahalten.
Deshalb empfehlen wir alle Daten aus dem iCloud Backup zu extrahieren, bevor Sie die iCloud Backups löschen, weil Sie iPhone iCloud deaktivieren.
Ein hilfreiches Tool dafür ist der CopyTrans Backup Extractor. Das Programm extrahiert wichtige Daten aus einem iCloud-Backup auf Ihren PC.
CopyTrans Backup Extractor herunterladen
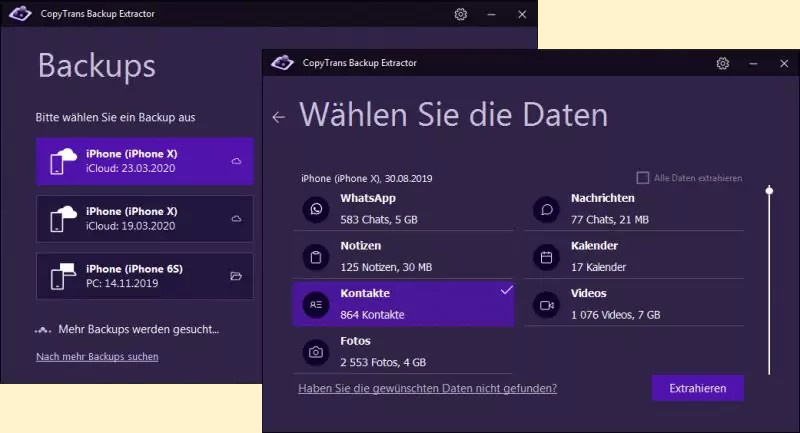
iCloud Speicher leeren – 7 Tipps
Sichern Sie Ihr gesamtes iPhone auf Ihrem Computer
Wenn Sie Ihr iCloud Account löschen, können Sie Ihre Daten anschließend nicht mehr in der iCloud sichern.
Daher wird empfohlen, den Inhalt des iPhones auf Ihrem PC zu sichern. Erstellen Sie die Backups regelmäßig, damit keine Daten verloren gehen.
Sie können dafür das Programm namens CopyTrans Shelbee verwenden.
CopyTrans Shelbee ist ein praktisches Tool, um iPhone-Backups zu erstellen und Backup-Daten vollständig oder einzeln (sprich: selektiv) wiederherzustellen.
Dieses Programm verfügt über die Funktion der „selektiven Wiederherstellung“, sodass Sie im Gegensatz zu iTunes Ihre Daten sicher wiederherstellen können, ohne gleich Ihr gelöschtes iCloud-Konto wiederherstellen zu müssen.
Sie können alle Ihre iPhone-Daten sichern, indem Sie diese Schritte befolgen:
- Laden Sie CopyTrans Shelbee herunter und installieren Sie es.
CopyTrans Shelbee herunterladen - Starten Sie CopyTrans Shelbee und verbinden Sie Ihr iOS-Gerät mit dem PC.
- Klicken Sie auf Sicherung > Vollsicherung. Bei einer vollständigen Sicherung können Sie nur die letzten Änderungen sichern. Dabei wird die Sicherungszeit verkürzt.
Mehr über inkrementelles Backup erfahren - Wählen Sie einen Backup-Zielordner ①. Sie können das Backup auf einer externen Festplatte sichern. Wenn Sie die Apps sichern möchten, setzen Sie den Hacken neben „Apps sichern“ ②.
- Melden Sie sich mit Ihrer Apple-ID an, wenn Sie auch Apps in Ihr Backup herunterladen möchten.
- Wenn die Backup-Verschlüsselung aktiviert ist, geben Sie das entsprechende Backup-Passwort ein. Erfahren Sie mehr: Verschlüsseltes iTunes-Backup und CopyTrans Shelbee.
- Starten Sie die Erstellung des Backups:
- Nachdem die Sicherung abgeschlossen ist, können Sie auch die Sicherungsbenachrichtigung einschalten.
Wenn Sie die Backupbenachrichtigung einschalten, werden Sie regelmäßig eine Erinnerung zu einem bestimmten Zeitpunkt bekommen, damit Sie nicht vergessen, Ihre wichtigen Daten zu sichern.
Mehr Infos: So stellen Sie iPhone-Sicherungsbenachrichtigungen ein
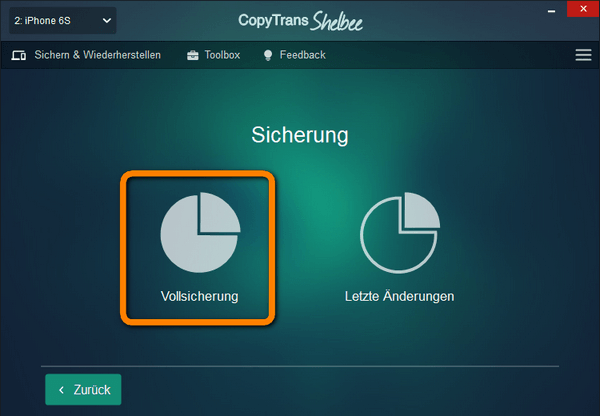
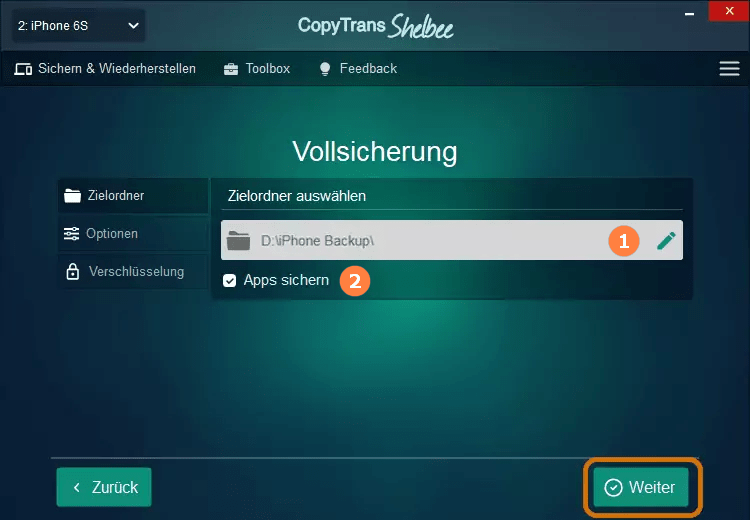
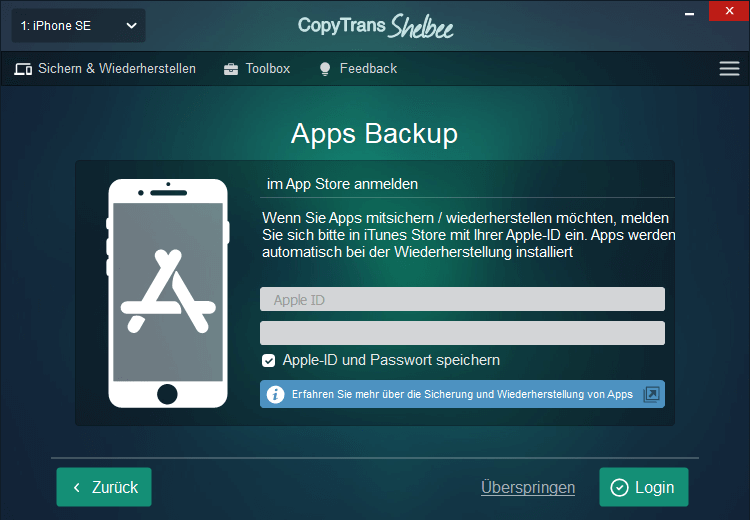
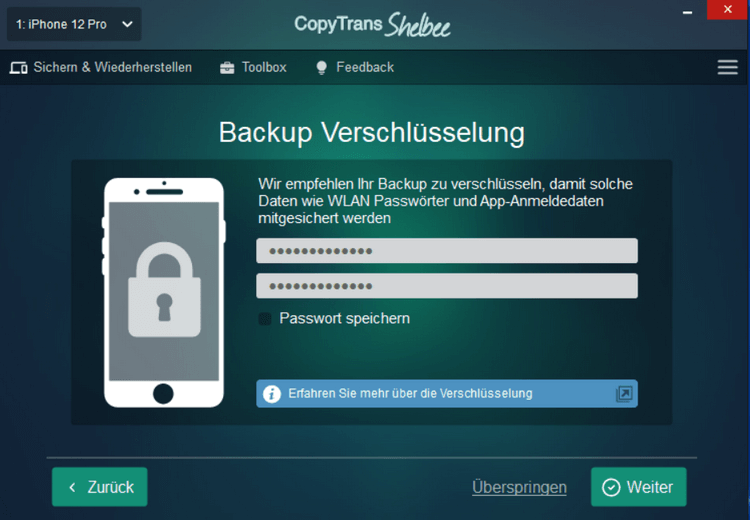
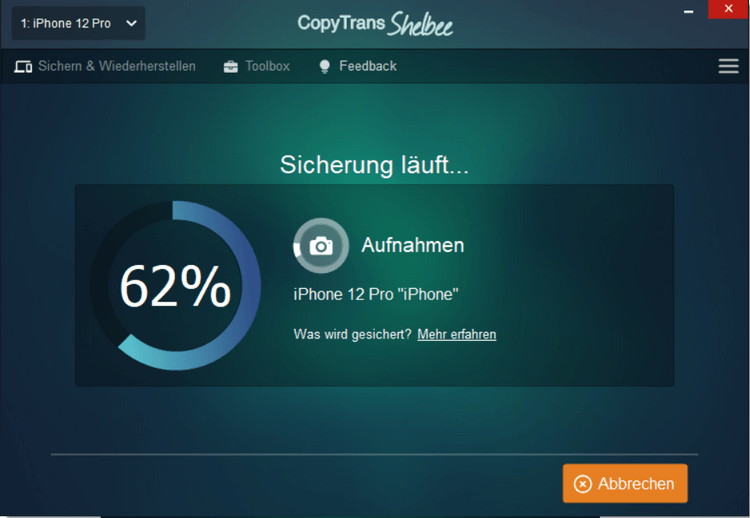
BONUS
Stellen Sie das Backup wieder her, ohne iCloud-Konto wiederherzustellen
Sie können Ihr Backup jederzeit auf Ihrem iPhone oder iPad wiederherstellen, dabei werden die Daten des iCloud-Accounts nicht übertragen. Bitte benutzen Sie dafür die Funktion der selektiven Wiederherstellung.
- Verbinden Sie Ihr iOS-Gerät mit dem PC.
- Starten Sie CopyTrans Shelbee und klicken Sie auf „selektive Wiederherstellung“.
- Wählen Sie die Sicherung aus, die Sie wiederherstellen möchten.
- Geben Sie das Backup-Passwort ein und klicken Sie auf „Weiter“.
- Wählen Sie die Daten, die Sie wiederherstellen möchten.
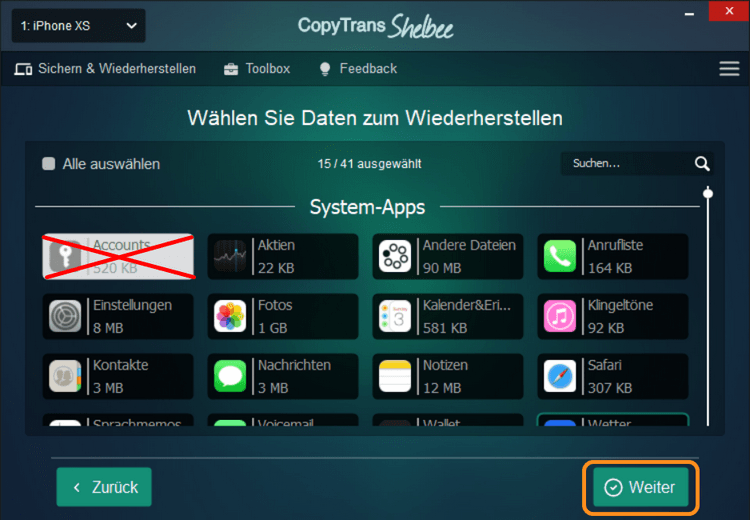
Hinweis: Wählen Sie nicht den Punkt „Accounts“ aus. Durch die Wiederherstellung dieser Daten wird auch Ihr iCloud-Konto wiederhergestellt. - Sichern Sie das Zielgerät. Diese Sicherung wird erstellt, damit die Daten Ihres Zielgeräts nicht verloren gehen, falls etwas schieflaufen sollte. Wählen Sie dazu einen leeren Ordner als Sicherungsziel aus. Klicken Sie dann auf „Start“.
- Nach der Überprüfung des Vorgangs klicken Sie bitte erneut auf „Start“.
- Nachdem die Wiederherstellung abgeschlossen ist, startet das Gerät neu.
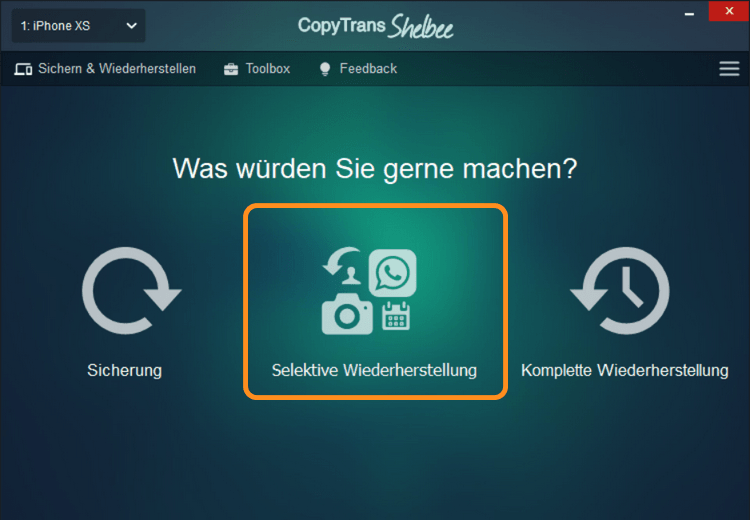
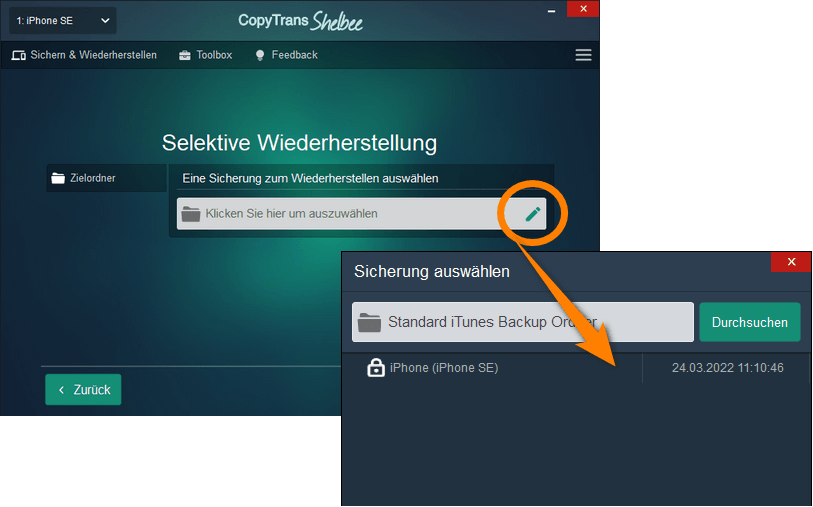
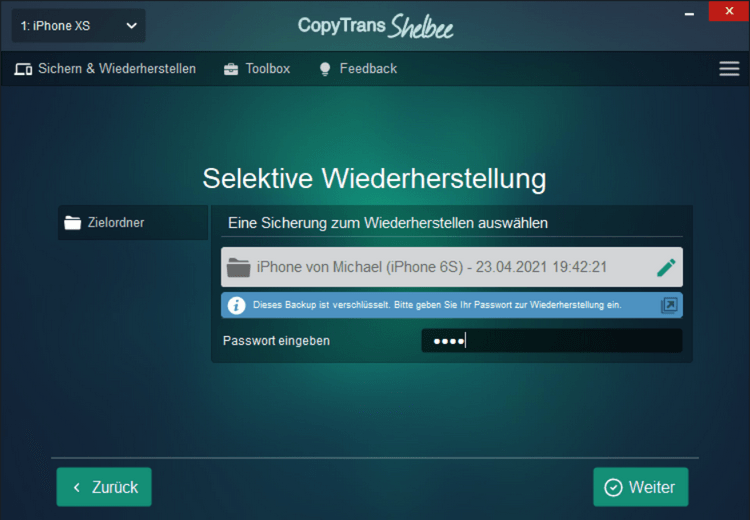
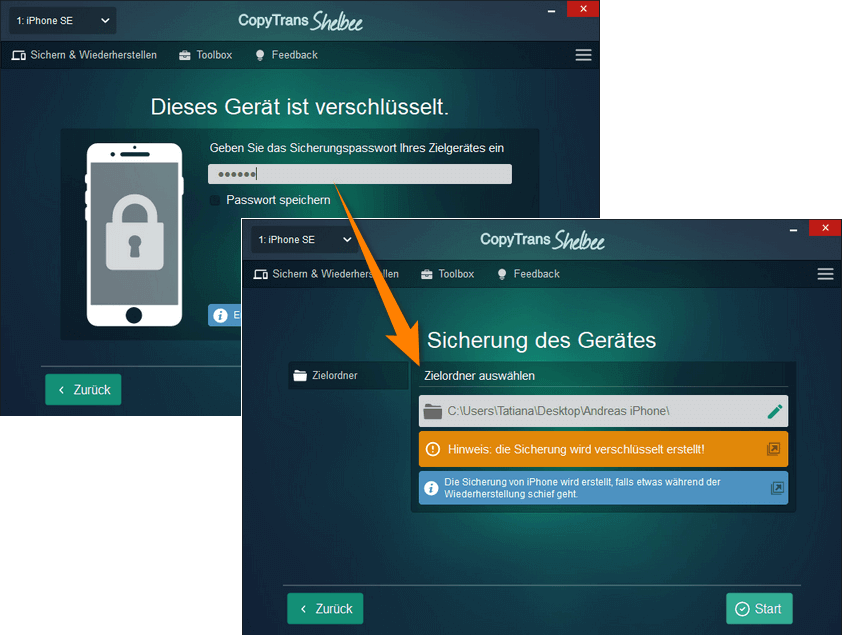
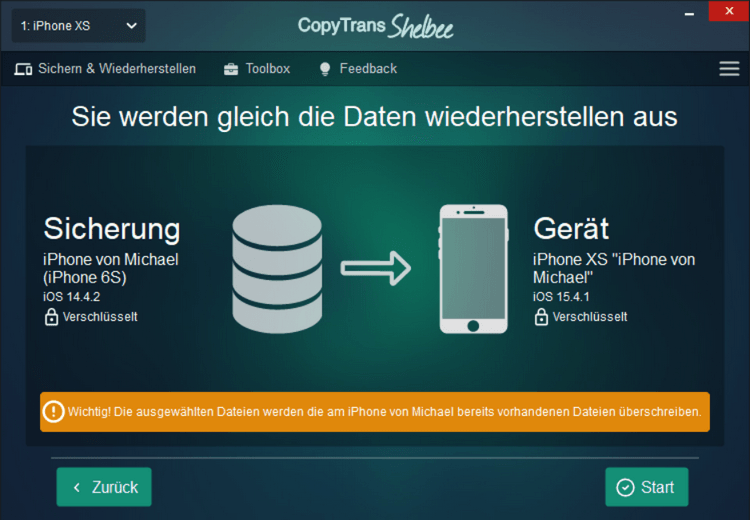
iCloud Account löschen
- Melden Sie sich mit Ihrer Apple-ID auf der Daten und Datenschutz-Website von Apple an.
- Klicken Sie bei „Deinen Account löschen“ auf „Löschung deines Accounts beantragen ›“.
- Klicken Sie auf „Grund auswählen“ und wählen Sie dann einen entsprechenden Grund aus dem Dropdown-Menü aus. Klicken Sie anschließend auf „Weiter“.
- Nachdem Sie die wichtigen Punkte gelesen und bestätigt haben, klicken Sie erneuet auf „Weiter“.
- Lesen Sie die Nutzungsbedingungen, welche für den Löschvorgang gelten, aktivieren Sie dann das Kontrollkästchen neben „Ich habe diese Bedingungen gelesen und erkläre mich damit einverstanden“ und klicken Sie auf „Weiter“. Wenn Sie möchten, können Sie die Nutzungsbedingungen ausgedruckt oder heruntergeladen werden.
- Wählen Sie Ihre Telefonnummer oder E-Mail-Adresse aus, um Updates zu Ihrem Kontostatus zu erhalten.
- Geben Sie dann für Sie passende Angabe ein (in usnerem Fall haben wir die E-Mail-Adresse ausgewählt):
- Drucken Sie den Zugangscode aus, laden Sie diesen herunter oder notieren Sie ihn sich. Drücken Sie dann auf „Weiter“.
- Geben Sie den auf dem vorrangegangenen Bildschirm angezeigten Zugangscode ein und klicken Sie auf „Weiter“.
- Bestätigen Sie das Löschen Ihres iCloud-Kontos, indem Sie auf „Konto löschen“ klicken.
- Melden Sie sich dann von Ihrem iOS-Gerät und Webbrowser ab.
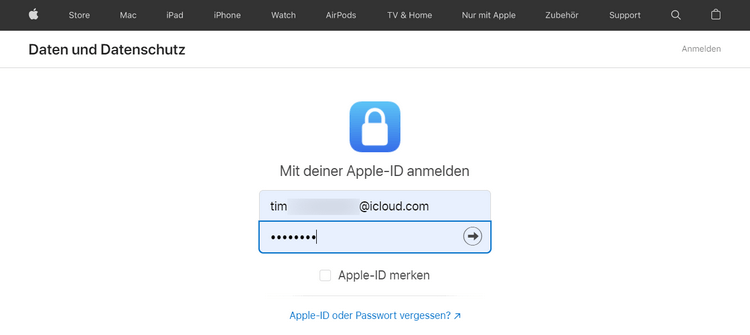
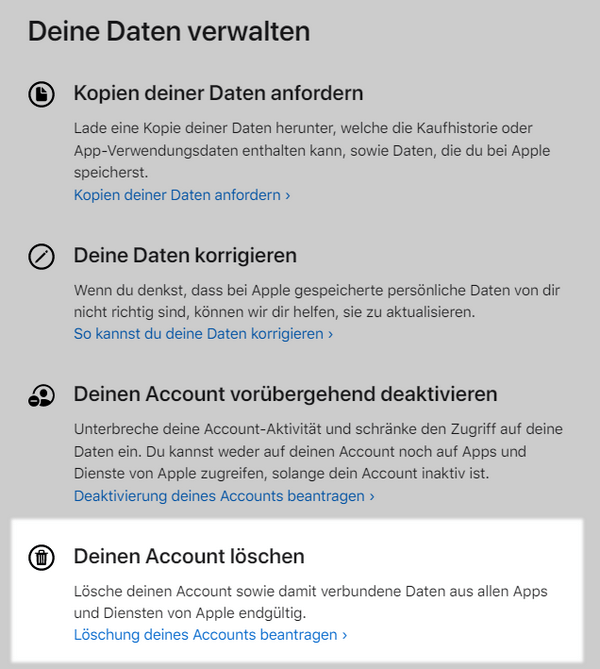
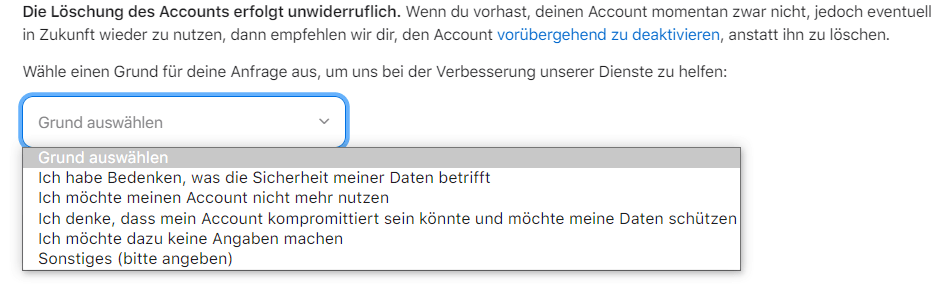
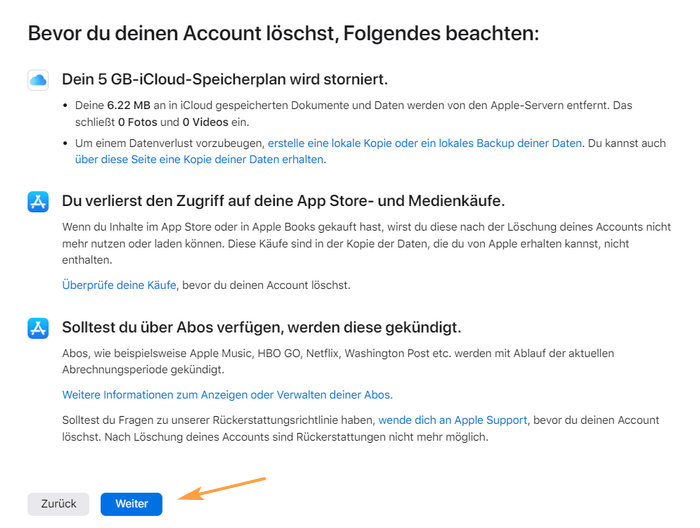
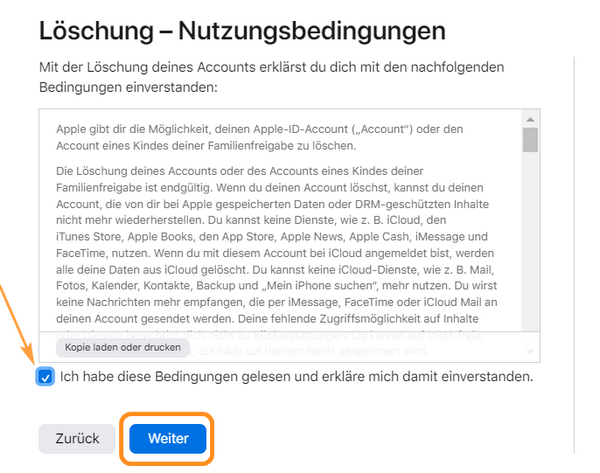
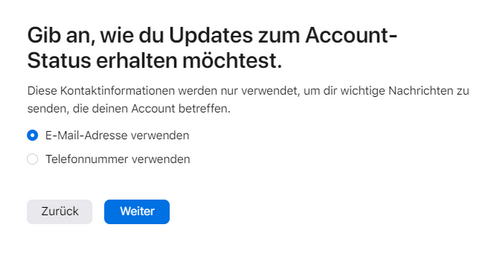
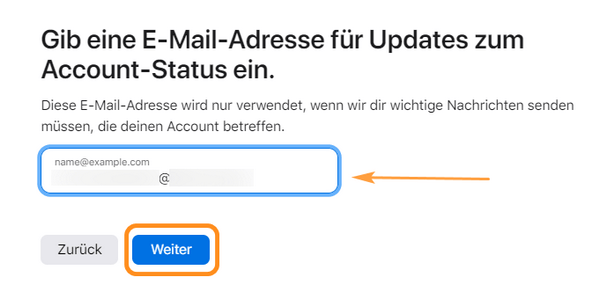
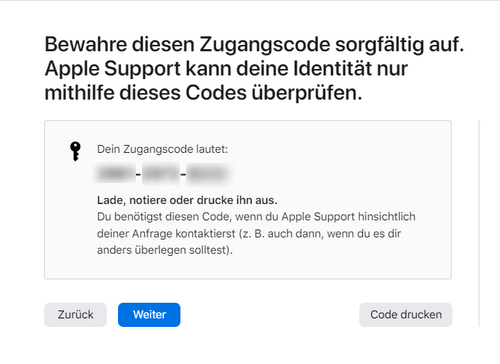
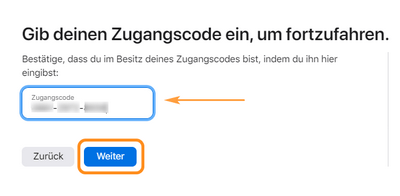
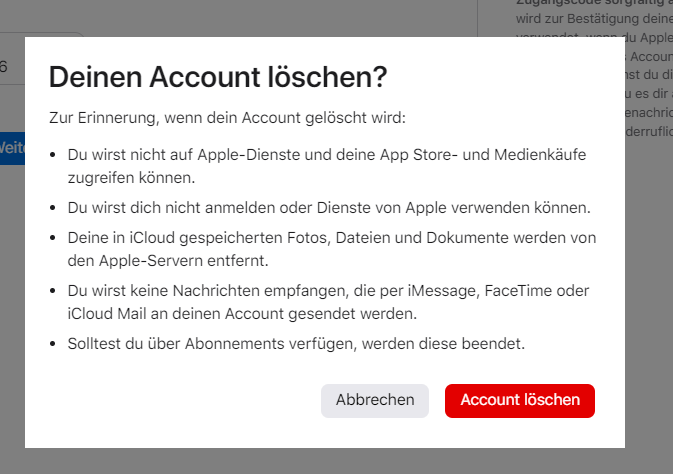
So kann man das iСloud Account löschen.
iCloud Daten löschen
Um Daten aus iCloud zu löschen, gehen Sie auf icloud.com.
HINWEIS: Was Sie hier direkt löschen, verschwindet sofort von allen Ihren iPads und iPhones sowie von Ihren Macs.
Melden Sie sich an und wählen Sie dann einen Eintrag aus, z. B. „Fotos“ oder „Kalender“, um Daten daraus zu löschen.
Klicken Sie die Datei, den Ordner oder das Foto an, das Sie löschen möchten. Es ist auch möglich, mehrere Dateien auszuwählen und diese gleichzeitig zu löschen.
Dann nur Papierkorbsymbol ancklicken und Ihre iCloud-Daten werden gelöscht!
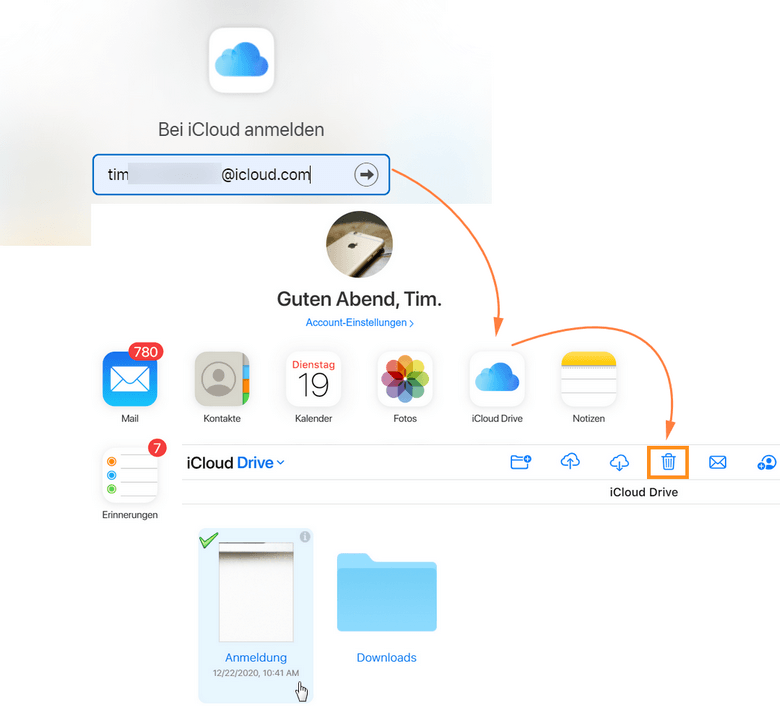
Am iPhone iCloud löschen
Sie können Ihr iCloud-Konto auch nur von Ihrem iOS-Gerät entfernen, ohne dabei Ihr iCloud-Konto vollständig zu löschen. Dazu müssen Sie sich in Ihren iPhone-Einstellungen von Ihrem iCloud-Konto abmelden.
- Öffnen Sie die „Einstellungen“ auf Ihrem iPhone, tippen Sie auf Ihren Benutzernamen, scrollen Sie nach unten und tippen Sie auf „Abmelden“.
- Wenn nötig, geben Sie dort das Passwort Ihrer Apple-ID ein, um Ihr iCloud-Konto zu deaktivieren. Sie können auch die Kopie Ihrer Daten am iPhone behalten, indem Sie auf das entsprechende Element tippen. Tippen Sie dann auf „Abmelden“.
- Tippen Sie wiederum auf „Abmelden“, um zu bestätigen, dass Sie sich wirklich abmelden möchten. Damit ist die Abmeldung von iCloud abgeschlossen.
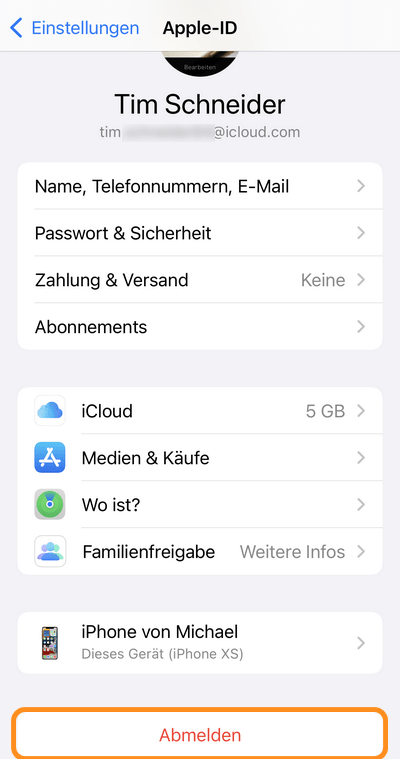
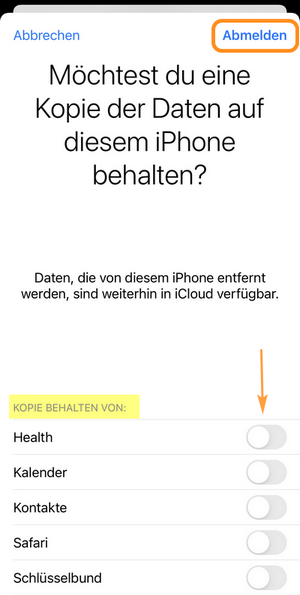
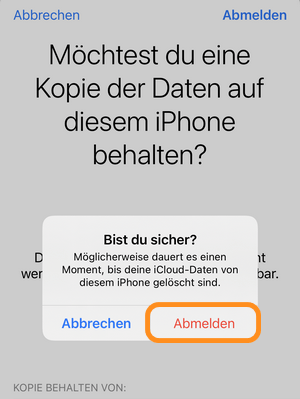
So können Sie iCloud iPhone löschen: am iPhone.
iCloud deaktivieren
Ist iCloud bei Ihnen aktiviert, werden Ihre Daten automatisch online abgelegt. Wenn Sie am iPhone iCloud deaktivieren (oder am iPad iCloud deaktivieren), werden die Daten zwar auf dem Gerät gelöscht, bleiben online aber weiterhinh zugänglich.
Dieser Weg ist für Sie geeignet, wenn Sie die automatische Speicherung von Daten in der iCloud stoppen möchten.
Also, wenn Sie den Onlinespeicherdienst von Apple nicht mehr nutzen möchten, so können Sie vorerst iCloud deaktivieren:
- Öffnen Sie die „Einstellungen“ auf Ihrem iPhone oder iPad. Tippen Sie auf Ihren Benutzernamen und navigieren Sie dann zu „iCloud“.
- Wählen Sie hier „iCloud Drive“ aus.
- Hier können Sie iCloud Drive deaktivieren, indem Sie den Schieberegler zur Seite ziehen.
Was passiert, wenn ich iCloud Drive deaktiviere?
Nach dem Deaktivieren von iCloud Drive bleiben Ihre Dateien zwar auf dem iPhone bzw. iPad. Allerdings werden diese nicht mehr mit anderen Geräten synchronisiert.
Außerdem können Sie keine Daten mehr unter iCloud Drive abspeichern.
Wie oben beschrieben, finden Sie unter dem Punkt “iCloud” eine Auflistung aller Apps, die auf iCloud zugreifen und Daten synchronisieren. Hier können Sie selbst für jede App entscheiden, ob sie Zugriff auf die iCloud haben soll oder nicht.
In dem Sie alle Schieberegler ausschalten, können Sie Apple iCloud deaktivieren.
Haben Sie alle Schritte befolgt, sollten Sie die iCloud deaktiviert haben.
Möchten Sie sich völlig von der iCloud am iPhone abmelden, dann folgen Sie bitte diesen Schritten.
Bitte beachten Sie:
🔘 Wenn Sie iCloud auf Ihren Geräten deaktivieren, können Sie nicht mehr auf bestimmte Apple-Dienste und Funktionen zugreifen. Solche wie z.B. die Funktion „Wo ist?“.
🔘 Es gibt dann auch keinen Datenaustausch mehr zwischen Ihren iOS-Geräten. Siehe: keine Synchronisation.
🔘 Es ist dann auch nicht mehr möglich, Daten und Dateien in der iCloud abzuspeichern.
🔘 Zudem wird man ohne iCloud-Anbindung automatisch aus dem App Store, von FaceTime und von iMessage abgemeldet.
Möchten Sie nur die Funktion von iCloud Wo ist deaktivieren, dann hilft Ihnen unsere Anleitung Wo ist in iCloud deaktivieren.
War Ihr Ziel lediglich die Schaffung freien Speicherplatzes in der iCloud, um nichts löschen zu müssen, dann folgen Sie unserer Anleitung: iCloud Speicher leeren – 7 Tipps
So kann man entweder bestimmte iCloud-Funktionen deaktivieren oder iCloud auch vollständig abschalten.
Apple iCloud deaktivieren auf einem Windows-PC
Um iCloud am Windows-PC zu deaktivieren, befolgen Sie diese Schritte.
Öffnen Sie die App iCloud auf Ihrem Windows-PC, dann die Einstellungen in der App und deaktiviern Sie die Funktionen, die Sie nicht mehr benötigen, indem Sie das Häkchen hinter diesen Funktionen entfernen.
Klicken Sie dann auf „Anwenden“, damit die Änderungen in Kraft treten.
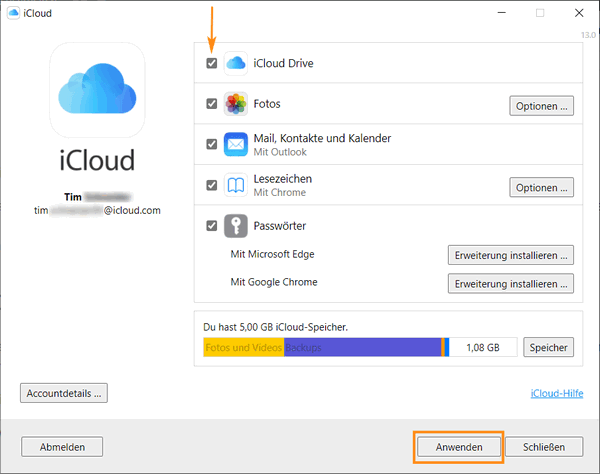
So deinstallieren Sie iCloud von einem Windows-Computer
Wenn Sie iCloud für Windows deaktivieren, aktualisiert iCloud die Informationen nicht automatisch und Windows spiegelt die auf anderen Geräten aktualisierten Informationen nicht wider. Um iCloud auf Ihrem Computer zu deaktivieren, deinstallieren Sie iCloud für Windows.
Bevor Sie iCloud für Windows deinstallieren, speichern Sie die Daten aus iCloud auf Ihren PC.
Melden Sie sich von iCloud für Windows ab und führen Sie die folgenden Schritte aus:
- Klicken Sie auf Start und dann auf das Zahnradsymbol.
- Klicken Sie auf „Apps“.
- Wählen Sie iCloud > Deinstallieren an.
- Wenn die Bestätigungsmeldung angezeigt wird, klicken Sie auf „Deinstallieren“.
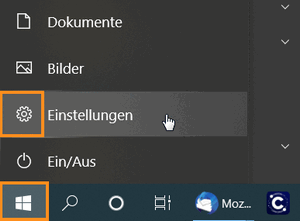
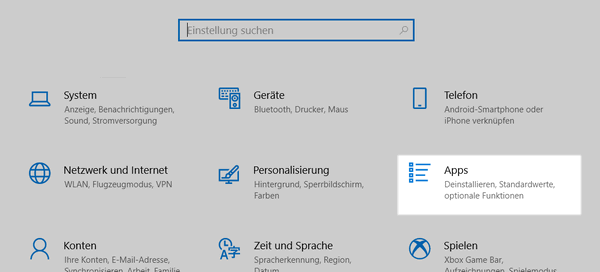
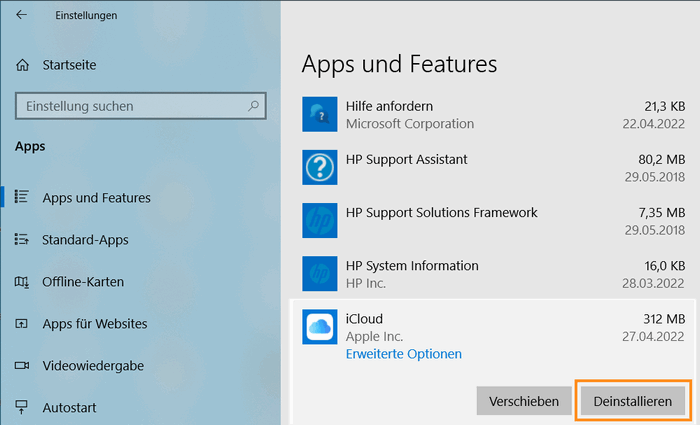
Zusammenfassung
iCloud deaktivieren ohne Datenverlust ist möglich. Und wir haben in diesem Artikel gezeigt, wie das geht.
Wenn Sie Ihr iCloud-Konto nicht mehr verwenden möchten, können Sie iCloud und seine Informationen dauerhaft löschen.
Sie können iCloud auch lediglich von Ihrem iPhone entfernen. In diesem Fall werden die iCloud-bezogenen Informationen von Ihrem iPhone gelöscht, verbleiben aber auf dem iCloud-Server: iCloud Konto löschen
Wenn Sie die iCloud auf Ihrem Windows-Computer nicht mehr benutzen möchten, können Sie iCloud für Windows deinstallieren.
Weitere hilfreiche Anleitungen finden Sie unter:
- iCloud Speicher leeren – 7 Tipps
- Apple ID ändern ohne Datenverlust
- Apple ID löschen oder deaktivieren
- Wie kann ich auf die iCloud zugreifen?