Die Apple ID ist der Schlüssel zu vielen Diensten von Apple, darunter der App Store, iCloud, Apple Music und mehr. Sie ist nicht nur ein einfacher Account, sondern zentral für das Apple-Erlebnis. Jede Apple-ID ist an eine E-Mail-Adresse gekoppelt. Diese kann entweder von Apple oder auch von einem Drittanbieter stammen. Es kann jedoch Situationen geben, in denen Sie Ihre Apple ID ändern müssen. Wo Sie Ihre Apple ID finden und wie Sie die Apple ID ändern, ohne Datenverlust, wird in dem Artikel ausführlich beschrieben.
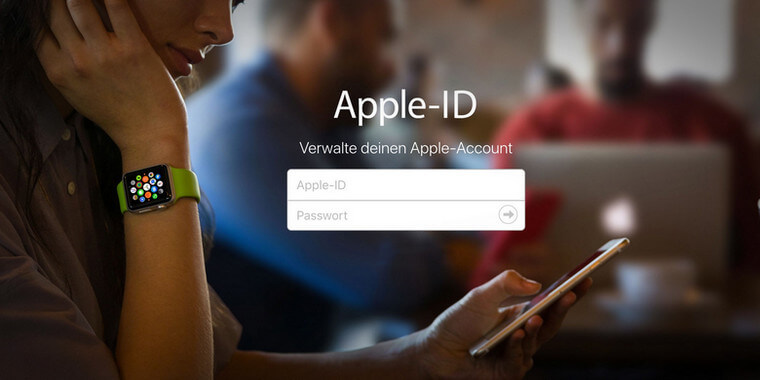
Apple ID ändern: ohne Datenverlust
Wann müssen Sie Apple ID auf iPhone ändern? Also, manchmal müssen Sie bei null anfangen: neues Leben bedeutet neue Apple-ID. Sie werden Ihre Apple ID wechseln, wenn Sie ein neues iPhone mit der neuen Telefonnummer einrichten, Ihre alte E-Mail-Adresse nicht mehr nutzen möchten oder auch wenn Sie die bestehende E-Mail-Adresse zuvor mit anderen Personen geteilt haben. Andere Gründe wären: wenn die mit dem Apple-Konto verknüpfte E-Mail-Adresse deaktiviert wurde oder Sie diese nicht mehr verwenden oder andere persönliche Gründe. Andernfalls könnten Ihre E-Mail-Adresse und Ihre Apple-ID gefährdet sein. Um Ihre Daten zu schützen, müssen Sie Ihr Konto ändern.
Sind Ihre Daten hingegen, etwa Kontakte, Bewerbungsunterlagen oder auch Fotos, in iCloud gespeichert, gehen diese, wenn Sie Apple ID wechseln, verloren. Glücklicherweise haben wir eine Lösung für Sie: In diesem Artikel finden Sie eine vollständige Anleitung zur Wiederherstellung Ihrer Daten – und zwar nur der Daten, die Sie behalten möchten.
- Was ist eine Apple ID
- Wo finde ich die Apple ID
- Wie kann ich meine Apple-ID wechseln?
- Apple ID wechseln: zuerst die Daten sichernWichtig
- Apple ID tauschen: wichtige Hinweise
- Neue Apple ID erstellen
Wo finde ich meine Apple ID?
Was ist meine Apple ID: Ihre Apple ID ist normalerweise Ihre E-Mail-Adresse, mit der Sie sich bei Apple angemeldet haben. Wenn Sie auf iPhone angemeldet sind, gehen Sie zu Einstellungen >> klicken Sie auf Ihren Namen. Dort sehen Sie Ihre E-Mail-Adresse, die für Apple ID benutzt wird.
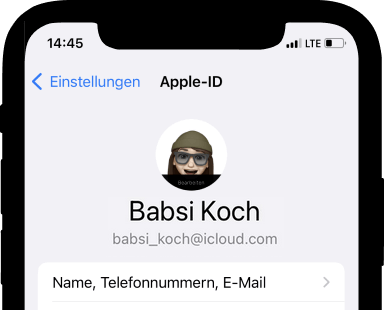
Wie kann ich meine Apple ID ändern?
Vorab muss erwähnt werden, dass es keine Rolle spielt, auf welchem iOS-Gerät Sie Ihre Apple-ID wechseln. So können Sie auch die Apple ID auf iPad ändern.
So geht es:
>> Melden Sie sich unter appleid.apple.com an, gehen Sie dann unter „Anmelden und Sicherheit“ zu „Apple-ID“ und geben Sie Ihre neue E-Mail-Adresse ein.
Offizieller Weg fürs Apple-ID-E-Mail-Ändern scheint einfach zu sein, leider beschweren sich viele Nutzer über die Schwierigkeiten beim Wechseln der Apple ID von verschiedenen E-Mail-Anbietern. Wenn schon beim Ändern der Apple ID unerwartete Probleme auftreten, muss man auf eigene Daten richtig aufpassen, nicht dass diese verloren gehen.
Bitte zu beachten: Wenn Ihre Daten wie Kontakte, App-Dokumente oder Fotos in iCloud gespeichert wurden, können diese Daten beim Ändern der Apple-ID gelöscht werden. In jedem Fall bekommen wir solche Nachrichten von unseren Benutzern. Wie Sie das vermeiden können, finden Sie im Weiteren.
Wissen Sie nicht mehr, wo Ihr Apple ID Passwort zu finden ist?
Keine Panik! Lesen Sie unsere volle Anleitung, was Sie tun können, wenn Sie Ihr Apple ID Passwort vergessen haben.
Oder sehen Sie unsere Videoanleitung.
YouTube Video Anleitung
Um die wichtigen Daten nicht zu verlieren, wird es empfohlen diese manuell von einer Apple ID auf die andere zu übertragen.
Folgende Daten können Sie retten:
- Kontakte, Notizen und Kalender beim Umzug behalten
- iCloud-Fotos vor der Löschung retten
- Dokumente aus den Apps behalten
- WhatsApp-Chats und Spielergebnisse wiederherstellen
- Daten aus iCloud-Backup extrahieren
Apple ID wechseln: zuerst die Daten sichern
Was ist zu tun, bevor Sie die Apple-ID ändern?
Generell wird es empfohlen, sich auf allen Geräten von der Apple ID abzumelden, falls Sie Apple ID ändern möchten. Damit Ihre wichtigen Daten dabei nicht verloren gehen, sichern Sie diese, bevor die Abmeldung startet. Wie das gemacht wird, erzählen wir weiter in diesem Artikel.
Nur danach melden Sie sich von Ihrer Apple ID in iCloud ab.
Mit CopyTrans-Software können Sie alle Ihre iCloud-Daten (und nicht nur!) auf dem PC wiederherstellen, sie auf dem PC anzeigen und sie dann auf ein anderes iPhone, iPad oder sogar ein Android-Gerät importieren!
Speichern Sie Ihre Daten, um diese nicht zu verlieren:
iPhone Apple ID ändern: Kontakte, Notizen und Kalender mitnehmen
Wenn Ihre Kontakte und Kalender mit iCloud synchronisiert werden, können Sie diese mit CopyTrans Contacts einfach von einer iCloud auf die andere übertragen.
- Laden Sie als erster Schritt CopyTrans Contacts von der folgenden Seite herunter:
CopyTrans Contacts herunterladenSobald die Software installiert ist, können Sie Ihr iPhone an den PC anschließen.
💡 Was tun, wenn das iPhone nicht erkannt wird? - Melden Sie sich jetzt bei Ihrem iCloud-Konto an: Gehen Sie zu den Einstellungen: Mehr → Einstellungen → Cloud Setup. Klicken Sie auf „Neue Verbindung“ und geben Sie Ihre alte Apple-ID und Ihr Passwort ein. Sie können auch eine Beschreibung hinzufügen, um Ihre Kontos nicht zu verwechseln:
- Wenn Sie die Zwei-Faktor-Authentifizierung aktiviert haben, wird ein Code an Ihr iOS-Gerät gesendet. Geben Sie diesen zur Bestätigung der Verbindung ein.
- Dann wiederholen Sie den Vorgang, indem Sie Ihre neue ID anschließen. Wie Sie sehen, können Sie auch Google Mail oder andere Kontos auf die gleiche Weise verwalten:
- Zum Übertragen Ihrer Kontakte: Wählen Sie die Kontakte aus, die von einem Konto zu dem anderen übertragen werden sollen, klicken Sie mit der rechten Maustaste darauf und wählen Sie das entsprechende Konto aus. Sie finden zwei Optionen: Verschieben und Kopieren. Im ersten Fall werden die Kontakte nach der Übertragung aus Ihrem alten Konto gelöscht und verschoben, im zweiten werden die Daten in Ihre neue iCloud kopiert.
- Zum Übertragen Ihrer Kalender: Bei Kalendern bleibt der Vorgang genau derselbe wie bei Kontakten: Sie können alle Kalender kopieren, verschieben oder Ereignisse zu iCloud hinzufügen:
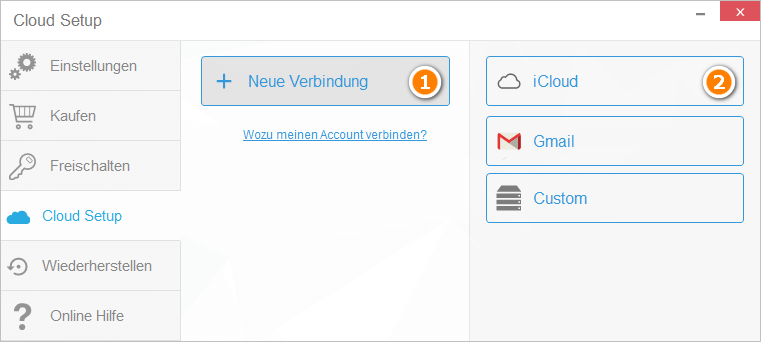
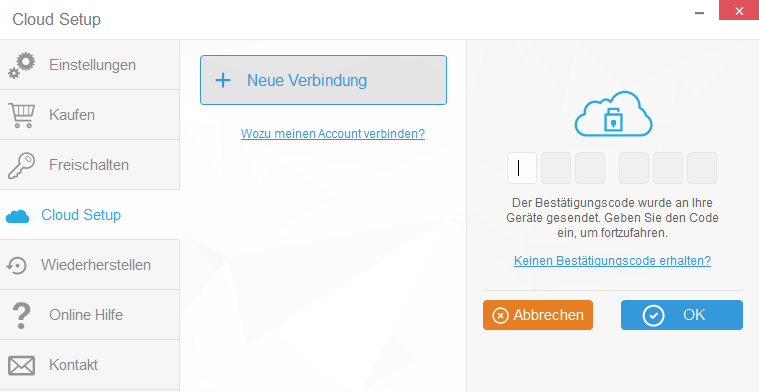
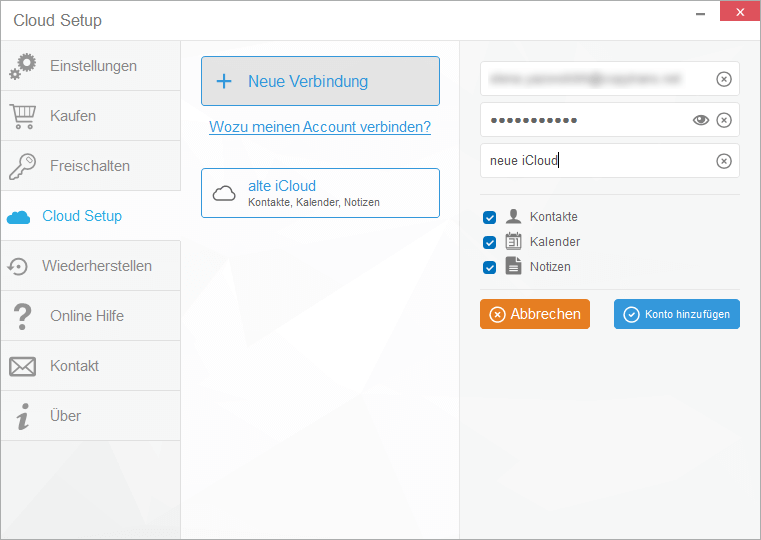
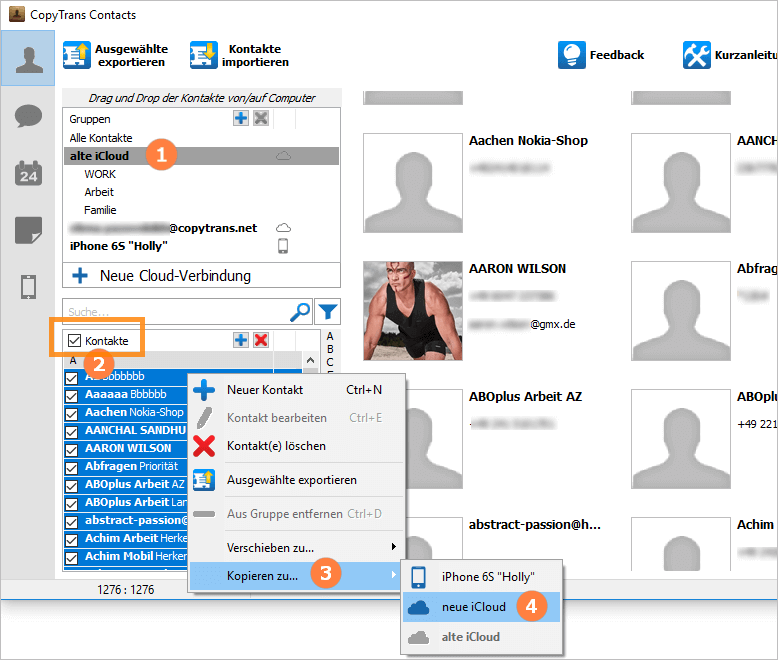
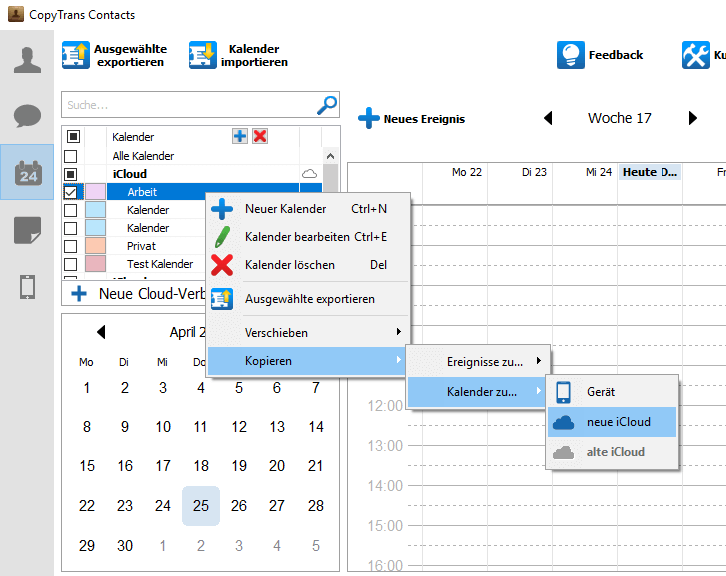
Zum Übertragen Ihrer Notizen: In Bezug auf die Notizen ist die Situation etwas komplizierter. CopyTrans Contacts ermöglicht das Speichern auf dem PC, aber aufgrund der von Apple eingeführten Beschränkungen ist es leider nicht möglich, die Notizen wie Kontakte oder Kalender direkt zu übertragen. Es gibt jedoch eine recht einfache Lösung.
Öffnen Sie auf iPhone die Notizen-App und verschieben Sie die iCloud-Notizen auf Ihr iPhone. Dadurch werden die Daten beim Ändern Ihrer Apple-ID nicht betroffen. 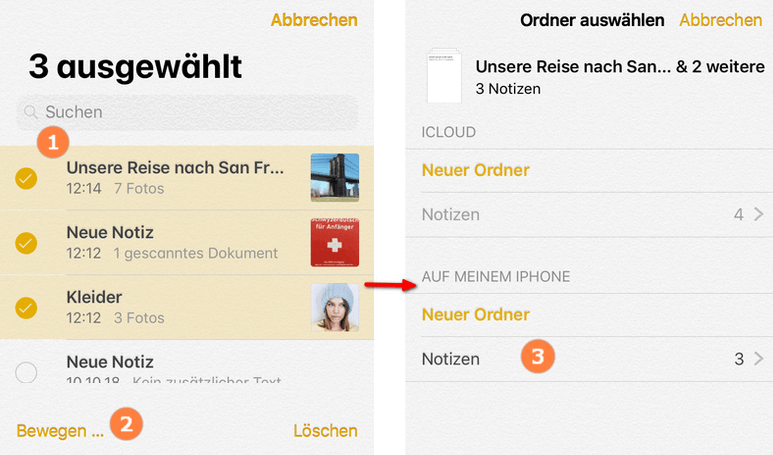
Apple ID auf iPhone ändern und iCloud-Fotos behalten
Um Ihre Fotos und Videos aus der iCloud zu sichern, bieten wir Ihnen unser ganz einfaches Programm CopyTrans Cloudly an, mit dessen Hilfe Sie alle iCloud-Fotos mit nur einem Klick herunterladen können.
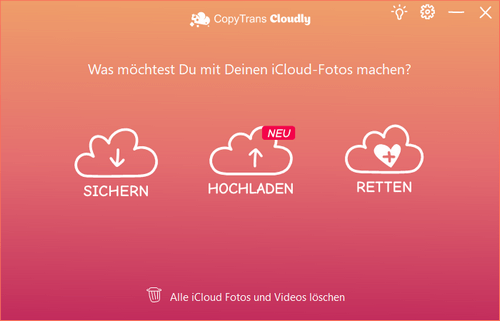
Laden Se alle Ihre iCloud-Fotos und -Videos auf PC herunter und dann laden Sie diese Daten mit nur einem Klick auf Ihre neue Apple ID hoch. So geht es:
- Laden Sie CopyTrans Cloudly herunter und installieren Sie es: CopyTrans Cloudly herunterladen
- Melden Sie sich mit Ihrer alten Apple ID im Programm ein.
- Laden Sie die iCloud Fotos herunter, dafür klicken Sie auf „Sichern“.
- Nachdem Sie Ihre iCloud Fotos von einem Account auf den PC heruntergeladen haben, können Sie mit CopyTrans Cloudly diese Fotos in ein anderes iCloud-Account hochladen. Melden Sie sich dann mit einer anderen Apple ID in CopyTrans Cloudly an, klicken Sie auf „Hochladen“, wählen Sie die neulich heruntergeladenen Fotos aus und warten Sie, bis der Foto-Upload abgeschlossen ist.
💡 Hier finden Sie eine vollständige Anleitung zum Hochladen von Fotos und Videos.
Vorteile von CopyTrans Cloudly
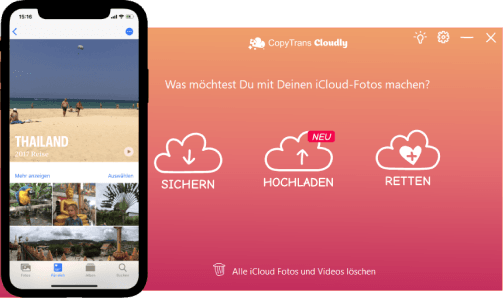
- gelöschte Videos und Fotos aus iCloud auf dem PC wiederherstellen
- alle iCloud-Fotos mit wenigen Klicks herunterladen
- Fotos von iCloud auf Festplatte laden
- Fotos und Videos mit einem Klick hochladen
- Fotos im JPG-, HEIC- oder PNG-Format zu iCloud hinzufügen
- Alternative Lösung
Wenn Sie aber lieber die iCloud-Dienste deaktiviert halten, dann haben Sie immer noch die Möglichkeit Ihre Fotos vom PC auf ein iPhone zu übertragen, um diese lokal auf Ihrem Gerät zu speichern – unabhängig vom iCloud-Konto. Auf diese Weise speichern Sie Ihre Fotos auf Ihrem Gerät und nicht mehr in Ihrem iCloud-Konto.
Wenn Sie dem Cloud-Dienst nicht vertrauen, dann löschen Sie alle iCloud-Fotos mit einem Klick mit CopyTrans Cloudly: Fotos aus iCloud löschen. Vergessen Sie vorher nicht, alle Fotos auf Ihren Computer herunterzuladen. Hier finden Sie die vollständige Anleitung zum Speichern von iCloud-Fotos ☁️.
Apple ID auf iPad ändern: Apps-Dokumente sichern
Um zu verstehen, welche Apps ihre Daten in iCloud sichern, gehen Sie zu den Einstellungen → Ihre Apple-ID → iCloud → Alle anzeigen. Hier finden Sie die Liste der Apps, die iCloud benutzen.
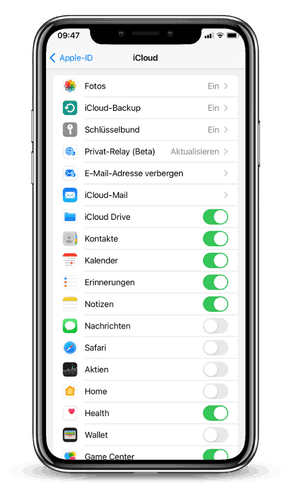
Wenn Sie über PDF-Dateien oder Videos verfügen, die Sie auf Ihr iPhone geladen haben und sicher sein möchten, dass die Daten beim Ändern der Apple-ID erhalten bleiben, sollten Sie unser kostenloses Programm CopyTrans Filey herunterladen.
CopyTrans Filey downloadenMit Hilfe von CopyTrans Filey erstellen Sie die Sicherungskopie Ihrer Dokumente auf dem PC, die Sie später dann wieder auf das iPhone übertragen können. 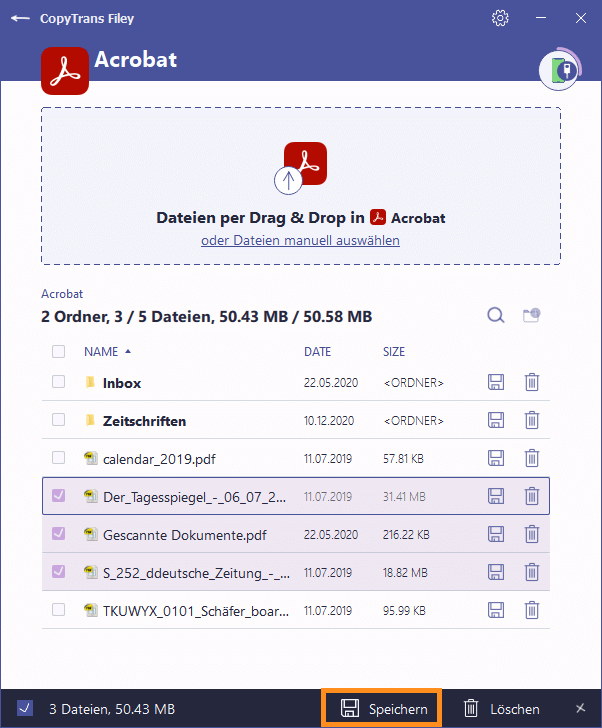
Apple ID tauschen: WhatsApp-Chats und Spielergebnisse behalten
Mit CopyTrans Shelbee können Sie das Backup Ihres iPhones erstellen und nach Änderung der Apple ID nur die Daten der gewünschten Apps wiederherstellen, z. B. die Nachrichtenverläufe oder den Spielfortschritt.
1. Ein komplettes Backup erstellen
Als Erstes soll ein komplettes Backup Ihres iOS-Geräts erstellt werden. Das Programm ist so einfach aufgebaut, dass Sie nur den Schritten im Tool folgen müssen.
In Kürze: Starten Sie CopyTrans Shelbee, klicken Sie auf „Sicherung“ „Vollsicherung“, wählen Sie einen Ordner zum Speichern der Backup-Datei und geben Sie das Sicherungspasswort ein. Eine ausführliche Anleitung finden Sie in dem Artikel: Ein komplettes iPhone-Backup erstellen.
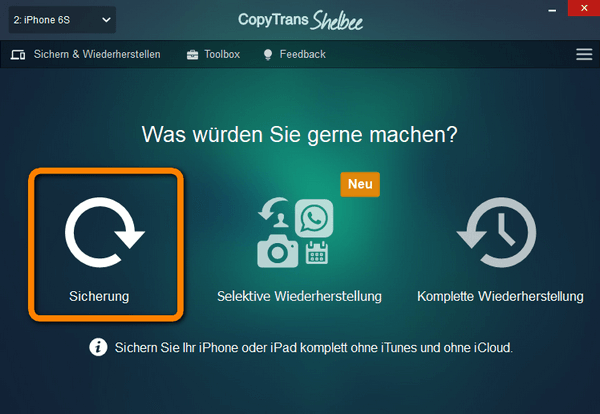
2. Apple ID übertragen: Daten auf neues Konto übertragen
2.1 Eine neue Apple ID, aber alte WhatsApp Chats
CopyTrans Shelbee hilft Ihnen auch dann, wenn Sie eine neue Apple ID haben, aber Ihre WhatsApp Chats beim Datenumziehen doch nicht verlieren möchten. Dabei müssen Sie aber Folgendes beachten:
- Beim Erstellen des kompletten Backups geben Sie Ihre Apple ID nicht ein, bzw. überspringen Sie diesen Schritt.
Sie können auch das Häkchen neben „Apps sichern“ wegmachen, dann werden Sie nach Apple ID gar nicht gefragt, aber die WhatsApp Daten werden trotzdem gesichert. - Beim Wiederherstellen machen Sie das Gleiche: überspringen Sie den Schritt, wenn Sie nach der Apple ID gefragt werden. Hier finden Sie eine Schritt-für-Schritt-Anleitung, wie die Wiederherstellung durchgeführt wird.
Tipp: bevor der Wiederherstellung laden Sie bitte die App WhatsApp von App Store auf iPhone. Dadurch erleichtern Sie die Wiederherstellung später.
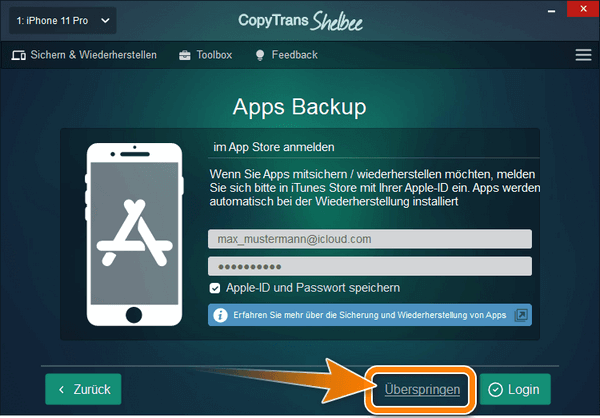
So werden Ihre WhatsApp Chatverläufe übertragen, wenn Sie eine neue Apple ID haben.
- Wichtig
Beim Wiederherstellen werden aktuelle Chats überschrieben, d.h. Sie bekommen nur die WhatsApp Chats, die im Backup gespeichert waren. Wenn Sie auch aktuelle Chats nicht verlieren möchten, erstellen Sie ein WhatsApp Backup auf PC, um dann alle Nachrichten inkl. Anhänge anschauen zu können.
2.2 Spielstände übertragen
Auch Ihre Spielergebnisse können Sie mitnehmen, wenn Sie eine neue Apple ID haben. Wählen Sie beim Wiederherstellen nur die Spiele, die Sie später brauchen. Hier finden Sie eine Schritt-für-Schritt-Anleitung, wie Sie Ihre Spielstände übertragen können.
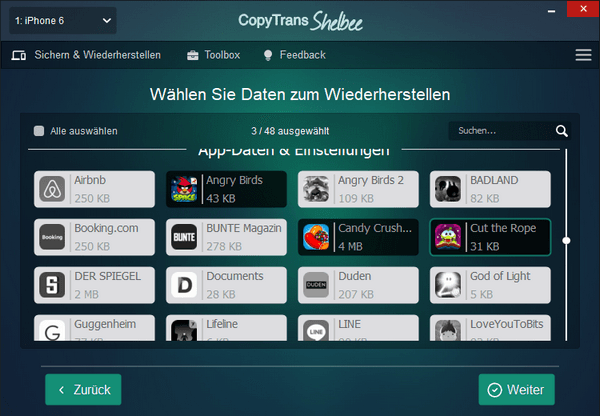
💡 Weitere Hilfreiche Anleitungen zum Übertragen von anderen Daten mit CopyTrans Shelbee finden Sie in dem Artikel: Alle praktischen CopyTrans Shelbee Anleitungen auf einen Blick.
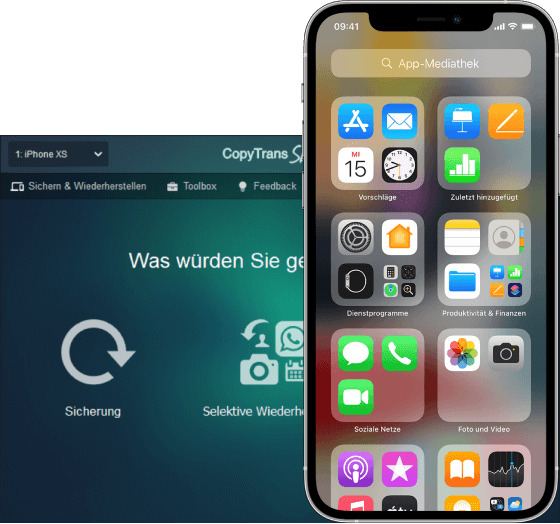
💙 Was noch kann CopyTrans Shelbee für Sie tun:
– Wählen Sie einen beliebigen Ordner zum Speichern Ihres Backups – auch externe Festplatte;
– Fügen Sie einen Passwortschutz hinzu, um Ihr Backup zu verschlüsseln;
– Wählen Sie zwischen einer vollständigen Sicherung oder nur der Sicherung der letzten Änderungen;
– Apps sichern und wiederherstellen.
Apple ID ändern iPhone: Daten aus iCloud Backup am PC speichern
Bevor Sie Ihre Apple ID ändern, sollten Sie die in Ihrem iCloud-Backup gespeicherten Daten abrufen. Um zu vermeiden, dass wichtige Daten verloren gehen, extrahieren Sie die mit Ihrer alten Apple ID gesicherten Daten auf Ihren Computer mit CopyTrans Backup Extractor.
- Laden Sie CopyTrans Backup Extractor herunter und starten Sie das Programm. Die Anweisungen finden Sie in der Installationsanleitung.
CopyTrans Backup Extractor herunterladen - Melden Sie sich mit Ihrer alten Apple-ID bei iCloud an, um iCloud Backups zu finden:
- Wählen Sie das iCloud Backup (iCloud Backup hat ein Cloud-Symbol).
- Wählen Sie dann alle oder den gewünschten Datentyp aus den angezeigten Daten aus und klicken Sie auf „Extrahieren“.
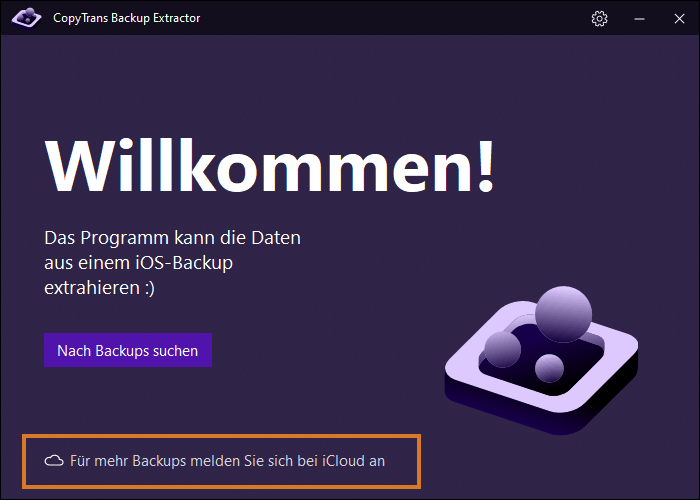
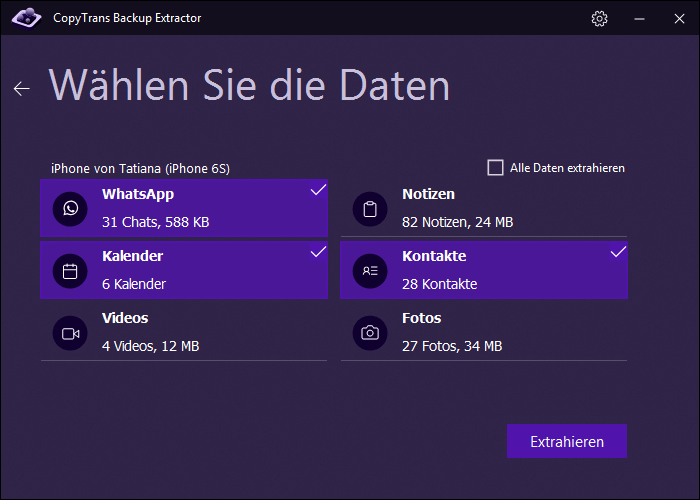
Weitere Informationen zur Verwendung von CopyTrans Backup Extractor finden Sie in unserer ausführlichen Anleitung: Erste Schritte mit CopyTrans Backup Extractor.
Auf diese Weise können Sie problemlos Daten aus iCloud Backup abrufen, bevor Sie Ihre iPad oder iPhone Apple ID ändern.
Jetzt können Sie Ihre Apple ID wechseln, ohne Angst zu haben, dass alle Ihre Daten verloren gehen.
Apple ID umziehen: was noch zu berücksichtigen?
Bevor Sie Ihre Apple ID ändern, stellen Sie sicher, dass Sie Zugang zu der E-Mail-Adresse haben, die Sie als neue Apple ID verwenden möchten. Apple wird eine Verifizierungs-E-Mail an diese Adresse senden.
Es ist nicht nur möglich, Ihr komplettes iCloud Konto zu ändern, sondern auch nur separate Daten Ihrer Apple ID zu ändern. Sie können also:
- Apple ID Adresse ändern
- Apple ID Telefonnummer ändern
- Apple-ID Rechnungsadresse ändern
- Apple ID Bild ändern
- Apple ID Geburtsdatum ändern
- Apple ID Name ändern
Die meisten von diesen Informationen ändern Sie auf der Webseite von Apple.
Um Ihr Apple-Konto zu bearbeiten, melden Sie sich mit Ihrer Apple-ID auf appleid.apple.com an. Befolge dann die Anweisungen auf dem Bildschirm, um die mit deiner Apple-ID verknüpfte E-Mail-Adresse zu ändern. Anschließend können Sie die anderen mit Ihrem Konto verknüpften Informationen ändern und sogar Ihre Apple-ID ändern.
Auf dieser Seite können Sie Ihre Zahlungsinformationen löschen: Ihre Bankkartendaten. Dieser Schritt ist unbedingt erforderlich, wenn Sie die dauerhafte Löschung Ihres Kontos beantragen möchten.
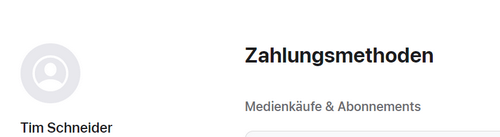
Sicherheitsfragen und Passwort: Stellen Sie sicher, dass Sie auch Ihre Sicherheitsfragen und Ihr Passwort überprüfen und bei Bedarf aktualisieren.
Geräte überprüfen: Melden Sie sich auf allen Geräten, auf denen Sie Apple-Dienste nutzen, mit der neuen Apple ID an.
Familienfreigabe: Wenn Sie die Familienfreigabe nutzen, informieren Sie Ihre Familienmitglieder über die Änderung Ihrer Apple ID.
Neue Apple ID erstellen
Wenn Sie neu im Apple-Universum sind oder eine zusätzliche Apple ID benötigen, finden Sie hier Hinweise zur Erstellung einer Apple ID.
So können Sie neue Apple ID erstellen, es gibt 3 Möglichkeiten:
1- Erstellen Sie eine Apple-ID auf einem neuen Gerät
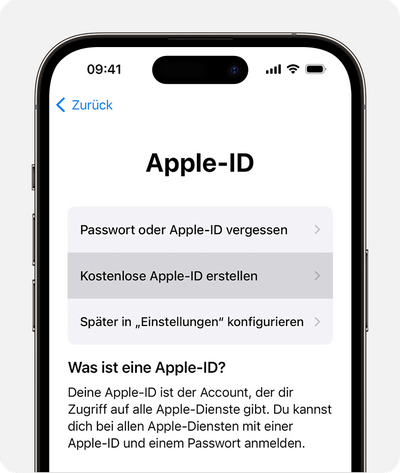
✓ Gehen Sie zu den Einstellungen Ihres Geräts.
✓ Tippen Sie oben auf „Anmelden auf Ihrem (Gerät)“ und dann auf „Kostenlose Apple ID erstellen“.
✓ Wählen Sie Ihr Land oder Ihre Region aus. Dies bestimmt, welche Dienste Ihnen zur Verfügung stehen.
✓ Geben Sie Ihren Namen und Ihr Geburtsdatum ein.
✓ Sie können Ihre aktuelle E-Mail-Adresse verwenden oder eine neue iCloud-E-Mail-Adresse erstellen. Wählen Sie ein Passwort und beantworten Sie die Sicherheitsfragen.
✓Verifizieren Sie Ihre E-Mail-Adresse oder Telefonnummer, wenn dazu aufgefordert wird.
⭐ Wie übertrage ich Daten von meinem alten iPhone auf das neue Gerät
2- Erstellen Sie eine Apple-ID vom PC aus
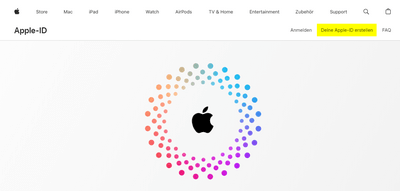
✓ Öffnen Sie Ihren Webbrowser und gehen Sie zu appleid.apple.com. Klicken Sie auf den Link „Apple ID erstellen“.
✓ Sie werden aufgefordert, Ihren Namen, Ihre E-Mail-Adresse (die als Ihre Apple ID dient), ein Passwort und Ihr Geburtsdatum einzugeben.
✓ Wählen Sie drei Sicherheitsfragen aus und geben Sie Ihre Antworten ein. Diese werden verwendet, um Ihre Identität zu überprüfen und den Zugriff auf Ihre Apple ID zu sichern, falls Sie Ihr Passwort vergessen sollten.
✓ Nach der Eingabe Ihrer Daten sendet Apple eine Verifizierungs-E-Mail an die von Ihnen angegebene E-Mail-Adresse. Öffnen Sie diese E-Mail und klicken Sie auf den Verifizierungslink, um Ihre Apple ID zu aktivieren.
Wichtige Hinweise
Einzigartige E-Mail-Adresse: Ihre Apple ID muss eine einzigartige E-Mail-Adresse sein, die nicht bereits als Apple ID verwendet wird.
Sicherheit: Wählen Sie ein starkes Passwort und bewahren Sie Ihre Sicherheitsfragen sicher auf.
Verifizierung: Die Verifizierung Ihrer E-Mail-Adresse ist ein wichtiger Schritt, um sicherzustellen, dass Ihre Apple ID aktiviert wird.
Neue iCloud erstellen
Bevor Sie beginnen, stellen Sie sicher, dass Sie über eine gültige Apple ID verfügen. Wenn Sie noch keine Apple ID haben, müssen Sie zunächst eine erstellen, da Ihre iCloud-Konto darüber läuft.
So können Sie auf Ihrem iPhone oder iPad neue iCloud erstellen:
Sie können die Datensynchronisierung mit iCloud von Ihrem iPhone aus aktivieren.
Gehen Sie zu Einstellungen -> tippen Sie oben auf Ihr Apple-Konto -> dann auf iCloud.
Sie sehen die Liste der Daten, die in der Cloud gespeichert werden können. Um die Synchronisierung zu aktivieren, schieben Sie den Schalter nach rechts, sodass er grün wird. Auf diese Weise bleiben die Originaldaten in iCloud erhalten, Sie können die Miniaturansichten (oder Kopien) jedoch weiterhin auf Ihrem iPhone anzeigen.

CopyTrans 7 Pack
Wenn Sie Ihre iOS-Geräte völlig verwalten möchten, ist CopyTrans 7 Pack die beste Lösung dafür!
CopyTrans bietet Ihnen viele Optionen:
✔ Exportieren und importieren Sie Kontakte mit CopyTrans Contacts
✔ Übertragen Sie Fotos zwischen iPhone und PC mit CopyTrans Photo
✔ Finden Sie iPhone- oder iCloud-Backups und extrahieren Sie die Daten aus Backups mit CopyTrans Backup Extractor
✔ Verwalten Sie iCloud-Fotos: Fotos mit CopyTrans Cloudly herunterladen, löschen und wiederherstellen
✔ Sichern und wiederherstellen Sie Ihr iPhone mit CopyTrans Shelbee
✔ Speichern Sie Ihre iPhone-Musik auf dem PC oder in iTunes mit CopyTrans
✔ Verwalten Sie die iTunes-Mediathek mit CopyTrans Swift
Fazit
Das Ändern Ihrer Apple ID ist ein einfacher Prozess, der wichtige Auswirkungen auf Ihr Apple-Erlebnis haben kann. Es ist wichtig, dass Sie diesen Schritt sorgfältig planen und durchführen, um den reibungslosen Zugriff auf alle Ihre Apple-Dienste und -Geräte sicherzustellen.
Häufig gestellte Fragen:
- Wie kann man Apple-ID deaktivieren und löschen?
- Beim Verbinden mit dem Apple-ID-Server ist ein Fehler aufgetreten – 13 Lösungswege
- Wie übertrage ich meine WhatsApp Bilder auf den PC?
- YouTube Video-Anleitungen zu CopyTrans Contacts
- iPhone verwalten: Alle CopyTrans Contacts Anleitungen auf einen Blick