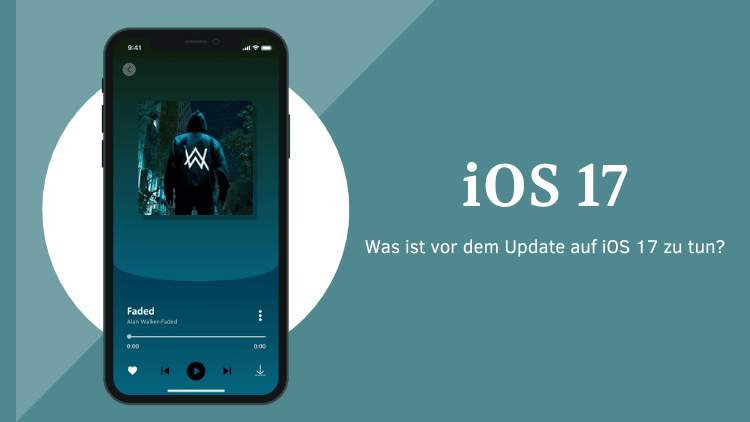
Jeden Herbst kündigt Apple die Veröffentlichung einer neuen iPhone-Betriebssystemversion an – iOS. Dieses Jahr erwarten wir iOS 17 mit vielen großen Änderungen.
Wie in den vergangenen Jahren erhalten Hunderttausende Nutzer eine Update-Benachrichtigung und klicken auf die Schaltfläche „Zustimmen“. Und genau wie Jahre zuvor werden viele von ihnen dabei hängen bleiben … Leider sind neue Betriebssysteme nicht 100 % stabil und es ist besser, auf jedes Szenario vorbereitet zu sein.
- Wann kommt iOS 17?
- Welche Geräte werden von iOS 17 unterstützt?
- Wie bereiten Sie Ihr iPhone auf das iOS 17-Update vor?
Können Sie Ihr iPhone nicht aktualisieren? Hier ist die Lösung: iPhone Update geht nicht.
Wann kommt iOS 17?
Apple kündigt neue Geräte und iOS während der jährlichen WWDC – Apple Worldwide Developer’s Conference in Kalifornien, USA an. In diesem Jahr 2023 fand vom 5. bis 9. Juni die WWDC statt, auf der iOS 17, iPadOS 17 und das neue macOS erstmals vorgestellt wurden.
Die erste öffentliche Beta von iOS 17 wurde am 12. Juli 2023 gestartet. Wie üblich sagt Apple nie klar, wann ein neues iOS erscheinen soll. Basierend auf den Vorjahren ist jedoch klar, dass iOS 17 ein oder zwei Wochen nach der offiziellen Ankündigung des iPhone 15 Anfang September erscheinen wird. Einige Experten gehen davon aus, dass der Veröffentlichungstermin für iOS 17 einer der Montage im September sein wird: zum Beispiel der Montag, der 18. September.
Welche Geräte sind mit iOS 17 kompatibel?
Glücklicherweise gibt uns Apple in diesem Fall etwas mehr Informationen. Aber es mag nicht jedermanns Sache sein. Da für iOS 17 ein Gerät erforderlich ist, das mindestens mit dem A12 Bionic-Chip (oder höher) läuft, werden Benutzer mit iPhone 8, iPhone 8 Plus oder iPhone X auf der Strecke bleiben.
Hier ist eine vollständige Liste der Geräte, die das iOS 17-Update unterstützen:

Phone-Modelle mit eingeschränkter Unterstützung
- iPhone XS and iPhone XS Max
- iPhone XR
- iPhone 11, 11 Pro and 11 Pro Max
- iPhone SE (2. Generation, 3. Generation)
iPhone-Modelle mit voller Unterstützung
- Phone 12 and 12 Mini, 12 Pro and 12 Pro Max
- iPhone 13 and 13 Mini, 13 Pro and 13 Pro Max
- iPhone 14 and 14 Plus, iPhone 14 Pro and 14 Pro Max
Wie bereiten Sie Ihr iPhone auf das iOS 17-Update vor?
Wenn Ihr iPhone ein großes Update wie die neue iOS 17-Version herunterlädt und installiert, ist das eine ziemliche Arbeit. Deshalb lohnt es sich, vorher einige Vorsichtsmaßnahmen zu treffen.
Hier sind die wichtigsten Situationen, in denen Sie möglicherweise die Benachrichtigung „Software-Update fehlgeschlagen“ erhalten:
- Mangel an freiem Speicherplatz auf Ihrem Gerät
- Problem mit der Netzwerkverbindung / Verbindung zum Apple Server nicht möglich
- Das Gerät wurde während des Herunterladens/der Installation des Updates getrennt oder heruntergefahren
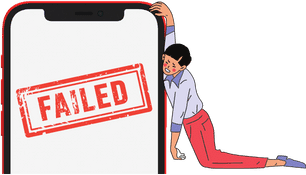
Wir haben auch die gleichen Situationen durchgemacht und wir kennen diesen Schmerz. Aus diesem Grund haben wir eine Reihe von Anweisungen vorbereitet, die das Risiko eines Software-Update-Fehlers auf ein Minimum reduzieren. Folgen Sie den unteren Schritten.
1. Löschen Sie unnötige Daten
Es ist besser, eine Sicherungskopie der wichtigsten Daten zu erstellen, bevor Sie etwas Neues an Ihrem Telefon vornehmen. Außerdem würde Ihr Gerät zusätzlichen Speicherplatz benötigen, um die Update-Datei herunterzuladen und zu installieren. Deshalb ist es gut, vorher Ihren Lagerraum zu durchsuchen und etwas Müll zu entleeren.
Immer noch zu wenig Platz übrig? Weitere Tipps zum Freigeben von iPhone-Speicherplatz.
Gehen Sie zunächst zur App „Einstellungen“ und wählen Sie „Allgemein“ > „iPhone-Speicher“, um zu sehen, was den meisten Speicherplatz beansprucht.
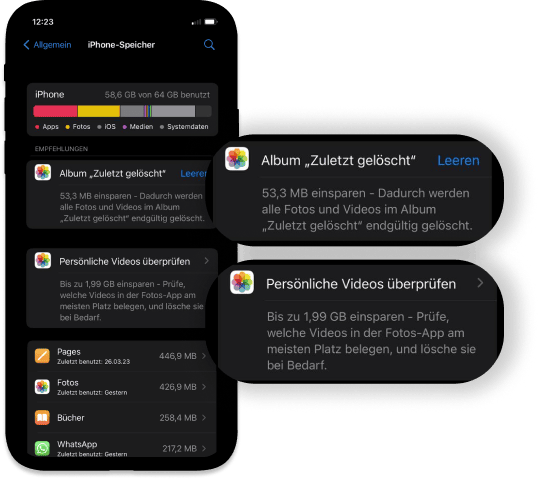
- Löschen Sie Dateien im Ordner „Zuletzt gelöscht“. Aktuelle iOS-Versionen entfernen Ihre Fotos und Videos nach dem Löschen nicht endgültig, sondern legen sie in einem temporären Ordner ab, in dem sie 30 Tage lang gespeichert bleiben. Dieser Ordner befindet sich in Ihrer Fotos-App (wählen Sie „Alben“ > nach unten scrollen > „Zuletzt gelöscht“). Was tun, wenn Sie falsche Fotos im Ordner „Zuletzt gelöscht“ gelöscht haben?
- Eine der größten Dateien auf Ihrem iPhone sind Videos, insbesondere wenn Sie diese in 4K aufnehmen. Gehen Sie das Album „Videos“ durch und löschen Sie diejenigen, die Sie nicht benötigen. Wenn Sie einige behalten möchten, erfahren Sie hier, wie Sie iPhone-Videos auf praktische Weise auf den PC übertragen können.
- Ein weiteres „schweres“ Zeug auf Ihrem iPhone sind Apps. Genauer gesagt, nicht die Apps selbst, sondern die heruntergeladenen und zwischengespeicherten Daten, die sie mit der Zeit ansammeln. Scrollen Sie im iPhone-Speichermenü durch die Liste und prüfen Sie, welche Apps Sie nicht verwenden oder welche den meisten Speicherplatz beanspruchen. Schlechte Nachrichten: Es gibt immer noch keine Möglichkeit, die Daten der Anwendung zu löschen, ohne die App selbst zu löschen. Wenn Sie es jedoch nach dem Löschen erneut aus dem App Store herunterladen, sollten Ihre Einstellungen erhalten bleiben.
- Wenn Sie über eine beeindruckende Fotobibliothek verfügen, denken Sie darüber nach, diese mit iCloud zu synchronisieren (in diesem Fall müssen Sie möglicherweise zusätzlichen Speicherplatz erwerben) oder Ihre Fotos auf dem PC zu speichern.
2. Starten Sie Ihr iPhone neu
Generell empfiehlt es sich, das iPhone von Zeit zu Zeit neu zu starten. Es hilft, alle Nebenprozesse sicher abzuschließen, die Netzwerkverbindung zurückzusetzen und Ihrem Gerät einen Neuanfang zu ermöglichen.
Für iPhone X, Xs, XR, 11, 12, 13 und 14
- Verwenden Sie die Seitentasten des iPhone: Drücken Sie die Lauter-Taste und dann die Leiser-Taste und halten Sie dann die Seitentaste (rechts) gedrückt, bis der Bildschirm schwarz wird.
- Um es auszuschalten, halten Sie gleichzeitig die Seitentaste (rechts) und eine der Lautstärketasten (links) gedrückt, bis der Schieberegler „Ausschalten“ angezeigt wird, und schieben Sie dann den Schieberegler nach rechts.
Weitere Informationen zum Neustarten und Ausschalten des iPhone bei verschiedenen Modellen finden Sie hier.
3. Überprüfen Sie Ihre Internetverbindung
Um ein Update zu installieren, muss Ihr iPhone es zuerst herunterladen. Sein Erfolg und seine Geschwindigkeit hängen von der Qualität und Stabilität Ihres Netzwerks ab. Für eine schnellere und sicherere Verbindung ist es in der Regel besser, das WLAN zu Hause zu nutzen. Stellen Sie sicher, dass Sie mit dem WLAN verbunden sind, bevor Sie beginnen.
Folgendes können Sie tun, wenn Ihr Update aufgrund von Problemen mit der Internetverbindung fehlschlägt:
- Gehen Sie zu Einstellungen > Allgemein > Zurücksetzen > Netzwerkeinstellungen zurücksetzen.
- Anschließend sollten Sie Ihr iPhone neu starten, damit alles wieder funktioniert.
- Wichtig: Notieren Sie sich Ihre wichtigen Passwörter, da diese Option Ihre automatisch ausgefüllten WLAN-Passwörter, VPN- und APN-Einstellungen sowie Netzwerkeinstellungen löscht.
4. Erstellen Sie ein sicheres Backup Ihrer wichtigen iPhone-Daten
Unsere iPhones enthalten Gigabytes höchst wertvoller persönlicher Daten, und es wäre sehr traurig, kein Backup zu haben, wenn etwas schief geht. Wenn Sie Ihre iPhone- oder iPad-Daten speichern möchten, haben Sie zwei Möglichkeiten:
- Erstellen Sie mit iTunes oder einer Software von Drittanbietern eine vollständige Kopie Ihres iPhones, auch Backup genannt
- Speichern Sie Daten gezielt auf Ihrem PC
Beide Methoden haben ihre Vor- und Nachteile. Wenn Sie ein Backup erstellen, wird fast alles aufgezeichnet und nach einer Wiederherstellung erhalten Sie eine Kopie Ihres iPhones, wie es zum Zeitpunkt des Backups war. Diese Option ist gut, wenn Sie vor dem iOS 17-Update eine sichere Kopie erstellen . Wenn etwas schief geht, können Sie einfach einen Schritt zurücktreten und Ihr iPhone so wiederherstellen, wie es war.
Führen Sie ein vollständiges iPhone-Backup durch
Option Nr.1 Sie können mit iTunes ein vollständiges Backup erstellen. Es ist kostenlos und Sie haben iTunes wahrscheinlich bereits auf Ihrem PC installiert. Allerdings erlaubt iTunes Ihnen nicht, den Backup-Zielordner zu ändern (moderne iPhones enthalten manchmal Hunderte von GB an Daten, und wenn Ihr Laufwerk C voll ist, dann haben Sie Pech gehabt), und Ihre Backups werden am Ende auch nicht validiert (nicht geprüft). So stellen Sie leider erst zum Zeitpunkt der Wiederherstellung fest, dass das Backup beschädigt war.
Option Nr.2 Verwenden Sie eine Software eines Drittanbieters.
Wir empfehlen CopyTrans Shelbee. Wir haben es entwickelt, weil wir auch ein zuverlässigeres Tool für iPhone-Backups und -Wiederherstellungen haben wollten. Sie können auswählen, wo ein iPhone gespeichert werden soll (sogar auf einem externen Laufwerk), verschlüsselte oder selektive Sicherungen durchführen und auch auswählen, welche Daten wiederhergestellt werden sollen.
So führen Sie vor dem iOS 17-Update ein vollständiges Backup durch:
- Laden Sie CopyTrams Shelbee herunter und installieren Sie es. CopyTrans Shelbee downloaden
- Starten Sie die App und schließen Sie Ihr iPhone an den PC an. Wählen Sie Sicherung > Vollständige Sicherung.
- Wählen Sie einen Backup-Speicherort (stellen Sie sicher, dass genügend Speicherplatz vorhanden ist). Sie können einen beliebigen Ordner auf Ihrem PC, Ihrer externen Festplatte oder Ihrem USB-Laufwerk auswählen.
- Befolgen Sie die Schritte und warten Sie, bis die Sicherung abgeschlossen ist. Trennen Sie Ihr iPhone während des Vorgangs nicht vom Stromnetz, verwenden Sie es nicht und schalten Sie es auch nicht aus.
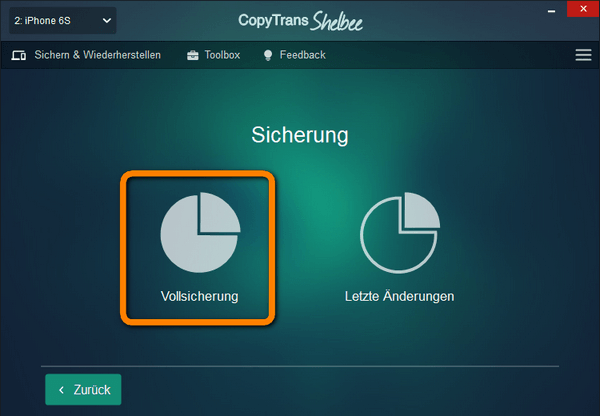
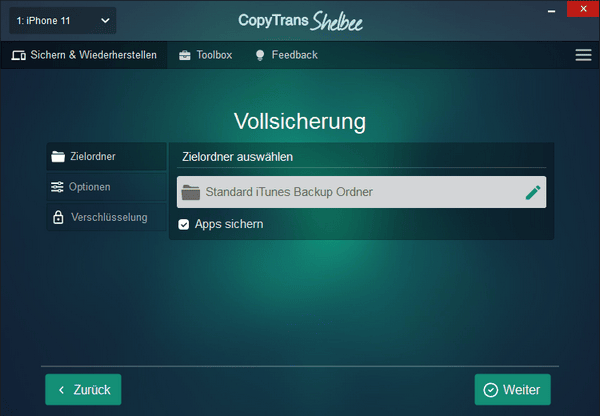
⚡ Aktivieren Sie die Option „Apps speichern“, um Apps in Ihr Backup aufzunehmen. Weitere Informationen zum Sichern von Apps finden Sie hier.
⚡ Wenn Sie Apps speichern möchten, werden Sie aufgefordert, sich im App Store anzumelden.
⚡ Wenn Sie Ihrem Backup zuvor ein Passwort hinzugefügt haben, werden Sie aufgefordert, es erneut einzugeben. Lesen Sie unsere Tipps, Wenn Sie das iOS-Backup-Passwort vergessen haben?
Hier ist eine vollständige Anleitung der iPhone-Sicherung mit allen notwendigen Informationen.
Wenn Ihr Backup zu lange dauert, finden Sie hier den Grund dafür.
Bitte denken Sie daran, dass wenn Sie einmal eine neuere iOS-Version auf iPhone installiert haben, dann bleibt diese neue Version auch beim Wiederherstellen Ihres alten Backups auf dem Gerät installiert.
Zum Beispiel,
- Sie erstellen ein Backup Ihres iPhone 14 mit iOS 16
- Sie aktualisieren Ihr Gerät auf iOS 17
- Sie stellen dann Ihr Backup auf diesem iPhone 14 wieder her
- -> Ihre Daten werden wiederhergestellt, das System läuft jedoch weiterhin unter iOS 17.
Speichern Sie Ihre iPhone-Daten auf dem PC: Erstellen Sie eine vollständige Sicherung Ihrer iPhone-Fotos und -Videos
Es ist gut, Ihre wertvollen Erinnerungen für alle Fälle sicher aufzubewahren. Dieses Mal müssen Sie kein verschlüsseltes Backup durchführen – Ihre kopierten Dateien sind auf Ihrem PC zugänglich. Sie können sie dann öffnen, ändern, teilen oder löschen. Sehen wir uns an, wie das für iPhone-Fotos und -Videos geht.
Option Nr.1 Verbinden Sie Ihr iPhone über ein USB-Kabel mit einem PC und öffnen Sie den Windows Explorer. Klicken Sie auf Ihr iPhone und wählen Sie den DCIM-Ordner aus. Wählen Sie die Fotos aus, die Sie speichern möchten, und ziehen Sie sie in einen Ordner auf Ihrem PC.
Diese Methode funktioniert von Zeit zu Zeit – Windows zeigt iPhone-Inhalte nicht immer im Explorer an. Außerdem werden Ihre iPhone-Alben nicht angezeigt und Ihre Fotos werden nicht in der richtigen Reihenfolge angeordnet.
Option Nr.2 Verwenden Sie eine Software, die eine vollständige Sicherung Ihrer iPhone-Fotos erstellt, alle Ihre Alben speichert, das Aufnahmeort und -datum beibehält und bei Bedarf sogar HEIC-Fotos in Windows-kompatibles JPEG konvertiert – CopyTrans Photo.
- Laden Sie CopyTrans Photo herunter und installieren Sie es. CopyTrans Photo herunterladen
- Schließen Sie Ihr iPhone über ein USB-Kabel an einen Windows-Computer an. Starten Sie CopyTrans Photo und lassen Sie Ihre Daten laden. Links sehen Sie iPhone-Fotos und rechts sind Windows Explorer-Ordner angezeigt.
- Um alle Ihre Fotos auf einmal zu speichern, klicken Sie auf „Komplett-Backup“ und wählen Sie dann einen Speicherordner auf Ihrem PC.
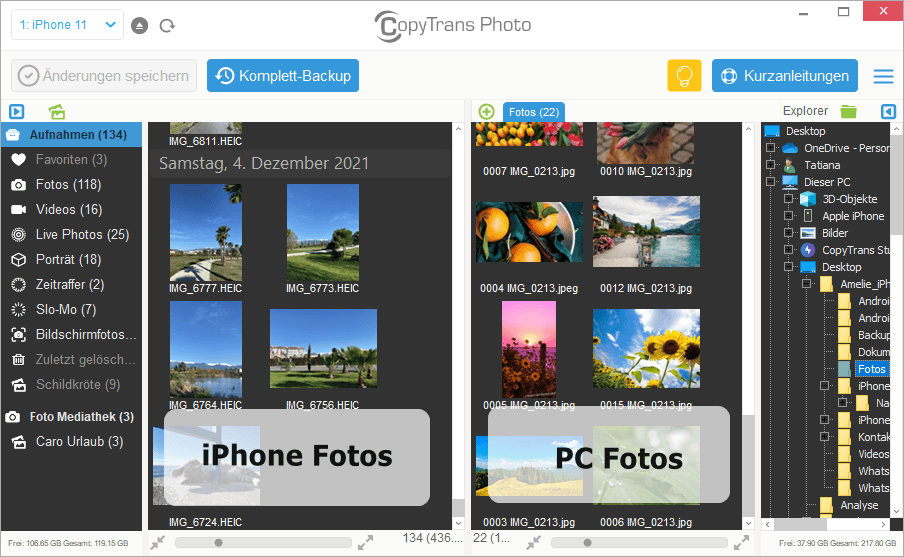
Übrigens können Sie Ihr Backup dann in Zukunft aktualisieren. Wählen Sie denselben Ordner wie das vorherige Backup aus und klicken Sie auf „Komplett-Backup“. CopyTrans Photo speichert nur neue Fotos, ohne Duplikate zu erstellen.
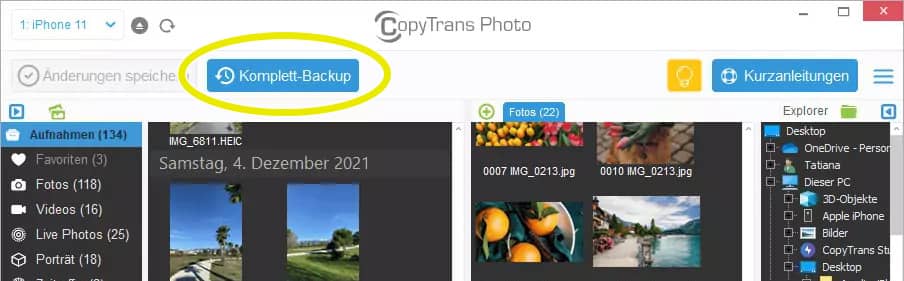
Ihr iPhone-Foto in den Windows Explorer integriert
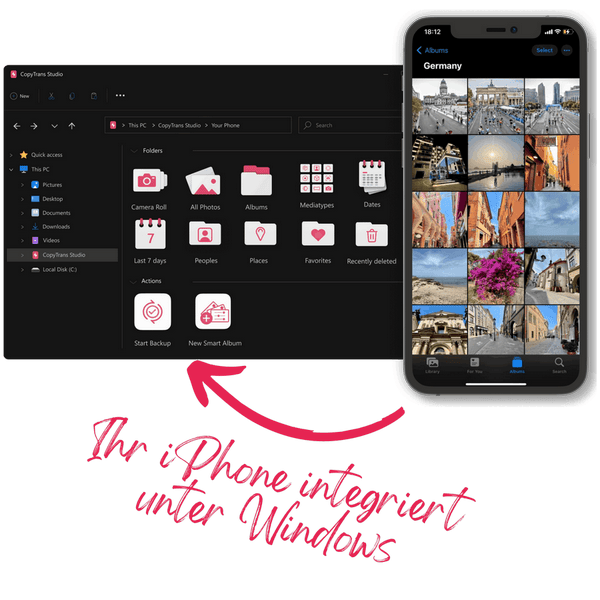
Mit CopyTrans Studio können Sie:
- auf Ihre iPhone- und iPad-Fotos zugreifen, als ob sie auf einem USB-Stick gespeichert wären
- 1-Klick-Backup oder automatisches Backup erstellen, um kein einziges Fotos mehr zu verlieren
- Ihre Fotos mit Smart-Alben organisieren
- HEIC-Fotos in JPEG konvertieren
- Live Photos in Bewegung, als auch alle schwierigen Apple-Formate auf Ihrem PC mit dem integrierten Viewer anschauen
CopyTrans Anleitungen für andere iPhone-Daten:
- iPhone Kontakte auf PC speichern: 5 Wege.
- Musik vom iPhone auf PC übertragen.
- iPhone Kalender Backup am PC speichern.
- WhatsApp Chats auf PC speichern.