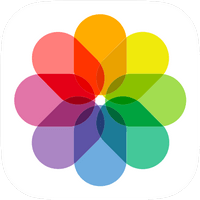Das Löschen aller Fotos auf Ihrem iPhone kann aus verschiedenen Gründen notwendig sein, sei es, um Speicherplatz freizugeben, das Gerät für den Verkauf vorzubereiten oder einfach, um die Fotosammlung komplett neu zu organisieren. Man kann schon auf iPhone alle Fotos löschen, aber es scheint, dass es leider nicht mit einem Klick geht, sondern man muss zuerst am iPhone alle Fotos einzeln markieren, was aber etwas Fertigkeit und Fingerspitzengefühl braucht sowie viel Zeit in Anspruch nimmt. In diesem Artikel erfahren Sie, wie Sie effektiv und sicher alle Fotos auf iPhone löschen können.
Hier beschreiben wir 6 Wege, wie man auf iPhone alle Bilder löschen kann, deren Vor- und Nachteile, als auch eine exklusive Lösung, die nirgendwo anders zu finden ist.
💡 Es geht um einen Geheimtipp, mit dem Sie wirklich am iPhone alle Fotos auf einmal löschen können: komplett und auch ohne iTunes! Dabei lassen sich auch die Alben entfernen, die mit anderen Apps wie WhatsApp oder Snapchat erstellt wurden. Aber auch die auf iPhone erstellten Bilder werden gelöscht, was iTunes selber nicht kann. 😎
- iPhone alle Fotos auf einmal löschen
- Alle Fotos vom iPhone löschen: Fotos einzeln markieren
- Alle Bilder löschen iPhone: Geheimtipp
- Alle Fotos vom iPhone löschen: aus iCloud mit einem Klick
- iPhone alle Bilder löschen – mit Windows Explorer
- Apple alle Fotos löschen: mit iTunes
iPad alle Fotos löschen
Alle Tipps, die Sie in diesem Artikel finden, beziehen sich auch auf iPads und eignen sich für die Benutzer, die alle Fotos vom iPad löschen möchten.
Brauchen Sie aber iPad völlig löschen oder zurücksetzen, dann gehen Sie zu unserem Guide: iPad komplett löschen.
Warum am iPhone alle Bilder löschen?
Das iPhone ist bekannt für seine ausgezeichnete Kameraqualität, was bedeutet, dass wir oft viele Fotos und Videos speichern. Im Laufe der Zeit können sich jedoch Tausende von Bildern ansammeln, die wertvollen Speicherplatz auf dem Gerät belegen. Das vollständige Löschen der Fotosammlung kann daher eine sinnvolle Maßnahme sein, um Speicherplatz freizugeben und das iPhone schneller und effizienter zu machen. Zudem ist es eine wichtige Sicherheitsmaßnahme, wenn Sie Ihr Gerät verkaufen oder weitergeben möchten.
Außerdem kann der Mangel an Speicherplatz am iOS-Gerät zu einem großen Problem werden. Obwohl die Speicherkapazität von iPhones ständig zunimmt, scheinen wir auf unseren Geräten nie genug Platz für die Fotobibliothek zu haben, die unsere Fotos und Videos in hoher Qualität bereithält. Wenn Sie irgendwann die Fehlermeldung „Speicher fast voll“ erhalten und keine Fotos oder Videos mehr aufnehmen können, fragen Sie sich, wie Sie Ihre Fotobibliothek aufräumen können.
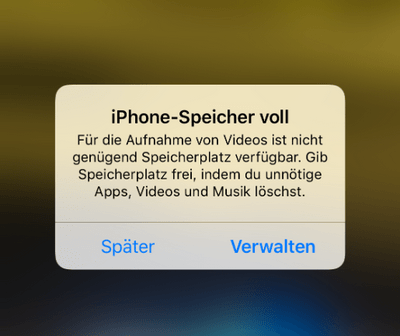
In unserem Artikel erfahren Sie, wie Sie alle Videos und alle Fotos aus der Kamerarolle löschen können, um Platz auf Ihrem iPhone zu schaffen.
Alle Fotos vom iPhone löschen
Nehmen wir an, Sie möchten alle Fotos auf iPhone löschen, aber davor die Bilder gerne anschauen, um z.B. nur die dazu gedachten zu entfernen oder den mit Fotos belegten Speicherplatz zu prüfen. Oder Sie würden gerne ALLE Fotos auf einmal markieren und entfernen – ohne iTunes!
❗Apple bietet Ihnen keine Option „Alles auswählen“, um alle Ihre Fotos auf einmal zu löschen. Das bedeutet, dass Sie dazu einen kleinen Trick anwenden müssen.
Oder Sie möchten vorerst ein Backup Ihrer Fotos zu erstellen und nur dann alle Fotos vom iPhone löschen, um Speicherplatz wieder zu schaffen.
Am besten eignet sich dann das Programm CopyTrans Photo. Mit diesem Programm erreichen Sie mehrere Ziele auf einmal.
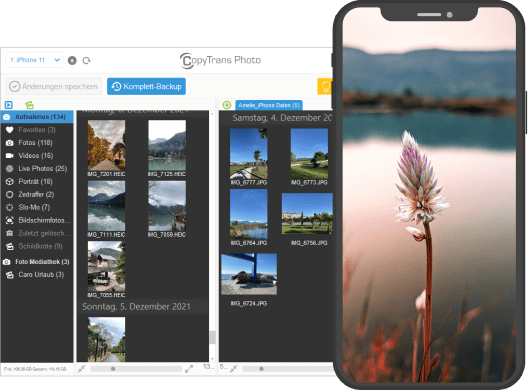
Vorteile von CopyTrans Photo
- Klares Interface, 2 Seiten: PC- und iPhone-Seite
- Löscht Fotos endgültig, ohne diese in „Zuletzt gelöscht“ zu verschieben
- Dient zum Austausch von Fotos und Videos zwischen iOS-Gerät und PC
- Braucht kein iTunes und kein Internet
- Verwaltet auch Videos
💡 Bevor Sie Fotos vom iPhone löschen, lesen Sie unbedingt unsere Anleitung zum Übertragen von Fotos vom iPhone auf den Computer oder erstellen Sie ein Backup von allen Ihren Fotos am PC mit einem Klick.
So einfach lassen sich alle Fotos vom iPhone löschen:
- Installieren Sie und starten Sie CopyTrans Photo.
CopyTrans Photo herunterladen - In der linken Programmleiste sehen Sie die iPhone Fotos, rechts finden Sie Ihre Ordner vom PC.
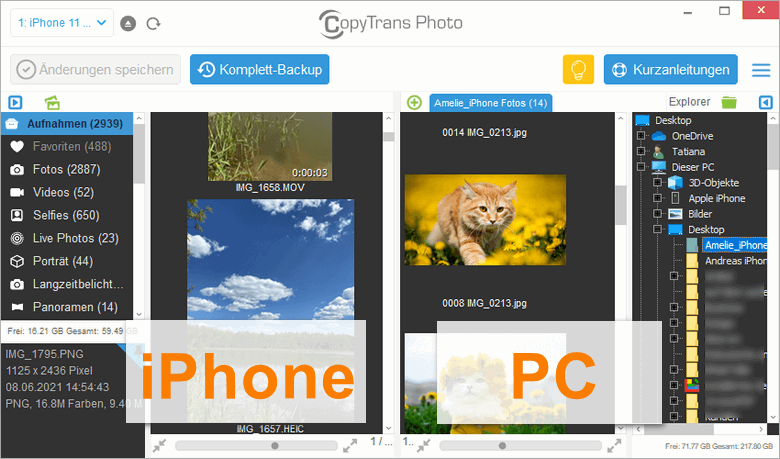
- Alle iPhone Fotos, die Sie löschen möchten, können Sie nun markieren. Alle Bilder können Sie mit der Tastenkombination Strg+A auswählen oder mit der rechten Maustaste > Alle auswählen alle Fotos auf einmal markieren.
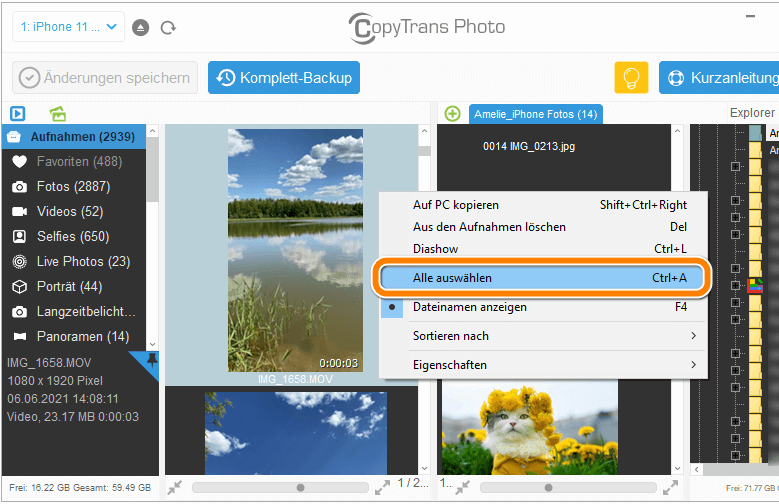
iPhone alle Fotos auswählen - Haben Sie alle gewünschten Bilder markiert, klicken Sie auf die rechte Maustaste und wählen Sie die Option „Aus den Aufnahmen löschen“, wenn Sie diese Bilder dauerhaft löschen möchten, oder „Aus Album löschen“, wenn Sie Fotos aus dem Album löschen, aber in der Foto-Mediathek behalten möchten.
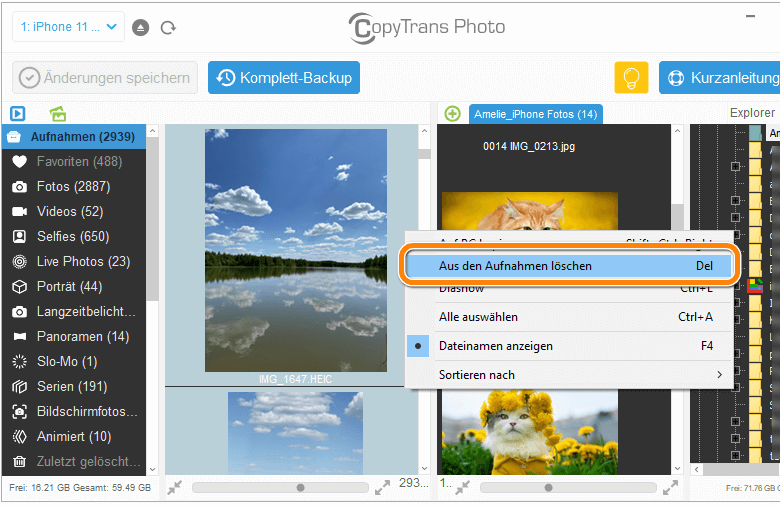
- Bestätigen Sie mit dem Klick auf „Ja“.
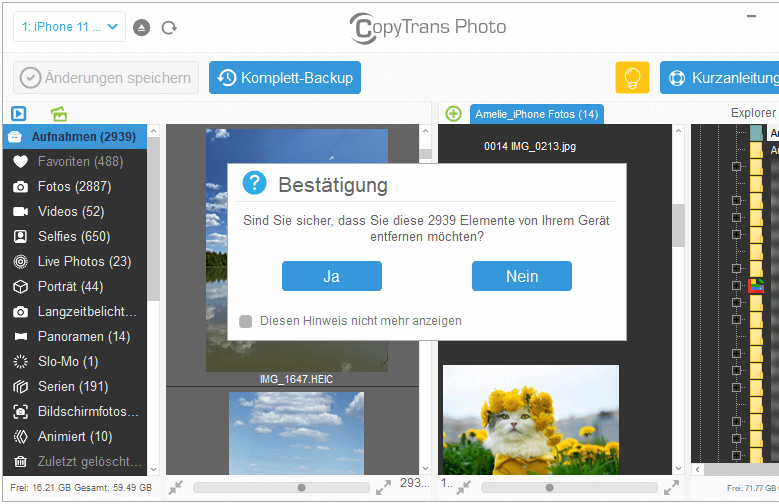
- Nun sehen Sie, dass es keine Fotos mehr im Aufnahmen-Ordner gibt.
WICHTIG! Bevor Sie das Programm verlassen, klicken Sie auf „Änderungen speichern“ in der oberen Programmleiste, um den Vorgang zu bestätigen. Damit werden die Fotos vom iPhone endgültig gelöscht.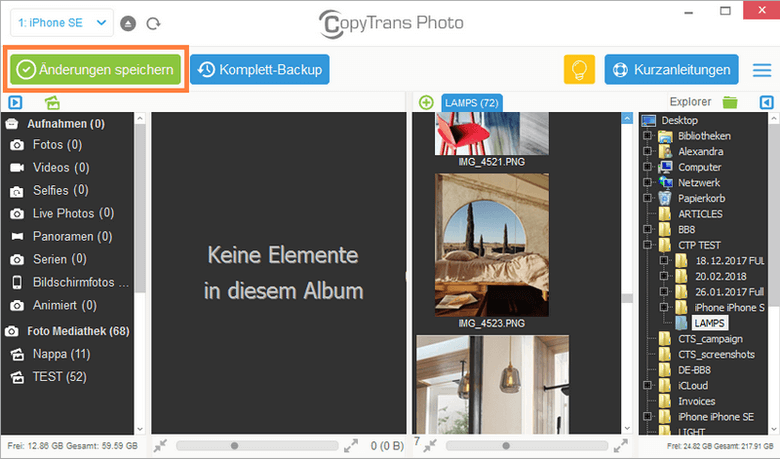
Mit CopyTrans Photo können Sie nicht nur am iPad alle Fotos löschen, sondern auch in der Fotos-App gespeicherte Videos mit nur wenigen Klicks entfernen.
Wenn die Fehlermeldung „Sie können keine Fotos aus dem Album „Aufnahmen“ löschen“ angezeigt wird, trennen Sie bitte Ihr iPhone, entsperren Sie es und schließen Sie es erneut an. ⤵️
iPhone Fotos lassen sich nicht löschen?
iPhone Fotos können nicht gelöscht werden? Dann befolgen Sie ein paar Tricks und Tipps:
Nachdem Sie das Programm gestartet haben, warten Sie bitte, bis alle Daten vollständig geladen sind. Manchmal braucht es ca. 30 Sekunden länger, bis die Löschoption aktiviert wurde.
Entsperren Sie das Gerät und laden Sie die Mediathek neu (Strg+Alt+R drücken), falls das Löschen doch nicht möglich sei.
Oder wenden Sie sich an folgende Anleitung: Warum kann ich Bilder unter den „Aufnahmen“ nicht mit CopyTrans Photo löschen?
iPhone Fotos lassen sich nicht löschen, trotz Sie alle oben genannten Anweisungen befolgt haben? Dann erfahren Sie auch über mögliche Einschränkungen ⤵️.
iPhone Bilder lassen sich nicht löschen
Wenn iPhone Fotos nicht löschbar sind oder nach dem Löschen wiederhergestellt wurden, bedeutet dies, dass Sie die Funktion iCloud-Fotos aktiviert haben. Bitte gehen Sie zu diesem Schritt zur Fehlerbehebung und versuchen Sie es erneut.
Hinweis:
- Mögliche Einschränkungen:
1. CopyTrans Photo kann Fotos aus den auf iPhone erstellten Alben nicht löschen. Dieselbe Apple-Beschränkungen gelten auch für iTunes. Die auf iPhone erstellten Alben kann man nur auf iPhone verwalten. Mehr Info finden Sie in dem Artikel: Fotoalben auf iPhone, iPad und iPod Touch löschen
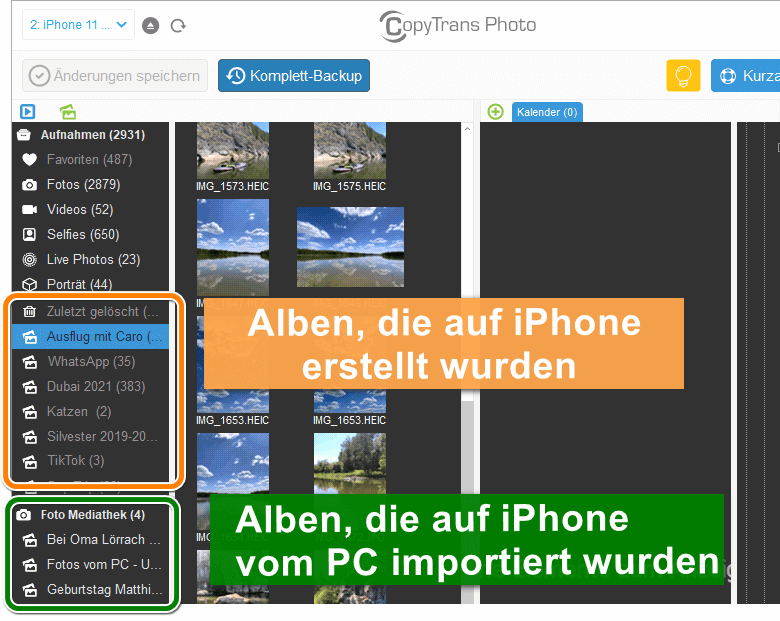
Der Umweg und der Unterschied zu iTunes: es gibt doch einen Trick! Finden Sie die Fotos, die in nicht löschbaren Alben erscheinen, unter „Aufnahmen“ und löschen Sie diese. In diesem Fall werden diese Bilder auch aus Alben entfernt.
2. Wenn Ihre iPhone Bilder mit iCloud synchronisiert werden, verwenden Sie CopyTrans Cloudly, um diese Fotos aus der iCloud zu löschen und auch vom iPhone zu entfernen. 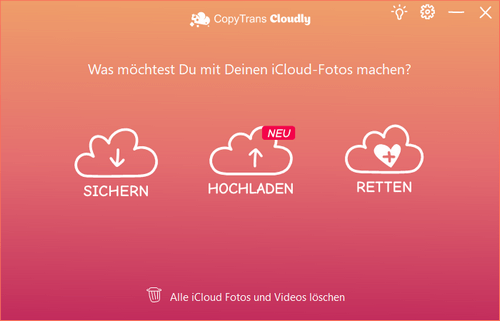
CopyTrans Photo ist also eine bequeme Methode, um alle Fotos von Ihrem iPhone zu löschen. Dieses Tool ermöglicht es Ihnen, Fotos effizient zu verwalten, zu sichern und zu löschen.
iPhone alle Bilder löschen: vom iPhone aus
Nun kommen wir zum bekannten Weg, wie man am iPhone alle Bilder löschen kann: vom iPhone aus. Leider lassen sich auf diese Weise nicht alle Fotos auf einmal löschen. Jedes Bild soll einzeln markiert werden, um dann gelöscht zu werden. So geht es:
- Öffnen Sie die Fotos-App > gehen Sie zu Mediathek > Alle Fotos und tippen Sie oben rechts auf „Auswählen“.
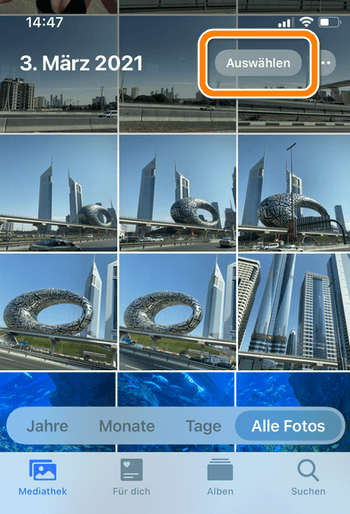
- Nun legen Sie einen Finger auf ein beliebiges Bild und wischen Sie nach rechts oder nach links, so dass mehrere Bilder auf einmal markiert werden. Lassen Sie den Finger während des Vorgangs nicht los. Nach dem alle gewünschten Fotos markiert wurden, klicken Sie auf das Löschsymbol (=Papierkorb).
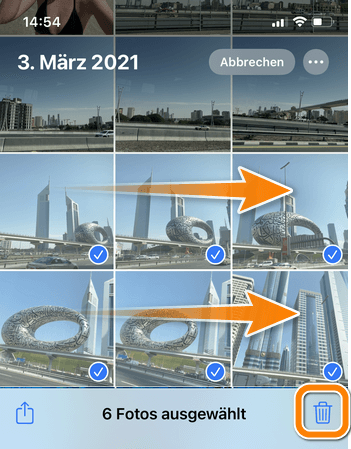
Diese Methode ist nützlich, wenn Sie es eilig haben und keinen PC in der Nähe haben. In diesem Fall verschwinden die Fotos und Videos erst nach 30 Tagen Wartezeit endgültig im automatisch erstellten Album „Zuletzt gelöscht“ – was gut ist, um versehentlich gelöschte Bilder wiederherzustellen, aber nicht sehr praktisch, wenn Sie sofort Platz sparen müssen: Sie müssen dann alles aus diesem Papierkorb-Album erneut löschen. Mehr Tipps hier: Fotos unter „Zuletzt gelöscht“ am iPhone endgültig löschen
…oder entscheiden Sie sich für CopyTrans Photo, um das Löschen bequemer zu gestalten 😉.
⚠️ Die Nachteile von dieser Methode:
- es braucht viel Zeit, bis alle Fotos markiert werden
- wenn Sie schon mit dem Markieren angefangen haben, können Sie kein Foto einzeln vergrößern, um zu prüfen, ob es wirklich gelöscht werden soll
- dabei können die mit iTunes synchronisierten Bilder nicht gelöscht werden
- wenn man diese Fotos endgültig löschen möchte, soll man diese auch vom „Zuletzt gelöscht“-Ordner manuell entfernen (z.B. wenn Sie iPhone Speicher leeren möchten)
Alle Fotos löschen iPhone: GEHEIMTIPP
Wenn Sie am iPhone alle Fotos auf einmal löschen möchten, und zwar mit ein paar Klicks, können Sie folgenden Tipp befolgen. Es ist zwar ein bisschen tricky, aber dabei wird die ganze Mediathek komplett gelöscht, inkl. Alben, mit iTunes oder anderen Softwares synchronisierten Fotos usw.
Wie das geht: Der Vorgang besteht darin, dass Sie eine leere Foto-Mediathek auf Ihrem iPhone wiederherstellen. Dadurch werden wirklich ALLE vorhandenen Fotos und Alben vom iPhone komplett entfernt, inkl. die mit iTunes importierten Fotos, Bildern im „Zuletzt gelöscht“-Ordner usw. Zum Schluss bekommen Sie eine leere Foto-Mediathek, als ob Sie ein neues iPhone gekauft hätten.
Bei so einer Wiederherstellung bleiben andere iPhone Daten unberührt!
Für diese selektive Wiederherstellung (d.h. nur ausgewählte Daten werden wiederhergestellt) sorgt das Programm CopyTrans Shelbee. Die Software hat mehrere Funktionen, in diesem Fall brauchen Sie nur die Option „selektive Wiederherstellung“.
Wenn Sie alle Fotos auf iPhone löschen möchten, dann folgen Sie bitte den Schritten:
- Laden Sie CopyTrans Shelbee herunter und installieren Sie das Programm:
CopyTrans Shelbee herunterladen - Machen Sie eine Vollsicherung von einem leeren iPhone.
- Verbinden Sie Ihr iPhone, auf dem Sie alle Fotos löschen möchten, mit dem PC, starten Sie CopyTrans Shelbee und wählen Sie die Funktion „selektive Wiederherstellung“.
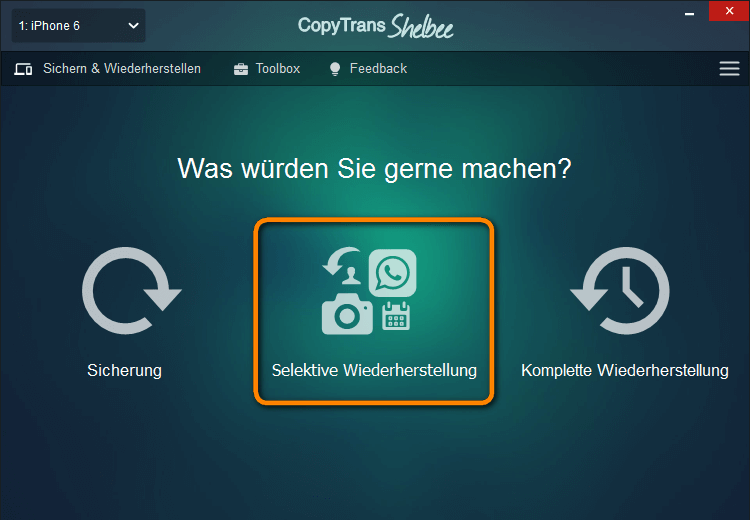
- Als Backup zur Wiederherstellung geben Sie das leere Backup ein und klicken Sie auf „Weiter„
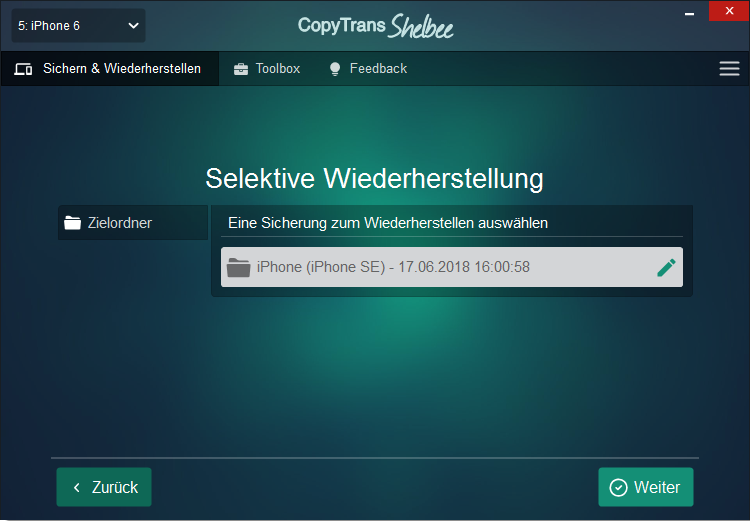
- Da wir den größten Wert auf die Sicherheit Ihrer Daten legen, wird im nächsten Schritt die Sicherung Ihres Geräts erstellt, für den Fall, wenn etwas schief läuft.
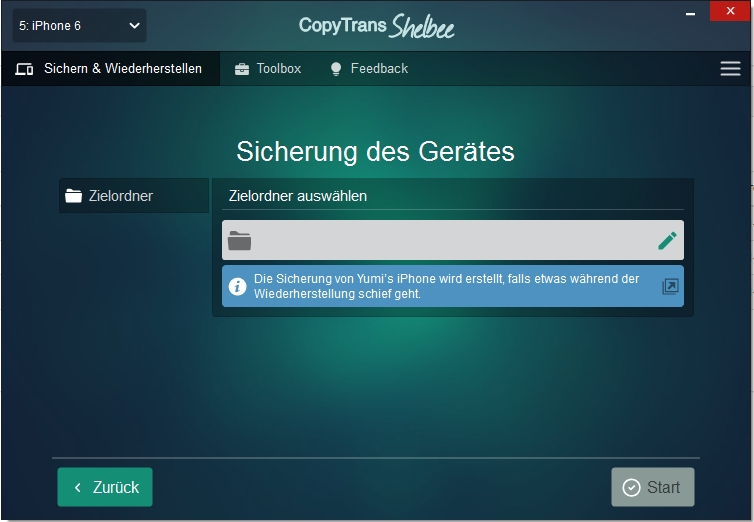
- Jetzt wird das leere Backup ausgelesen und die Liste der Daten wird angezeigt. Wählen Sie „Fotos“ aus der Liste der Backup-Daten.
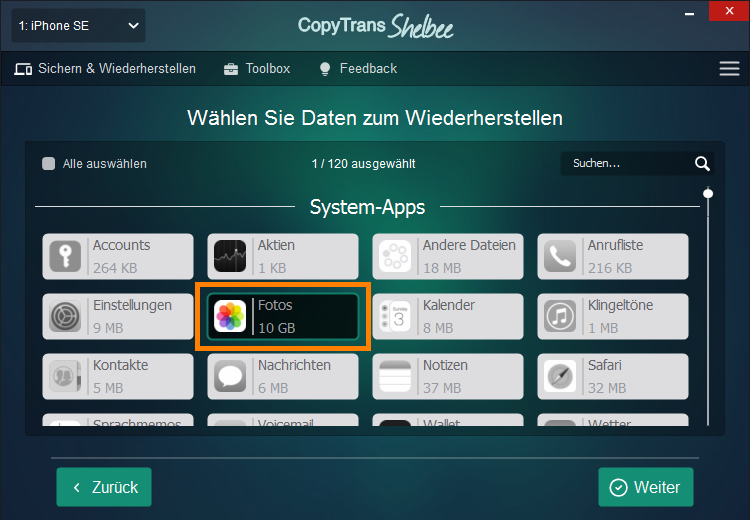
- Nun wird diese leere Foto-Mediathek auf Ihr iPhone eingespielt, was alle in der Fotos-App bereits abgelegten Fotos und Videos überschreiben wird. Alle anderen iPhone Daten werden dabei nicht verändert!
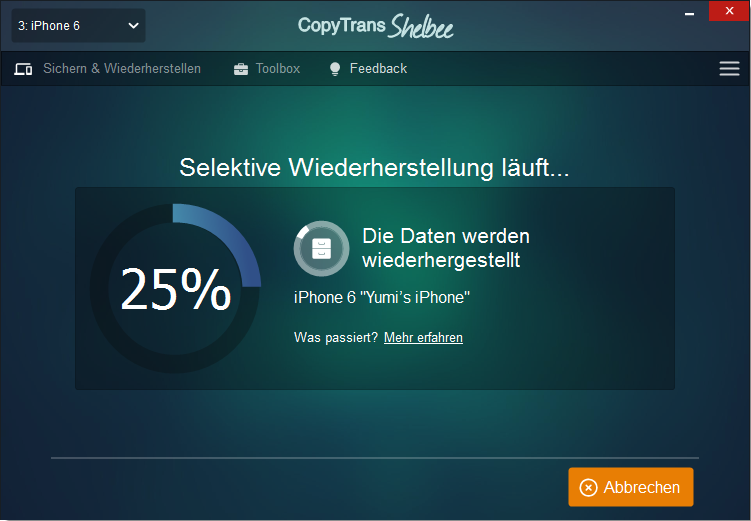
❗Mit dem Vorgang werden auch die Fotos und Alben gelöscht, die von den anderen Apps erstellt wurden, wie z.B. WhatsApp, Snapchat etc.
Auf diese Weise kann man auch die mit iTunes importierten iPhone oder iPad alle Fotos löschen.
Alle Fotos auf iPhone löschen – aus iCloud
Wie kann man beim iPhone alle Bilder auf einmal löschen, falls diese in iCloud gespeichert sind?
Wenn Sie die Funktion iCloud-Fotos aktiviert haben, werden durch das Löschen Ihrer iCloud-Mediathek auch alle Bilder von Ihrem iPhone entfernt.
So prüfen Sie, ob die Funktion iCloud-Fotos aktiviert ist
Gehen Sie zu den Einstellungen am iPhone, klicken Sie dann auf Ihren Namen > iCloud > Fotos:
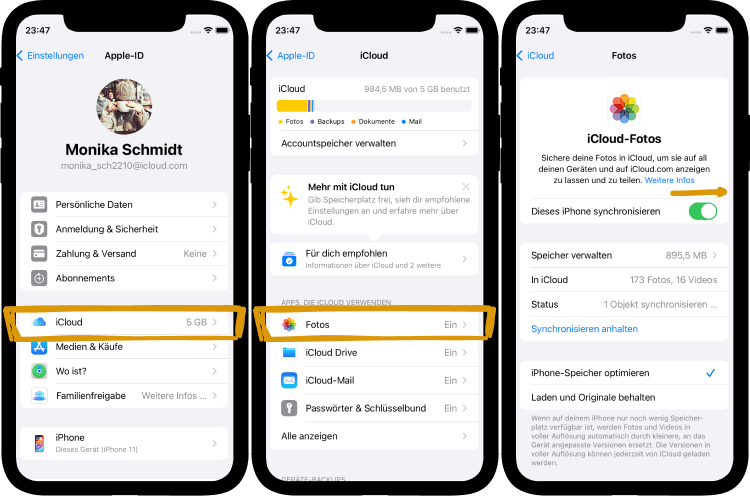
Sehen Sie sich unsere vollständige Anleitung zum Löschen von iCloud-Fotos an oder erfahren Sie, wie Sie Fotos mit unserem Tool CopyTrans Cloudly massenhaft löschen.
Vorteile von CopyTrans Cloudly
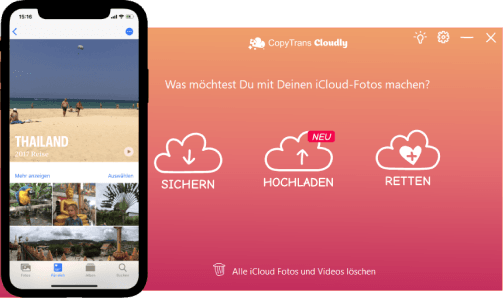
- alle iCloud-Fotos mit einem Klick herunterladen
- Fotos und Videos in verschiedenen Formaten vom PC auf iCloud hochladen
- alle iCloud-Fotos löschen
- gelöschte Fotos aus iCloud auf dem PC wiederherstellen
- Qualität, Format und Struktur werden beibehalten
So löschen Sie alle Bilder vom iPhone über iCloud:
- Laden Sie CopyTrans Cloudly herunter und installieren Sie es. Melden Sie sich dann bei Ihrem Konto an und warten Sie, bis Ihre iCloud-Mediathek geladen ist. Laden Sie CopyTrans Cloudly herunter
- Wählen Sie im Hauptmenü die Option „Alle iCloud Fotos und Videos löschen“, um alle Fotos aus iCloud zu löschen.
- Warten Sie, bis der Vorgang abgeschlossen ist, und machen Sie dann gerne weitere Fotos.
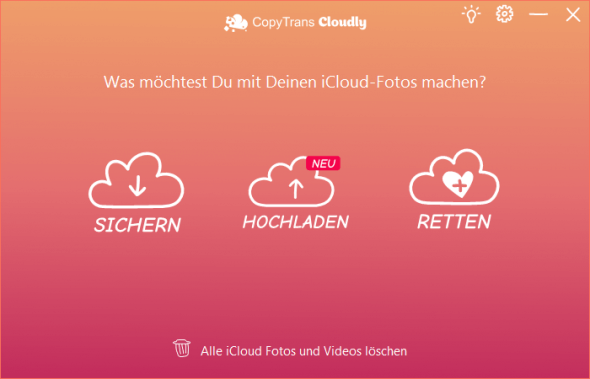
Mehr Info zum Löschvorgang aus der iCloud finden Sie in unserem Guide: Wie kann ich iCloud Fotos löschen?
💡 TIPP: Wenn Sie diese Fotos nicht für immer verlieren möchten, sichern Sie die Fotos aus iCloud einfach auf Ihrem Computer oder einer externene Festplatte, bevor Sie diese löschen.
iPhone alle Fotos löschen – mit Windows Explorer
Um iPhone-Fotos massenhaft zu löschen, können Sie Ihr iPhone jederzeit an den PC anschließen (über ein USB-Kabel), es dann im Windows Explorer-Bereich auf der linken Seite suchen, darin navigieren und alle angezeigten Ordner LÖSCHEN. Rücksichtslos, aber effektiv:
JEDOCH: Sie können Fotos nicht in der richtigen Reihenfolge in der Vorschau anzeigen oder exportieren, bevor Sie alle Bilder löschen.
WARUM SO? Da sich Windows Explorer nicht um die Reihenfolge kümmert und, falls Sie versuchen, nur die Bilder zu exportieren, wird die Hälfte der Bilder gedreht und ihre Zeitleiste durcheinander gebracht.
LÖSUNG? Nutzen Sie einen alternativen Weg, Fotos zu exportieren, bevor Sie diese vom iPhone löschen. Und zwar mit einem Klick.
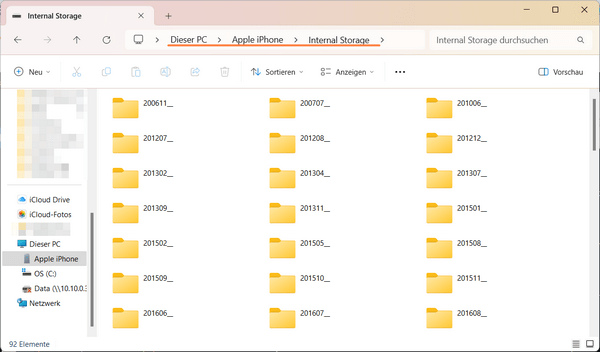
Diese Methode ist einfach, da sie keine Software von Drittanbietern erfordert. Sie ist jedoch nicht von großem Nutzen, wenn Sie bestimmte Fotos oder Videos löschen müssen. Es ist sehr leicht, sich im Apple-Ordnerbaum zu verlieren.
Alle Bilder löschen am iPhone – mit iTunes
Sie können iPhone mit iTunes synchronisieren – bei solcher Synchronisation können die Fotos auch gelöscht werden.
So geht es: iTunes starten > iPhone an den Computer anschließen > Gerät anklicken > unter Überblick „Fotos“ auswählen > „Fotos synchronisieren“ aktivieren > einen leeren Ordner auswählen > auf „Anwenden“ klicken. 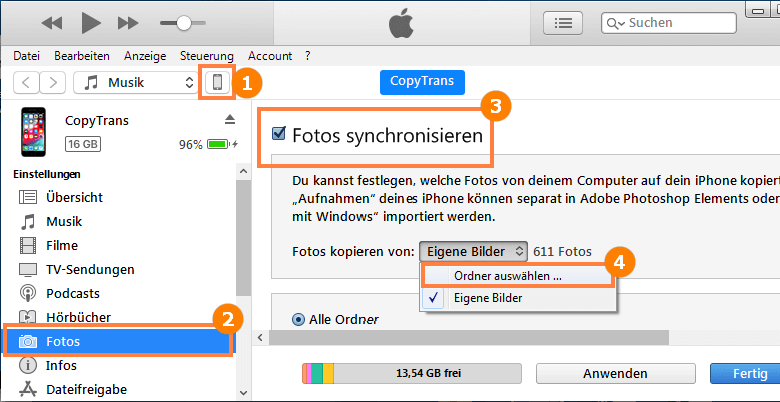
Der größte Nachteil von der iTunes-Methode:
Dabei werden nur die Fotos gelöscht, die Sie vorher mit iTunes auf iPhone importiert haben.
Alle Fotos, die Sie mit iPhone aufgenommen haben, bleiben erhalten und müssen manuell gelöscht werden.
Wer mit dem Ergebnis nicht zufrieden ist, was auch gerecht ist, kann gerne doch CopyTrans Photo verwenden, um alle seine Fotos auf iPhone oder iPad zu löschen.
CopyTrans Photo kostenlos probierenApple alle Fotos löschen – FAZIT
Das Löschen aller Fotos von Ihrem iPhone kann eine einfache Aufgabe sein, wenn Sie wissen, wie es geht.
Hier haben wir verschiedene Wege beschrieben, wie man am iPhone alle Fotos löschen kann. Aber auch wie man, am iPad alle Fotos löschen kann.
Egal, welche Methode Sie verwenden, es ist wichtig, sicherzustellen, dass Sie die Fotos vollständig und sicher löschen.
Was wichtig ist, bevor Sie mit dem Löschvorgang beginnen: Speichern Sie alle Fotos von Ihrem iOS-Gerät am PC. Um das Backup von Ihren Fotos zu erstellen, benutzen Sie bitte CopyTrans Photo.
Backup von Fotos auf dem PC erstellen und nur dann diese löschen:
Wir wissen nicht, wann und welches Foto wir wiederum brauchen werden, so ist es immer besser das Backup von allen Ihren Bildern auf dem PC oder einem Laufwerk zu haben.
Wenn Sie Ihre Fotos für alle Fälle auf dem PC sichern möchten, können Sie mit CopyTrans Photo Folgendes tun:
⭐ alle Ihre Fotos am PC ansehen,
⭐ Fotos auf den PC exportieren,
⭐ dann Fotos vom iPhone löschen.
So erstellen Sie das Backup von Ihren Fotos: iPhone Bilder sichern: Komplett-Backup.
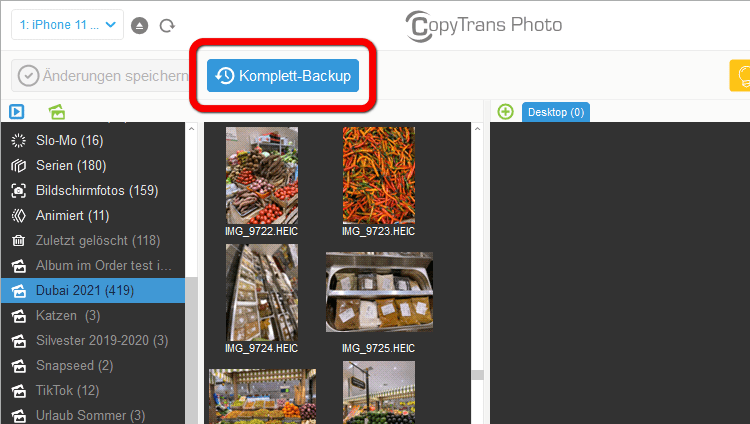
Um dann alle iPhone Fotos vom PC aus zu löschen, gehen Sie zu dem entsprechenden Teil dieses Artikels.
Mit CopyTrans-Lösungen können Sie also Ihre Fotos auf dem PC effizienter verwalten, inkl. löschen.
Mit CopyTrans Programmen können Sie alle Fotos vom iPhone löschen und sie gleichzeitig auf dem PC speichern. Wenn Sie möchten, können Sie dann ausgewählte Bilder in iCloud hochladen, um weiterhin einfachen Zugriff darauf zu haben.
Möchten Sie nicht nur am iPhone alle Fotos löschen, sondern doch alle Daten vom iPhone entfernen, dann wird Ihnen unser Guide helfen: iPhone löschen.