
Es gibt mehrere Wege, wie man iPhone Bilder auf PC übertragen kann. Die bekanntesten dabei sind das Exportieren über den Windows-Exlorer, iCloud und per E-Mail. Wenn Sie diesen Artikel lesen, dann kennen Sie höchstwahrscheinlich alle diese drei Methoden und deren Nachteile. So werden z.B. nicht immer Alben und Metadaten wie Aufnahmeort und -datum mitgesichert.
Wir erläutern kurz die gängigsten Methoden und deren Vor- und Nachteile. Zusätzlich dazu haben wir aber einige Alternativen zum Übertragen der Fotos von iPhone auf PC gefunden und ALLE diese Wege in einer Vergleichstabelle verglichen. So können Sie den besten Weg für Sie finden.
Zum Schluss haben wir die häufigsten Fragen beantwortet, um das Thema so ausführlich wie möglich zu behandeln.
Wenn Sie Bilder vom iPhone auf PC übertragen möchten, können Sie eine dieser Methoden auswählen:
- Bilder von iPhone auf PC:
- mit einer passenden Softwareinkl. Albenstruktur
- mit Windows Explorer
- per E-Mail verschicken
- Problemlösung: Fotos vom iPhone auf PC übertragen funktioniert nicht
- Fotos von iPhone auf PC via iCloud
- mit einer passenden Software
- über icloud.com (es gibt Einschränkungen)
- mit iCloud für Windows
- Problemlösung: iCloud Fotos werden nicht auf PC übertragen
- Andere Lösungen Bilder vom iPhone auf PC zu übertragen (eingeschränkt):

Fotos vom iPhone auf PC
mit CopyTrans Photo
CopyTrans Photo wurde extra dazu entwickelt, Bilder von iPhone auf PC zu übertragen.
Alle iPhone Fotos werden im linken Fenster des Programm angezeigt, rechts erscheint Ihr PC. Man soll nun die gewünschten Fotos markieren und dann diese mit Drag und Drop auf die PC-Seite verschieben. Letztens die grüne „Änderungen speichern“-Taste anklicken und fertig!
Hinweis: auf diese Weise lassen sich die ganzen Alben auf PC übertragen. Die Albenstruktur bleibt behalten.
Auch die EXIF-Daten wie das Aufnahmedatum und der Aufnahmeort werden mitkopiert.
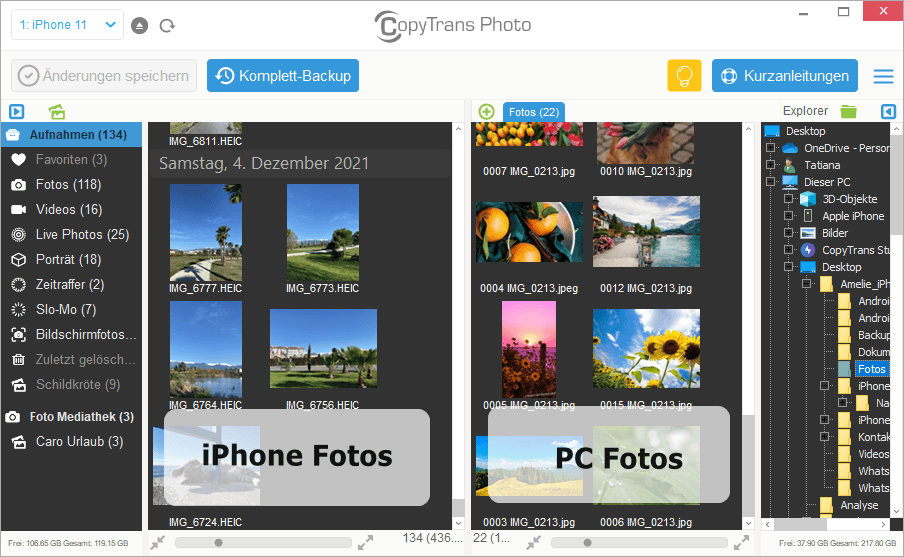
Auf diese Art kriegen Sie mehrere iPhone-Fotos auf einmal auf dem Computer ganz gut organisiert und unter Alben gesichert – genau so, wie es auf Ihrem Apple-Gerät angezeigt war. CopyTrans Photo bietet auch die Möglichkeit an, mit der Funktion von Komplett-Backup alle Bilder und Videos mit einem Klick am PC zu speichern.
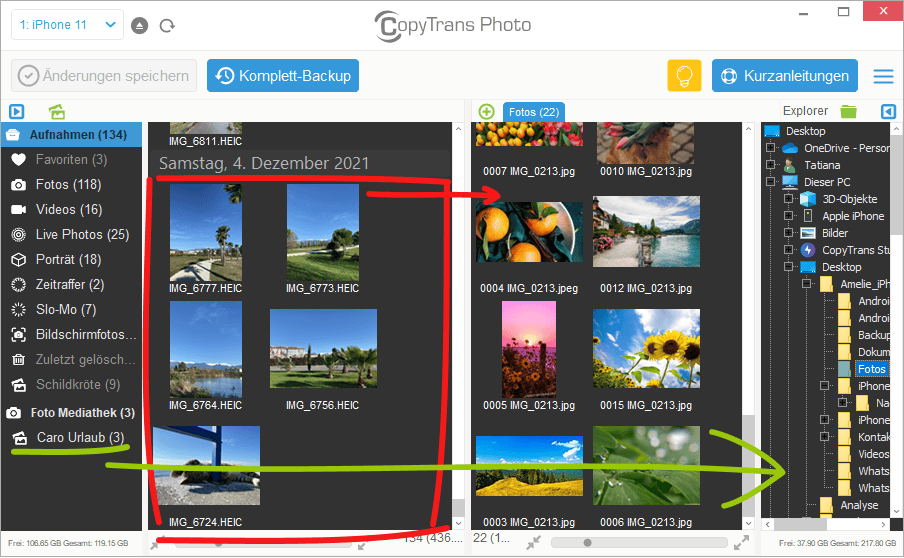
Für CopyTrans Photo gibt es eine Testversion mit mehr als 100 kostenlosen Handlungen, damit Sie das Programm vor dem Kauf testen können, um sicher zu stellen, dass es Ihrem Ziel entspricht:
CopyTrans Photo kostenlos testen
Die Vorteile und die Kompatibilität von CopyTrans Photo:
- Einfache Handhabung, kann auch Fotos und Videos von PC zurück auf iPhone verschieben;
- Keine Internetverbindung nötig;
- Es ist auch möglich die ganzen Alben hin und her zu kopieren, die Reihenfolge wird dabei völlig berücksichtigt;
- Die Smart-Backup-Funktion wird die bereits vorhandenen Fotos erkennen und beim nächsten Transfer nur die letzten Änderungen sichern, also keine Duplikate erstellen;
- Das Programm kann Live Fotos korrekt bearbeiten und am PC sichern, so dass wenn Sie diese bewegenden Bilder zurück auf iPhone kopieren, werden diese wiederum zu vollständigen Live Fotos;
- Es unterstützt auch das neueste ProRAW-Format, das ab iPhone 12 Pro und iPhone 12 Pro Max mit iOS 14.3 oder höher verfügbar ist;
- CopyTrans Photo ist mit allen Versionen von iOS, Windows 7, 8.1, 10 und Windows 11 kompatibel;
- Wenn Sie HEIC-Fotos auf Ihrem iPhone haben, kann CopyTrans Photo diese auf Wunsch automatisch in JPEG konvertieren, damit Sie diese Fotos einwandfrei auf Windows PC anschauen können.
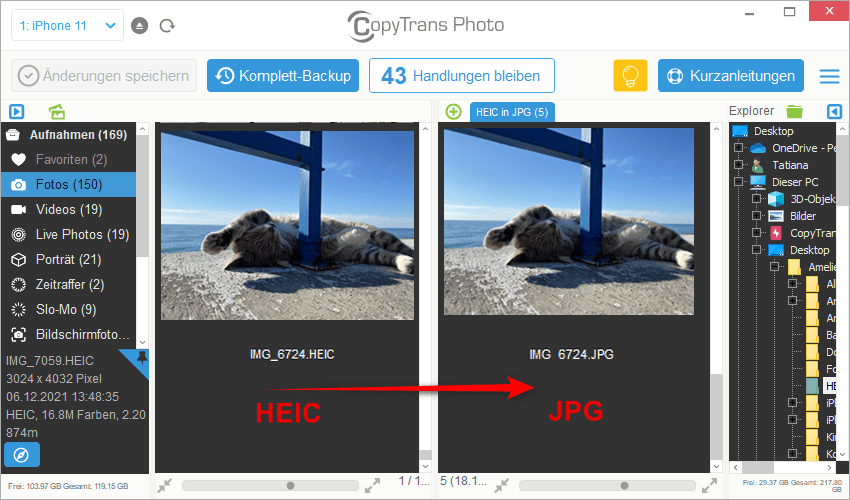
Bilder iPhone auf PC
Vergleichstabelle aller Methoden
| Funktion | CopyTrans Photo | Windows Explorer | |
| Fotos zwischen iPhone und PC verschieben | ✓ | ✓ | ✘ |
| mehrere Fotos gleichzeitig speichern | ✓ | ✘ | ✓ |
| Smart-Backup-Funktion | ✓ | ✘ | ✘ |
| Albenstruktur behalten | ✓ | ✘ | ✘ |
| Kapazitätsgrenze | keine | Hängt von Ihrem E-Mail-Dienst ab. 25 MB für Gmail | keine |
Fotos iPhone auf PC
Videoanleitung
Wermutstropfen: Nach der kostenlosen Probeversion ist der Kauf der Vollversion erforderlich. Mit dem Kauf bekommen Sie auch zwei Jahre lang gratis Updates. Jede Lizenz kann man auf 5 Computern gleichzeitig benutzen.
Hilfreiche Anleitungen zu CopyTrans Photo:
Wenn Sie nicht nur Ihre iPhone Fotos auf PC übertragen, sondern andere nütziche Funktionen von CopyTrans Foto entdecken möchten, könnten diese Artikel für Sie interessant sein:
- Komplett-Backup: alle Fotos mit einem Klick am PC speichern
- Wie übertrage ich Fotoalben von iDevice auf den PC?
- iPhone Bilder nach Namen oder Datum sortieren
- Fotos von iPhone auf Festplatte: USB-Stick oder externe Festplatte
- 📢 Alle CopyTrans Photo Anleitungen auf einen Blick
- Fotos vom iPhone auf iPad übertragen
iPhone Backup: alle iPhone Daten sichern. Mehrere Wege NEU
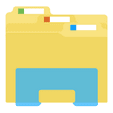
Bilder von iPhone auf PC
mit Windows-Explorer
Windows-Explorer erlaubt es, Ihre Fotos vom iPhone auf PC ohne Zusatzsoftware zu kopieren.
Um die Fotos vom iPhone auf PC zu übertragen, sollen Sie Ihr iPhone am PC mit einem USB-Kabel anschließen und im Windows-Explorer unter „Geräte und Laufwerke“ einen neuen Eintrag mit dem Namen Ihres iPhones anklicken. iOS-Device wird als externes Gerät erkannt. Weiter den DCIM-Ordner öffnen und Ihre Fotos per Drag-and-Drop auf den PC ziehen. So lassen sich die Fotos vom iPhone auf PC Windows 7 übertragen.
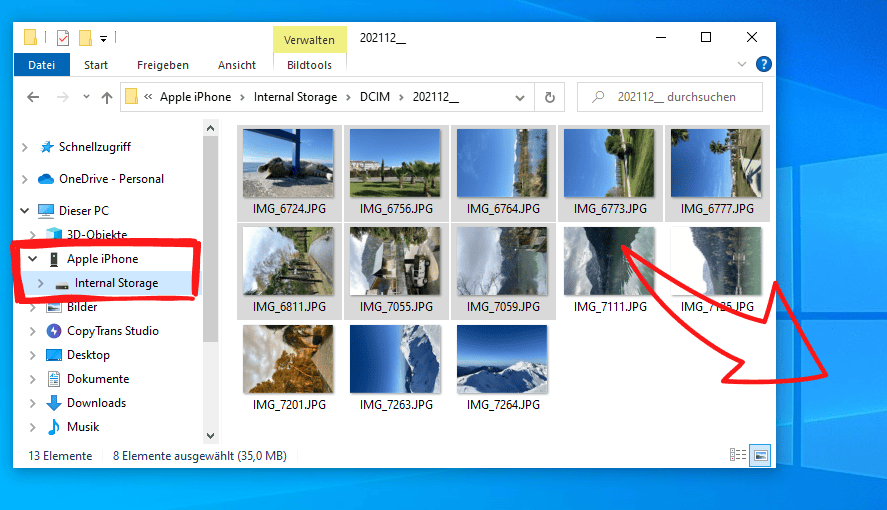
Fotos vom iPhone auf PC Windows 10
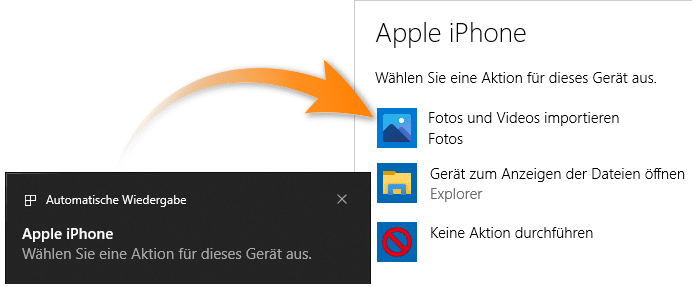
Wenn Sie Fotos vom iPhone auf PC Windows 10 kostenlos importieren möchten, dann gibt es hier erweiterte Möglichkeiten: Sie können sofort bestimmen, was mit den iPhone Fotos gemacht wird (das wird mit Hilfe von Windows Fotos App gemacht, die aber nur unter Windows 10 und Windows 7.1 funktioniert).
Hier können Sie die Option „Fotos und Videos importieren“ auswählen, die gewünschten Fotos markieren und dann auf „Import“ klicken.
Nachteile:
❌ Alben- und Ordnerstruktur bleibt nicht erhalten
❌ falsche Ausrichtung der Fotos nach dem Importieren
❌ keine „Zuletzt gelöschte“-Fotos
❌ Live Fotos ohne Live-Fotoeffekte
❌ HEIC-Fotos werden nach dem Importieren nicht angezeigt
❌ mehrere DCIM-Ordner: zu lange nach dem bestimmten Foto zu suchen
❌ geht nicht unter Windows 7
Vorteile:
✔️ ohne Zusatzsoftware
✔️ ohne iTunes, ohne iCloud

Fotos vom iPhone auf Windows PC
via E-Mail
Schließlich gibt es auch eine Möglichkeit die iPhone Fotos sich selbst per E-Mail zu schicken. Zwar lassen sich die Fotos vom iPhone auf PC übertragen ohne iTunes und ohne iCloud, aber dafür ziemlich mühsam.
Dafür gehen Sie in die Fotos-App > Alle Fotos > Auswählen. Jetzt markieren Sie nicht mehr als 5 Bilder, klicken Sie das Icon links unten und wählen Sie die Option „Mail“ aus. 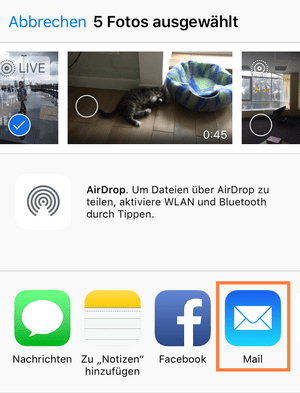
Nachteile:
❌ Dabei kann man nicht mehr als 5 Fotos auf einmal schicken
❌ Live-Fotos verlieren den Live-Effekt und werden als JPEG-Dateien verschickt
- Problemlösung 1
Fotos vom iPhone auf PC übertragen funktioniert nicht
Wenn es bei Ihnen iPhone Fotos importieren geht nicht oder Ihre iPhone Fotos auf PC nicht angezeigt werden, dann können Sie mit den untenstehenden Tipps das Problem lösen:
- Höchstwahrscheinlich fehlen die Apple-Treiber auf dem PC oder sind die Treiber veraltet. Die aktuellen Apple-Treiber können Sie in paar Klicks mit unserem kostenlosem Programm CopyTrans Drivers Installer installieren.
- Die Verbindung zum iOS-Gerät kann unterbrochen werden. Benutzen Sie einen anderen USB-Kabel oder wechseln Sie die USB-Buchse.
- Stellen Sie sicher, dass das iPhone entsperrt bleibt, während die Daten ausgelesen werden. Vertrauen Sie dem Computer, wenn danach gefragt wird.
- Sie können es auch versuchen, die Standort- und die Datenschutzeinstellungen zurückzusetzen unter Einstellungen > Allgemein > Zurücksetzen.
- Es kann auch sein, dass Ihre Fotos einfach gar nicht auf iPhone gespeichert sind, sondern in iCloud. In diesem Fall gehen Sie zu diesem Schritt.
- Weitere Lösungswege finden Sie in dem Artiel: Was ist zu tun, wenn iPhone Fotos importieren nicht geht.
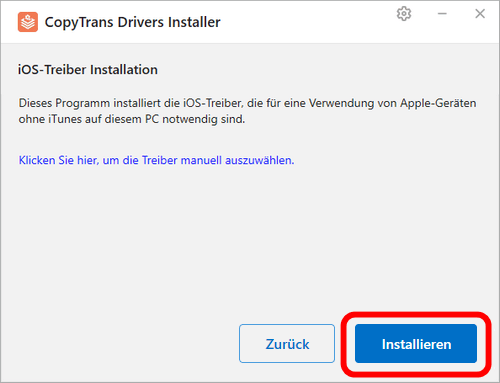
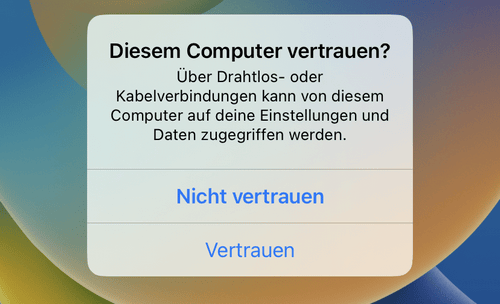
→ Mehr dazu finden Sie in dem Artikel: iPhone entsperren und dem Computer vertrauen.
Unsere Tipps:
💡 Hier finden Sie eine hilfreiche Anleitung für den Fall, wenn Ihr PC nicht alle iPhone Fotos anzeigt.
💡Falls Sie den Fehler „Ein an das System angeschlossenes Gerät funktioniert nicht“ kriegen, lesen Sie unsere ausführliche Anleitung, wie Sie diesen Fehler beheben können: Fehler: „Ein an das System angeschlossenes Gerät funktioniert nicht“. Was tun?
→ Es bleibt Ihnen aber immer eine Alternatve, wie Sie Ihre Fotos vom iPhone auf PC übertragen können – mit CopyTrans Photo >>>
Bilder vom iPhone auf PC
mit iCloud
Ihre iPhone Bilder und Videos können Sie auch ganz ohne Kabel auf den PC verschieben. Die iCloud kann Ihnen helfen Bilder von iPhone auf PC übertragen.
Jetzt zeigen wir, wie man Bilder vom iPhone auf PC mittels iCloud übertragen kann.
Erstmal soll man dafür sorgen, dass alle Fotos von allen Geräten in iCloud kommen. Dafür soll man die iCloud-Fotomediathek auf jedem Apple-Gerät aktivieren. Gehen Sie dazu zu Einstellungen > Ihr Name > iCloud > Fotos und aktivieren Sie die Funktion „iCloud-Fotos“. Damit alle Fotos von Ihrem iPhone zu iCloud hochgeladen werden, aktivieren Sie auch die Option „iPhone-Speicher optimieren“ unter Einstellungen > Apple-ID > iCloud > Fotos > iCloud-Fotos. 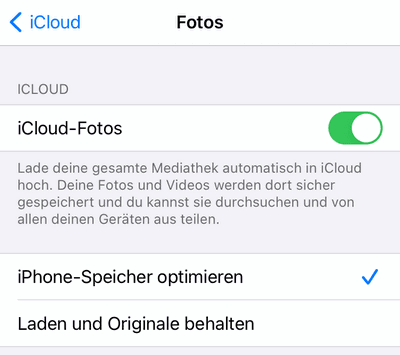
Nun werden die Originalbilder zu iCloud hochgeladen, auf iPhone bleiben nur die niedrig aufgelösten Vorschaubilder.
Ihre Originalbilder werden Sie nur bei der bestehenden Internetverbindung anschauen können.

Fotos von iPhone auf PC
mit CopyTrans Cloudly
CopyTrans Cloudly kann Ihre iCloud Fotos und Videos mit ein paar Klicks auf PC sichern und aus der iCloud auf einmal und für immer löschen.
Die Vorteile:
- ALLE Fotos auf einmal werden auf PC übertragen/gespeichert
- Albenstruktur bleibt behalten
- Weitere nützliche Funktionen wie alle iCloud-Fotos mit einem Klick löschen oder die gelöschten Fotos retten
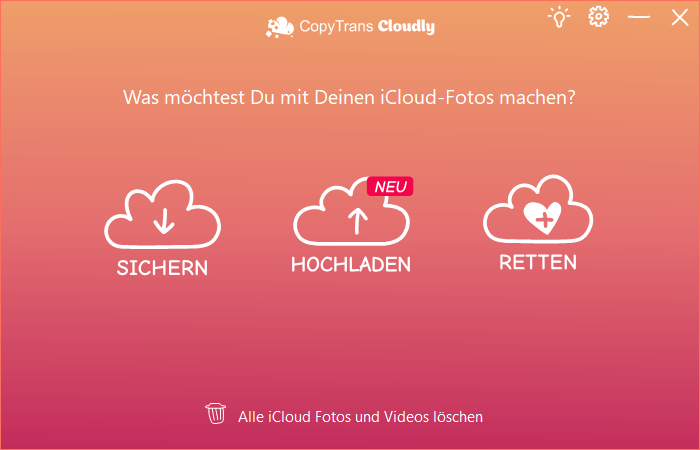
CopyTrans Cloudly kostenlos testen
Wermutstropfen: Nach der kostenlosen Probeversion ist der Kauf der Vollversion erforderlich. Mit dem Kauf bekommen Sie auch zwei Jahre lang gratis Updates. Jede Lizenz kann man auf 5 PCs gleichzeitig benutzen. Die unwiderruflich gelöschten Fotos kann man nur während einer kurzen Zeit wiederherstellen.
| Funktion | CopyTrans Cloudly | iCloud.com | iCloud für Windows |
| Fotos auf einmal herunterladen | alle Fotos | max. 1000 Fotos | alle Fotos |
| Albenstruktur behalten | ✓ | ✘ | ✘(werden nur nach Jahr sortiert geladen) |
| Originalfoto herunterladen | ✓ | ✓ | nicht immer |
| Inkrementelles Herunterladen von Fotos, ohne doppelte Fotos zu erstellen | ✓ | ✘ | ✘ |
| alle Fotos löschen | alle Fotos | max. 1000 Fotos | ✘ |
| gelöschte Fotos retten | ✓ | ✘ | ✘ |
| vor dem Laden Fotos anzeigen | ✘ | ✓ | ✘ |
| für Mac | ✘ | ✓ | ✘ |
| Fotos in die iCloud hochladen | ✓ | ✓ | ✓ |
iPhone Bilder auf PC
via icloud.com
Nachdem alle Bilder in iCloud hochgeladen wurden, melden Sie sich im Browser bei iCloud.com an, markieren Sie die gewünschten Bilder eins nach dem anderen und klicken Sie das Download-Icon an. Dann bleibt es nur noch auf OK zu klicken, um iPhone Bilder auf PC zu bekommen.
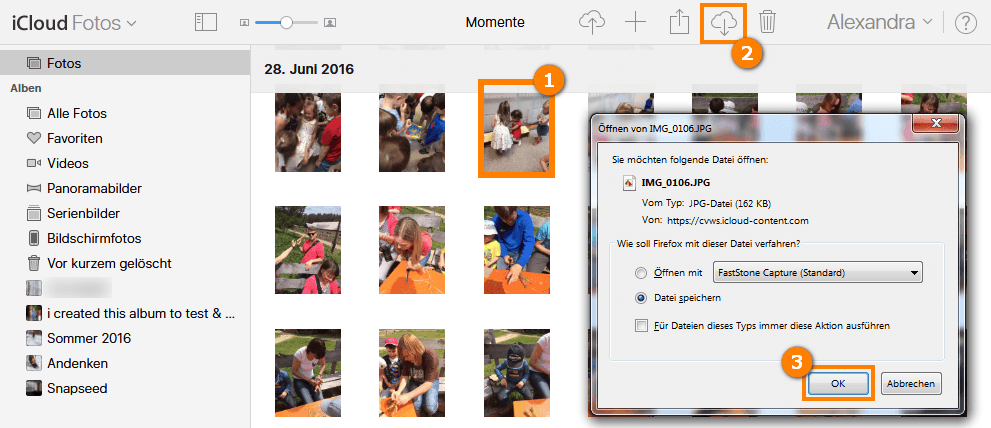
Die Nachteile:
❌ Wenn Sie mehrere Fotos von iCloud herunterladen möchten, sollen Sie Strg-Taste gedrückt halten und jedes Bild einzeln anklicken. Doch falls dabei ein Fehler auftritt und man versehentlich irgendwo anders, aber nicht auf ein Foto klickt, soll man alles vom Anfang an beginnen.
❌ Wie auch bei Windows-Explorer kriegen Sie Ihre Fotos mit viel Mühe und Nerven aber ohne Ordner, ohne Alben und ebenso falsch gedreht.
❌ Unmöglich alle Fotos auf einmal zu laden – die Anzahl ist begrenzt. Falls Sie alle Fotos auf einmal herunterladen möchten, gehen Sie zum Weg: Fotos von iPhone auf PC – aus iCloud mit einem Klick herunterladen.
Fotos vom iPhone auf PC übertragen
iCloud für Windows
Es ist möglich, den Zugang zu iCloud nicht nur via icloud.com zu haben, sondern auch eine spezielle App iCloud für Windows am PC installieren.
- Laden Sie iCloud für Windows auf Ihren PC, installieren Sie diese App. Starten Sie iCloud für Windows.
- Geben Sie Ihre iCloud Anmeldedaten ein (Apple ID und Passwort). Falls Sie die Zwei-Faktor-Authentifizierung aktiviert haben, geben Sie den Code ein, der Ihnen auf dem iPhone angezeigt wird. Klicken Sie danach auf „Weiter“.
- Aktivieren Sie die Funktion „Fotos“, indem Sie einen Haken im Kontrolkästchen setzen:
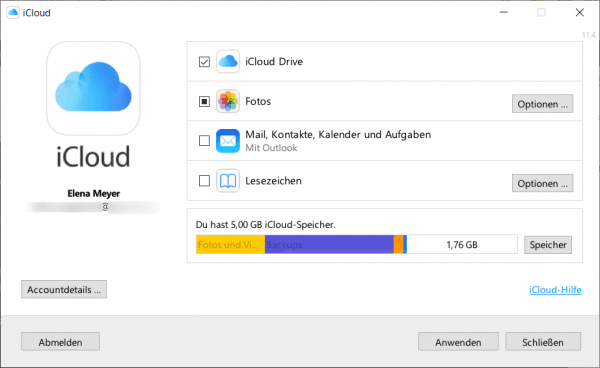
- Im nächsten erscheinenden Fenster wählen Sie bitte „iCloud-Fotos“:
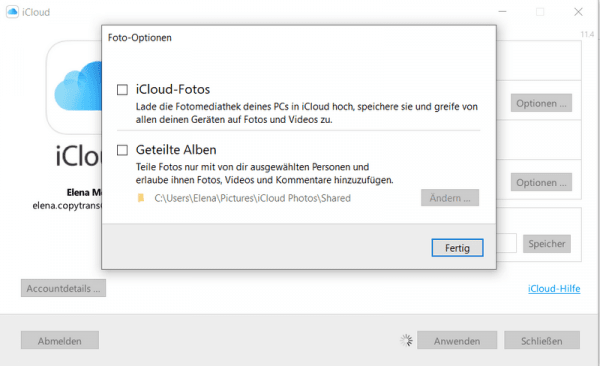
- Klicken Sie auf „Fertig“, dann auf „Anwenden“.
- Klicken Sie in der unteren Ecke das Taskleistensymbol von iCloud. Wählen Sie hier „Fotos laden“.
- Die Fotos werden dann auf PC geladen.
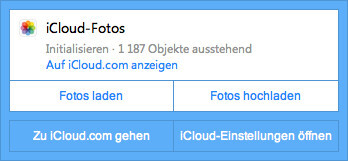
Jetzt finden Sie immer Ihre iCloud Fotos in Windows Explorer unter „iCloud-Fotos“: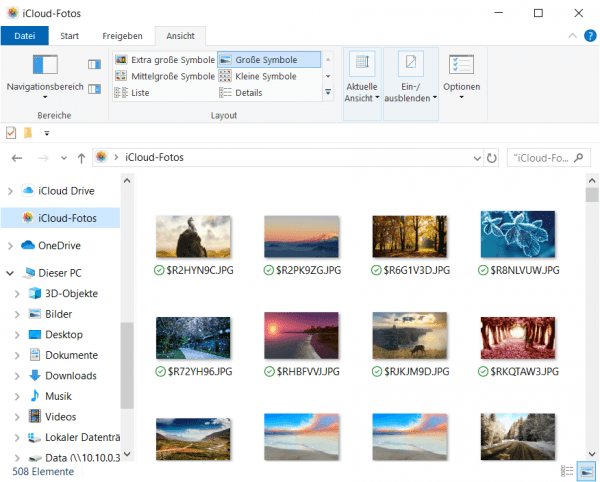
Besonderheit: Ein spezielles Foto-Format bei neuen iPhones: HEIC-Fotos
HEIF bedeutet High-Efficiency, das ist ein neues Format für die Fotos, das Apple eingeführt hat, damit diese Fotos weniger Platz am iPhone einnehmen. Fotos haben dann die Dateiendung HEIC. Gewöhnlich, wenn iPhone Bilder auf Windows PC übertragen werden, werden sie auch automatisch in JPEG umgewandelt. Wenn es aber nicht der Fall ist oder Sie Windows 7 haben, benutzen Sie bitte unseren speziellen Konverter, der dieses Problem lösen kann – CopyTrans HEIC.
Die Nachteile:
❌ iCloud für Windows muss am PC korrekt eingerichtet werden.
❌ Das Laden der Fotos kann je nach Umfang der Mediathek eine ganze Weile dauern.
❌ Funktioniert nicht immer reibungslos: mal ist alles ok, mal können die Fotos nicht heruntergeladen werden.
❌ Verschiedene Vorgänge für Windows 10 und Windows 7.
Wir empfehlen deshalb alle Ihre Fotos, falls diese in iCloud gespeichert sind, mit dieser Methode auf PC zu übertragen.
- Problemlösung 2
iCloud Fotos werden nicht auf PC übertragen
Wenn iCloud Ihre Fotos auf PC nicht laden kann und Ihre iCloud Fotos trotz mehrmaliger Versuche auf PC nicht übertragen werden:
- überprüfen Sie, dass es eine Internetverbindung noch besteht;
- starten Sie den PC neu;
- probieren Sie einen anderen Browser zu benutzen;
- wenn das trotzdem keine Besserung bringt und iCloud Fotos immer noch nicht angezeigt werden, benutzen Sie CopyTrans Cloudly.

Fotos vom iPhone auf den PC
Bilder aus iPhone-Backup am PC sichern
Wenn Sie keinen Zugang zu Ihren alten Bildern haben, da diese in einem alten iPhone-Backup gesichert sind, können Sie diese nun mit CopyTrans Backup Extractor aus dem Backup auf PC zurückholen.
⭐ CopyTrans Backup Extractor funktioniert sowie mit iTunes-Backups, als auch mit Backups, die mit CopyTrans Shelbee oder anderen Drittanbietern erstellt wurden.
! Das Programm unterstützt auch iCloud Backups!
⭐ Wenn das iPhone Backup beschädigt und mit iTunes nicht wiederherstellbar ist, kann CopyTrans Backup Extractor trotzdem Bilder aus dem Backup zurückholen.
Das Programm findet alle Ihre Backups automatisch und zeigt diese in einer Liste an. Öffnen Sie das gewünschte Backup und wählen Sie Fotos zum Extrahieren. 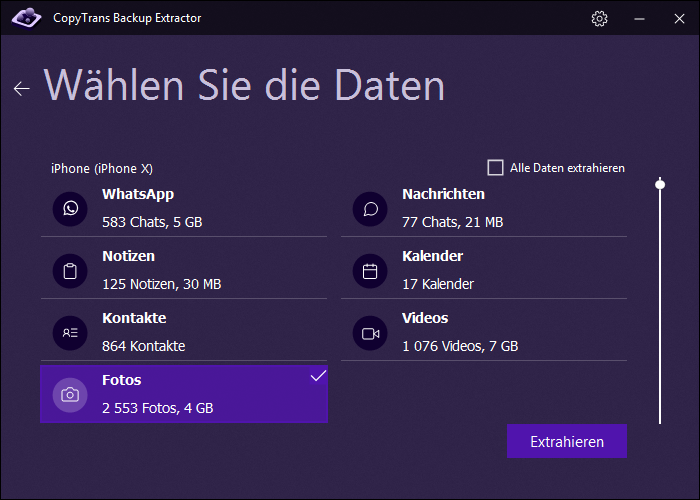
iPhone Fotos auf PC
Andere Cloud-Lösungen
Es gibt auch andere Cloud-Alternativen, wie Sie Ihre iPhone Bilder übertragen können. Wir stellen Ihnen die verbreitetesten Methoden vor:
| Funktion | Dropbox | Google-Drive | Picasa |
| kostenloses Speicherlimit | 2GB | 15 GB | 1GB |
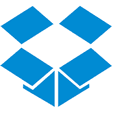
Fotos von iPhone auf PC
mit Dropbox
Mit Dropbox können Sie Ihre Bilder von iPhone auf PC via WLAN übertragen.
Dafür laden Sie die Dropbox-App am iPhone herunter, starten Sie es und tippen Sie aufs Plus-Zeichen > Foto-Upload. Markieren Sie einzelne Fotos oder wählen Sie diese bei Momenten aus > Weiter > Dropbox > Upload.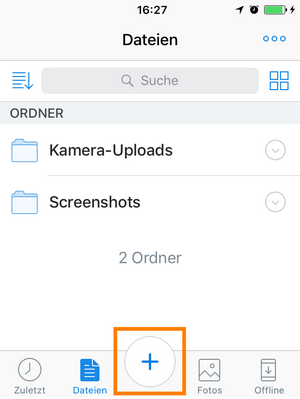
Jetzt sollen Sie Dropbox an Ihrem PC installieren, den neu erstellten Dropbox-Ordner öffnen und beobachten, wie die iPhone-Bilder da auftauchen. Diese Bilder können Sie dann nach dem beliebigen PC-Ordner verschieben.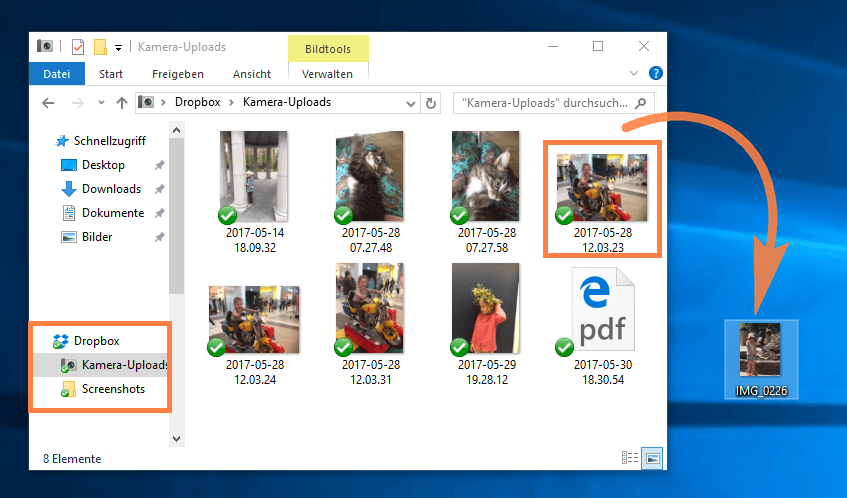
Die Nachteile:
❌ Installieren der zusätzlichen App am iPhone
❌ Kostenlos bekommen Sie nur 2Gb Speicher, kostenpflichtiges 1Tb-Konto kostet 99,99€ jährlich.
❌ Bilder sollen einzeln oder nach Momenten angeklickt werden, dabei wird keine Ordner-Struktur beibehalten.
❌ Fotos am PC werden dann nach Datum der Übertragung sortiert und nicht nach Erstelldatum.
❌ Wenn Sie ein Foto versehentlich zweimal kopiert haben, erkennt Dropbox das nicht und erstellt ein Duplikat.
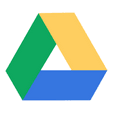
iPhone Bilder auf PC übertragen
mit Google-Drive
Google-Drive ist ebenfalls ein Cloud-Speicher mit 15GB kostenlosem Speicherplatz, mit dem Sie kabellos Ihre Bilder vom iPhone am PC übertragen können.
Um die Fotos vom iPhone via Google-Drive auf PC zu verschieben, laden Sie zuerst Google-Drive von App Store aufs iPhone herunter. Öffnen Sie die App, tippen Sie auf das Plus-Zeichen > Hochladen > Fotos und Videos. Nun können Sie Fotos auswählen und Hochladen oben rechts antippen, so werden die Bilder nach Cloud-Speicher hochgeladen. 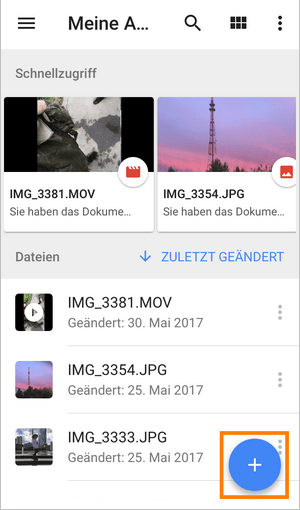
Danach installieren Sie Google-Drive auf dem Computer, dadurch wird ein Ordner namens „Google Drive“ auf dem PC erstellt. Öffnen Sie diesen Ordner und finden Sie Ihre hochgeladenen iPhone-Bilder drin. 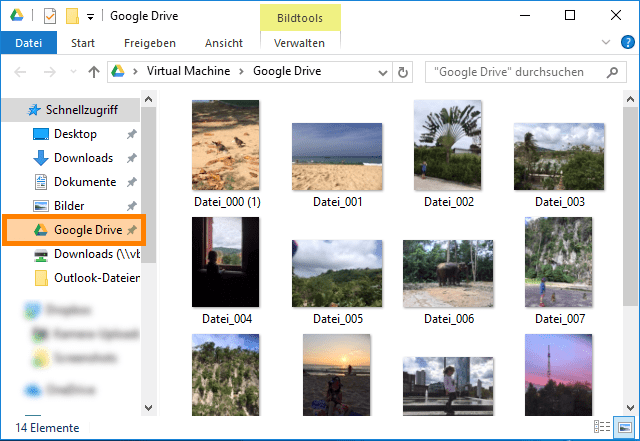
Die Nachteile:
❌ 100GB Speicherplatzt wird jährlich 23,88€ kosten.
❌ Mit Google-Drive kann man nicht mehr als 10 Fotos auf einmal auswählen.
❌ Die Foto-Alben, die Sie am iPhone erstellt haben, werden nicht berücksichtigt.
❌ Bei doppelter Übertragung werden Duplikaten erstellt.
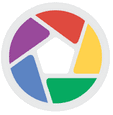
Bilder vom iPhone auf Windows PC
mit Picasa
Picasa ist von vielen Benutzern für seine Bilderverwaltung sehr beliebt, wurde leider im Jahr 2016 eingestellt.
Picasa erlaubt es, die iPhone-Bilder am PC zu speichern, ohne eine App am iPhone zu installieren.
Picasa Download
Das Programm Picasa steht zum Download unter dem Link zur Verfügung:
Um Ihre Fotos von iPhone auf Laptop mit Picasa zu übertragen, laden Sie das kostenlose Programm Picasa 3 am PC herunter, starten Sie es und verbinden Sie Ihr iPhone mit dem PC. Klicken Sie auf Importieren in der linken oberen Ecke, wählen Sie das Apple-Gerät aus und warten Sie, bis die Bilder geladen werden. Nun können Sie mehrere Fotos / Momente markieren oder sogar alle iPhone-Bilder auf einmal nach PC verschieben.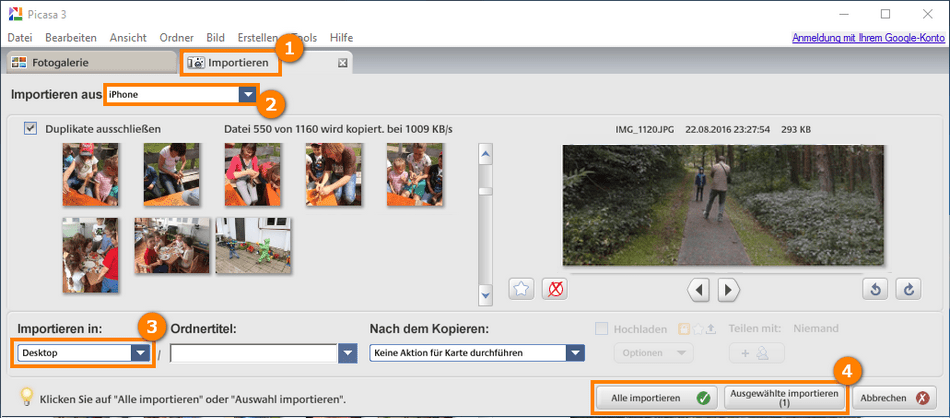
Die Nachteile:
❌ Das Programm wird nicht mehr weiterentwickelt, doch ist immer noch funktionsfähig. Unter folgendem Link können Sie weiterhin die letzte Version von Picasa kostenlos herunterladen.
❌ Picasa unterstützt aber keine Videos.
❌ Die Fotoalben werden dabei nicht berücksichtigt.
❌ Bei mir konnte ich nicht alle meinen iPhone Bilder sehen, diese wurden nur chaotisch dargestellt, dazu schlug der Import-Vorgang mehrmals fehl.
Photos von iPhone auf PC: Fazit
Die beste Option, um die Bilder und Videos von iPhone auf PC zu übertragen, ist bestimmt CopyTrans Photo.
Das Programm kann mehrere oder alle Fotos und Videos von und auf iPhone kopieren und dabei die Reihenfolge und Alben-Struktur übernehmen. Damit können Sie Ihre persönlichen Bilder am PC oder einer Festplatte speichern und sich über die Sicherheit Ihrer persönlichen Daten keine Sorgen machen.
CopyTrans Photo kostenlos testen
CopyTrans Photo wird ständig weiterentwickelt und bekommt immer mehr neue Funktionen. Das ist auch die günstigste Option, die Ihnen viel Zeit und Nerven sparen wird.
iPhone Bilder auf PC übertragen ohne iTunes
Häufig gestellte Fragen
◾ Wie bekomme ich alle Fotos vom iPhone auf den PC?
→ Es gibt mehrere Wege dafür. Wenn Sie aber ALLE Ihre iPhone Fotos inkl. Alben und der Metadaten wie Aufnahmeort / -datum auf PC übertragen möchten, soll man dafür CopyTrans Photo einsetzen. Beim Kopieren werden HEIC Fotos in JPG Format automatisch umgewandelt, so dass Fotos auf dem Windows PC gleich angezeigt werden.
◾ Warum werden nicht alle Fotos vom Handy auf den PC übertragen?
→ Das kann dann passieren, wenn Sie Fotos im Windows Explorer kopieren. Dabei haben Sie keine Möglichkeit, nach bestimmten Fotos zu suchen, weil alle Daten unsortiert angezeigt werden.
Es gibt aber eine Alternative dafür, bei der Sie alle Ihre iPhone Fotos mit einem Klick in einem beliebigen Ordner auf PC speichern können.
◾ Wo speichert das iPhone Fotos?
→ Es gibt 2 Wege, wo und wie iPhone Ihre Fotos speichert.
- Wenn Fotos mit der iCloud synchronisiert werden (Einstellungen > Ihr Name > iCloud > Fotos), dann werden Fotos in der iCloud gespeichert.
- Wenn diese Einstellung deaktiviert ist, dann sind alle Fotos direkt auf iPhone zu finden. Wenn Sie iPhone an den PC anschließen, wird iPhone als Laufwerk erkannt. In dem DCIM-Ordner finden Sie Ihre Fotos.
Was tun, wenn Bilder nicht angezeigt werden?
HINWEIS: iPhone nimmt Fotos im HEIC-Format. Dieses Format wird von Windows nicht unterstützt. Deswegen werden HEIC-Fotos am PC nicht angezeigt. Man kann aber HEIC-Fotos beim Übertragen auf den PC in JPG umwandeln lassen.
◾ Wie bekomme ich die Fotos von iCloud auf den PC?
→ Sie können iCloud-Fotos im Browser herunterladen, aber die Anzahl der Daten, die Sie dazu auswählen können, ist begrenzt.
Es gibt aber einen Weg, wie man alle iCloud-Fotos auf einmal auf den PC speichern kann. Dabei bleibt die Albenstruktur beibehalten.
◾ Wie übertrage ich Bilder vom iPhone auf den PC mit Bluetooth?
→ Die Bluetooth-Funktion wird auf iPhone ausschließlich nur zum Verbinden mit Audiogeräten verwendet. Aus diesem Grund lassen sich die Daten zwischen iPhones und PC per Bluetooth nicht austauschen.
Um Fotos von iPhone auf PC zu übertragen, brauchen Sie einen USB-Kabel und eine passende Software.
◾ Warum kann ich Bilder vom iPhone nicht auf den PC laden?
→Dafür können mehrere Gründe sein. Wenn die Verbindung zwischen iPhone und PC verloren geht, können keine Daten übertragen werden. Es kann auch sein, dass Ihr iPhone auf PC gar nicht erkannt wird. In diesem Fall soll man nicht nur die Verbindung prüfen, sondern auch die iOS-Treiber.
Noch mehr Tipps finden Sie hier: iPhone Fotos importieren geht nicht.