Es gibt mehrere Gründe, warum man iPhone gelöschte Kontakte wiederherstellen sollte. Es kann ein Systemfehler, fehlerhaftes Update sein oder man kann sich vertippen und einen wichtigen Kontakt löschen. Das versehentliche Löschen von Kontakten auf dem iPhone kann schnell passieren und zu einer großen Unannehmlichkeit führen. Glücklicherweise gibt es mehrere Methoden, um gelöschte Kontakte wiederherzustellen. Dann entsteht die Frage, wie man am iPhone gelöschte Kontakte wiederherstellen kann.
Es gibt immer einen Rettungsweg, um gelöschte Telefonnummer wiederherstellen (am iPhone) zu lassen.
Stellen Sie Ihre Kontakte in iCloud wieder her, extrahieren Sie diese aus einem Backup, falls Sie eines haben, und speichern Sie sie sogar auf einem Android-Gerät, falls Sie Apple jemals satt haben 😁
In diesem Artikel zeigen wir Ihnen Schritt für Schritt5 Wege, wie Sie gelöschte Kontakte wiederherstellen können. Es kommt nur darauf an, wo Sie die Daten wieder gerne hätten: auf iPhone oder auf PC.
- iPhone Kontakte wiederherstellen – auf PC:
- Gelöschte Kontakte wiederherstellen – auf iPhone:
Tipp: Sind Ihre WhatsApp Kontakte weg? So können Sie Ihre WhatsApp Kontakte wiederherstellen.
Gelöschte Kontakte wiederherstellen
auf PC
Wichtig bevor Sie starten: die Kontakte können dann vom PC auf iPhone übertragen werden!
Wenn Sie regelmäßig Backups erstellen und die gelöschte Nummer zum Zeitpunkt eines Backups noch auf iPhone vorhanden war, dann lassen sich solche iPhone Kontakte wiederherstellen. Hier zeigen wir, wie Sie den Zugriff auf diese Backup-Daten vom PC aus wiederbekommen.
Hinweis: Das Backup konnte mit iTunes, CopyTrans Shelbee oder einer Drittanbieteranwedung am PC erstellt werden, aber auch in iCloud.
Mit CopyTrans Backup Extractor können Sie Ihre gelöschten Kontakte auf dem PC in das VCF-Format extrahieren.
Mit CopyTrans Backup Extractor können Sie:
✔ Daten aus Ihren iTunes- und iCloud-Backups extrahieren.
✔ gelöschte Daten vom iPhone wiederherstellen
✔ sich Ihre wiederhergestellten Daten auf dem PC ansehen
Wissen Sie nicht mehr, ob und welche Backups Sie zur Verfügung haben?
Die kostenlose Demoversion von CopyTrans Backup Extractor findet alle Ihre Backups automatisch und zeigt, ob da drin die Telefonnummern enthalten sind: Wie finde ich meine iPhone Backups?.
Es ist nicht von Bedeutung, ob das Backup am PC oder in iCloud erstellt wurde.
Befolgen Sie diese Schritte, um Ihre gelöschte Nummer aus dem Backup am PC wiederherzustellen:
- Laden Sie CopyTrans Backup Extractor herunter, installieren und starten Sie das Programm. CopyTrans Backup Extractor herunterladen
- Finden Sie Ihre iOS-Backups, die auf Ihrem PC lokal gespeichert sind, indem Sie auf „Nach Backups suchen“ klicken.
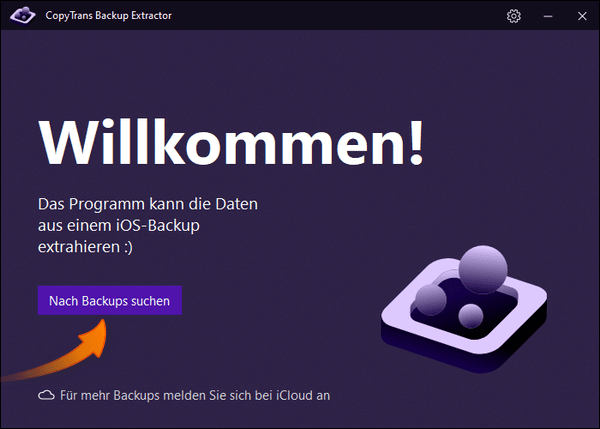
Wenn Sie Ihr iPhone in iCloud gesichert haben, melden Sie sich bitte bei Ihrem Konto an:Das Programm macht das automatisch, wobei es auch immer die Möglichkeit besteht, diese manuell zu finden.
- Wählen Sie das Backup, von dem Sie gelöschte Nummern wiederherstellen möchten: Die Backups sind in einer Liste dargestellt, für jedes Backup wird der Name und das Erstelldatum angezeigt, sowie auch das iPhone Modell. Geben Sie das Passwort ein, falls das Backup verschlüsselt ist. Klicken Sie dann auf „Backup laden“.
- Im nächsten Schritt bekommen Sie eine Liste aller Daten angezeigt, die in diesem Backup gespeichert sind. Wählen Sie „Kontakte“ und den Ordner, in den die Kontakte wiederhergestellt werden sollen.
- Warten Sie, bis die Daten auf Ihren PC extrahiert werden.
- Sobald Sie den Sicherungsinhalt extrahiert haben, können Sie diesen überprüfen und öffnen. Dort finden Sie nun Ihre Kontakte.
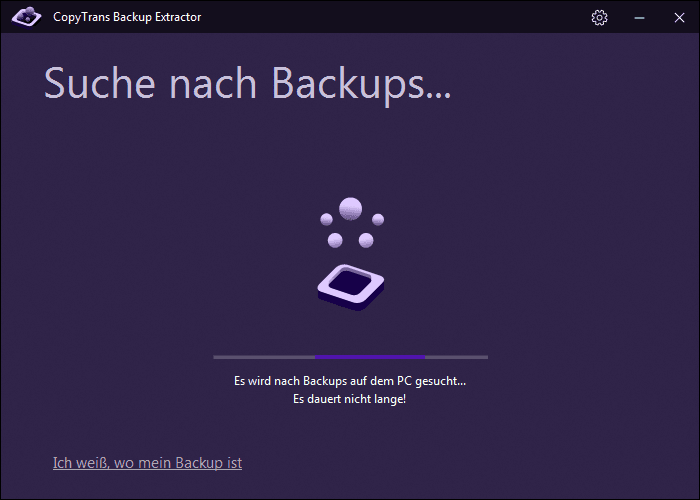
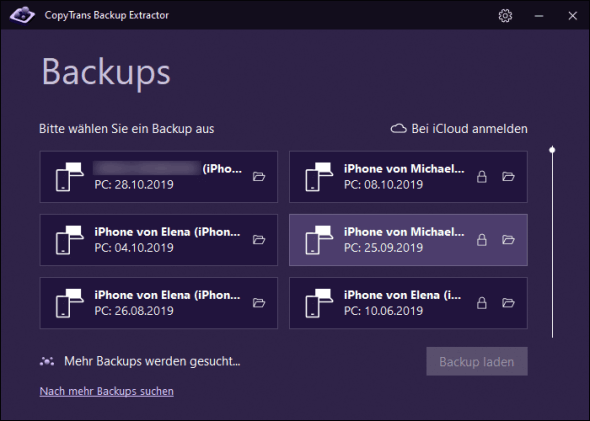
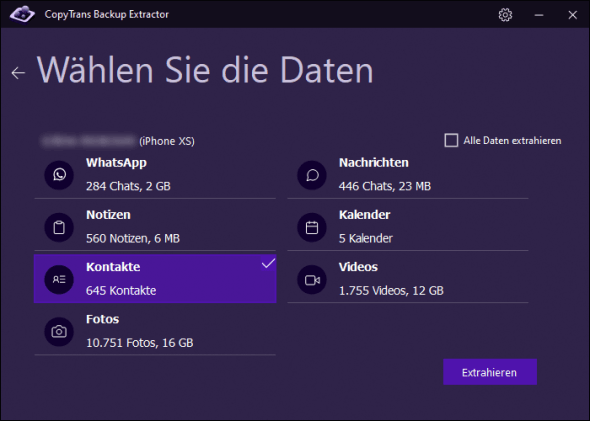
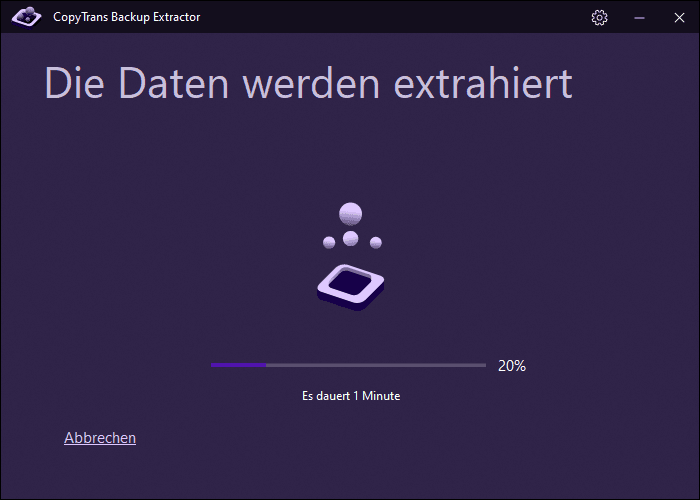
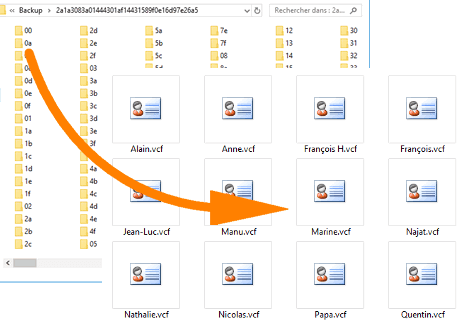
CopyTrans Backup Extractor extrahiert Kontakte als einzelne VCF-Dateien auf Ihren PC.
So können Sie iPhone Kontakte aus Backup wiederherstellen.
Am iPhone gelöschte Kontakte zurück auf iPhone übertragen?
Falls Sie dann die gelöschten Kontakte, die Sie gerade wiederhergestellt haben, (alle oder nur einzelne) auf Ihr iPhone übertragen möchten, benutzen Sie bitte dafür CopyTrans Contacts.
Importieren Sie diese Kontakte vom PC auf iPhone oder iPad. Detaillierte Anweisungen finden Sie im Artikel Kontakte am iPhone importieren.
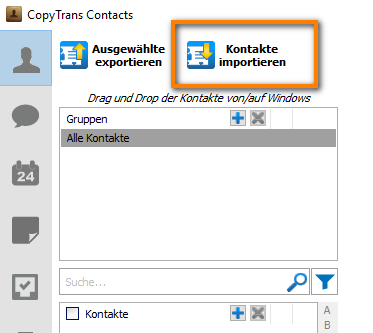
Vorteil:
Vorteil dieser Methode ist, dass die Daten auf Ihrem iPhone nicht überschrieben werden. Das bedeutet, dass die zuletzt hinzugefügten Kontakte vom iPhone nicht gelöscht werden.
Die Kontakte lassen sich dann leicht am Windows PC öffnen.
CopyTrans Contacts probierenEntdecken Sie die anderen Funktionen von CopyTrans Backup Extractor in diesem Handbuch!
Laden Sie CopyTrans Backup Extractor herunter
iPhone Kontakte wiederherstellen
aus iCloud Backup
In diesem Teil erfahren Sie, wie Sie iCloud Kontakte wiederherstellen können.
Falls Sie am iPhone iCloud Backups aktiviert haben, dann können gelöschte Kontakte aus diesem iCloud Backup wiederhergestellt werden. Auch aus iCloud gelöschte Kontakte können auf solche Weise wiederhergestellt werden.
Mit CopyTrans Backup Extractor können Sie Ihr iCloud Backup öffnen und aus iCloud gelöschte Kontakte wiederherstellen, indem Sie diese auf PC extrahieren. Folgen Sie diesen Schritten:
Prüfen Sie in der Demoversion von CopyTrans Backup Extractor, ob Sie iCloud Backups haben und welche Daten da drin gespeichert sind. Kostenlos.
Wie das gemacht wird, erfahren Sie in unserem Artikel: iCloud Backups finden.
- Falls das Programm noch nicht installiert wurde, laden Sie CopyTrans Backup Extractor herunter. Installieren und starten Sie das Programm. CopyTrans Backup Extractor herunterladen
- Klicken Sie im geöffneten Willkommen-Fenster auf „Für mehr Backups melden Sie sich bei iCloud an“.
- Geben Sie Ihre Apple ID und Ihr Passwort ein.
- Wenn Sie die Zwei-Faktor-Authentifizierung aktiviert haben, müssen Sie auch einen Bestätigungscode eingeben, der an Ihr Gerät gesendet wird.
- Nach einer Weile zeigt CopyTrans Backup Extractor alle Ihre Backups sowohl auf dem PC, als auch in iCloud an. iCloud-Backups sind mit einem Wolkensymbol gekennzeichnet, während PC-Sicherungen mit einem PC-Symbol markiert sind.
- Wählen Sie das Backup aus, das voraussichtlich Ihre gelöschten Kontakte enthält. Klicken Sie auf dieses Backup und dann auf „Backup laden“.
- In der Liste aller in dem Backup verfügbaren Datentypen wählen Sie „Kontakte“ und klicken Sie auf „Extrahieren“.
- Wählen Sie den Ordner aus, in den Sie Ihre Kontakte extrahieren und speichern möchten. Warten Sie, bis Ihre Kontakte wiederhergestellt werden.
- Ihre iCloud Kontakte wurden erfolgreich auf PC extrahiert. Öffnen Sie den Ordner und finden Sie die gelöschte, aber so notwendige Telefonnummer.
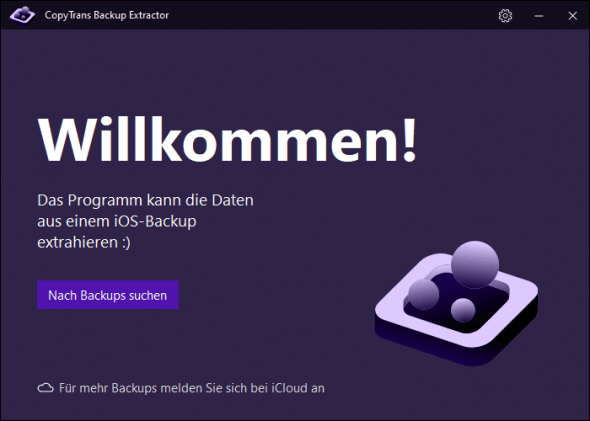
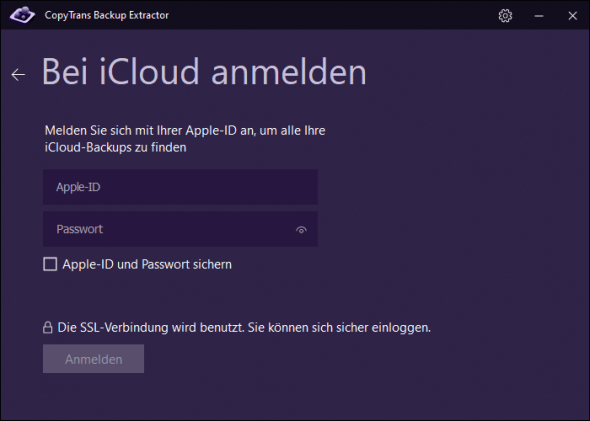
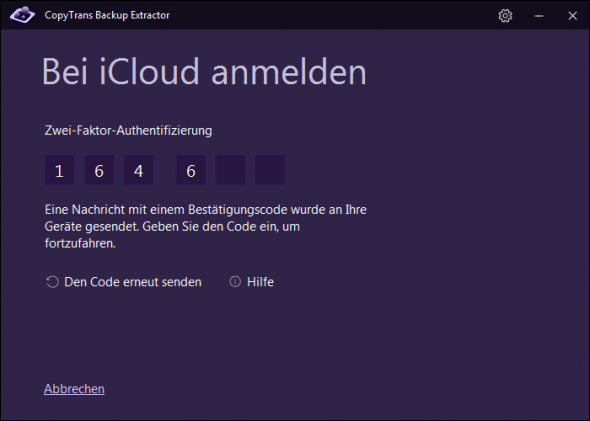
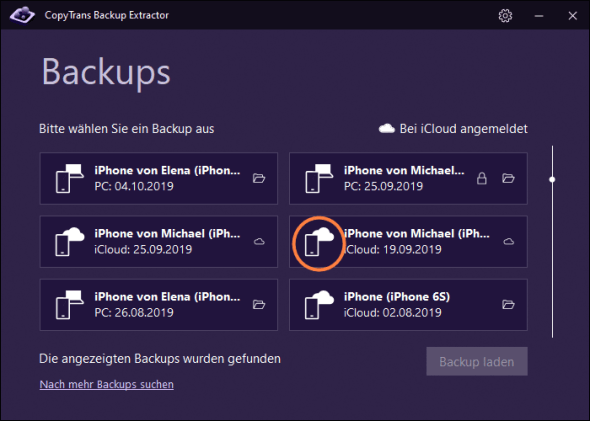
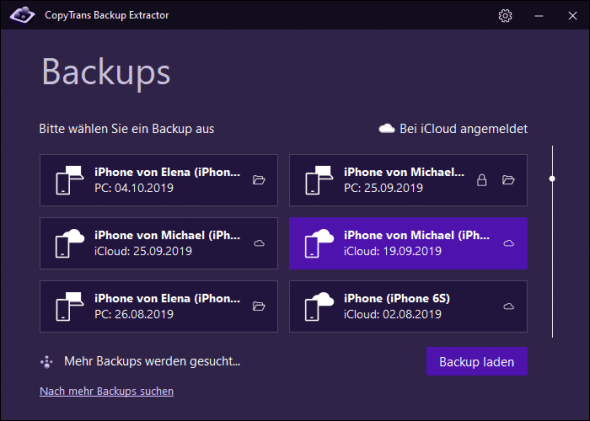
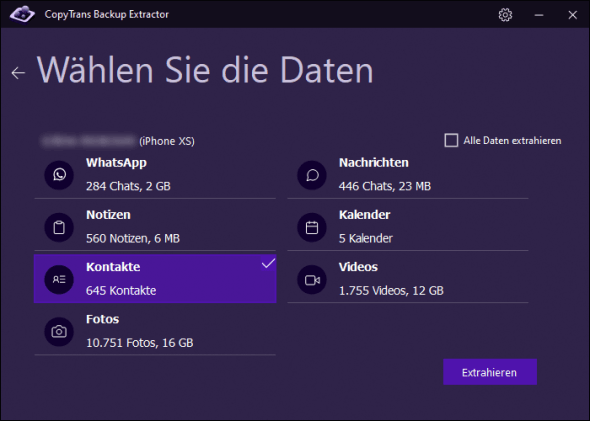
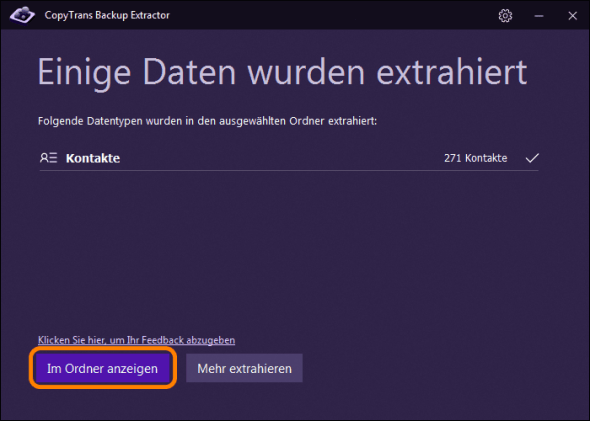
So sind gelöschte Kontakte aus einem iCloud Backup auf PC wiederhergestellt.
- Tipp:
Jetzt können Sie diese entweder auf iPhone importieren oder lassen Sie diese am PC gespeichert. Weil Kontakte als einzelne VCF-Dateien auf Ihren PC extrahiert wurden, lassen sich diese leicht mit Kontakte-App von Windows öffnen.
Warum ist CopyTrans Backup Extractor genau das, was Sie brauchen?
- Extrahieren Sie Fotos aus dem iPhone-Backup in den Formaten .HEIC, .PNG und .JPEG
- Extrahieren Sie Videos aus dem iPhone-Backup in den Formaten .MOV und .MP4
- Extrahieren Sie Kontakte aus dem iPhone-Backup im .VCARD-Format (separate Dateien)
- Extrahieren Sie Textnachrichten aus dem iPhone-Backup (SMS, iMessages, WhatsApp, LINE) in .PDF (mit Anhängen, die in einem separaten Ordner abgelegt werden)
- Extrahieren Sie Notizen aus dem iPhone-Backup im .HTML-Format
- Extrahieren Sie Kalender aus dem iPhone-Backup im .ICS-Format
Gelöschte Kontakte wiederherstellen iPhone
Hier ist eine effektive Lösung, um Ihre Kontakte direkt auf einem iPhone wiederherzustellen, ohne andere Daten zu überschreiben. Zum Wiederherstellen von gelöschten Daten wird in diesem Fall CopyTrans Shelbee eingesetzt.
Um Ihre gelöschten Kontakte auf iPhone wiederherstellen zu lassen, brauchen Sie ein iOS-Backup, das die gewünschten Kontakte beinhaltet.
Tipp: Finden Sie alle Ihre Backups und prüfen Sie die Backup-Daten drin, um die korrekte Sicherung zum Wiederherstellen auszuwählen: Wie finde ich meine iPhone Backups?
CopyTrans Shelbee unterscheidet sich wesentlich von anderen Programmen,
◻️ da andere iPhone Daten beim Wiederherstellen auf iPhone nicht überschrieben werden.
Also Sie brauchen nicht das ganze Backup auf iPhone einspielen, wie es z.B. der Fall bei iTunes ist.
◻️ weil das Programm mit allen iOS-Backups kompatibel ist.
Es kann eine Sicherung von iTunes oder einer anderen Drittanbieteranwendung sein.
Beachten Sie bitte, dass Sie eine selektive Wiederherstellung durchführen müssen, um nur die ausgewählten Daten bzw. Kontakte wiederherzustellen. Dabei werden nur die aktuellen Kontakte auf iPhone überschrieben.
→ Tipp: speichern Sie Ihre aktuellen Kontakte auf PC, um dann später die neu hinzugefügten Kontakte auf das iOS-Gerät zu übertragen: iPhone Kontakte auf PC speichern.
So können Sie Ihre Kontakte auf iPhone wiederherstellen:
- Nachdem Sie CopyTrans Shelbee heruntergeladen und installiert haben, öffnen Sie das Programm und schließen Sie das gewünschte iDevice an. CopyTrans Shelbee herunterladen
- Klicken Sie dann auf „Selektive Wiederherstellung“.
- Navigieren Sie zum Ordner, in dem Sie die Sicherung erstellt haben. Wählen Sie die aktuelle Sicherung und klicken Sie auf „Weiter“.
- Jetzt muss man bestimmte Kategorien auswählen:
- Als Sie die gewünschten Daten ausgewählt und auf „Weiter“ geklickt haben, überprüfen Sie das Quelle- und Ziel-Gerät und bestätigen Sie den Vorgang.
- Nach der Übersicht der Wiederherstellung wählen Sie den Speicherort für das Backup vom Zielgerät aus. Das macht das Programm für die Situation, wenn etwas schief geht. Falls es wieder nach dem Passwort gefragt wird, geben Sie das Passwort ein.
- Wenn die Wiederherstellung abgeschlossen ist, klicken Sie auf „Fertig“.
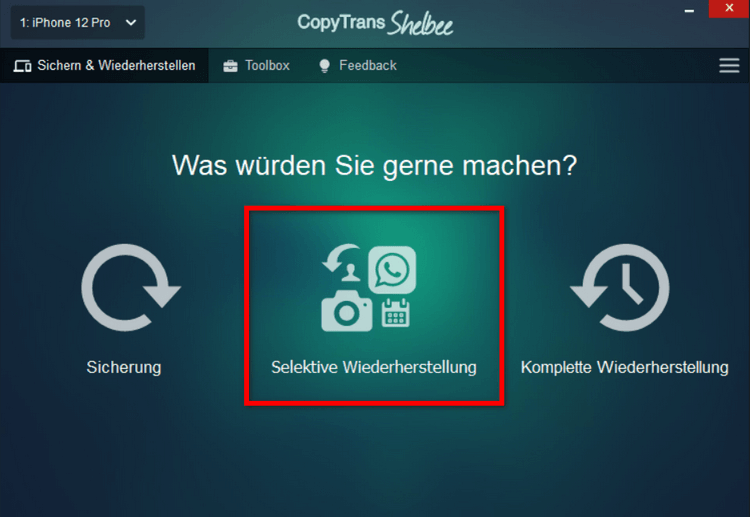
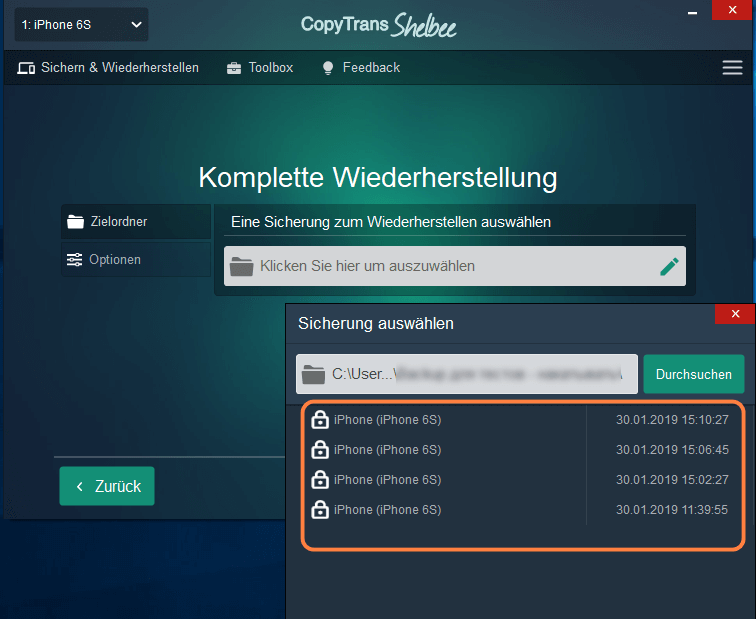
Falls es dann nach dem Passwort gefragt wird, geben Sie das Passwort von Ihrem Backup an. Warten Sie, bis Ihre Backup-Daten geladen werden. Bei größeren Backups kann es eine Weile dauern.
a. Falls Sie Ihre Kontakte physisch auf Ihrem iPhone gespeichert haben (nicht in iCloud!), dann wählen Sie Kontakte in der Kategorie „System-Apps“ aus und bestätigen Sie mit dem Button „Weiter“.
b. Falls Sie doch den iPhone-Speicherplatz sparen und Ihre Kontakte in iCloud sichern, dann wählen Sie Kontakte, Accounts und Einstellungen in der Kategorie „System-Apps“ aus und bestätigen Sie es mit dem Button „Weiter“.
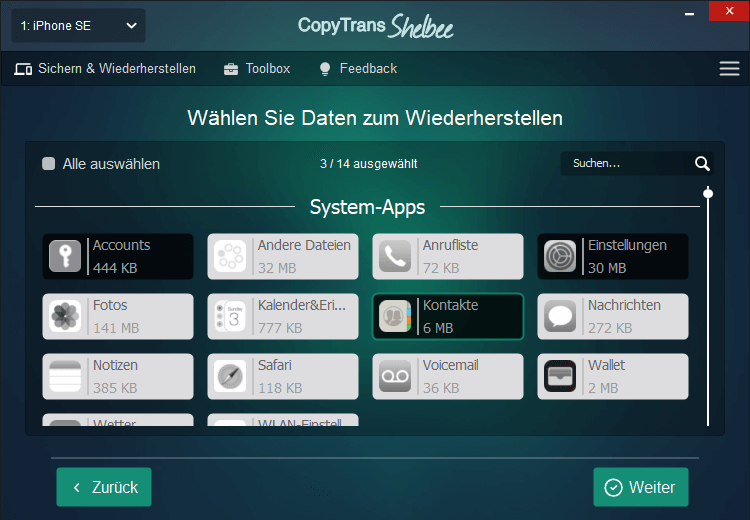
Haben Sie vorher eine verschlüsselte Sicherung gemacht, so werden auch Passwörter von Ihren Accounts übertragen. Hier finden Sie mehr Informationen zur Backup-Verschlüsselung: Backup verschlüsselt ohne iTunes erstellen.

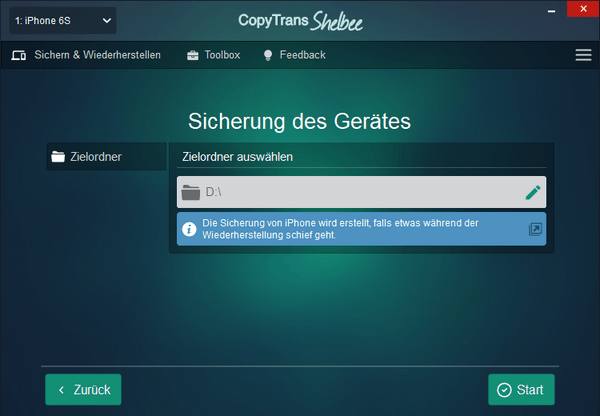
Nun stellt das Programm diese Daten auf Ihrem Gerät wieder her. Es ersetzt die vorhandenen Daten auf Ihrem Gerät, während der Rest Ihrer Daten unverändert bleibt. Zum Beispiel haben Sie Kontakte ausgewählt. Die Kontakte, die Sie auf Ihrem Gerät haben, werden überschrieben, aber alle anderen Daten wie Nachrichten, Kalender usw. bleiben unberührt.
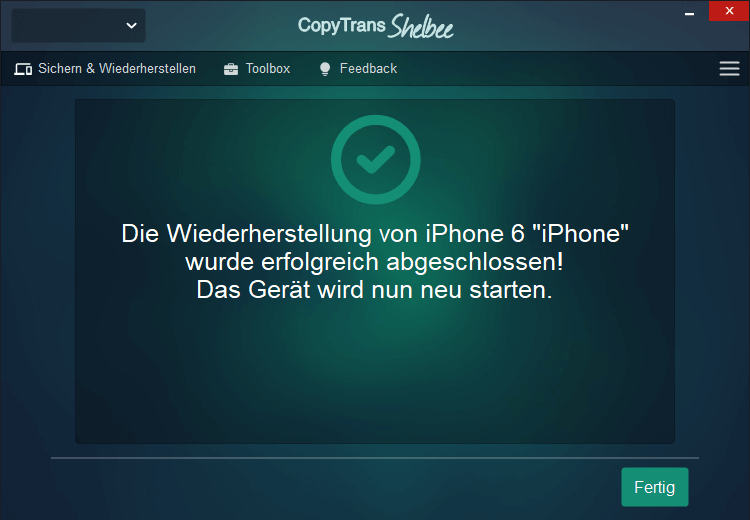
Das war’s. So einfach können Sie iPhone Kontakte wiederherstellen ohne iCloud, also iPhone Kontakte zurückholen.
🔔 Der Vorteil diese Methode ist, dass Sie gelöschte Kontakte wiederherstellen, ohne am PC diese zwischenzuspeichern.
⚠️ Werden einige Kontakte im Adressbuch doppelt angezeigt? So lösen Sie das Problem: iPhone doppelte Kontakte löschen.
🔎 Werden einige Kontakte am iPhone nicht angezeigt? Hier finden Sie die Lösung: Phone Kontakte sind weg: was tun.
iPhone Daten einzeln wiederherstellen – YouTube Video Guide
Genauso wie hier gezeigt, können Sie am iPhone gelöschte Kontakte wiederherstellen.
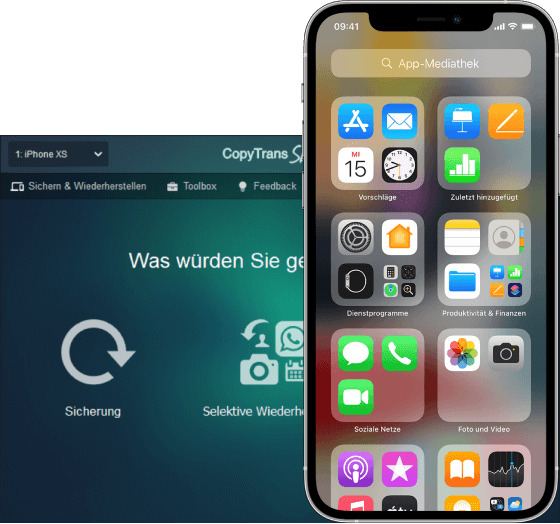
💙 Was kann CopyTrans Shelbee für Sie tun:
– Ausgewählte Daten wiederherstellen (nur Kontakte, Nachrichten usw., ohne andere Daten zu löschen);
– Apps problemlos auf jedem iOS-Gerät wiederherstellen, auch wenn sie nach *** aus dem App Store entfernt wurden;
– Daten aus einem iTunes-Backup wiederherstellen;
– Daten aus einem beschädigten iTunes-Backup wiederherstellen;
– Ein verschlüsseltes Backup wiederherstellen.
Gelöschte Kontakte wiederherstellen ohne Backup
Wenn Sie CopyTrans Contacts zur Verwaltung Ihrer Daten verwenden, erstellt die Software automatisch Backups Ihres iPhones, die Kontakte und Kalender enthalten. Das wird dazu gemacht, dass Ihre Daten schneller beim Verwenden des Programms geladen werden, wenn Sie das Gerät anschließen.
Diese Kurzanleitung zeigt Ihnen, wie Sie Ihre am iPhone gelöschte Nummer wiederherstellen können: aus einem von CopyTrans Contacts gespeicherten Backup.
Wenn Sie z.B. einen oder mehrere Kontakte versehentlich vom iPhone gelöscht haben, können Sie diese iPhone Kontakte dank der von CopyTrans Contacts automatisch vorgenommenen Sicherung wiederherstellen.
Also wenn Sie niemals ein Backup von Ihrem iPhone erstellt haben, aber mindestens einmal CopyTrans Contacts benutzt haben, dann kann diese Methode ein Lösungsweg für Sie sein!
So können Sie Apple gelöschte Kontakte wiederherstellen:
- Starten Sie CopyTrans Contacts und gehen Sie im Programmfenster rechts oben zu „Mehr“ > „Wiederherstellen“.
- Im sich öffnenden Fenster klicken Sie neben der gewünschten Quelle – in diesem Fall das iPhone 6 – auf „Weiter>“.
- Wählen Sie im nächsten Schritt aus, was Sie wiederherstellen möchten wie z.B. Ihre Notizen, Kalender oder wie in diesem Fall Kontakte.
- Nun erhalten Sie eine Liste mit allen verfügbaren Kontakt-Sicherungen. In diesem Fall wählen wir das aktuellste.
- Bestätigen Sie nun bitte Ihre Auswahl. Beachten Sie dabei, dass am iPhone vorhandene Kontakte und Kontaktgruppen bzw. Notizen oder Kalender mit jenen aus dem Backup überschrieben werden.
- Die Wiederherstellung Ihrer Daten läuft.
- Ihre Daten wurden erfolgreich wiederhergestellt. Sie können nun per Klick auf „Beenden>“ das Einstellungsfenster verlassen und zur Anwendung zurückkehren. Dort finden Sie nun wieder Ihre Daten, wie Sie zum Zeitpunkt des Backups am iOS-Gerät vorgelegt wurden.
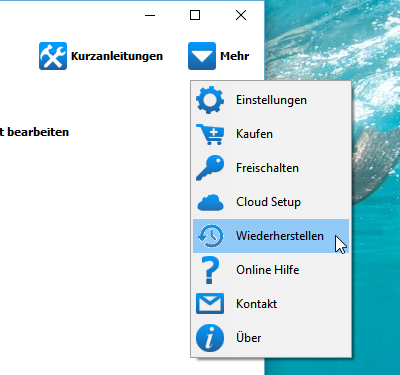
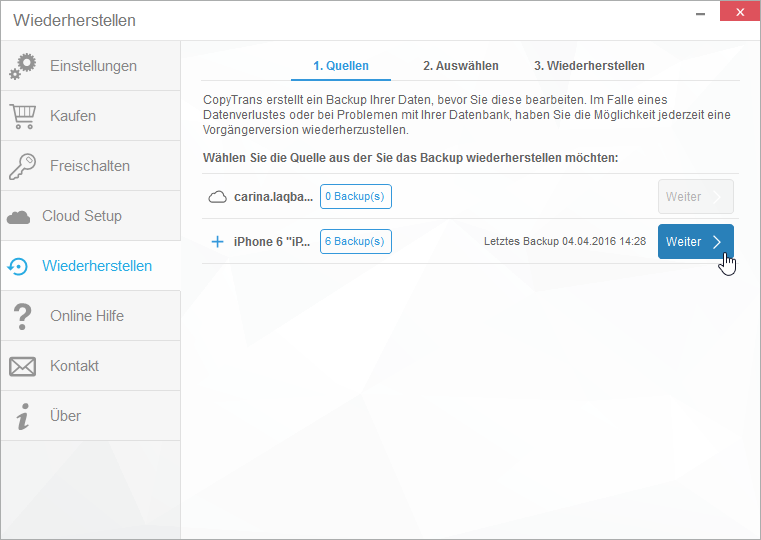
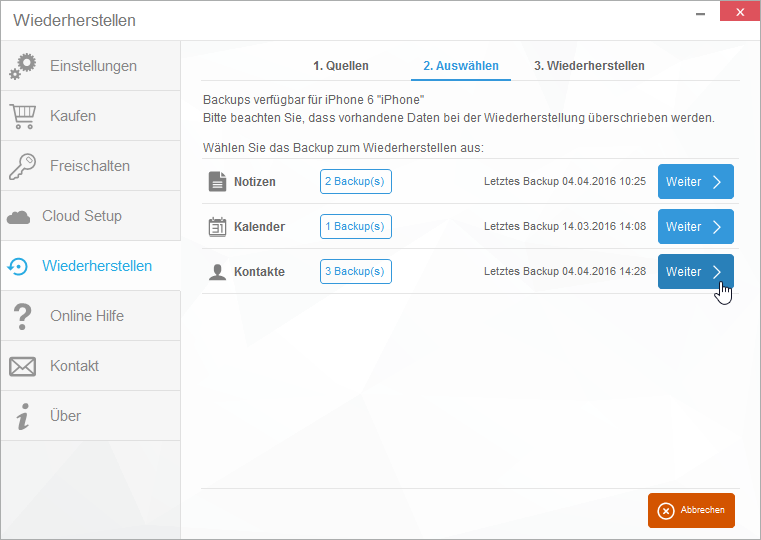
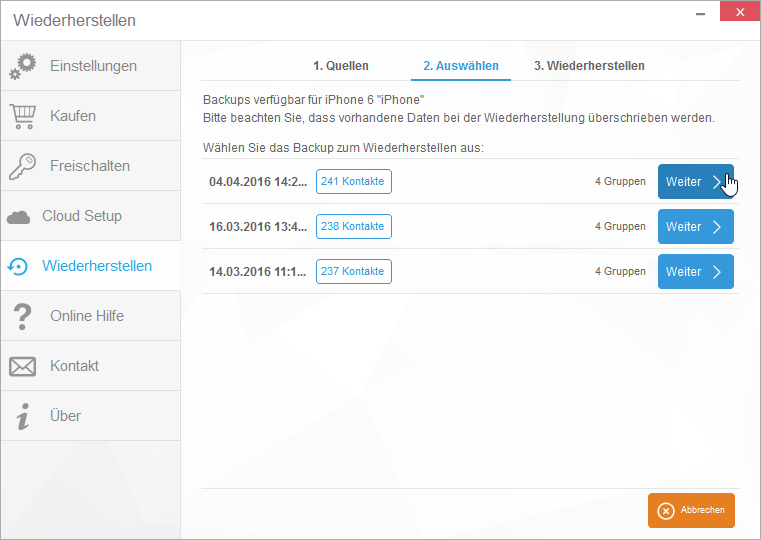
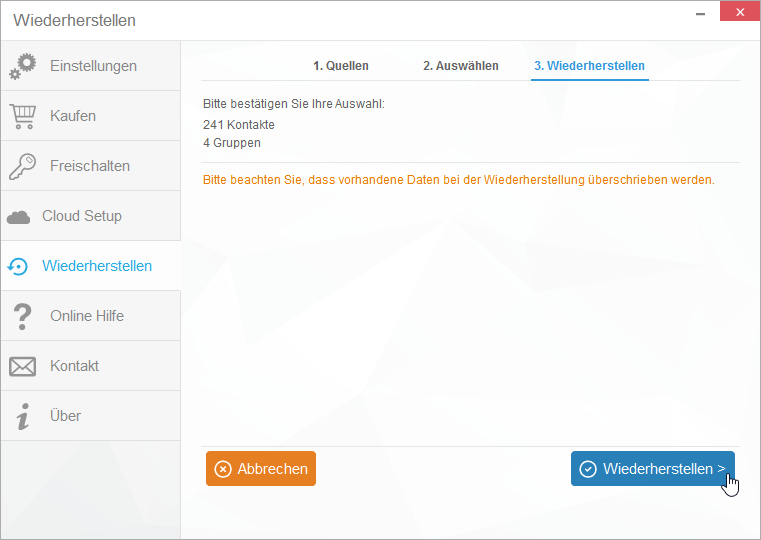
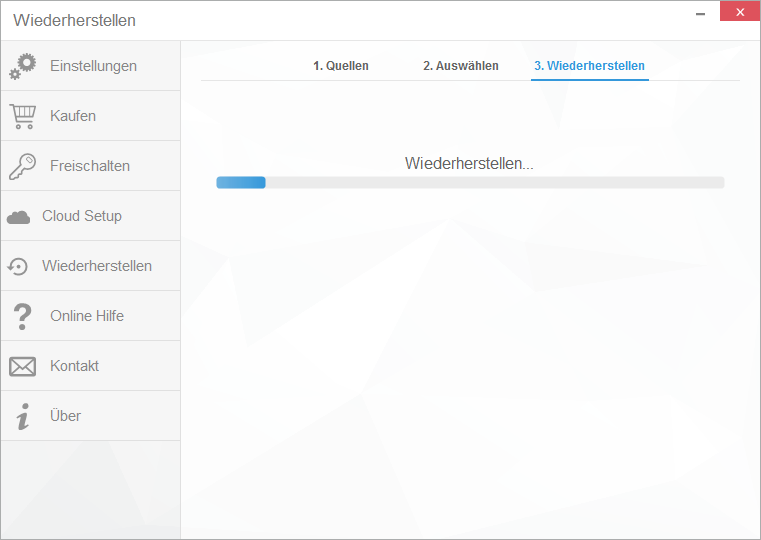
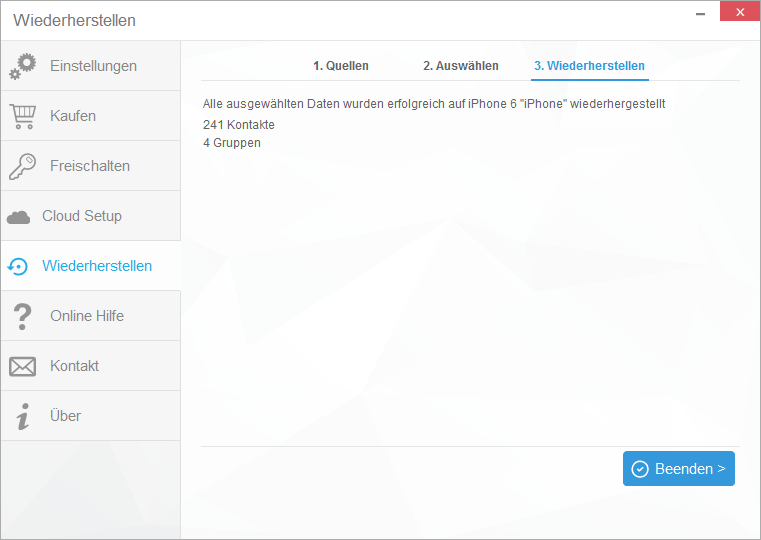
So einfach können Sie am iPhone gelöschte Kontakte wiederherstellen.
Unterschied zu iOS-Backups:
iOS-Sicherungen haben leider zum Nachteil, dass man in diese nicht reinschauen kann, um herauszufinden, welche Kontakte und andere Daten darin gesichert sind und somit wiederhergestellt werden können.
Vorteil von CopyTrans Contacts:
CopyTrans Contacts bietet daher eine Möglichkeit, auf einfache und vor allem transparente Art und Weise Ihre iPhone Kontakte auf Ihrem PC zu sichern. Sie können sich mit CopyTrans Contacts jederzeit die gesicherten Daten anschauen und diese auch mit wenigen Klicks auf jedem beliebigen iPhone, iPad und iPod Touch wiederherstellen. Mehr zu CopyTrans Contacts und die Möglichkeit, das Programm herunterzuladen, finden Sie auf dieser Seite: iPhone Kontakte sichern und wiederherstellen
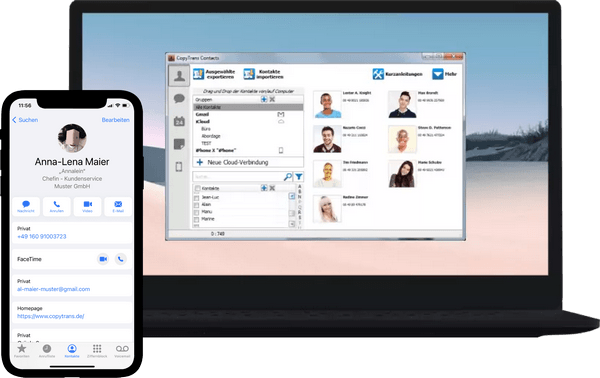
✔️ Arbeiten Sie mit verschiedenen Formaten: .xlsx; .vcf; .csv;
✔️ Entfernen Sie alle Kontakte mit wenigen Klicks.
CopyTrans Contacts herunterladen
Aus iCloud Kontakte wiederherstellen
Wenn Ihre Kontakte mit iCloud synchronisiert wurden, suchen Sie auf icloud.com danach.
Fakten zu iCloud-Kontakten:
📌 Wenn Sie iCloud-Kontakte auf einem beliebigen iOS-Gerät aktivieren, werden Ihre Kontakte in iCloud hochgeladen. Alle von Ihnen vorgenommenen Änderungen werden auch auf Ihre anderen Geräte übertragen;
📌Wenn Sie iCloud-Kontakte auf einem iOS-Gerät deaktivieren, werden Ihre Kontakte nicht aus iCloud gelöscht, sie werden nur nicht automatisch aktualisiert.
☹ Wenn Sie Kontakte aus iCloud wiederherstellen, wird der aktuelle Kontaktsatz auf dem iPhone ersetzt. Verwenden Sie CopyTrans Backup Extractor und CopyTrans Contacts, wenn Sie zwei Kontaktsätze zusammenführen möchten.
So können Sie iPhone Kontakte wiederherstellen – aus iCloud:
- Gehen Sie zu iCloud.com.
- Melden Sie sich mit Ihrer Apple-ID an und geben Sie Ihr Passwort ein.
- Scrollen Sie nach unten, bis Sie „Datenwiederherstellung“ sehen.
- Wählen Sie den Abschnitt „Kontakte wiederherstellen“
- Sie sehen eine Liste der zuvor erstellten Archive, sortiert nach Datum. Wählen Sie das gewünschte Archiv aus und klicken Sie auf „Wiederherstellen“.
- Wählen Sie zur Bestätigung erneut „Wiederherstellen“. Nachdem die Wiederherstellung abgeschlossen ist, erhältst du eine Mitteilung auf iCloud.com und eine E-Mail an die mit deiner Apple-ID verknüpfte Adresse.
- Warten Sie ein kleines bisschen und es ist fertig!
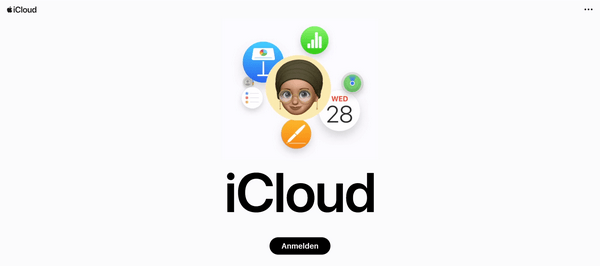
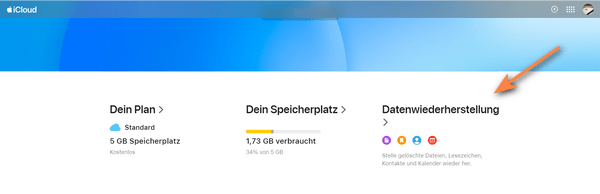
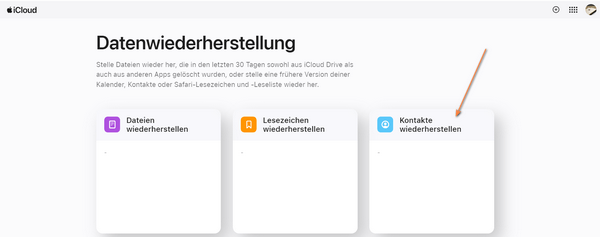
😱 “„Ich sehe keine archivierten Kontakte!““
Machen Sie sich keine Sorgen. Wenn Ihre Kontakte nicht mit iCloud synchronisiert wurden, müssen sie sich in Ihrem iCloud-Backup befinden. Beim iPhone ist es immer das eine oder das andere.
Suchen Sie nach iCloud-Backups, entpacken Sie diese auf Ihrem PC und schon ist alles in Ordnung!
So können Sie gelöschte oder verlorene Kontakte aus iCloud wiederherstellen.
Gelöschte Nummer wiederherstellen iPhone
In diesem Teil zeigen wir Ihnen, wie Sie Ihre iPhone Kontakte aus einem mit iTunes erstellten iOS-Backup wiederherstellen können.
Bitte beachten Sie, dass hiermit nur Kontakte wiederhergestellt werden können, die zum Zeitpunkt der letzten Sicherung am iPhone vorhanden waren.
Wenn Sie sich für iTunes entscheiden, um Ihre gelöschte Nummer wiederherstellen zu lassen, dann müssen Sie folgende Nachteile berücksichtigen:
🛑 iTunes-Nachteile:
◼️ Via iTunes wird das ganze Backup wiederhergestellt, d.h. am Ende bekommen Sie auf iPhone Ihre alte Backup-Daten, aber die aktuellen Daten werden auf iPhone überschrieben (sieh gelöscht).
◼️ Viele Nutzer beschweren sich, da bei der Wiederherstellung Fehler auftreten oder der Vorgang unerwartet abgebrochen wird.
◼️ Sie können ins Backup nicht reinschauen, um zu prüfen, ob da drin gewünschte Kontakte gespeichert sind.
→ Das Ganze können Sie vermeiden, wenn Sie Ihre gelöschten Kontakte mit einer anderen Software wiederherstellen: zu dem alternativen Weg >>
So können Sie mit iTunes alte Kontakte wiederherstellen:
⚠️ Achtung: Nach der Wiederherstellung finden Sie das iPhone in dem Zustand vor, in dem es sich zum Zeitpunkt der Sicherung befand. Dadurch werden alle aktuellen Inhalte vom iPhone gelöscht und durch die Inhalte aus dem Backup ersetzt.
- Starten Sie iTunes und verbinden Sie Ihr iPhone mit dem PC.
- Warten Sie, bis das iPhone in iTunes angezeigt wird.
- Klicken Sie auf das iPhone-Symbol und wählen Sie „Backup wiederherstellen“.
- Wenn Sie bereits mehrere Sicherungen mit iTunes durchgeführt haben, werden Sie mehrere Dateien zur Auswahl haben. Wählen Sie die neueste Backup-Datei und klicken Sie auf „Wiederherstellen“.
- Das Wiederherstellen Ihrer iPhone Kontakte über das iOS-Backup läuft:
- Warten Sie, bis die Wiederherstellung abgeschlossen wurde. Ihre Kontakte wurden dann erfolgreich wiederhergestellt.
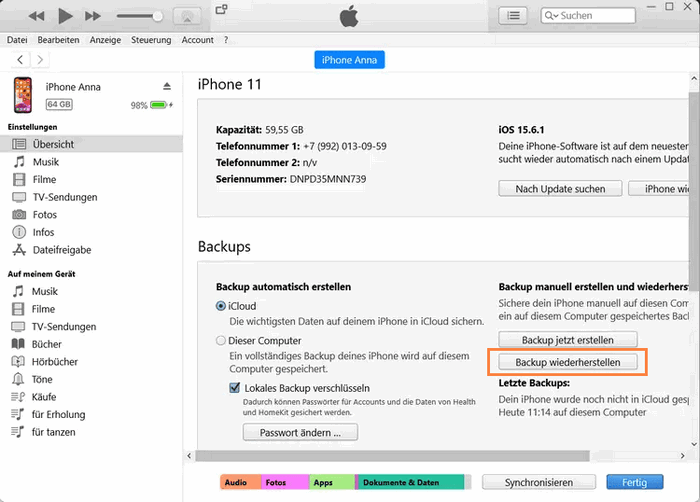
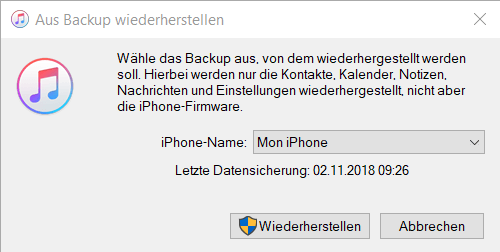
Hinweis: Achten Sie bitte darauf, dass das Backup zu einem Zeitpunkt erstellt wurde, an dem Ihr Adressbuch weitestgehend vollständig war.
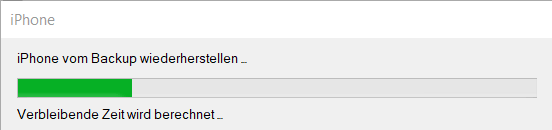
So können Sie mit Hilfe von iTunes iPhone gelöschte Kontakte wiederherstellen. Ohne iCloud.
Um den Verlust Ihrer iPhone Kontakte, Kalender etc. künftig zu vermeiden, empfehlen wir das Durchführen von regelmäßigen Backups mit CopyTrans Shelbee oder mit CopyTrans Contacts. Eine Schritt-für-Schritt-Anleitung zum Sichern Ihrer iPhone Kontakte mit CopyTrans Contacts finden Sie hier: iPhone Kontakte sichern
Das Wiederherstellen gelöschter Kontakte auf dem iPhone kann einfach sein, wenn Sie wissen, welche Schritte Sie unternehmen müssen. Ob über iCloud, iTunes oder Drittanbieter-Tools wie CopyTrans Shelbee oder CopyTrans Backup Extractor – es gibt mehrere Möglichkeiten, Ihre wertvollen Kontakte zurückzubekommen. Stellen Sie sicher, dass Sie regelmäßig Backups Ihrer Daten erstellen, um zukünftige Datenverluste zu vermeiden.
