Nur wenige wissen, dass iTunes beim Erstellen von Backups diese Sicherungen nicht validiert bzw. nach Fehlern nicht prüft. So verlassen wir uns auf Backups, die möglich nicht mehr wiederherstellbar sind. Zu spät entdecken wir: iPhone Backup wiederherstellen geht nicht.
Das ist frustrierend, besonders wenn wichtige Daten betroffen sind. Obwohl das Ganze dann ziemlich schlecht aussieht, haben wir immer noch ein paar Lösungen. Wir können die Daten aus dem beschädigten Backup auf PC wiederherstellen oder versuchen, mit einem passenden Tool das Backup doch auf dem iOS-Gerät wiederherzustellen.
Wir werden hier nicht auf Einzelheiten eingehen, warum das passiert ist, sondern schlagen wir Ihnen eine wirkende Methode vor, wie Sie Ihre iPhone Daten nun retten können, wenn iPhone aus Backup wiederherzustellen nicht möglich ist.
iPhone lässt sich nicht wiederherstellen
Nicht selten kommt es vor, dass das Wiederherstellen von iPhone Backup mit iTunes nicht geht. iTunes konnte das iPhone nicht wiederherstellen, da ein Fehler aufgetreten ist. Das schlimmste dabei ist, Sie erfahren darüber nicht während der Backuperstellung. Erst wenn man das Backup auf iPhone laden möchte, erhält man die folgende Fehlermeldung in iTunes: „iTunes konnte das iPhone nicht wiederherstellen, da das Backup beschädigt oder nicht mit diesem iPhone kompatibel war“.
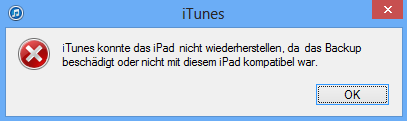
Wenn das iPhone Backup wiederherstellen nicht geht, bekommen Sie eine der folgenden Fehlermeldungen:
- iTunes konnte kein Backup des iPhone durchführen da das Backup beschädigt war
- Datenwiederherstellung kann nicht abgeschlossen werden iPhone vom Backup wiederherstellen
- iTunes konnte das iPhone nicht wiederherstellen, da beim Lesen vom oder Schreiben auf das iPhone ein Fehler aufgetreten ist
- iTunes konnte das iPhone nicht wiederherstellen da ein Fehler aufgetreten ist
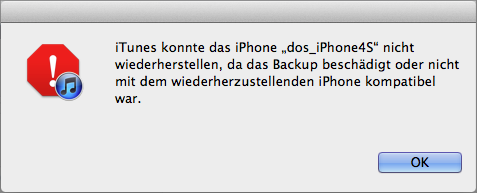
iPhone aus Backup wiederherstellen geht nicht
Lösungen
Wenn das iPhone Backup beschädigt ist, dann bestehen nur die folgenden Möglichkeiten:
- das Backup zu reparieren versuchen
- Backup-Daten auf PC extrahieren
- Backup selektiv wiederherstellen
- Tipp für die Zukunft: das Backup richtig erstellen
Der Weg von Apple
Wenn iPhone Backup wiederherstellen nicht möglich ist, da iPhone Backup beschädigt ist oder iPhone Backup nicht kompatibel ist, können, laut Apple, die folgenden Schritte helfen:
- iOS und iTunes aktualisieren;
- PC und iPhone neu starten;
- überprüfen, ob das iPhone von iTunes erkannt wird;
- Sicherheitssoftware ändern oder deaktivieren.
Weitere Details sind unter support.apple.com/iphone/restore verfügbar.
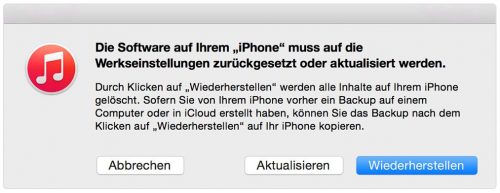
iPhone Wiederherstellung hängt
Backup-Daten retten
Die iPhone Wiederherstellung hängt oder nicht möglich ist, können Sie das Backup zum Wiederherstellen somit nicht verwenden.
Doch mithilfe von CopyTrans Backup Extractor können Sie die Daten aus dem iPhone Backup retten und diese am PC sichern.
Hinweis: Später lassen sich die geretteten Daten auf iPhone zurück übertragen.
CopyTrans Backup Extractor ist ein sicheres Tool, das lässt, Ihre Dateien auf dem PC zu speichern, wenn das iPhone Backup lesbare Dateien enthält. Mit CopyTrans Backup Extractor können Sie auch iPhone Backup öffnen, auf den Inhalt vom Backup zugreifen und die Dateien aus dem Backup in einem Format extrahieren, das von einem Computer gelesen werden kann.
Mit CopyTrans Backup Extractor können Sie folgende Daten retten:
- Kontakte
- Fotos und Videos
- Chats: SMS, WhatsApp, Threema, Viber (inkl. Medien)
- Kalender
- Sprachmemos
- Notizen
Diese Daten können Sie später am PC öffnen oder auf neues iPhone importieren lassen.
Der Vorgang ist effektiv, sogar wenn das iPhone Backup nicht kompatibel oder beschädigt ist und nicht wiederhergestellt werden kann.
Befolgen Sie diese Schritte, um auf Dateien in Ihrem iPhone Backup zuzugreifen und diese anzuzeigen bzw. zu extrahieren:
- Wenn Ihr iPhone sich nicht wiederherstellen lässt, laden Sie CopyTrans Backup Extractor von dem Link herunter, installieren und starten Sie es:
- Das Programm wird automatisch alle iPhone Backups auf dem PC finden.
- Wählen Sie ein Backup, und doppelklicken Sie darauf, das Backup wird nun geöffnet.
Die Backups sind in einer Liste dargestellt, für jedes Backup wird der Name und das Erstelldatum angezeigt sowie auch das iPhone Modell. Geben Sie das Passwort ein, falls das Backup verschlüsselt ist. - m nächsten Schritt können Sie sehen, welche Daten im Backup gespeichert sind. Nun wählen Sie den Datentyp, den Sie aus dem Backup extrahieren möchten und tippen Sie auf „Weiter“.
- Wählen Sie den Ordner auf PC, wo Sie die Daten speichern möchten. CopyTrans Backup Extractor wird nun die Daten aus dem Backup auf PC extrahieren, sogar wenn iTunes Backup beschädigt ist und nicht wiederhergestellt werden kann.
- Nach ein paar Minuten sind Ihre Daten aus dem iPhone Backup auf PC gesichert. Sobald Sie den Sicherungsinhalt extrahiert haben, können Sie Zugriff zu Ihren Daten haben.
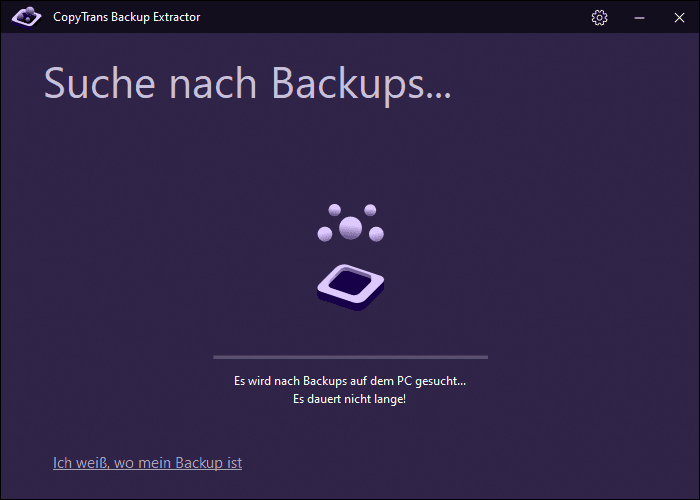
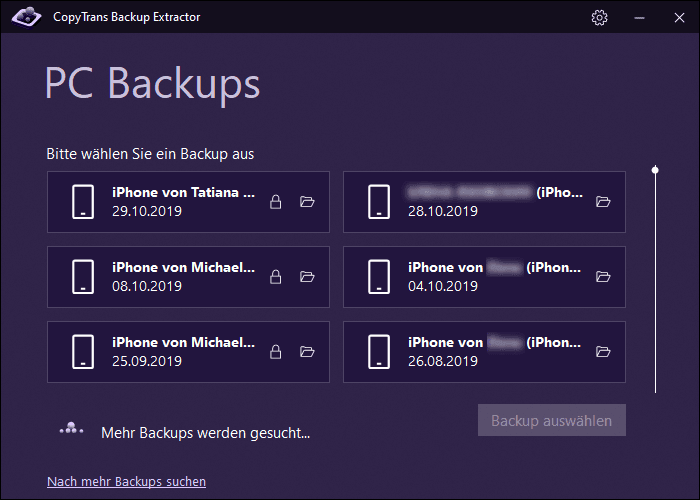
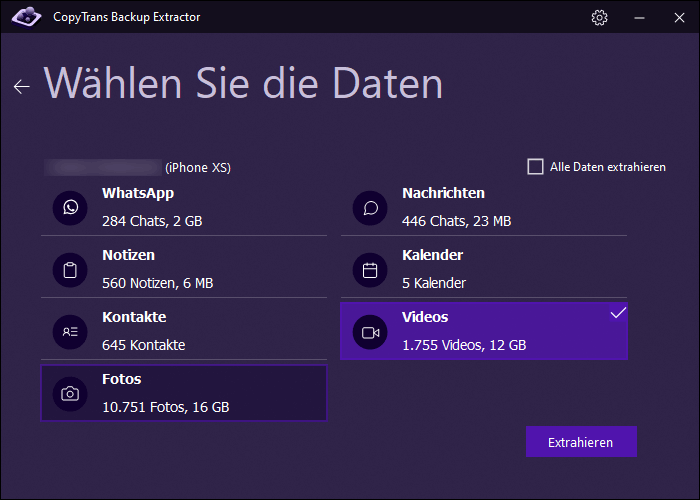
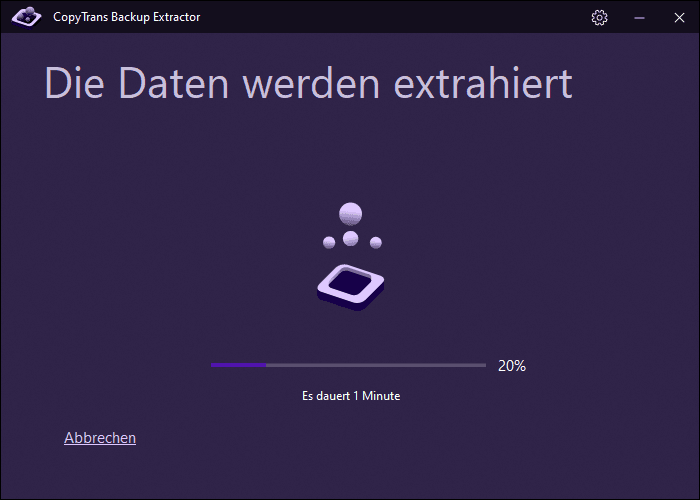
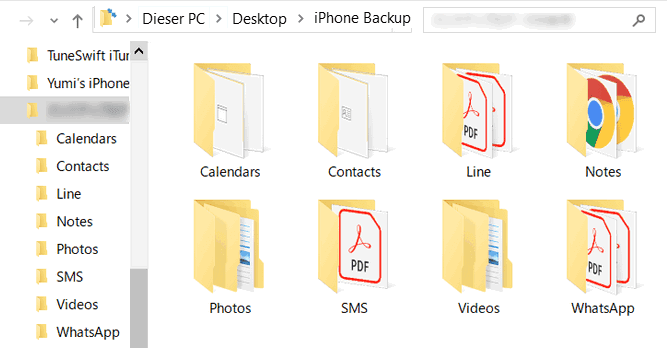
Nach dem Extrahieren von Daten aus dem Backup können Sie den Backupinhalt überprüfen.
Mehr Info zu den aus dem Backup extrahierten Datenformaten finden Sie hier.
❕Wie Sie jetzt die extrahierten Daten wieder auf iPhone importieren, erfahren Sie weiter in unserem Artikel: ⬇️
◾ Kontakte und Kalender
Ihre Kontakte, Kalender und Notizen können Sie nun mit CopyTrans Contacts auf iPhone importieren. Das Programm kann diese Kontakte und Kalender auf iPhone verwalten, löschen oder auch zu iCloud oder Gmail senden.
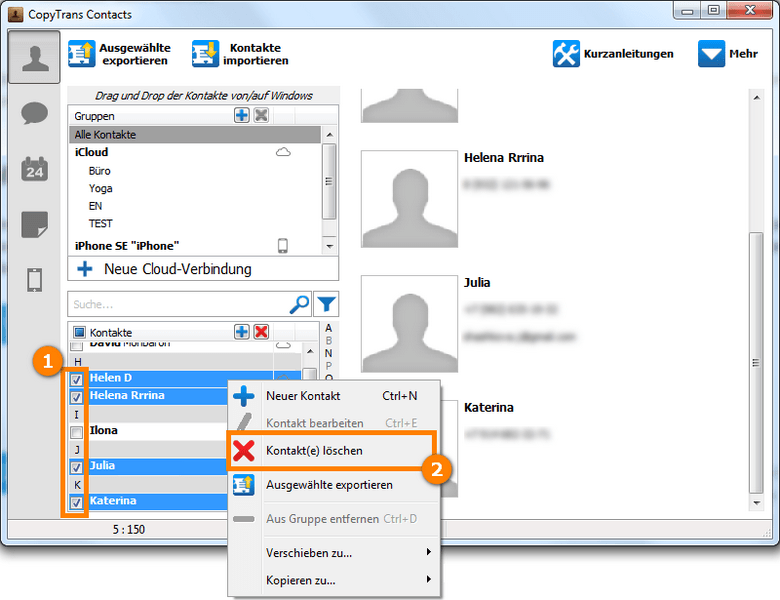
◾ Bilder und Videos
Ihre Fotos und Videos, die Sie aus dem beschädigten bzw. älteren Backup gerettet haben, können Sie mit CopyTrans Photo auf iPhone oder iPad übertragen und nach Alben sortieren. Die Qualität und das Aufnahmedatum bleiben dabei erhalten.
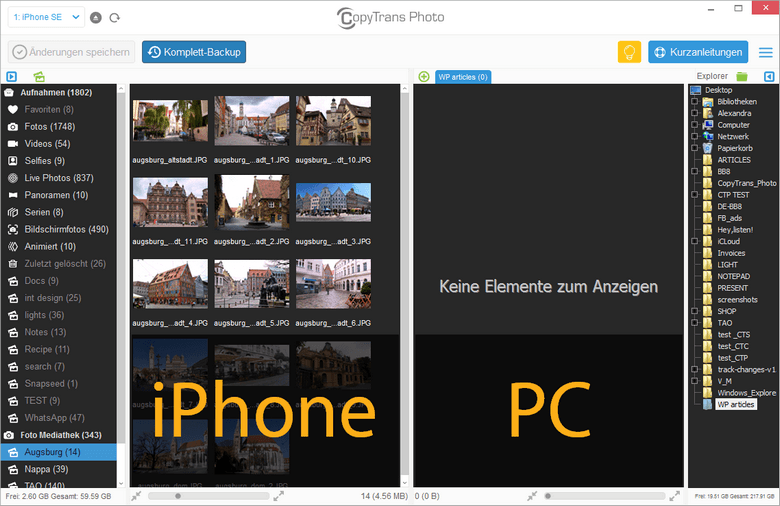
Sie können die Programme herunterladen und erstmal in der Testversion laufen lassen, um sicherzustellen, dass die Software Ihrem Ziel entspricht.
Wenn Sie sich für die Vollversion entscheiden, können Sie unser günstiges Sonderangebot benutzen und 7 Programme für den Preis von 2 Programmen erwerben. Damit werden Sie alle Ihre iPhone Daten einwandfrei verwalten können, ohne iTunes und auf Wunsch auch ohne iCloud.
iPhone Datenwiederherstellung fehlgeschlagen
Die Daten selektiv wiederherstellen
Einzelne Daten wie WhatsApp, Bilder, Kontakte oder App-Dateien können Sie aus einem iPhone Backup bzw. iTunes Backup einzeln auf iPhone wiederherstellen – mit CopyTrans Shelbee. iPhone Wiederherstellen funktioniert nicht? Das wäre dann auch eine Variante.
Dabei muss man das ganze Backup nicht einspielen. Es werden nur die ausgewählten Daten überschrieben, alle andere iPhone-Informationen bleiben unverändert. Hier finden Sie die schrittweise Anleitung, wie man Daten aus iPhone Backup einzeln wiederherstellen kann.
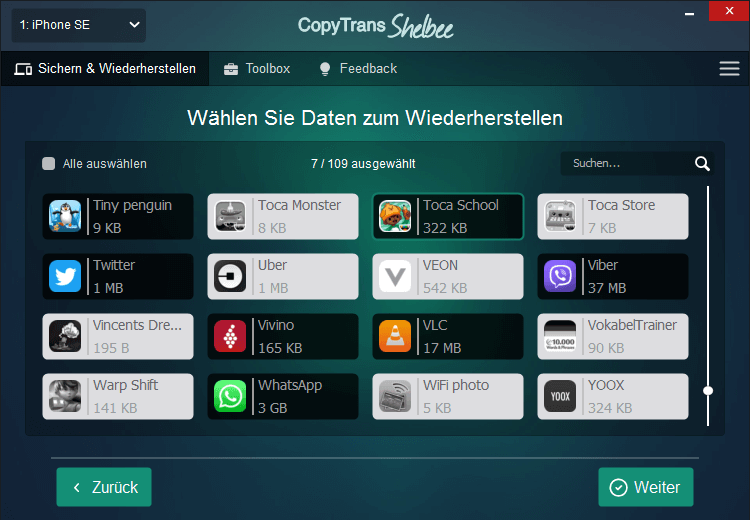
Unser Tipp, um die nicht beschädigte Backups zu erstellen
iTunes konnte kein Backup wiederherstellen, da das Backup beschädigt ist? Das kann Ihnen mit CopyTrans Shelbee nicht passieren. CopyTrans Shelbee validiert das Backup sofort nach der Sicherung und gibt Ihnen die Gewissheit, ob das iPhone Backup beschädigt ist oder nicht. Falls das Backup schief gelaufen ist, werden Sie darüber im Programm sofort informiert. Sie können dann die Sicherung gleich wiederholen oder den möglichen Fehler bei der Backup Validierung selbst zu beseitigen versuchen.
Für die Zukunft schlagen wir es vor, das iPhone Backup nicht mit iTunes, sondern mit CopyTrans Shelbee zu erstellen.
Das bring die folgenden Vorteile mit:
- Sie entscheiden es selbst, ob Sie eine Vollsicherung oder eine inkrementelle Sicherung erstellen möchten;
- Das Programm kann das iPhone Backup auf einer externen Festplatte erstellen;
- Jede Sicherung wird validiert, also keine bösen Überraschungen mehr;
- Mit CopyTrans Shelbee kann man auch Apps am PC sichern (IPA-Dateien);
- Sie können nur die ausgewählten Daten aus dem Backup wiederherstellen ohne das ganze iPhone zu überschreiben;
- Richten Sie Benachrichtigungen im Programm, um das nächste Sicherungstermin nicht zu verpassen.
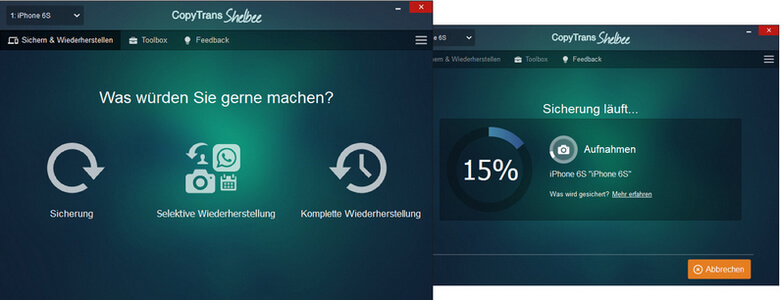
Daher empfehlen wir das Backup von Ihrem iPhone mit CopyTrans Shelbee regelmäßig zu erstellen.
Fazit: iPhone wiederherstellen aus Backup geht nicht – was tun?
Wenn die Wiederherstellung eines iPhone-Backups nicht funktioniert, gibt es zahlreiche Ansätze, um das Problem zu lösen.
Die ersten Lösungen, die Sie probieren können, sind die folgenden:
- Stellen Sie sicher, dass Ihr WLAN stabil und schnell genug ist. Ein Wechsel zu einem anderen Netzwerk kann helfen.
- Vergewissern Sie sich, dass Ihr iPhone auf die neueste iOS-Version aktualisiert wurde: Gehen Sie zu Einstellungen > Allgemein > Softwareupdate, um nach Updates zu suchen.
- Kontrollieren Sie, ob auf Ihrem Gerät genügend Speicherplatz vorhanden ist. Löschen Sie gegebenenfalls unnötige Dateien oder Apps.
- Falls das ursprüngliche Backup beschädigt ist, erstellen Sie ein neues Backup und versuchen Sie es erneut.
- Wenn nichts funktioniert, können Sie mit CopyTrans Backup Extractor Ihre Daten direkt aus einem iTunes- oder iCloud-Backup auf Ihren PC extrahieren und manuell auf das iPhone übertragen. ⬆️
- Sie können auch versuchen, Ihre Daten aus dem iPhone Backup einzeln auf das iOS-Gerät zu übertragen – mit CopyTrans Shelbee.
Also, iPhone Wiederherstellen funktioniert nicht und sollten alle Standardlösungen fehlschlagen, ist ein Tool wie CopyTrans Backup Extractor eine zuverlässige Alternative, um Ihre Daten zu sichern und zurückzuholen.
Weitere Fragen zum Thema:
- Wie stelle ich meine iPhone, iPad und iPod Touch Sicherungskopie ohne iTunes wieder her?
- iPhone Backup erstellen und wiederherstellen – Alle praktischen CopyTrans Shelbee Anleitungen auf einen Blick
- Erste Schritte mit CopyTrans Backup Extractor
- Wie kann ich meine gelöschten iPhone Fotos wiederherstellen?
- Wie kann ich WhatsApp ohne iCloud wiederherstellen?
- Wie kann ich iPhone Kontakte wiederherstellen?
- iPhone kann nicht wiederhergestellt werden: zu wenig Speicherplatz
- iPhone wiederherstellen: 8 Softwares zum Vergleichen
- Daten von iPhone zu iPhone übertragen
- iPhone Daten wiederherstellen