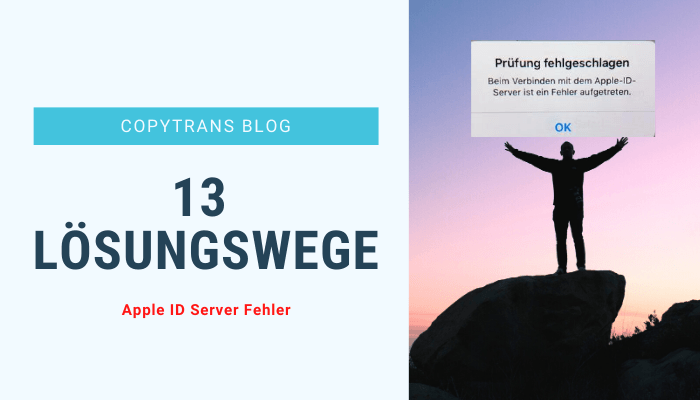
Ab und zu stoßt man auf den Fehler „There was an error connecting to the apple id server“. Dieser Fehler „Beim Verbinden mit dem Apple-ID-Server ist ein Fehler aufgetreten“ erscheint dann, wenn Sie sich in Apple Store oder iTunes einloggen oder die Funktion „Mein iPhone finden“ abschalten. In diesem Artikel finden Sie die Anweisungen, was man in dieser Situation machen kann.
- Gründe, warum Apple ID Server Fehler entsteht
- Keine Verbindung zum Appstore oder keine Verbindung zum iTunes Store – was tun?
- Weitere Hilfe, um auf Ihre Daten beim Apple ID Server Fehler zuzugreifen
Gründe, warum Apple ID Server Fehler entsteht
Einige iPhone Benutzer bekommen ab und zu diesen Apple ID Server Fehler. Wenn „prüfung fehlgeschlagen beim verbinden mit dem apple-id-server ist ein fehler aufgetreten“ angezeigt wird, vermuten möglicherweise viele User, dass ein Fehler mit ihrer Apple ID aufgetreten ist und mit ihrer Apple ID etwas nicht stimmt.
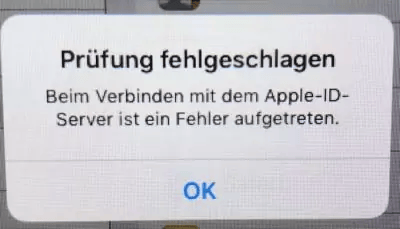
Wenn beim Verbinden mit dem Apple-ID-Server ein Fehler auftritt, kann dies verschiedene Ursachen haben. Im Allgemeinen tritt der Fehler „Prüfung fehlgeschlagen Beim Verbinden mit dem Apple-ID-Server ist ein Fehler aufgetreten“ unmittelbar nach dem Wiederherstellen des Geräts oder dem Aktualisieren von iOS auf. Der Grund liegt darin, dass das iPhone keine Verbindung zum Apple-Server und dessen Diensten herstellen kann.
Die Verbindung kann sehr oft nicht hergestellt werden, weil Internetverbindung zu schwach oder nicht stabil ist. Aber auch andere Softwarefehler können derartige Probleme beim Anmelden verursachen. Und falls man das Problem „Beim Verbinden mit dem Apple ID Server ist ein Fehler aufgetreten“ nicht löst, können einige iCloud Dienste nicht vollständig konfiguriert werden.
Tipp: Wir empfehlen dringend ein Backup Ihres iPhone oder iPad zu erstellen, bevor Sie die iOS-Version aktualisieren.
In diesem Fall gehen Ihre wichtigen Daten nicht verloren, wenn etwas schief geht.
Um das volle Backup zu erstellen, benutzen Sie CopyTrans Shelbee:
CopyTrans Shelbee herunterladen
🔔 Vorteile von CopyTrans Shelbee:
- Sie wählen selbst den Backup-Ordner für Ihr iPhone oder iPad Backup, das kann sogar die externe Festplatte sein
- das Backup wird validiert: stellen Sie sicher, dass die Sicherung erfolgreich war
- das Backup kann auch verschlüsselt erstellt werden, um Ihre sensitive Daten zu schützen
- es ist möglich, Benachrichtigungen zu aktivieren, um Ihr nächstes Backup nicht zu verpassen. Mit CopyTrans Shelbee erstellen Sie die Backups regelmäßig – keine Daten gehen verloren!
Weitere Gründe, warum Apple ID Server Fehler auftritt:
In den meisten Fällen liegt das Problem nicht an Ihrer Apple ID. Im Folgenden wird erläutert, was zu tun ist, wenn die Verbindung mit Appstore nicht möglich ist sowie die Verbindung mit iTunes Store nicht möglich ist.
Was tun, wenn Verbindung zum App Store nicht möglich ist?
Wenn es keine Verbindung zum Appstore oder keine Verbindung zum iTunes Store besteht, finden Sie hier einige häufige Gründe und Lösungen für dieses Problem:
- WLAN-Verbindung prüfen
- Systemstatusseite von Apple überprüfen
- Netzwerkeinstellungen zurücksetzen
- iPhone neu starten
- Bestätigungscode auf einem anderen Gerät abrufen
- Nicht mehrere Apple IDs benutzen
- Automatischen Einstellungen für Datum und Uhrzeit aktivieren
- Erneut anmelden
- Alle AD- oder Content-Blocker sowie VPN deaktivieren
- iCloud-Backup vorübergehend deaktivieren
- Passwort und Apple ID prüfen
- Apple-ID-Passwort ändern
- iOS-Version aktualisieren
1. Prüfen Sie Ihre WLAN-Verbindung
beim Fehler „Beim Verbinden mit dem Apple ID Server ist ein Fehler aufgetreten“
Als Erstes muss die WLAN-Verbindung überprüft werden, wenn Sie den Fehler „Beim Verbinden mit dem Apple-ID-Server ist ein Fehler aufgetreten“ sehen. Ohne Internetverbindung können Sie keine Verbindung zum iCloud-Server herstellen. Manchmal kann eine instabile oder langsame Internetverbindung verhindern, dass Ihr Gerät den Apple-ID-Server erreicht. Stellen Sie sicher, dass Ihr iPhone oder iPad mit einem stabilen WLAN oder mobilen Datennetz verbunden ist.
Überprüfen Sie, ob eine WLAN-Verbindung besteht
Öffnen Sie Einstellungen am iPhone und tippen Sie auf „WLAN“. Überprüfen Sie dann, ob WLAN-Funktion aktiviert ist. Wählen Sie danach das gewünschte Netzwerk aus und stellen Sie eine Verbindung her.
Um festzustellen, dass die Verbindung tatsächlich besteht, öffnen Sie irgendeine Website im beliebigen Browser. Wenn nichts geladen wird, probieren Sie es mit einem anderen Gerät im gleichen Netzwerk, ob Sie mit diesem Gerät eine Website aufrufen können. Wenn es keine Internetverbindung besteht, dann kann ja das Problem daran liegen.
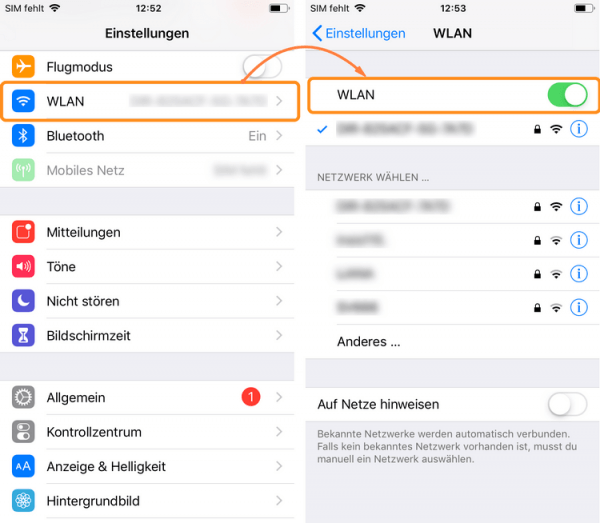
Wenn WLAN-Funktion aktiviert war, schalten Sie es aus, warten Sie etwa 30 Sekunden und schalten Sie es dann wieder ein.
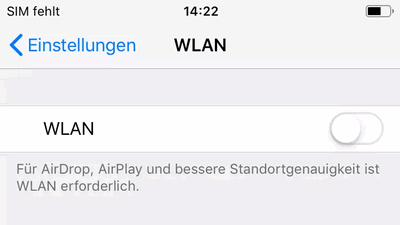
Den Router neuzustarten kann auch in vielen Fällen hilfreich sein: Trennen Sie den Router vom Stromnetz (einfach den Stecker rausziehen). Warten Sie ungefähr 20 Sekunden und stecken Sie den Stecker wieder in die Steckdose. Nach 2-3 Minuten ist der Router wieder hochgefahren. Jetzt können Sie erneut versuchen, sich mit Ihrer Apple-ID anzumelden. Besteht die Meldung „Beim Verbinden mit dem Apple-ID-Server ist ein Fehler aufgetreten“ noch? Dann gehen wir weiter zu den nächsten Schritten.
Stellen Sie die Verbindung zu einem anderen Netzwerk her
Wenn es möglich ist, versuchen Sie die Verbindung mit einem anderen WLAN-Netzwerk herzustellen. Somit prüfen Sie, ob der Grund an Ihrem WLAN-Netzwerk lag oder nicht, vielleicht war die Verbindung mit Ihrem Netzwerk einfach zu langsam oder nicht stabil.
Verwenden Sie keine öffentlichen WLAN-Netzwerke
Wenn Sie ein öffentliches WLAN-Netzwerk oder ein eingeschränktes WLAN-Netzwerk verwenden, z. B. bei der Arbeit, verwenden Sie lieber stattdessen die Verbindung über das mobile Netz.
Deaktivieren Sie dazu die WLAN-Verbindung unter Einstellungen> WLAN, danach aktivieren Sie die mobile Datenkommunikation unter Einstellungen> Mobiles Netz. Vergessen Sie dabei nicht im weiteren Schritt „Mobile Daten“ zu aktivieren.
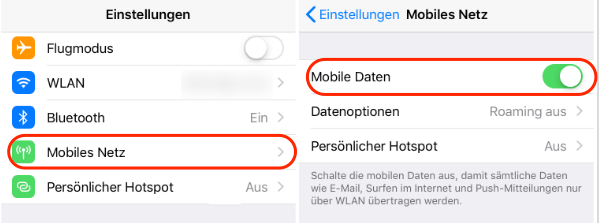
2. Überprüfen Sie die Systemstatusseite von Apple
Manchmal funktioniert der Apple Server aufgrund von Wartungsarbeiten oder Fehlfunktionen nicht. Es wird daher empfohlen sich zu vergewissern, dass das Problem nicht auf der Seite von Apple liegt, bevor Sie mit den nächsten Schritten für Fehlerbehebung fortfahren.
Es könnte sein, dass die Apple-Server vorübergehend nicht erreichbar sind. Apple veröffentlicht regelmäßig Informationen über den Status seiner Dienste. Überprüfen Sie die Systemstatus-Seite von Apple für Ihre Region, ob es aktuelle Serverprobleme gibt.
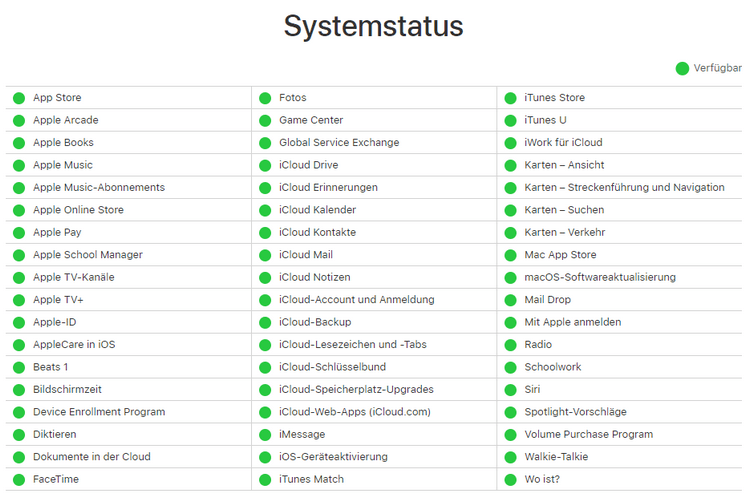
Wenn Dienste mit einer gelben Markierung gekennzeichnet sind, liegt das Problem mit dem Apple Server vor. Tippen Sie auf den Dienst oder drücken Sie das Pluszeichen (+), um Details anzuzeigen.
Wenn es tatsächlich ein Problem mit dem Apple-Server gibt, müssen Sie einfach etwas warten.
3. Netzwerkeinstellungen beim Apple ID Server Fehler zurücksetzen
Durch das Zurücksetzen der Netzwerkeinstellungen werden alle WLAN-Netzwerke, WLAN-Passwörter und VPN-Einstellungen gelöscht. ❗❗ Stellen Sie sicher, dass Sie sich das Kennwort für Ihr WLAN-Netzwerk merken, bevor Sie es zurücksetzen!
Um Ihre Netzwerkeinstellungen zurückzusetzen, tippen Sie auf „Einstellungen“ > „Allgemein“ > „Zurücksetzen“ > „Netzwerkeinstellungen“> „Zurücksetzen“. Dadurch werden auch alle zuvor verwendeten WLAN-Netzwerke und Passwörter, Mobilfunkeinstellungen und VPN-/APN-Einstellungen zurückgesetzt. Keine wichtigen Daten werden dabei gelöscht, keine Sorgen!
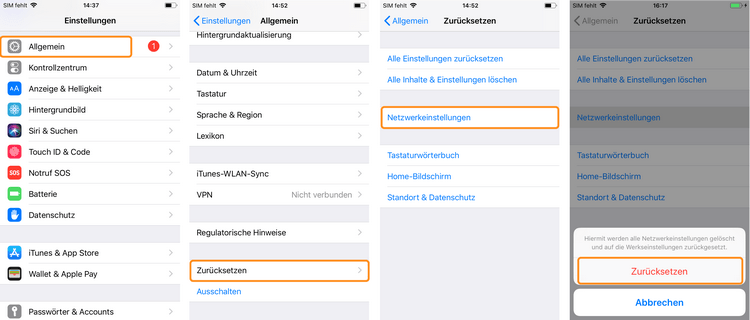
Versuchen Sie dann erneut sich anzumelden.
4. Starten Sie das iPhone neu
Manchmal kann ein einfacher Neustart des Geräts kleine Softwarefehler beheben, die eine Verbindung mit dem Apple-ID-Server verhindern.
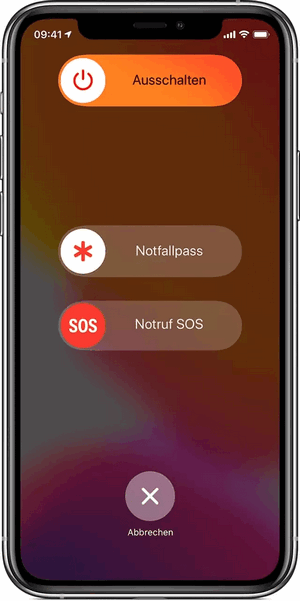
- Starten Sie das iPhone neu:
Führen Sie zunächst einen normalen Neustart durch. Die Vorgehensweise zum Neustarten finden Sie in diesem Artikel. - Neustart des iPhone erzwingen:
Wenn ein gewöhnlicher Neustart nicht hilft, versuchen Sie einen erzwungenen Neustart. Anweisungen für einen erzwungenen Neustart finden Sie in einem Artikel von Apple.
Danach versuchen Sie bitte nochmals. Der Neustart beseitigt sehr oft kleinere temporäre Fehler bei iOS-Geräten und kann auch beim Fehler „Beim Verbinden mit dem Apple-ID-Server ist ein Fehler aufgetreten“ helfen.
5. Holen Sie sich den Bestätigungscode auf anderen Geräten
Wenn Sie über ein anderes Gerät mit derselben Apple ID verfügen, können Sie den Bestätigungscode auf diesem Gerät abrufen. Gehen Sie zu „Einstellungen“> „iCloud“> „Passwort und Sicherheit“ und tippen Sie auf „Bestätigungscode erhalten“. Geben Sie den Bestätigungscode im iDevice mit dem Fehler ein.
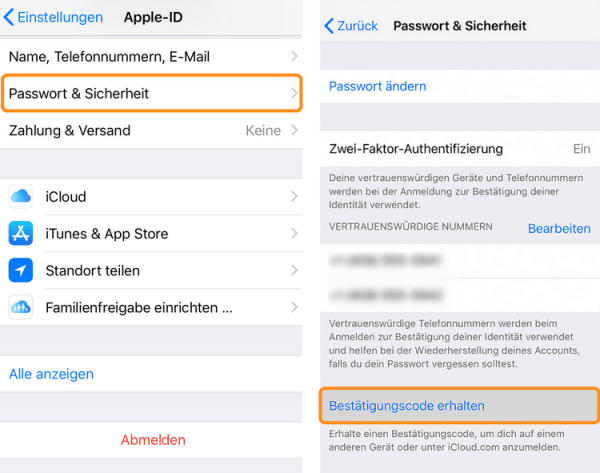
6. Benutzen Sie mehrere Apple IDs nicht
Wenn Sie mehrere Apple ID-Konten für iTunes, iMessage, FaceTime, App Store, Game Center und iCloud haben, melden Sie sich bitte von allen Diensten ab und melden Sie sich dort mit Ihrer Haupt-Apple ID an. Mehrere Apple ID-Accounts können Authentifizierungsprobleme verursachen, insbesondere nach einem iOS-Update.
7. Aktivieren Sie automatische Einstellungen für Datum und Uhrzeit
Falsche Einstellungen für Uhrzeit und Datum auf Ihrem Gerät können Verbindungsprobleme mit den Apple-ID-Servern verursachen.
Auf älteren iPhones können auch die automatischen Datums- und Uhrzeiteinstellungen nach einem iOS-Update deaktiviert werden. Stellen Sie sicher, dass die automatische Einstellung aktiviert ist.
Tippen Sie auf „Einstellungen“> „Allgemein“ > Datum & Uhrzeit“.
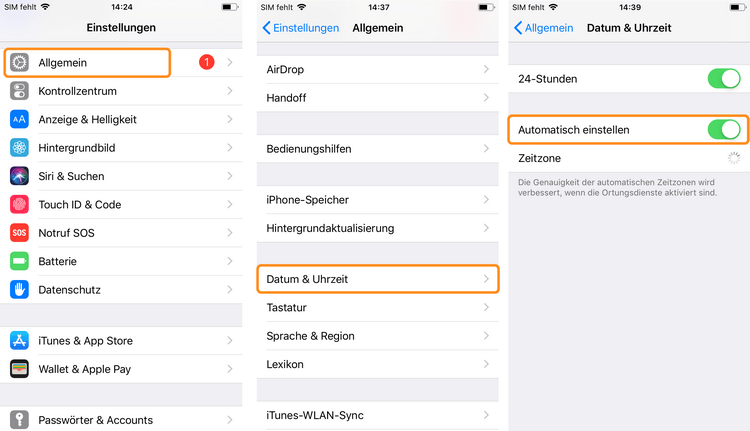
Wenn „Automatisch einstellen“ deaktiviert ist, schalten Sie es ein und starten Sie Ihr iPhone neu.
Wenn „Automatisch einstellen“ aktiviert war, schalten Sie es vorübergehend aus und dann wieder ein.
Wenn „Automatisch einstellen“ ausgeblendet ist (sieht grau aus), schalten Sie die Bildschirmzeit aus und versuchen Sie es erneut.
8. Melden Sie sich ab und dann wieder an
In einigen Fällen wird das Problem „beim Verbinden mit dem Apple-id-Server ist ein Fehler aufgetreten“ durch Abmelden und erneutes Anmelden bei iCloud / iTunes behoben.
- Öffnen Sie „Einstellungen“ und tippen Sie auf „Apple ID“ > „iTunes und App Store“. Tippen Sie auf Ihre Apple ID und wählen Sie „Abmelden“.
- Starten Sie Ihr iPhone neu.
- Melden Sie sich erneut bei Ihrem Apple ID-Account unter „Einstellungen“> „Apple ID“ an.
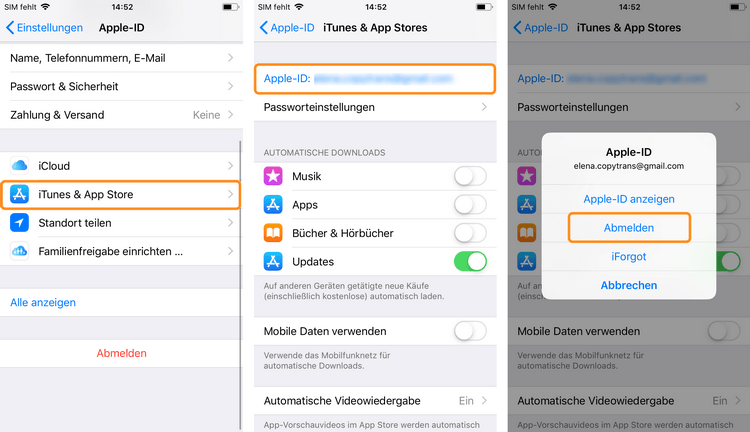
9. Deaktivieren Sie alle AD- oder Content-Blocker sowie VPN
Ad Blocker verhindert häufig, dass Sie die Nutzungsbedingungen von Apple akzeptieren. Wenn auf Ihrem iPhone ein Werbeblocker installiert ist, deaktivieren Sie bitte diesen. Stellen Sie sicher, dass Ihr VPN-Dienst auch deaktiviert ist.
Falls Sie ein VPN oder einen Proxy-Dienst nutzen, könnte dies den Verbindungsaufbau zum Apple-ID-Server blockieren.
Jetzt prüfen Sie, ob dies geholfen hat und bei der Überprüfung Ihrer Apple ID keinen Fehler mehr gezeigt wird.
Wenn weiter keine Verbindung zum Appstore besteht oder Verbindung mit iTunes Store nicht möglich ist, dann gehen Sie zu den nächsten Schritten.
10. Deaktivieren Sie das iCloud-Backup vorübergehend
Wenn Sie das iCloud-Backup aktiviert haben, deaktivieren Sie diese Funktion vorübergehend und aktivieren Sie es später erneut unter Einstellungen> Apple ID> iCloud> iCloud-Backup.
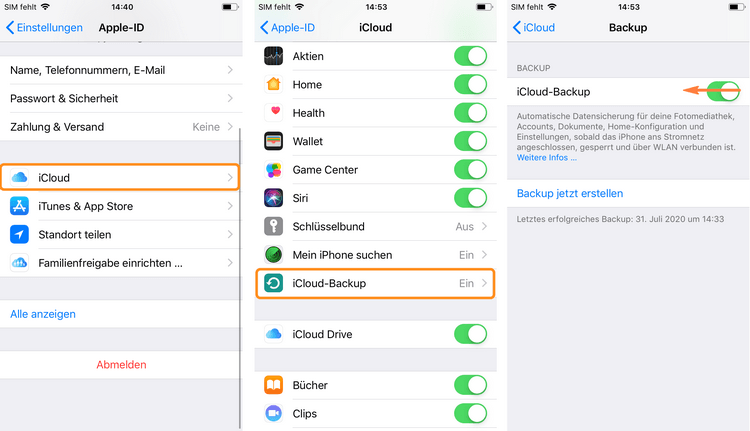
Versuchen Sie dann erneut, eine Verbindung zu Ihrer Apple ID herzustellen. Vergessen Sie bitte nicht, iCloud Backup erneut zu aktivieren, sobald es alles wieder funktioniert.
11. Passwort und Apple ID prüfen
Prüfen Sie bitte, ob Sie die richtigen Daten für Ihr Apple-ID angeben, möglicherweise haben Sie einfach eine ungültige ID und ein ungültiges Passwort eingegeben. Sehr oft sind einfach falsche Anmeldedaten der Grund für den Fehler „Prüfung fehlgeschlagen: beim Verbinden mit dem Apple-ID-Server ist ein Fehler aufgetreten“. Wenn Sie Ihr Passwort vergessen haben, können Sie es zurücksetzen, darüber erzählen wir im nächsten Schritt.
12. Ändern Sie das Apple ID-Passwort
Ändern Sie das Kennwort Ihres Apple ID-Accounts auf der Apple ID-Website oder am iPhone. Ausführliche Informationen zu „Ändern Ihres Apple ID-Kennworts“ am iPhone finden Sie im entsprechenden Artikel von Apple.
🔸 Wichtig!
Wenn die Verbindung zum App Store nicht möglich ist und Sie die Meldung „Prüfung fehlgeschlagen: beim Verbinden mit dem Apple-ID-Server ist ein Fehler aufgetreten“ bekommen, bedeutet es auch, dass die Erstellung eines iCloud-Backups unmöglich ist.
Um doch Ihre Daten zu sichern, erstellen Sie ein Backup am PC.
Das kann mit iTunes oder CopyTrans Shelbee gemacht werden.

CopyTrans Shelbee
CopyTrans Shelbee hat dabei auch einige Vorteile, z.B. das Programm kann das Backup validieren, damit Sie sicher sind, dass Ihre Daten erfolgreich gespeichert wurden oder gibt die Möglichkeit den Speicherort für das Backup auszuwählen, wenn es sogar eine externe Festplatte ist.
iTunes kann das nicht.
13. Aktualisieren Sie Ihre iOS-Version
Bitte prüfen Sie, ob auf Ihrem Gerät die letzte iOS-Version installiert ist. Wenn Ihr Gerät nicht auf dem neuesten Stand ist, könnte dies ebenfalls Verbindungsprobleme verursachen. Um nach verfügbaren Updates zu suchen, gehen Sie zu „Einstellungen“ > „Allgemein“ und tippen Sie auf „Softwareupdate“.
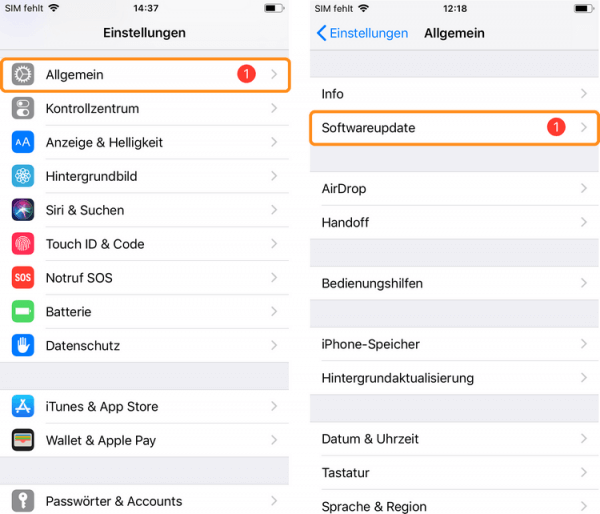
Wenn nicht, dann laden Sie bitte die letzte iOS-Version herunter und installieren Sie diese. Durch die Aktualisierung der iOS-Version werden Fehler und Störungen im System behoben.
🔔 Bitte vergessen Sie vorher nicht die Sicherung Ihres Geräts durzuführen. Wie das gemacht wird – finden Sie unserem Artikel: Wie erstelle ich das Full Backup?
Geben Sie Ihre Apple ID-Anmeldeinformationen erneut ein: Einstellungen> Ihr Apple ID-Profil. Versuchen Sie jetzt, auf den App Store zuzugreifen, und prüfen Sie, ob es funktioniert.
***
Wenn nach allen diesen Schritten die Fehlermeldung „Beim Verbinden mit dem Apple-ID-Server ist ein Fehler aufgetreten“ auch weiter angezeigt wird und Sie weiterhin Probleme haben, wenden Sie sich bitte an den Apple Support.
Weitere Hilfe, um auf Ihre Daten zuzugreifen
beim Fehler „Beim Verbinden mit dem Apple-ID-Server ist ein Fehler aufgetreten“
Falls Sie diese Meldung „Beim Verbinden mit dem Apple-ID-Server ist ein Fehler aufgetreten“ bekommen haben und jetzt das iCloud-Backup nicht aufspielen können, kann Ihnen CopyTrans Backup Extractor helfen, mindestens Ihre Daten aus einem Backup herauszuziehen.
Hier finden Sie mehr Info, wie Ihre Backups ausgelesen werden können.
Sie können diese Daten dann später auf iPhone je nach Art der Daten wieder übertragen.
CopyTransBackup Extractor ermöglicht:
- das Backup zu öffnen und die gesicherten Datentypen zu prüfen
- Daten aus dem Backup zu extrahieren und auf dem PC zu speichern
- sowie iCloud Backups als auch PC Backups auszulesen,
aber außerdem auch:
- alle PC Backups am PC zu finden und dann unnötige Backups zu löschen. Machen Sie PC-Speicherplatz frei!
- gelöschte Daten wiederherzustellen.
✅ Mit unseren Programmen können Sie auch Ihre iPhone Daten überhaupt ohne iCloud am PC sichern!
CopyTrans 7 Pack
Wenn Sie Ihre iOS-Geräte völlig verwalten möchten, ist CopyTrans 7 Pack die beste Lösung dafür!
CopyTrans bietet Ihnen viele Optionen:
✔ Exportieren und importieren Sie Kontakte mit CopyTrans Contacts
✔ Übertragen Sie Fotos zwischen iPhone und PC mit CopyTrans Photo
✔ Finden Sie iPhone- oder iCloud-Backups und extrahieren Sie die Daten aus Backups mit CopyTrans Backup Extractor
✔ Verwalten Sie iCloud-Fotos: Fotos mit CopyTrans Cloudly herunterladen, löschen und wiederherstellen
✔ Sichern und wiederherstellen Sie Ihr iPhone mit CopyTrans Shelbee
✔ Speichern Sie Ihre iPhone-Musik auf dem PC oder in iTunes mit CopyTrans
✔ Verwalten Sie die iTunes-Mediathek mit CopyTrans Swift
Fazit:
Verbindungsprobleme mit dem Apple-ID-Server sind meist temporär und lassen sich mit den oben beschriebenen Schritten beheben. Überprüfen Sie Ihre Internetverbindung, den Apple-Serverstatus und die Geräteeinstellungen. Falls das Problem weiterhin besteht, kann der Apple-Support helfen.
Weitere hilfreiche Anleitungen finden Sie unter folgenden Links:
- iCloud Backup: alles was man wissen muss
- Apple ID ändern – ohne Datenverlust
- iCloud Backup wiederherstellen
- iPhone wechseln: Wie übertrage ich Daten von meinem alten auf mein neues iPhone?
- WhatsApp Bilder wiederherstellen
- iPhone Backup wiederherstellen geht nicht
- Wie läuft die selektive Wiederherstellung?