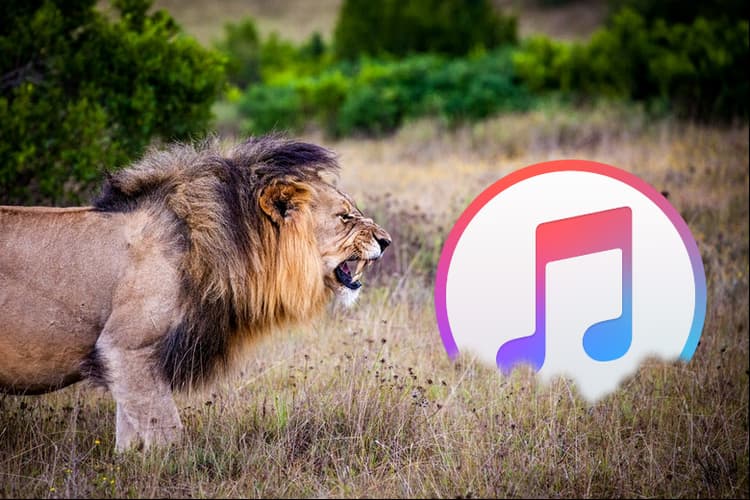
Wenn Sie ein iPhone besitzen, bedeutet das, dass Sie öfters mit iTunes zu tun haben. Auf viele Leute wirkt iTunes wirklich nervend.
Seien wir doch ehrlich: iTunes ärgert uns!
Wenn Sie ein iPhone-Benutzer sind, dann sind Sie meistens gezwungen, iTunes zu verwenden, um die Daten auf dem Gerät zu verwalten und das Backup zu erstellen. iTunes ist eine App zur Vereinfachung der Verwaltung des iPhones am Computer, doch fällt die Verwendung von iTunes jemandem oft auf die Nerven. Habe ich Recht?
Im Folgenden stellen wir eine Mängel-Liste der nervigsten Fehler bei iTunes zusammen.
Und in diesem Artikel werden auch die Antidoten für Irritationen und Unannehmlichkeiten in iTunes vorgestellt.
■ Verhindern Sie das Überschreiben von Daten während der iTunes-Synchronisierung mit dem iPhone
■ Die iPhone-Sicherung wird möglicherweise nicht wiederhergestellt
■ Ich möchte Musik und Wiedergabelisten auf dem iPhone verwalten
■ Ich möchte Fotos einzeln zum iPhone hinzufügen
■ Apps und Klingeltöne können nicht mehr verwaltet werden
■ Kontakte und Kalender können in iTunes nur schwer synchronisiert werden
■ Ich kann die Installation aufgrund der Größe von iTunes nicht durchführen
Überschreiben der iPhone-Daten bei iTunes-Synchronisierung verhindern
„Sehr dringend! Ich dachte, viele Benutzer hätten Probleme mit „Ich habe versehentlich das iPhone synchronisiert“, „Mein Mann hat iTunes auf einem Computer verwendet, der meiner Familie gehört, und dann mit dem Konto meines Masters synchronisiert“, „hab vor einiger Zeit beim Synchronisieren blöderweise die Fotos mit synchronisiert, seitdem hab ich alle Fotos, die auf meinem PC waren, auf meinem iPhone… „ oder „iPhone Kontakte versehentlich mit dem meines Vaters synchronisiert! Hilfe“… Das haben wir schon oftmals gehört oder gelesen, nicht wahr?
Der Vorgang in dieser katastrophalen Situation ist wie folgt:
Bevor Sie beginnen: Ändern Sie die iTunes-Einstellungen.
Wenn sich das iPhone, das iPad oder der iPod im automatischen Synchronisierungsmodus mit iTunes befindet, wird nach dem Anschließen des Geräts an den Computer automatisch die Synchronisation mit iTunes gestartet, dann gehen die Daten auf dem Gerät verloren.
Befolgen Sie diese Anweisungen, um die automatische Synchronisierung zu verhindern.
Abhilfe: iPhone-Daten sichern
Also iTunes verursacht oft Datenverlust…
Damit Sie Ihre Daten nicht verlieren, empfehlen wir Ihre Daten auf dem iPhone in der iCloud oder auf dem Computer zu sichern. Die Sicherung persönlicher Daten im Online-Speicher (iCloud) ist öfters unangenehm und unerwünscht (weil persönliche Daten in Cloud geraten) und kostet meistens jeden Monat Geld.
Deshalb ist es am besten, Ihre persönlichen Daten vom iPhone am PC zu sichern.
In den nächsten Schritten erzählen wir, wie Sie Daten auf einem PC sichern können. Dafür benutzen Sie bitte CopyTrans Programme.
Laden Sie zuerst die CopyTrans Programme herunter:
CopyTrans Programme downloadenNach der Installation von CopyTrans Control Center, starten Sie das gewünschte Programm, abhängig davon, welchen Datentyp Sie zuerst sichern möchten.
Sichern Sie Musik, Wiedergabelisten, Klingeltöne und Sprachmemos.
- Starten Sie CopyTrans:
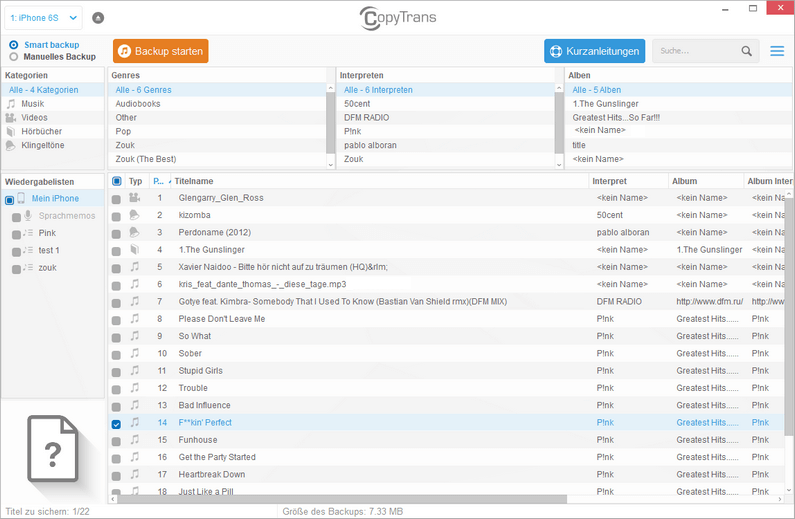
- Wenn Sie ein iPhone oder einen iPod anschließen und es in iTunes sichern möchten, klicken Sie auf den Button „Backup starten“. Dabei muss Smart Backup ausgewählt werden.
- Wenn Sie nur Musik auf Ihrem Computer speichern möchten, wählen Sie „Manuelles Backup“>„Ordner“.
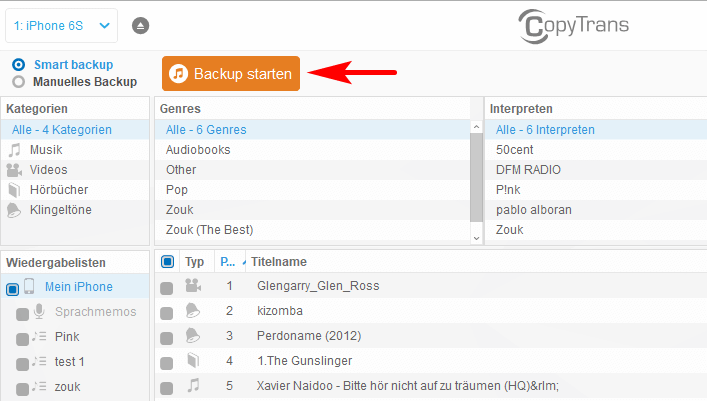
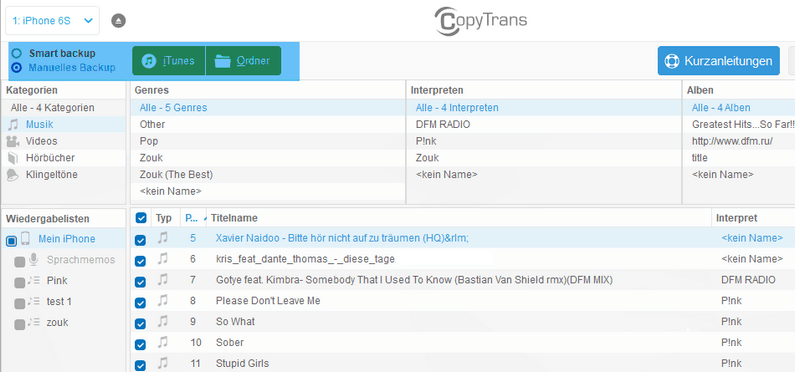
Mehr Info über die Arbeit mit CopyTrans finden Sie hier: Alle CopyTrans Anleitungen auf einen Blick.
Sichern Sie Ihre Fotos und Videos
- Starten Sie CopyTrans Photo.
- Verbinden Sie Ihr iPhone und klicken Sie auf „Komplett Backup“. Diese Funktion ist „intelligent“. Beim Sichern neuer Bilder werden die vorher bereits gespeicherten Elemente nicht erneut gesichert.
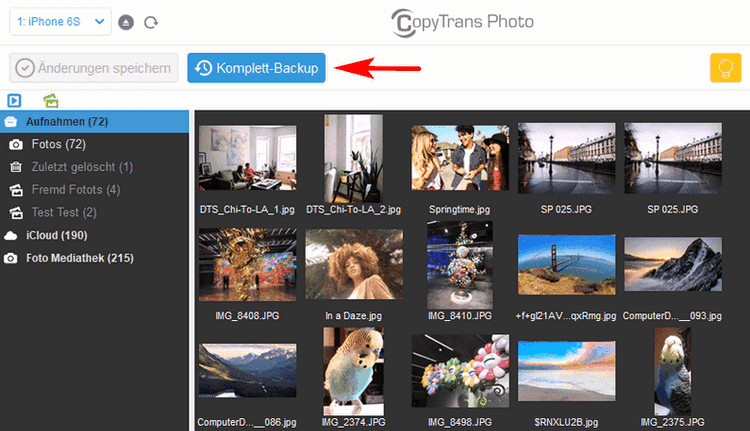
Mehr Info zu CopyTrans Photo finden Sie hier: Erste Schritte mit CopyTrans Photo
Ihr iPhone-Foto in den Windows Explorer integriert
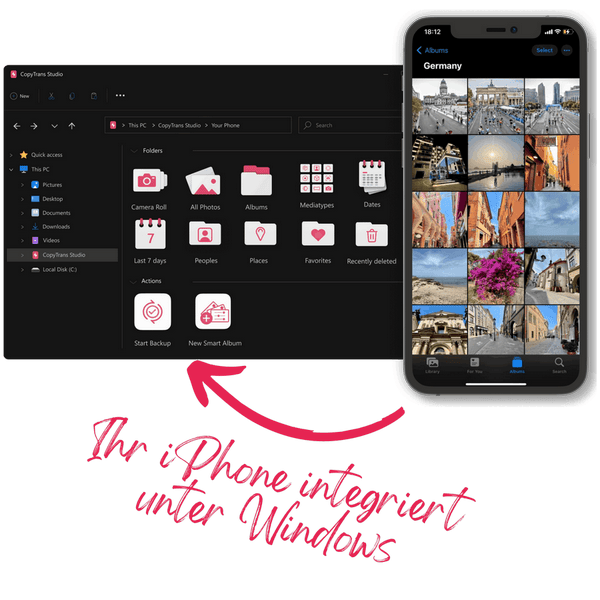
Mit CopyTrans Studio können Sie (zurzeit nur auf Englisch verfügbar):
- auf Ihre iPhone- und iPad-Fotos zugreifen, als ob sie auf einem USB-Stick gespeichert wären
- 1-Klick-Backup oder automatisches Backup erstellen, um kein einziges Fotos mehr zu verlieren
- Ihre Fotos mit Smart-Alben organisieren
- HEIC-Fotos in JPEG konvertieren
- Live Photos in Bewegung, als auch alle schwierigen Apple-Formate auf Ihrem PC mit dem integrierten Viewer anschauen
Kontakte sichern
- Starten Sie CopyTrans Contacts.
- Schließen Sie das iPhone an und warten Sie, bis das Lesen der Daten abgeschlossen ist. Abhängig vom Datenvolumen kann es eine Weile dauern. Wählen Sie die erforderlichen Kontakte oder ein anderer Datentyp. Klicken Sie danach jedes Mal auf „Ausgewählte exportieren“, um Kontakte, Kalender oder Notizen zu sichern.
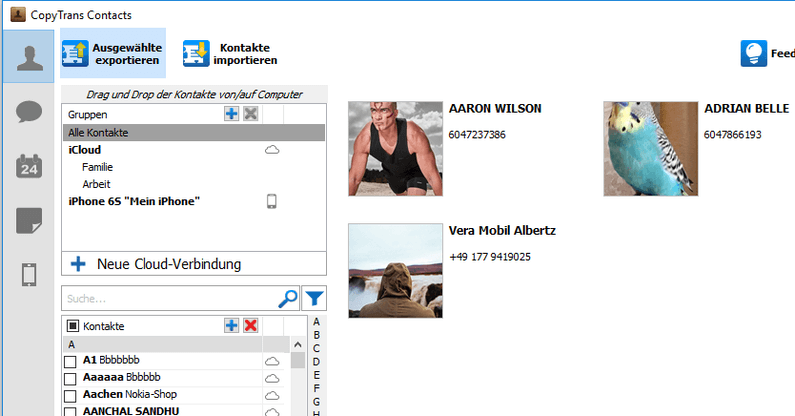
Ausführliche Anleitungen zu CopyTrans Contacts finden Sie hier:
Sichern Sie die App-Daten und Spielstände
- Starten Sie CopyTrans Shelbee.
- Verbinden Sie das iPhone oder iPad und wählen Sie im Startfenster „Sicherung“> „Vollsicherung“. Die Sicherung Ihres Lieblingsspiels wird in der vollständigen Sicherung des iPhones aufbewahrt.
- Um die Spieldaten wiederherzustellen, klicken Sie im Startfenster auf „Selektive Wiederherstellung“. Hier finden Sie eine ausführliche Anleitung über selektive Wiederherstellung.
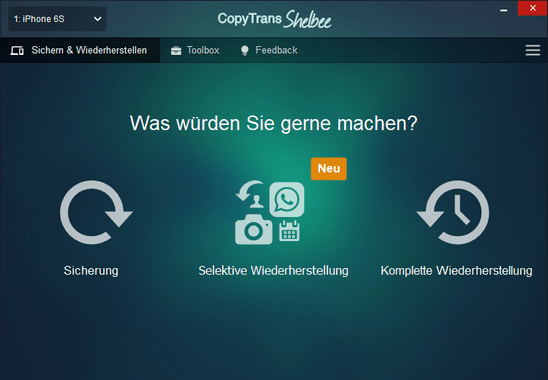
WICHTIG:
- Ab iOS 9 können selbst iPhone, iPad und iPod touch Apps nicht mehr gesichert werden. Dafür aber die App-Daten.
- Derzeit ist es nicht möglich, Apps wiederherzustellen, die aus dem App Store verschwunden sind.
Noch was Nützliches: Wie kann man iPhone/iPad Spielstände auf anderes Gerät übertragen?
2. Das iPhone Backup kann nicht wiederhergestellt werden
iPhone Backup wiederherstellen geht nicht?
Ab und zu bekommen die Benutzer von iTunes beim Versuch das Backup in iTunes wiederherzustellen folgende Fehlermeldung: „iTunes konnte das iPhone nicht wiederherstellen, da das Backup beschädigt oder nicht mit diesem iPhone kompatibel ist“. Sie können keine Daten aus beschädigten Sicherungen wiederherstellen. Nach dem Sichern des iPhones mit iTunes kann nicht geprüft werden, ob die Sicherungsdatei beschädigt ist oder nicht. Das passiert, wenn Sie ein Backup mit iTunes erstellen und es ein Fehler auftritt. Leider gibt iTunes keine Meldung darüber.
Abhilfe: Überprüfen Sie, ob das iPhone-Backup beschädigt ist
CopyTrans Shelbee kann auch ein Backup von Ihrem iPhone erstellen, dabei macht das Programm aber noch die Validierung von dem gerade erstellten Backup. Wie das gemacht wird, finden Sie in einer Schritt-für-Schritt-Anleitung hier: iPhone Backup mit Validierung erstellen.
- Drücken Sie in CopyTrans Shelbee auf Sicherung > Vollsicherung .
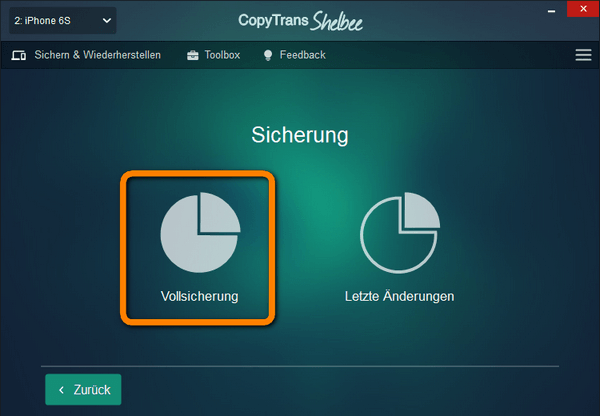
- Geben Sie bei einem verschlüsselten Gerät vor der Sicherung das verschlüsselte Sicherungskennwort ein.
- Bestätigen Sie die Sicherung als letzter Schritt.
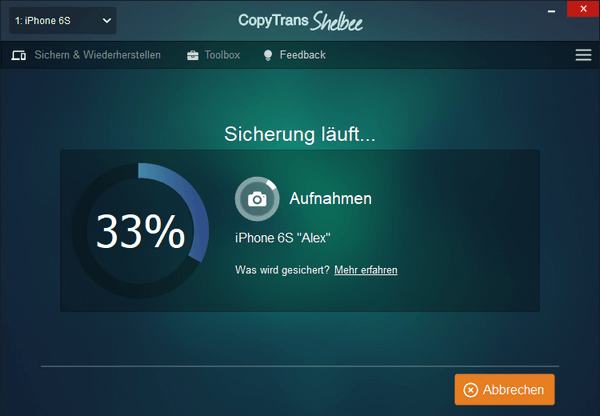
Sie können jetzt keine Sorgen mehr machen, wenn das Backup mit CopyTrans Shelbee erstellt wurde. Das Backup wurde validiert. Sie können dann es ganz ruhig wiederherstellen.
3. Ich möchte Musik und Wiedergabelisten auf dem iPhone verwalten
Was den Benutzern oft wichtig ist, die Musik am iPhone zu verwalten; wenn das Lied/das Album nicht mehr gefällt, ganz leicht es löschen und mit neuen Favoriten ersetzen.
Falls Sie iTunes benutzen und wenn Sie Ihr iPhone mit PC verbinden, werden in iTunes nur die Liedertitel angezeigt und dabei alle zusammen. Es werden keine zusätzlichen Informationen dargestellt. Das Finden eines Songs ist daher schwierig. Das alles ruft nur nicht positive Gefühle hervor.
Um eine Wiedergabeliste zu bearbeiten, müssen Sie zunächst die Wiedergabeliste auf Ihrem Computer bearbeiten und dann mit dem iPhone synchronisieren. Wenn Sie zufällig mit einer anderen iTunes-Mediathek synchronisieren, werden alle Titel auf dem iPhone überschrieben.
Ein Heilmittel dagegen ist CopyTrans Manager. Musik verwalten ohne iTunes ist also auch möglich.
Mit CopyTrans Manager können Sie auf dem iPhone ganz einfach Wiedergabelisten erstellen, hinzufügen, bearbeiten und löschen. Die vollständige Anleitung zu CopyTrans Manager finden Sie hier: Erste Schritte mit CopyTrans Manager.
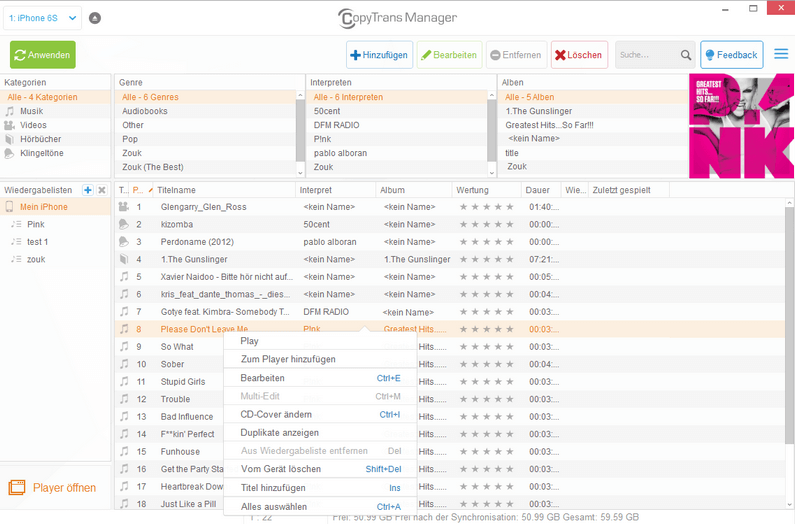
4. Ich möchte Fotos einzeln zum iPhone hinzufügen
Da iTunes die Vorschau des Fotos nicht anzeigt, ist die Verwaltung von Fotos sehr schwierig. Wenn Sie nur einige Fotos auf das iPhone übertragen möchten, müssen Sie zuvor synchronisierte Fotos überschreiben (oder mindestens nicht vergessen dieselben auszuwählen; wenn die Fotos nicht mehr am Computer vorhanden sind, werden sie von iTunes überschrieben und somit vom Handy gelöscht).
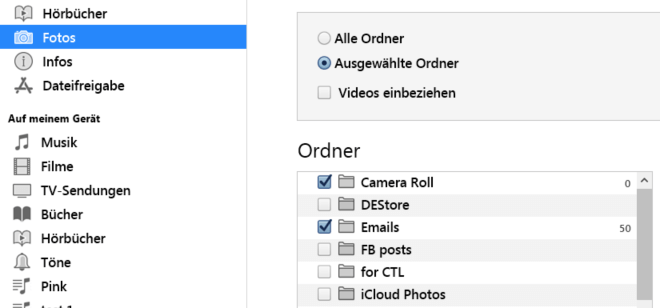
Mit CopyTrans Photo können Sie neue Fotos hinzufügen, ohne vorhandene Fotos auf Ihrem iPhone zu überschreiben.
- Erstellen Sie ein Album auf dem iPhone.
- Verschieben Sie Fotos einzeln in das Album. Da Sie jeden Ordner per Drag & Drop vom PC auf das iPhone ziehen können, ist das Hinzufügen von Fotos sehr einfach!
- Was Sie noch mit CopyTrans Photo machen können, finden Sie in einer von unseren Anleitungen: CopyTrans Photo Anleitungen auf einen Blick.
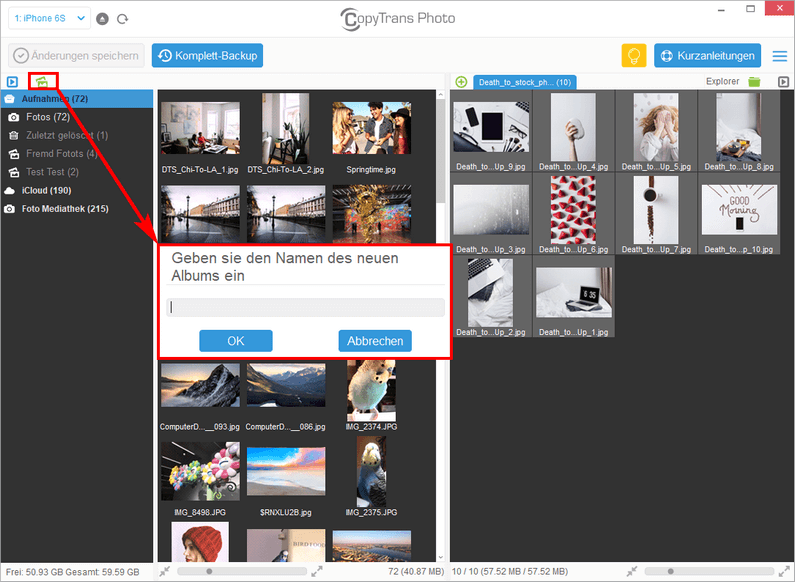
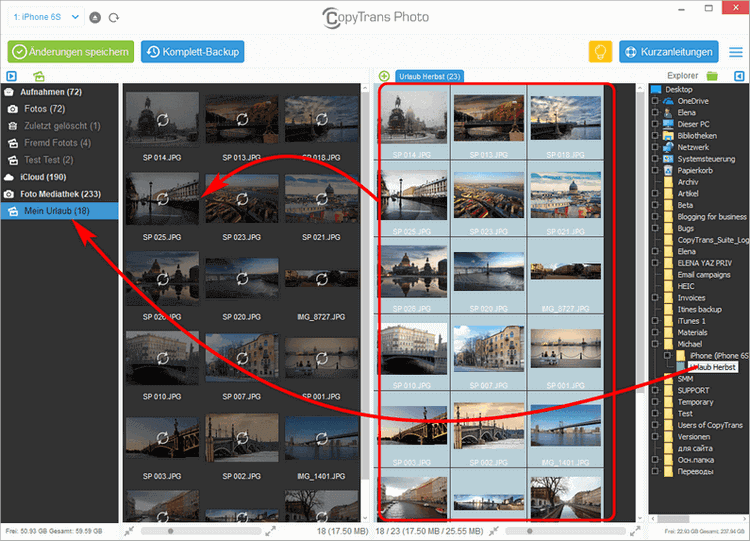
5. Ich kann keine Apps / Klingeltöne mehr verwalten
Wenn Sie iTunes auf die neueren Versionen ab 12.7 oder höher aktualisieren, wird die Bezeichnung für Apps überhaupt nicht mehr angezeigt und es wird jetzt unmöglich Klingeltöne zu verwalten.
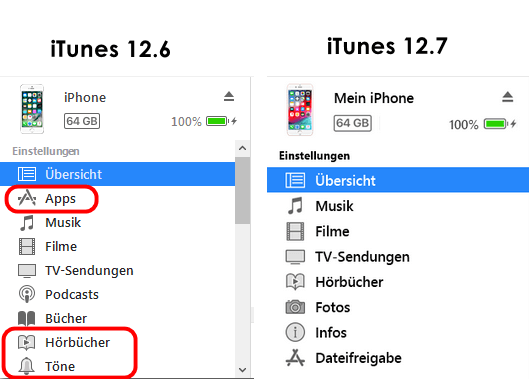
Dateien in Apps hinzufügen oder löschen
Um die Dateien in verschiedenen Apps in iTunes zu verwalten, haben Sie keine andere Wahl, als „Dateifreigabe“ auszuwählen.
Da Sie jedoch keine Vorschau von Dokumenten und Dateien in iTunes haben, ist es schwierig, den Inhalt der Datei zu überprüfen. Wenn Sie dagegen CopyTrans Filey verwenden, können Sie ohne das Speichern der iPhone-Datei am PC Einblick in diese haben.
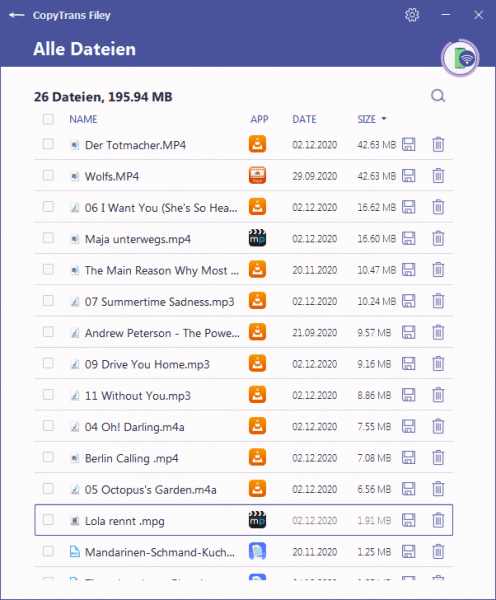
Klingelton hinzufügen / löschen
Sie können Klingeltöne nicht mehr über iTunes zum iPhone hinzufügen oder am iPhone löschen. Eigentlich können Sie nichts machen. Was soll man in diesem Fall tun?
Mit CopyTrans Manager können Sie Klingeltöne einfach per Drag & Drop auf Ihr iPhone ziehen und von Ihrem iPhone löschen.
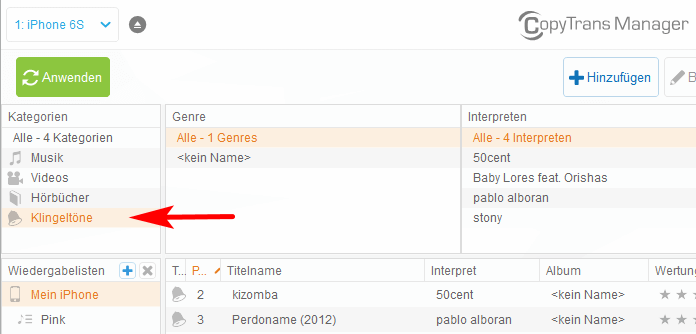
Wenn Sie weiter gehen möchten, und Kontakte inklusive Klingeltöne von einem iPhone auf das andere übertragen möchten, dann machen Sie das mit CopyTrans Shelbee: Kontakte mit Klingelton auf iPhone übertragen.
Synchronisation von Kontakten und Kalendern erleichtern
Es ist nicht möglich, iPhone-Kontakte und -Kalender in iTunes zu verwalten (bearbeiten, hinzufügen, löschen). Es ist nur die Synchronisierung möglich.
Klicken Sie im iTunes-Hauptbildschirm auf das iPhone-Symbol und wechseln Sie zum Reiter „Übersicht“. Hier können Sie auf „Infos“ klicken, um Kontakte, Kalender und Lesezeichen zu synchronisieren.
Tipp: Wird Ihr iPhone in iTunes nicht erkannt angezeigt? Hier finden Sie die Lösung: Was tun, wenn iTunes das iPhone nicht erkennt.
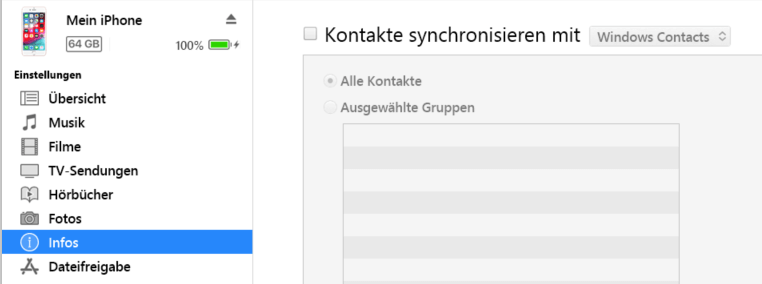
Da die Kontakte wichtige Daten sind, müssen wir sie organisieren. Der Bildschirm des iPhones ist jedoch zu klein, um Kontakte richtig zu verwalten, und in iTunes können Sie die Kontakte nur synchronisieren.
Für diesen Fall haben wir auch eine Lösung für Sie.
Sie können die iPhone-Kontakte (einschließlich der auf iCloud und Google gespeicherten Kontakte) auf Ihrem Computer mithilfe des speziellen Programms CopyTrans Contacts bearbeiten, hinzufügen und löschen. Ihre Kalender sowie Lesezeichen können Sie genauso einfach verwalten.
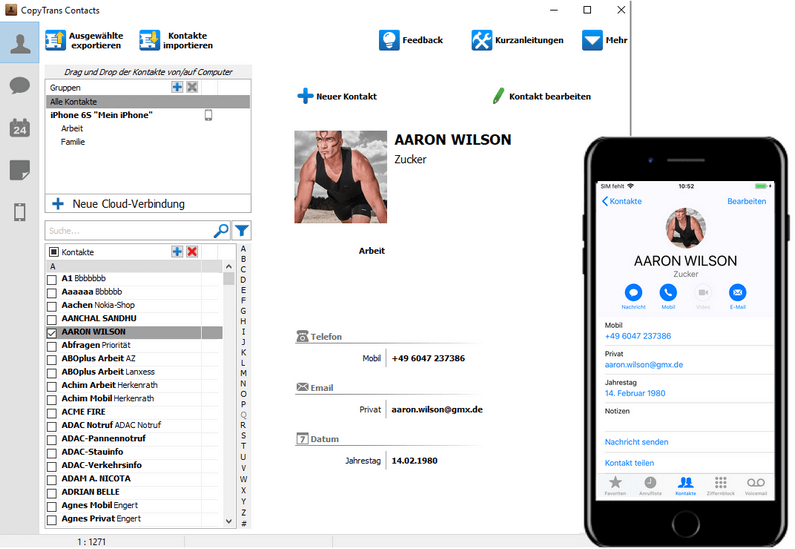
7. Aufgrund der Größe von iTunes kann es nicht installiert werden
Unter der auf der offiziellen Apple-Website angegebenen Systembedingungen ist für die Installation von iTunes „400 MB Festplattenspeicher“ erforderlich. Nach dem Aufrufen des Microsoft Store wird die ungefähre Größe von iTunes als fast 470 MB gerechnet. In der Wirklichkeit sind das also ungefähr 0,5 GB!
Andererseits sind nur 256 MB erforderlich, um alle CopyTrans-Produkte zu installieren.
Möchten Sie noch mehr Speicherplatz an Ihrem Rechner gewinnen? Dann ist es auch möglich. Wenn Sie nur einige der oben genannten Funktionen / Programmen nutzen möchten, laden Sie einfach die CopyTrans ZIP-Datei von der CopyTrans-Downloadseite herunter, und Sie können die gewünschte Funktion sofort verwenden!
Um die ZIP-Datei herunterzuladen, scrollen Sie auf der Download-Seite nach unten. Klicken Sie auf den Button „Download“ und wählen Sie „ZIP-Ordner“ zum Herunterladen.
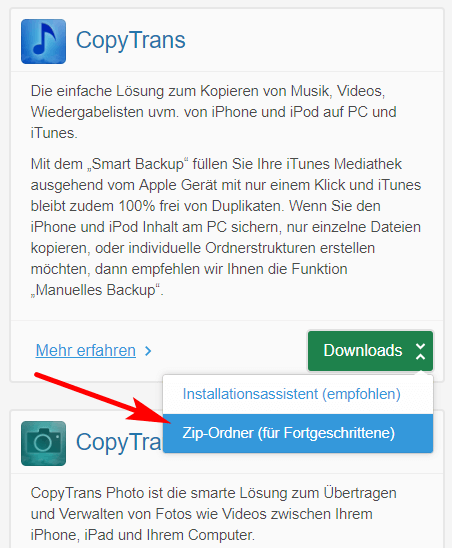
iTunes-Synchronisation wegen Speicherplatzmangel nicht möglich
Was wirklich an iTunes sehr bedauerlich ist, ist der Fakt, dass es unmöglich ist, das Backup von Ihrem Handy auf einer externen Festplatte zu machen. Der Trend ist leider jetzt so, dass Handys immer mehr über größeren Speicherplatz verfügen und die Laptops umgekehrt immer dünner und schneller werden, wobei sie an Speicherplatz verlieren.
Irgendwann kommt es dazu, dass es nicht mehr möglich ist ein Backup von Ihrem Handy mit iTunes zu machen, weil es auf diesem Computer nicht genügend freier Speicherplatz verfügbar ist.
Für diesen Fall gibt es jetzt eine neue Funktion in CopyTrans Shelbee, die ermöglicht, Ihr iTunes Backup zu verschieben.
Außerdem können Sie alle Ihre Backups sofort an beliebigen Orten speichern, auch mit Hilfe von CopyTrans Shelbee. Jetzt müssen Sie sich keine Sorgen mehr machen über den Speicherplatz an Ihrem Rechner / Laptop. Das einzige worum Sie sich kümmern müssen – eine genug große externe Festpatte oder NAS. Aber das ist schon eine ganz andere Geschichte.
Keine Wiederherstellung mit iTunes wegen Speicherplatzmangel
Das ist das Problem des Speicherplatzes, das aber von einer anderen Seite kommt. Man gelingt in solche Situationen schon seltener. Aber ab und zu doch. Manchmal wechselt man von einem größeren iPhone zu einem kleineren, das nicht mehr über so viel Speicherplatz verfügt.
Für iTunes wird es unmöglich in diesem Fall das Backup auf neuem iPhone wiederherzustellen. iTunes kann leider nicht die Daten selektiv aus dem Backup auslesen und diese dann aufs iPhone zurückspielen. Und da sind wir dann am toten Punkt angekommen.
Damit Sie nicht in diese Falle geraten, empfehlen wir generell das Backup mit CopyTrans Shelbee zu machen und dann können Sie nur bestimmte wirklich sehr nützliche Daten auf Ihrem iPhone wiederherstellen. Hier erfahren Sie mehr über zu der selektiven Wiederherstellung.
Fazit
Insgesamt gibt es viele iTunes-Probleme von Sicherung oder Wiederherstellung, die beim Synchronisieren, Sichern oder Wiederherstellen Ihres iPhone/iPad/iPod auftreten könnten, bis Verwaltung von verschiedenen Mediadaten. So wird iTunes zu einem der ärgerlichsten Dinge.
Man kann bestimmt schon sagen, iTunes wird mehr zum Tool, um Musik, Videos und Spiele zu verkaufen und nicht das Leben von Apple-Benutzern zu erleichtern.
Also, als Fazit können wir feststellen, dass man ein iPhone auch ohne iTunes benutzen kann, wobei man Zeit und die Nerven spart. Ein iPhone kann ohne iTunes benutzt, am PC verwaltet und backupt werden. Man kann sogar Funktionen benutzen, die in iTunes fehlen.
Was meinen Sie über die oben erwähnten 9 nervenden Momente in iTunes? Bitte lassen Sie uns in dem Kommentarbereich wissen, ob es auch andere Punkte gibt, die Ihnen in iTunes nicht gefallen und richtig ärgern.